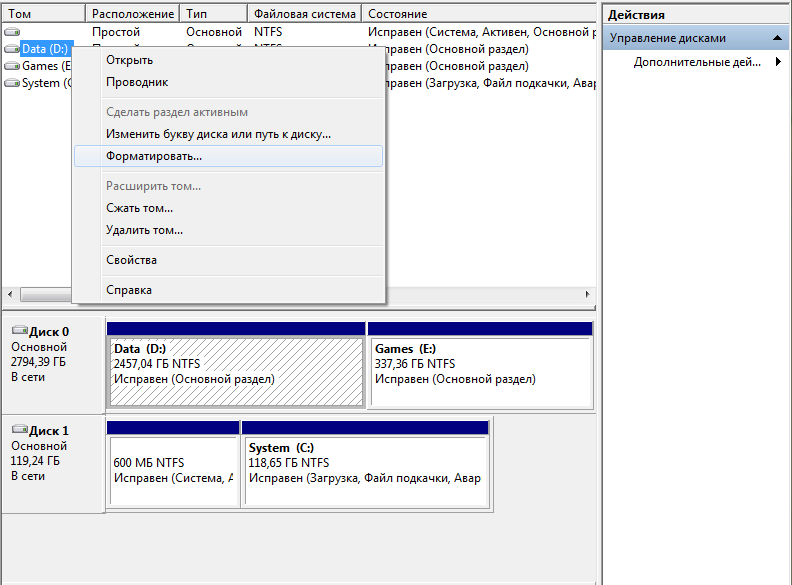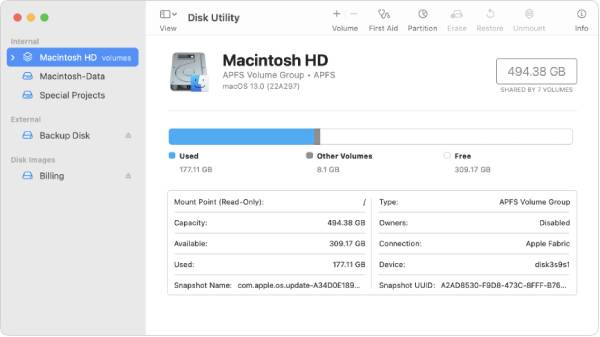- Как отформатировать жесткий диск перед установкой Windows на 4 разных способа: пошаговая инструкция
- Как отформатировать жесткий диск перед установкой Windows
- Способ 1: Инструмент «Дисковая разметка»
- Способ 2: Инструмент «Установка Windows»
- Способ 3: Инструмент «Директор дисков»
- Способ 4: Инструмент «Обновления и безопасность»
- Пошаговая инструкция на 4 разных способа
- Способ 1: Встроенный инструмент Windows
- Способ 2: Сторонний инструмент
- Способ 3: Использование диспетчера дисков
- Способ 4: Использование команды Format
- Типы файловой системы к содержанию
- Выборочная установка Windows с форматированием раздела диска
- Шаг 1: Подготовка к установке Windows
- Шаг 2: Настройка BIOS
- Шаг 3: Запуск установки Windows
- Шаг 4: Форматирование раздела диска
- Шаг 5: Остальные настройки и установка Windows
- Процесс форматирования к содержанию
- 1. Использование программного обеспечения Windows
- 2. Использование стороннего программного обеспечения
- 3. Форматирование через BIOS компьютера
- 4. Форматирование с помощью установочного диска Windows
- Способы форматирования перед установкой новой системы к содержанию
- Форматирование жесткого диска через сторонний компьютер: пошаговая инструкция
- Шаг 1: Подготовка к форматированию
- Шаг 2: Подключение жесткого диска к другому компьютеру
- Шаг 3: Форматирование жесткого диска
- Шаг 4: Импользуйте отформатированный жесткий диск при установке Windows
- Видео:
- 🔧КАК ОЧИСТИТЬ ВЕСЬ КЭШ В WINDOWS 10/ПОВЫШАЕМ ПРОИЗВОДИТЕЛЬНОСТЬ ПК, ЧИСТКА ДИСКА С ОТ МУСОРА!
Как отформатировать жесткий диск перед установкой Windows на 4 разных способа: пошаговая инструкция
Когда вы устанавливаете новую операционную систему на компьютер, важным шагом является отформатирование жесткого диска. Этого нужно сделать для того, чтобы удалить все файлы и настройки предыдущей системы, осуществить разметку диска и создать новую файловую систему. Форматирование диска можно выполнить несколькими способами, включая использование встроенных возможностей компьютера, сторонних программ или командной строки.
Перед тем как начать форматирование диска, важно понимать, что все данные, файлы и настройки на этом диске будут удалены без возможности восстановления. Поэтому перед форматированием рекомендуется создать резервные копии всех важных данных. Также стоит отметить, что некоторые способы форматирования могут быть сопряжены с дополнительными функциями, такими как выборочная очистка диска или проверка на ошибки.
Одним из самых простых и доступных способов форматирования жесткого диска является использование встроенных инструментов операционной системы Windows. Процесс форматирования выполняется через раздел «Управление дисками», к которому можно перейти через Панель управления или нажав правой кнопкой мыши на значок «Мой компьютер» и выбрав «Управление». После выбора диска, который нужно отформатировать, нужно нажать правую кнопку мыши и выбрать «Форматирование». Появится окно с настройками форматирования, где можно выбрать файловую систему (обычно рекомендуется NTFS), подтвердить операцию и дождаться завершения процесса.
Другим способом форматирования диска является использование сторонних программ, таких как Acronis Disk Director или EaseUS Partition Master. Эти программы предлагают более широкие возможности в настройке разметки диска и проведении форматирования. С их помощью можно создать несколько разделов на жестком диске, изменить размер разделов и выполнить другие операции с данными. Процесс форматирования при использовании таких программ обычно происходит пошагово с удобным интерфейсом и подробной информацией о каждом шаге.
Как отформатировать жесткий диск перед установкой Windows
Перед установкой операционной системы Windows очень важно отформатировать жесткий диск, чтобы удалить все данные и подготовить его для новой операционной системы. В этой статье представлена пошаговая инструкция по форматированию жесткого диска перед установкой Windows, используя четыре различных способа.
Способ 1: Инструмент «Дисковая разметка»
1. Начните установку Windows на компьютере.
2. Перейдите в меню выбора диска и выберите нужный жесткий диск, который вы хотите отформатировать. Нажмите на него правой кнопкой мыши и выберите «Дисковая разметка».
3. В открывшемся окне выберите и удалите все разделы и тома на выбранном жестком диске. Убедитесь, что все данные скопированы и отмечены для удаления.
4. После завершения удаления разделов нажмите на нужный диск правой кнопкой мыши и выберите «Создать новый раздел».
5. Выберите параметры нового раздела, включая размер и файловую систему. Нажмите «Применить», чтобы завершить процесс форматирования.
Способ 2: Инструмент «Установка Windows»
1. Итак, вы имеете установочный диск операционной системы Windows или загрузочную флешку?
2. Подключите их к компьютеру, загрузите компьютер с помощью установочного носителя Windows и дождитесь появления экрана выбора языка.
3. Установка Windows начинается с начального экрана. Нажмите на кнопку «Установить с нуля» или «Обновить» в зависимости от вашей необходимости.
4. Вам будет предложено выбрать диск для установки Windows. Выберите нужную опцию и перейдите к следующему шагу.
5. После этого откроется диалоговое окно «Разметка диска». Важно иметь в виду, что форматирование жесткого диска удалит все данные с него. Если нужно сохранить какие-то файлы, скопируйте их на внешний носитель перед разметкой.
6. Выберите опцию «Разделить» или «Форматировать», чтобы изменить текущую структуру и файловую систему диска.
7. Если возникнет сообщение об предупреждении о необходимости разметить диск, нажмите «Да» или «Продолжить», чтобы подтвердить процесс форматирования.
8. Нажмите «Далее» для продолжения установки Windows на отформатированном диске.
Способ 3: Инструмент «Директор дисков»
1. Запустите Панель управления на своем компьютере, найдите и откройте «Администрирование».
2. В «Администрировании» найдите и откройте «Директор дисков».
3. В разделе «Директор дисков» найдите нужный жесткий диск и выберите его.
4. Щелкните правой кнопкой мыши на выбранном диске и выберите «Форматировать».
5. В открывшемся окне выберите необходимые параметры форматирования, такие как файловую систему и объем.
6. Нажмите «ОК», чтобы подтвердить форматирование.
Способ 4: Инструмент «Обновления и безопасность»
1. Откройте меню «Пуск» на вашем компьютере.
2. Перейдите в раздел «Обновления и безопасность».
3. В «Обновлениях и безопасности» найдите «Восстановление».
4. В разделе «Восстановление» выберите «Начать с нуля» и перейдите к следующему шагу.
5. Вам будет предложено выбрать диск для установки Windows. Выберите нужный диск и нажмите «Далее».
6. В диалоговом окне «Разметка диска» выберите «Дополнительные возможности» и перейдите к следующему шагу.
7. Выберите опцию «Форматирование» и подтвердите процесс форматирования.
8. Нажмите «Установить», чтобы начать процесс установки Windows на отформатированном диске.
Теперь вы знаете, как отформатировать жесткий диск перед установкой Windows с помощью четырех различных способов. Помните, что форматирование жесткого диска удаляет все данные с него, поэтому всегда сделайте резервные копии всех важных файлов перед началом этого процесса.
Пошаговая инструкция на 4 разных способа
Перед установкой операционной системы Windows на компьютере, существует необходимость отформатировать жесткий диск. Это связано с изменением файловой системы тома и удалением всей информации с него. Для выполнения данной операции существует несколько способов.
Способ 1: Встроенный инструмент Windows
Основная возможность форматирования жесткого диска перед установкой Windows предоставляется встроенным инструментом операционной системы. Для этого следует:
- Запустить установку Windows с установочного диска или флешки.
- На экране выбора раздела диска нажать клавишу Shift + F10, чтобы открыть командную строку.
- В командной строке ввести команду diskpart и нажать Enter.
- Далее ввести команды для создания нового раздела и форматирования жесткого диска.
- После завершения процесса форматирования можно закрыть командную строку и продолжить установку Windows.
Способ 2: Сторонний инструмент
Дополнительные возможности форматирования жесткого диска перед установкой Windows предоставляют сторонние инструменты. Один из таких инструментов – EaseUS Partition Master. Для использования данного инструмента следует:
- Загрузить компьютер с помощью установочного диска или флешки, на которой имеется EaseUS Partition Master.
- Запустить утилиту и выбрать нужный раздел диска для форматирования.
- Выбрать желаемый тип файловой системы и нажать кнопку «Форматирование».
- Подтвердить форматирование и дождаться завершения процесса.
Способ 3: Использование диспетчера дисков
Для форматирования жесткого диска перед установкой Windows можно также воспользоваться встроенным Диспетчером дисков. Для этого следует:
- Запустить установку Windows и на экране выбора раздела диска нажать комбинацию клавиш Shift + F10, чтобы открыть командную строку.
- В командной строке ввести команду diskmgmt.msc и нажать Enter.
- Откроется Диспетчер дисков, где можно выбрать нужный раздел и выполнить его форматирование.
Способ 4: Использование команды Format
Для форматирования жесткого диска перед установкой Windows также можно воспользоваться командой Format. Для этого следует:
- Запустить установку Windows и на экране выбора раздела диска нажать комбинацию клавиш Shift + F10, чтобы открыть командную строку.
- В командной строке ввести команду format C: и нажать Enter (где C: — буква нужного раздела).
- Подтвердить форматирование и дождаться завершения процесса.
После форматирования жесткого диска можно продолжить установку операционной системы Windows с новой файловой структурой и исправленными настройками.
Типы файловой системы к содержанию
Всего разделов на жестком диске можно выбрать несколько вариантов.
| 1. NTFS | Файловая система NTFS — один из самых популярных установка Windows. Основные отличительные черты NTFS — поддержка полномочий, защита от сбоев, возможность использовать сжатие файлов и шифрование, а также более эффективное использование места на диске. |
| 2. FAT32 | Файловая система FAT32 — старые системные файлы, которые используются для компьютеров с объемом винчестера до 32 гигабайт. При выборе этого формата необходимо отметить возможность установки ограничений на размер файлов (4 гигабайт) и отсутствие поддержки многократного владения, но более широкая совместимость с другими операционными системами. |
| 3. exFAT | Файловая система exFAT — разработана для установки файла с размером файла больше 4 гигабайт. Основное отличие от FAT32 — поддержка файлов размером до 16 эббайт, а также более эффективное использование места на диске, но она несовместима с более старыми версиями Windows. |
Итак, при установке Windows и форматировании диска вам нужно выбрать тип файловой системы, который лучше всего соответствует вашим потребностям и требованиям. Файловая система NTFS является наиболее распространенной и рекомендуется для большинства пользователей, однако, если у вас возникнет необходимость в использовании менее распространенной или старой версии Windows, то выбор FAT32 или exFAT также может быть разумным.
Выборочная установка Windows с форматированием раздела диска
При установке Windows на компьютере может возникнуть необходимость отформатировать жесткий диск. Это позволяет удалить все данные с диска и подготовить его к установке новой операционной системы. Существует несколько способов отформатировать диск перед установкой Windows, включая выборочную установку с форматированием раздела диска. В этой инструкции мы расскажем, как это сделать.
Шаг 1: Подготовка к установке Windows
Перед началом процесса форматирования важно создать резервную копию всех важных данных, хранящихся на диске, так как форматирование приведет к полному удалению этих данных. Вы также должны иметь установочный диск или образ Windows, чтобы продолжить установку после форматирования.
Шаг 2: Настройка BIOS
При запуске компьютера нажмите соответствующую клавишу (обычно это DEL, F2 или F12), чтобы войти в настройки BIOS. Внутри BIOS найдите раздел «Загрузка» или «Boot» и настройте приоритет загрузки таким образом, чтобы компьютер загружался с CD/DVD или USB-накопителя, где находится установочный диск Windows.
Шаг 3: Запуск установки Windows
Вставьте установочный диск Windows или подключите USB-накопитель с образом Windows к компьютеру. Перезагрузите компьютер и следуйте инструкциям по запуску установки Windows.
Шаг 4: Форматирование раздела диска
При выборе типа установки Windows вы увидите раздел «Выборочная установка». Выберите этот тип установки и нажмите «Далее».
- После появления окна с информацией о разделах диска, выберите нужный раздел, который вы хотите отформатировать.
- Нажмите кнопку «Форматировать», чтобы начать процесс форматирования.
- Дождитесь завершения форматирования. Это займет некоторое время, в зависимости от размера и состояния диска.
После завершения форматирования раздела диска вы сможете выбрать его для установки Windows.
Шаг 5: Остальные настройки и установка Windows
После форматирования раздела диска вы можете продолжать процесс установки Windows, следуя указаниям на экране. Вам может потребоваться выбрать дополнительные настройки и предоставить информацию о системе и учетной записи пользователя.
После завершения процесса установки Windows вы сможете войти в новую систему и начать ее использование.
Выборочная установка Windows с форматированием раздела диска — это один из способов подготовки диска перед установкой операционной системы. Вы можете использовать встроенные средства Windows или стороннего программного обеспечения, такого как Acronis Disk Director, для изменения разметки диска и форматирования разделов. Все эти процессы происходят до начала установки Windows и помогают создать чистую систему для обновления или новой установки.
Процесс форматирования к содержанию
1. Использование программного обеспечения Windows
Один из способов форматирования жесткого диска — это использование встроенных инструментов в операционной системе Windows. Для этого необходимо пройти через следующие шаги:
- Запустите компьютер и нажмите клавишу F8 до появления меню выбора загрузки операционной системы.
- Выберите опцию «Режим безопасного режима со средой командной строки» и нажмите Enter.
- В командной строке введите «format C:» и подтвердите форматирование, нажав клавишу Enter.
- После завершения форматирования перезагрузите компьютер и продолжите установку Windows.
Обратите внимание, что при использовании этого метода все данные на жестком диске будут безвозвратно удалены, поэтому перед форматированием сделайте резервную копию важных файлов.
2. Использование стороннего программного обеспечения
Другой способ форматирования жесткого диска перед установкой Windows — использование специальных программных инструментов сторонних разработчиков, таких как Acronis Disk Director. Этот инструмент позволяет более гибко настроить процесс форматирования и предоставляет дополнительные возможности:
- Выбор типа файловой системы (NTFS, FAT32 и др.).
- Создание нескольких разделов на жестком диске.
- Удаление или изменение размера разделов.
- Проверка диска на наличие ошибок.
Использование стороннего программного обеспечения позволяет более гибко настроить процесс форматирования и предоставляет дополнительные возможности, но требует дополнительной установки программы.
3. Форматирование через BIOS компьютера
Третий способ форматирования жесткого диска — это форматирование через BIOS компьютера. В этом случае процесс форматирования осуществляется перед установкой операционной системы и не зависит от программного обеспечения. Для этого необходимо выполнить следующие шаги:
- Запустите компьютер и нажмите клавишу Delete или F2, чтобы войти в BIOS.
- В разделе «Boot» выберите диск, который нужно отформатировать, и установите его в качестве первого загрузочного устройства.
- Сохраните настройки и перезагрузите компьютер.
- После перезагрузки компьютера произойдет автоматическое форматирование выбранного диска.
- Затем установите Windows на отформатированный диск.
Этот метод может быть несколько сложнее, так как требует знания работы с BIOS компьютера, но он позволяет форматировать жесткий диск до установки Windows без необходимости использовать сторонние программы.
4. Форматирование с помощью установочного диска Windows
Последний способ форматирования жесткого диска — это форматирование с помощью установочного диска Windows. В этом случае форматирование осуществляется в процессе установки операционной системы. Для этого необходимо выполнить следующие шаги:
- Вставьте установочный диск Windows в компьютер и перезагрузите его.
- На экране выбора языка и ввода данных нажмите Shift + F10, чтобы открыть командную строку.
- В командной строке введите «diskpart» и нажмите Enter, чтобы открыть программу управления дисками.
- Введите «list disk», чтобы просмотреть список доступных дисков.
- Выберите жесткий диск, который необходимо отформатировать, с помощью команды «select disk X», где X — номер выбранного диска.
- Введите команду «clean», чтобы удалить все данные с диска.
- Введите команду «create partition primary», чтобы создать новый раздел.
- Введите команду «format fs=ntfs quick», чтобы быстро отформатировать раздел в NTFS.
- Закройте командную строку и продолжите установку Windows на отформатированный диск.
Этот метод позволяет форматировать жесткий диск напрямую в процессе установки Windows, что упрощает и ускоряет процесс подготовки диска к установке операционной системы.
Способы форматирования перед установкой новой системы к содержанию
1. Форматирование с помощью программного обеспечения Windows:
— Если вы выбрали «выборочная установка», то после выбора раздела появляется возможность отформатировать его. Для этого нужно выбрать нужный раздел и нажать на кнопку «Отформатировать». Далее вам будет предложено выбрать файловую систему (NTFS или FAT32) и нажать кнопку «OK». После этого процесс форматирования начнется и будет выполнен автоматически в течение нескольких минут.
— Если у вас есть сторонний инструмент для форматирования, такой как Acronis Disk Director, то вы можете использовать его для отформатирования раздела. Программное обеспечение Acronis Disk Director позволяет вам легко управлять разделами на жестком диске и выполнить форматирование в выбранной файловой системе.
2. Форматирование через командную строку:
— Когда вы установили новую систему с помощью загрузочного диска или флешки, у вас будет возможность открыть командную строку. Для того чтобы открыть командную строку, нужно нажать на клавишу «Shift+F10» при появлении окна с выбором языка. В командной строке вы можете использовать команду «format» для форматирования раздела в выбранной файловой системе.
— Например, чтобы отформатировать раздел под номером 2 в NTFS, нужно ввести следующую команду: «format c: /fs:ntfs». Перед вами появится предупреждение о том, что все данные на данном разделе будут удалены. Подтвердите свое желание продолжить форматирование, нажав на клавишу «Y». После этого процесс форматирования раздела начнется и будет завершен через некоторое время.
3. Форматирование при установке системы:
— Когда вы установите новую систему с помощью загрузочного диска или флешки, у вас будет возможность отформатировать раздел перед непосредственной установкой системы. В этом случае форматирование раздела осуществляется автоматически в течение процесса установки. Просто выберите нужный раздел для установки системы, нажмите кнопку «Далее» и процесс форматирования начнется автоматически.
4. Форматирование с помощью программного обеспечения сторонних разработчиков:
— Если вы хотите полностью отформатировать жесткий диск, включая все разделы и данные на них, вы можете воспользоваться программным обеспечением сторонних разработчиков, таким как Acronis True Image или EaseUS Partition Master. Эти программы позволяют вам выполнить полное форматирование жесткого диска, включая его разделы и файловую систему.
Форматирование жесткого диска через сторонний компьютер: пошаговая инструкция
Шаг 1: Подготовка к форматированию
1. Сначала, чтобы сохранить все важные файлы, убедитесь, что у вас есть резервные копии всей вашей информации, которую вы хотите сохранить. Форматирование приведет к полному удалению всех файлов на жестком диске.
Шаг 2: Подключение жесткого диска к другому компьютеру
1. Соедините ваш жесткий диск с другим компьютером. Для этого вам потребуется открутить крышку компьютерного блока питания и подключить SATA или IDE кабель к свободному разъему жесткого диска. После этого возьмите кабель питания и подключите его к жесткому диску.
Шаг 3: Форматирование жесткого диска
1. Запустите компьютер, к которому был подключен ваш жесткий диск.
2. Сначала нажмите на кнопку «Пуск», а затем выберите «Командная строка» из меню. Если у вас установлена программа Acronis Director или подоюная, вы можете использовать ее вместо командной строки.
3. В командной строке введите следующую команду и нажмите Enter: diskpart.
4. Когда откроется окно программного обеспечения Diskpart, введите команду list disk для просмотра списка всех доступных дисков. Найдите номер жесткого диска, который вы хотите отформатировать.
5. Чтобы выбрать нужный диск, введите команду select disk X, где X – номер вашего жесткого диска.
6. Нажмите команду clean, чтобы удалить все разделы на выбранном диске.
7. После этого, чтобы создать новый раздел на свободной памяти, введите команду create partition primary.
8. Теперь введите команду format fs=ntfs quick, чтобы отформатировать созданный раздел в файловую систему NTFS. Нажмите Enter и подождите, пока процесс форматирования будет завершен.
9. Когда форматирование завершено, введите команду exit, чтобы закрыть программу Diskpart.
Шаг 4: Импользуйте отформатированный жесткий диск при установке Windows
1. После отформатирования жесткого диска, он будет готов к установке новой операционной системы Windows.
2. Отсоедините жесткий диск от стороннего компьютера и подключите его к вашему компьютеру, на котором будет выполнена установка Windows.
3. Запустите процесс установки Windows и выберите отформатированный раздел в качестве места для установки.
Вот и все! Теперь вы знаете, как отформатировать жесткий диск через сторонний компьютер. Учтите, что форматирование приведет к полному удалению всех файлов, поэтому имейте это ввиду и всегда сохраняйте бэкапы для сохранения важных данных. Следуя данной инструкции, вы успешно сможете отформатировать жесткий диск, чтобы использовать его для установки новой операционной системы Windows.
Видео:
🔧КАК ОЧИСТИТЬ ВЕСЬ КЭШ В WINDOWS 10/ПОВЫШАЕМ ПРОИЗВОДИТЕЛЬНОСТЬ ПК, ЧИСТКА ДИСКА С ОТ МУСОРА!
🔧КАК ОЧИСТИТЬ ВЕСЬ КЭШ В WINDOWS 10/ПОВЫШАЕМ ПРОИЗВОДИТЕЛЬНОСТЬ ПК, ЧИСТКА ДИСКА С ОТ МУСОРА! by Welson 3,973,510 views 2 years ago 16 minutes