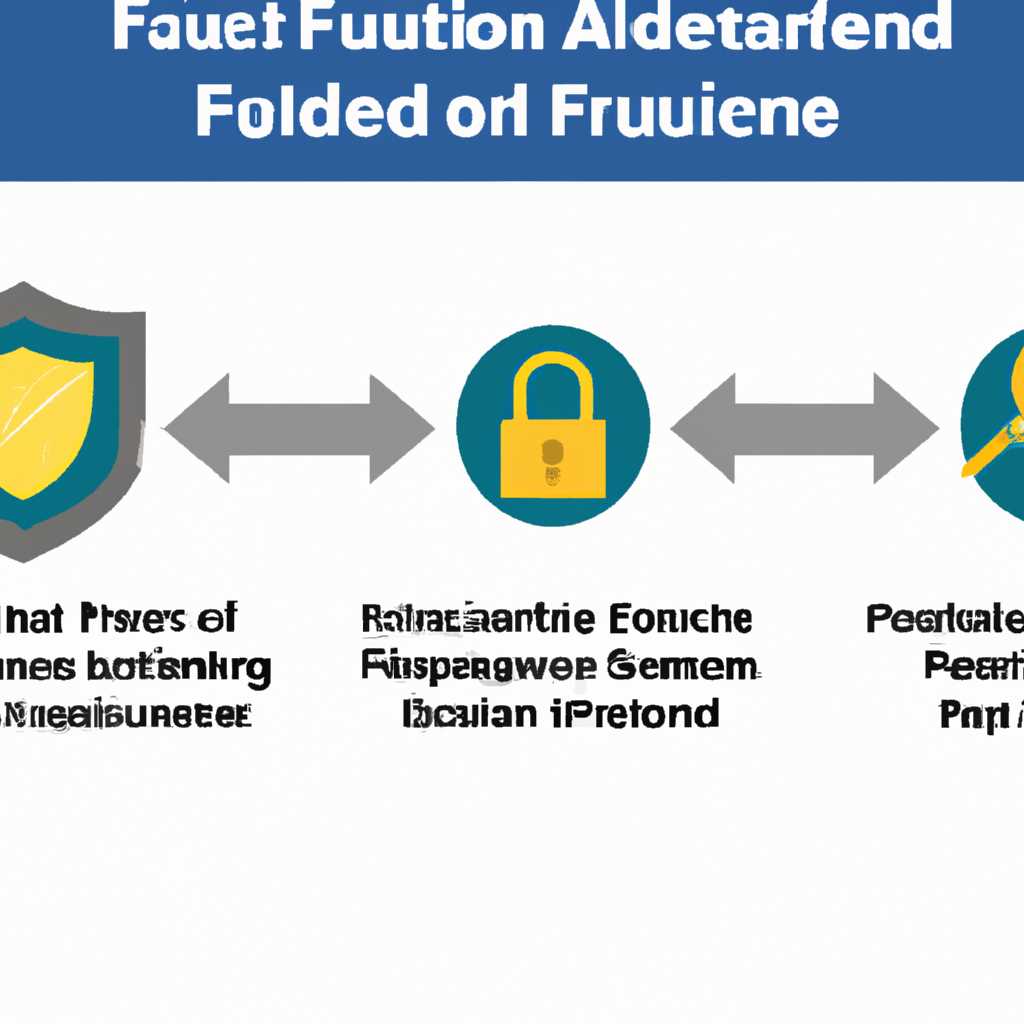- Как функция защиты от подделки предотвращает изменение параметров безопасности
- Защита от подделки: защита параметров безопасности в Windows 10
- Шаг 1: Откройте «Защитник Windows»
- Шаг 2: Включите «Защиту от подделки»
- Защита от подделки в Windows 10 19H1: новая функция для безопасности
- Как включить или отключить Защиту от подделки в Windows 10
- 1. Откройте «Защитник Windows»
- 2. Включите или отключите Защиту от подделки
- Видео:
- Защита от программ шантажистов в Windows
Как функция защиты от подделки предотвращает изменение параметров безопасности
Windows 10 19H1 включает новую функцию защиты под названием «Защитник от подделки». Эта функция представляет собой шаг в направлении обеспечения безопасности приложений и других параметров безопасности на вашем устройстве.
Функция «Защитник от подделки» включает ряд этапов, которые мошенники должны пройти, чтобы выполнить изменения в параметрах безопасности. Если они попытаются отключить или изменить какие-либо защитные функции, Windows будет требовать подтверждения от защитника, чтобы продолжить выполнение этих действий.
Чтобы включить функцию защиты от подделки, откройте «Безопасность Windows» и перейдите в раздел «Защита от несанкционированных изменений». Проделайте следующие шаги:
Шаг 1: Зайдите в раздел «Защита от несанкционированных изменений» в брандмауэре Windows.
Шаг 2: Включите опцию «Функция защиты от подделки» и подтвердите ее активации.
После того, как функция защиты от подделки будет включена, она будет защищать вашу систему от вредоносных записей и изменений, связанных с безопасностью. Новая функция «Защитник от подделки» может быть отключена по умолчанию, поэтому важно активировать ее вручную.
Защита от подделки: защита параметров безопасности в Windows 10
В Windows 10 Microsoft внедрила новую функцию «Защита от подделки», которая помогает предотвратить изменения параметров безопасности в операционной системе. После активации этой опции, Windows 10 будет автоматически включать защиту для важных настроек безопасности и других параметров приложений.
Одна из ключевых функций «Защиты от подделки» в Windows 10 — это защита системы от несанкционированных изменений, которые могут быть вредоносными или вызванными мошенничеством. Функция автоматически включает защиту для таких параметров, как активация брандмауэра, записей в реестре, параметров выполнения приложений и других важных настроек безопасности.
Для включения функции «Защита от подделки» выполните следующие шаги:
Шаг 1: Откройте «Защитник Windows»
Подтвердите, что вы находимся в операционной системе Windows 10 и откройте «Защитник Windows». Эту функцию можно найти в меню «Пуск».
Шаг 2: Включите «Защиту от подделки»
В окне «Защитник Windows» найдите опцию «Защита от подделки» и активируйте ее. После включения этой функции Windows 10 будет самостоятельно включать защиту для важных настроек безопасности и параметров приложений по умолчанию.
Защита от подделки в Windows 10 — это новая функция, которая поможет предотвратить изменения параметров безопасности и других параметров приложений. Включите эту функцию, чтобы защитить свою систему от несанкционированных изменений и действий мошенников.
Защита от подделки в Windows 10 19H1: новая функция для безопасности
В Windows 10 19H1 появилась новая функция, которая помогает в защите от подделки и изменения параметров безопасности. Эта функция называется «Безопасность Windows», и она предлагает опцию для включения защиты от вредоносных и несанкционированных изменений в различных приложениях.
Одной из главных функций «Защиты Windows» является функция подтверждения записей приложений. При включении этой функции, каждое приложение будет подписываться, и наличие подписи проверяется перед каждым выполнением. Если приложение изменяется или пытается выполнить несанкционированные операции, функция защиты от подделки предпримет соответствующие шаги для блокировки таких действий.
Еще одна новая опция, доступная в функции «Защита Windows», называется «Защитник приложений». Эта функция предлагает возможность включить или отключить поддержку защиты от подделки в отдельных приложениях. Для включения «Защитника приложений» в Windows 10 19H1, откройте настройки безопасности и выберите соответствующую опцию.
В дефолтном режиме, функция защиты от подделки включена для большинства приложений, которые требуют ее безопасности. Однако, пользователи также могут вручную включить или отключить эту функцию для конкретных приложений, в зависимости от их потребностей.
В функции «Защита Windows» также есть опция для отключения поддержки защиты от подделки различных приложений. Но отключение этой функции может привести к уменьшению безопасности системы и уязвимости для мошенников и вредоносных программ. Поэтому перед отключением функции защиты от подделки, необходимо проделать соответствующие шаги для обеспечения безопасности системы.
Таким образом, новая функция «Безопасность Windows» в Windows 10 19H1 предоставляет дополнительные возможности в защите от подделки и изменений параметров безопасности. Она позволяет включать и отключать защиту от подделки в отдельных приложениях, предотвращает мошенничество и вредоносные действия, и дает пользователем больше контроля над безопасностью своей системы.
Как включить или отключить Защиту от подделки в Windows 10
Функция защиты от подделки в Windows 10 по умолчанию предотвращает запуск несанкционированных изменений параметров безопасности. Она позволяет обнаруживать и блокировать попытки вредоносных программ изменить настройки безопасности для получения преимущества.
Чтобы включить или отключить эту опцию, следуйте следующим шагам:
1. Откройте «Защитник Windows»
Зайдите в настройки Windows 10 и найдите функцию «Защитник Windows». После открытия защитника нажмите «Защита от вредоносного ПО и защита от подделки», чтобы перейти к этой функции.
2. Включите или отключите Защиту от подделки
После перехода к функции «Защита от подделки» вы увидите опцию для ее включения или отключения. Поставьте или снимите галочку рядом с ней в зависимости от того, хотите вы включать защиту от подделки или нет.
Примечание: Если вы ранее использовали Windows 10 версии 19H1 или новее, у вас может быть запись «Защита от подделки» вместо «Защиты от подделки». Это только изменение названия, функционал остается тем же.
3. Подтвердите изменения
После включения или отключения функции Защиты от подделки, подтвердите изменения и закройте окно «Защитник Windows». Теперь ваш компьютер будет защищен от попыток мошенников изменить параметры безопасности.
Обратите внимание, что отключение Защиты от подделки может увеличить риск нарушения безопасности вашей системы.
Видео:
Защита от программ шантажистов в Windows
Защита от программ шантажистов в Windows door Василий Прохоров 947 weergaven 1 jaar geleden 6 minuten en 57 seconden