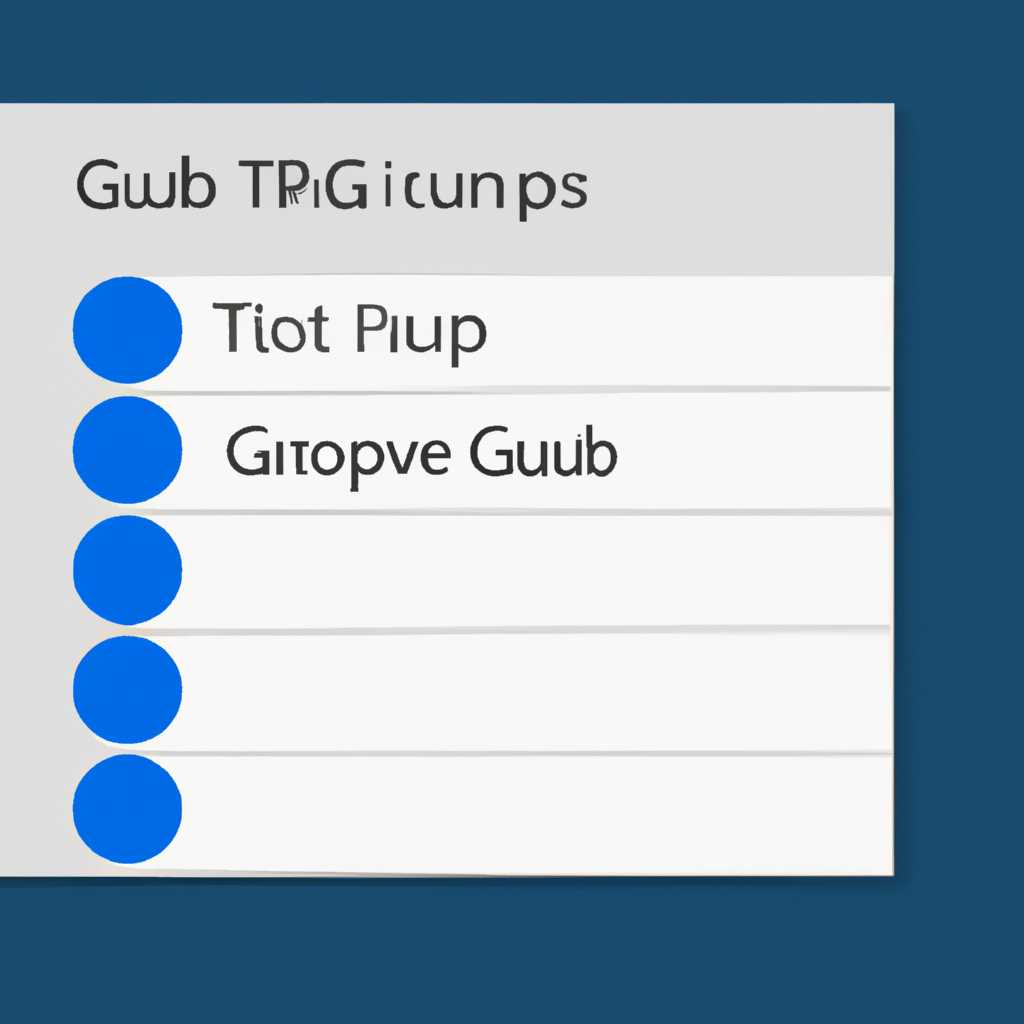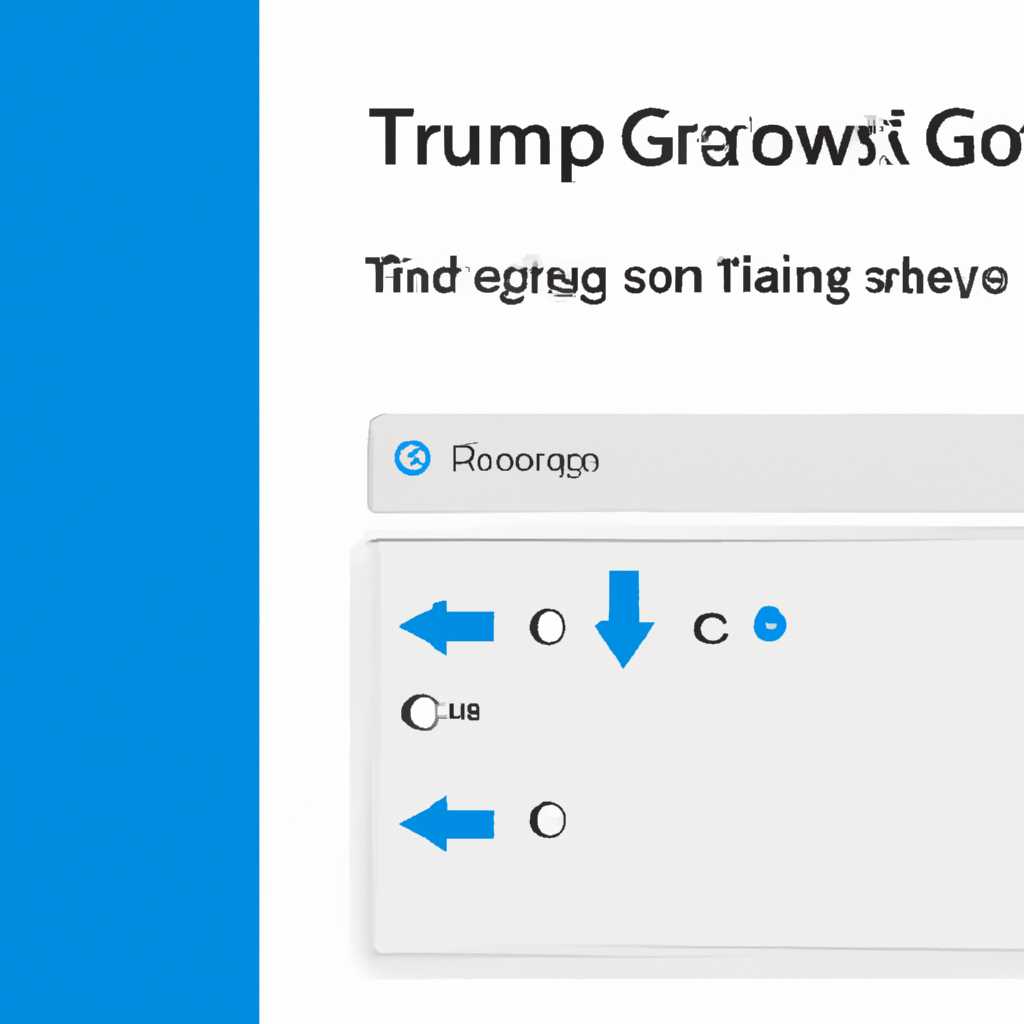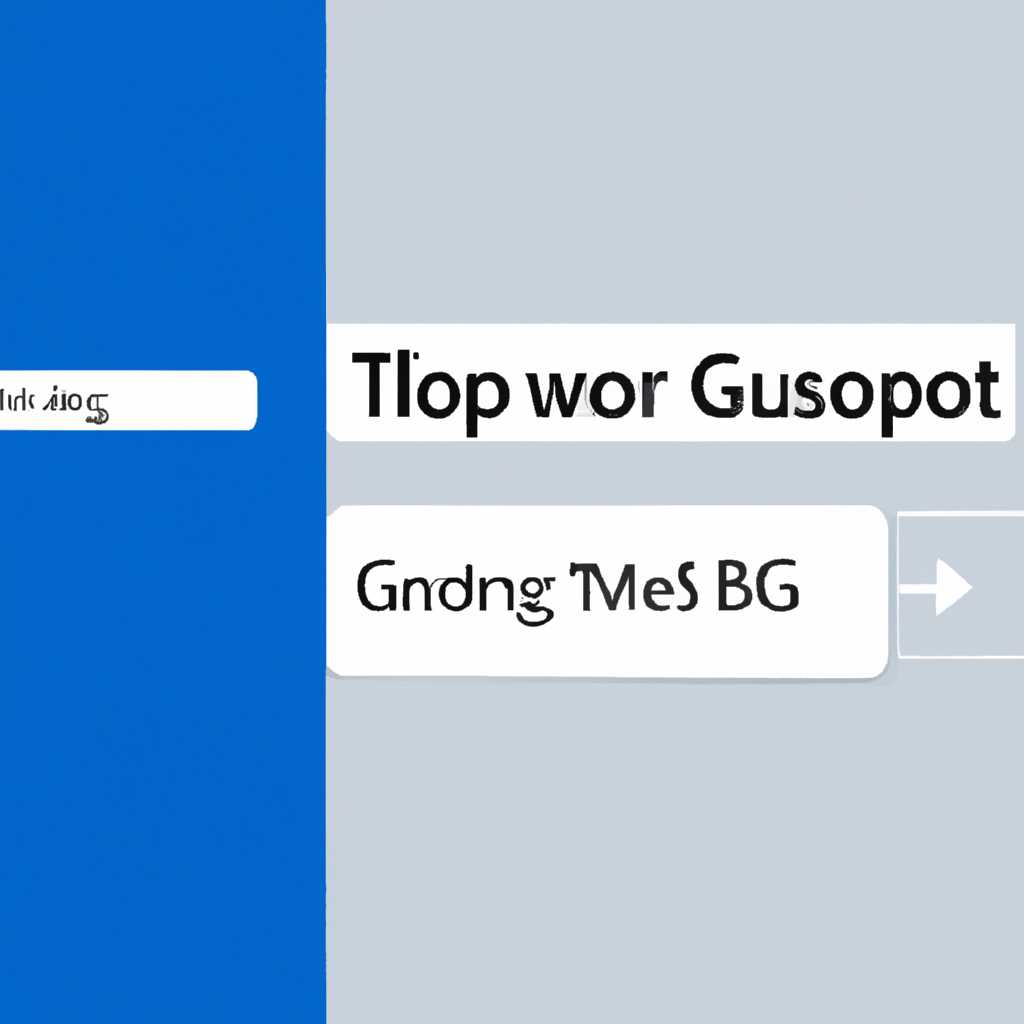- Как группировать кнопки на панели задач в Windows 10: подробная инструкция
- Как группировать кнопки на панели задач в Windows 10
- Подробная инструкция по группировке кнопок на панели задач в операционной системе Windows 10
- Как использовать фишку номер 2 для быстрого сворачивания всех окон в Windows 10
- Шаг 1: Откройте редактор реестра Windows
- Шаг 2: Найти параметры группировки кнопок
- Шаг 3: Включение функции группировки кнопок
- Шаг 4: Перезапустить проводник Windows
- Шаг 5: Наслаждайтесь моментальным объединением окон в группы
- Шаги по группировке кнопок на панели задач в Windows 10
- Шаг 1: Откройте настройки панели задач
- Шаг 2: Настройте параметры группировки кнопок
- Шаг 3: Группируйте кнопки на панели задач
- Как моментально свернуть все окна в Windows 10
- Видео:
- Как вернуть значки на Панель задач 💥
Как группировать кнопки на панели задач в Windows 10: подробная инструкция
Свернуть все окна в моментально и обратить волшебное внимание на свежую фишку, которая появилась в Windows 10? Это можно сделать с помощью группировки кнопок на панели задач! В этом домашнем уроке мы расскажем вам о том, как настроить параметры группировки, и вы узнаете о множестве полезных фишек.
Начнем с того, что в Windows 10 есть два варианта группировки окон на панели задач. Первый способ можно легко осуществить путем щелчка правой кнопкой мыши по свободному месту на панели задач, затем выбрав опцию «Параметры панели задач» из контекстного меню, которое появится. В открывшимся окне вам предложат разделить кнопки на панели задач на группы. Выберите эту опцию и закройте окно параметров. Теперь на панели задач можно будет видеть группы кнопок, открытые вами окна будут отображаться на разных вкладках.
Второй способ подойдет для тех, кому нравится настраивать все в деталях. Для его использования нажмите клавишу WIN + R, чтобы открыть окно «Выполнить». Введите в форму запуска команду regedit и нажмите Enter. Это откроет редактор реестра Windows. В редакторе навигируйте по следующим папкам: HKEY_CURRENT_USER\Software\Microsoft\Windows\CurrentVersion\Explorer\Advanced. Создайте в редакторе параметр с именем «TaskbarGlomLevel» (без кавычек) со значением «2» (без кавычек). После этого закройте редактор реестра и перезапустите компьютер. Теперь на панели задач кнопки открываемых окон будут группироваться по программам.
Включить или выключить группировку можно и в настройках проводника. Для этого откройте проводник и выберите «Вид» на панели инструментов. В падающем меню выберите опцию «Группировка». Теперь вы можете настроить отображение папок и кнопок на панели задач по своему усмотрению.
Вот и все! Теперь вы знаете, как группировать кнопки на панели задач в Windows 10 и настроить параметры группировки окон. Пользуйтесь этой функцией на полную мощь и открывайте разными окнами все, что есть у вас на выборе: Word, Excel, браузер, проводник и многое другое. Группировка кнопок на панели задач станет незаменимым инструментом для быстрого доступа к нужным вам приложениям и задачам.
Как группировать кнопки на панели задач в Windows 10
В Windows 10 есть функция группировки кнопок на панели задач, которая позволяет объединить несколько окон или вкладок в одну группу. Эта функция особенно полезна, когда у вас открыто много окон и вы хотите быстро найти нужное.
Для настройки группировки кнопок на панели задач в Windows 10 следуйте этим простым шагам:
- Щелкните правой кнопкой мыши на панели задач и выберите «Настроить»
- В окне настроек задач найдите фишку «Группировка кнопок панели задач» и выберите желаемую настройку (например, «Всегда скрывать бирку» или «Всегда отображать бирку»)
- Если хотите разрешить группировку только для окон одной и той же программы, выберите вариант «Группировать кнопки при использовании нескольких экранов»
- Если хотите разрешить группировку для окон разных программ, выберите вариант «Группировать кнопки при использовании нескольких экранов и планшетов»
Теперь при открытии нескольких окон одной программы, они будут автоматически группироваться на панели задач. Вы сможете открывать и закрывать группы кнопок, нажимая правой кнопкой мыши на группе и выбирая нужную функцию в контекстном меню.
Также, если вам не нужна группировка кнопок на панели задач, вы можете отключить эту функцию. Для этого откройте «Параметры задачи» и выберите вариант «Никогда» в разделе «Группировать кнопки панели задач».
Важно запомнить, что группировка кнопок на панели задач работает только с открытыми окнами или вкладками в проводнике Windows. Если у вас есть открытые файлы или папки, группировка кнопок может не работать или работать не так, как ожидалось.
Надеюсь, этот урок помог вам разобраться с функцией группировки кнопок на панели задач в Windows 10. Если у вас есть вопросы или нужна более детальная настройка, обратитесь к редактору реестра или к домашней странице Windows 10 для дополнительных фишек и настроек.
Подробная инструкция по группировке кнопок на панели задач в операционной системе Windows 10
Чтобы настроить группировку кнопок на панели задач, следуйте этим простым шагам:
Шаг 1: Щелкните правой кнопкой мыши на панели задач и выберите «Параметры».
Шаг 2: В открывшемся окне параметров щелкните на вкладке «Панель задач».
Шаг 3: В секции «Группировка кнопок на панели задач» есть несколько параметров, которые вы можете настроить по своему усмотрению. Отключите фишку «Группировать кнопки панели задач» для полного отключения группировки кнопок.
Шаг 4: Чтобы выбрать, как будут группироваться кнопки, выделите одну из следующих опций:
- Всегда группировать, не зависимо от количества открытых окон: кнопки будут группироваться в одну группу, даже когда открыто только одно окно.
- Когда открыто несколько окон одной программы: кнопки будут группироваться только в том случае, если открыто несколько окон одной и той же программы.
- Не группировать, если открыто несколько окон одной программы: кнопки не будут группироваться, даже если открыто несколько окон одной программы.
Шаг 5: Если вы хотите изменить имя группы, наведите курсор на кнопку группы на панели задач, нажмите правую кнопку мыши и выберите «Назовите группу».
Также можно настроить группировку кнопок путем редактирования параметров реестра. В редакторе реестра найдите раздел «HKEY_CURRENT_USER\SOFTWARE\Microsoft\Windows\CurrentVersion\Explorer\Advanced» и создайте новый параметр с именем «TaskbarGlomLevel». Значение параметра задайте в соответствии с нужной группировкой: 0 — без группировки, 1 — группировка только открытых окон одной программы, 2 — группировка только окон одной программы, 3 — группировка всего.
Теперь вы знаете, как быстро и просто настроить группировку кнопок на панели задач в операционной системе Windows 10. Эта полезная фишка поможет вам лучше организовать ваше рабочее пространство и быстро находить нужные окна и программы.
Как использовать фишку номер 2 для быстрого сворачивания всех окон в Windows 10
Если вы часто работаете с множеством открытых окон и ищете способ быстро свернуть все окна в Windows 10, то вам пригодится функция группировки кнопок на панели задач. В этом уроке мы поговорим о второй полезной фишке, связанной с группировкой кнопок.
Шаг 1: Откройте редактор реестра Windows
Для включения этой функции вам нужно выполнить несколько деталей в реестре Windows. Нажмите комбинацию клавиш Win + R на клавиатуре, чтобы открыть окно «Выполнить». Введите «regedit» (без кавычек) и нажмите «ОК». Это откроет редактор реестра Windows.
Шаг 2: Найти параметры группировки кнопок
В редакторе реестра, в левой части окна, перейдите по следующему пути: HKEY_CURRENT_USER\Software\Microsoft\Windows\CurrentVersion\Explorer\Advanced. Вы должны увидеть разные параметры в правой части окна, связанные с группировкой кнопок.
Шаг 3: Включение функции группировки кнопок
Назовите этот параметр как «TaskbarGlomming» и задайте значение «1». Для этого щелкните правой кнопкой мыши в любом месте окна редактора, выберите «Новый» -> «DWORD-значение (32-разрядное)» из контекстного меню.
Шаг 4: Перезапустить проводник Windows
Чтобы изменения вступили в силу, необходимо перезапустить проводник Windows. Нажмите комбинацию клавиш Ctrl + Shift + Esc на клавиатуре, чтобы открыть диспетчер задач. В диспетчере задач найдите процесс «Проводник Windows», щелкните на нем правой кнопкой мыши и выберите «Перезапустить».
Шаг 5: Наслаждайтесь моментальным объединением окон в группы
Теперь, когда вы открываете несколько окон в одном приложении, они автоматически объединяются в одну группу на панели задач. Чтобы свернуть все окна в группе, щелкните правой кнопкой мыши на кнопке задачи и выберите «Свернуть все вкладки». Это позволит вам моментально свернуть все окна в группе и легко переключаться между ними.
Если вам необходимо отключить эту функцию, выполните шаги 1-3, но в шаге 3 задайте значение «0» вместо «1». После этого просто перезапустите проводник Windows, чтобы изменения вступили в силу.
Вот и все! Теперь у вас есть полезная фишка для быстрого сворачивания всех окон в Windows 10. Используйте ее для более удобной работы со множеством открытых окон.
Шаги по группировке кнопок на панели задач в Windows 10
Панель задач в Windows 10 предоставляет удобный способ быстрого доступа к открытым окнам и приложениям. Однако, когда количество открытых окон значительно возрастает, панель задач может стать переполненной и неудобной для использования. Чтобы решить эту проблему, Windows 10 предлагает функцию группировки кнопок на панели задач.
Шаг 1: Откройте настройки панели задач
1. Щелкните правой кнопкой мыши на пустом месте на панели задач.
2. В контекстном меню, которое появится, выберите пункт «Настроить панель задач».
Шаг 2: Настройте параметры группировки кнопок
1. В окне параметров панели задач, откройте вкладку «Параметры панели задач».
2. В секции «Группировка кнопок на панели задач» есть несколько полезных фишек:
- Группировка открытых окон – опция, позволяющая группировать кнопки открытых окон по приложениям.
- Группировка кнопок на панели задач для нескольких окон одного приложения – опция, позволяющая группировать кнопки для нескольких открытых окон одного приложения в одну.
- Показывать только название приложения – опция, позволяющая скрывать превью окон и отображать только название приложения в группировке.
- Группировка на панели задач при использовании виртуальных рабочих столов – опция, позволяющая группировать кнопки приложений на панели задач по виртуальным рабочим столам.
3. Настройте эти параметры в соответствии с вашими предпочтениями.
4. Нажмите кнопку «Применить», чтобы сохранить изменения.
Шаг 3: Группируйте кнопки на панели задач
1. После включения опции группировки кнопок на панели задач, откройте несколько окон или приложений.
2. Когда на панели задач появляется несколько кнопок для одного приложения, они автоматически объединяются в группу.
3. Перетаскивайте кнопки внутри группы, чтобы изменить их порядок.
4. Чтобы развернуть группу и открыть все окна, щелкните на кнопке группы дважды.
5. Чтобы свернуть группу и скрыть все окна, щелкните на кнопке группы еще раз.
Примечание: Если вы хотите полностью выключить группировку кнопок на панели задач, просто отключите соответствующую опцию в настройках панели задач. Это можно сделать в любое время.
Теперь вы знаете, как группировать кнопки на панели задач в Windows 10 для удобства работы и лучшего организации открытых окон и приложений.
Как моментально свернуть все окна в Windows 10
Если у вас в Windows 10 открыто много окон и вы хотите моментально их свернуть, то у вас есть возможность группировки кнопок на панели задач. Благодаря этой фишке вы сможете быстро свернуть все открытые окна и файлы просто одним движением мыши.
Чтобы настроить эту функцию, откройте параметры панели задач. Для этого щелкните правой кнопкой мыши на панели задач и выберите опцию «Параметры панели задач».
В открывшемся окне параметров панели задач найдите раздел «Группы кнопок на панели задач». Здесь вы можете выбрать больше деталей для группировки и настройки панели задач.
В параметрах группировки кнопок на панели задач есть несколько опций. Вы можете выбрать, как будут группироваться кнопки на панели задач: по окнам, по программам или не группировать их вообще.
Если вы выберете опцию «По окнам», то при открытии нескольких окон одной программы они будут объединены в группу. Чтобы разделить группу окон, щелкните на кнопке средней кнопкой мыши или нажмите и удерживайте клавишу Ctrl при клике на кнопке задачи. Это позволит вам быстро переключаться между открытыми окнами и файлами.
Если вы хотите отключить группировку кнопок на панели задач, то выберите опцию «Никогда» в настройках группировки кнопок.
Также в параметрах панели задач есть опция «Свернуть окно при его нажатии». Если вы включите эту опцию, то при нажатии на кнопку задачи окно моментально свернется. Это очень полезная фишка для быстрого доступа к другим окнам.
Если у вас есть необходимость свернуть все окна моментально, то вам понадобится специальный скрипт реестра. Чтобы отключить моментальное исчезновение окон, откройте редактор реестра (нажмите Win + R и введите regedit) и найдите следующий ключ: HKEY_CURRENT_USER\Software\Microsoft\Windows\CurrentVersion\Explorer\Advance.
Найдите параметр «ExtendedUIHoverTime» и измените его значение на 200000 (десять раз больше, чем по умолчанию). После изменений закройте редактор реестра и перезагрузите компьютер.
Теперь, когда вы проводите курсором мыши по группе кнопок на панели задач, вместо мгновенного исчезновения окон они будут появляться, а вы сможете выбрать нужное окно.
Видео:
Как вернуть значки на Панель задач 💥
Как вернуть значки на Панель задач 💥 by Мой Друг Компьютер 26,230 views 3 years ago 2 minutes, 51 seconds