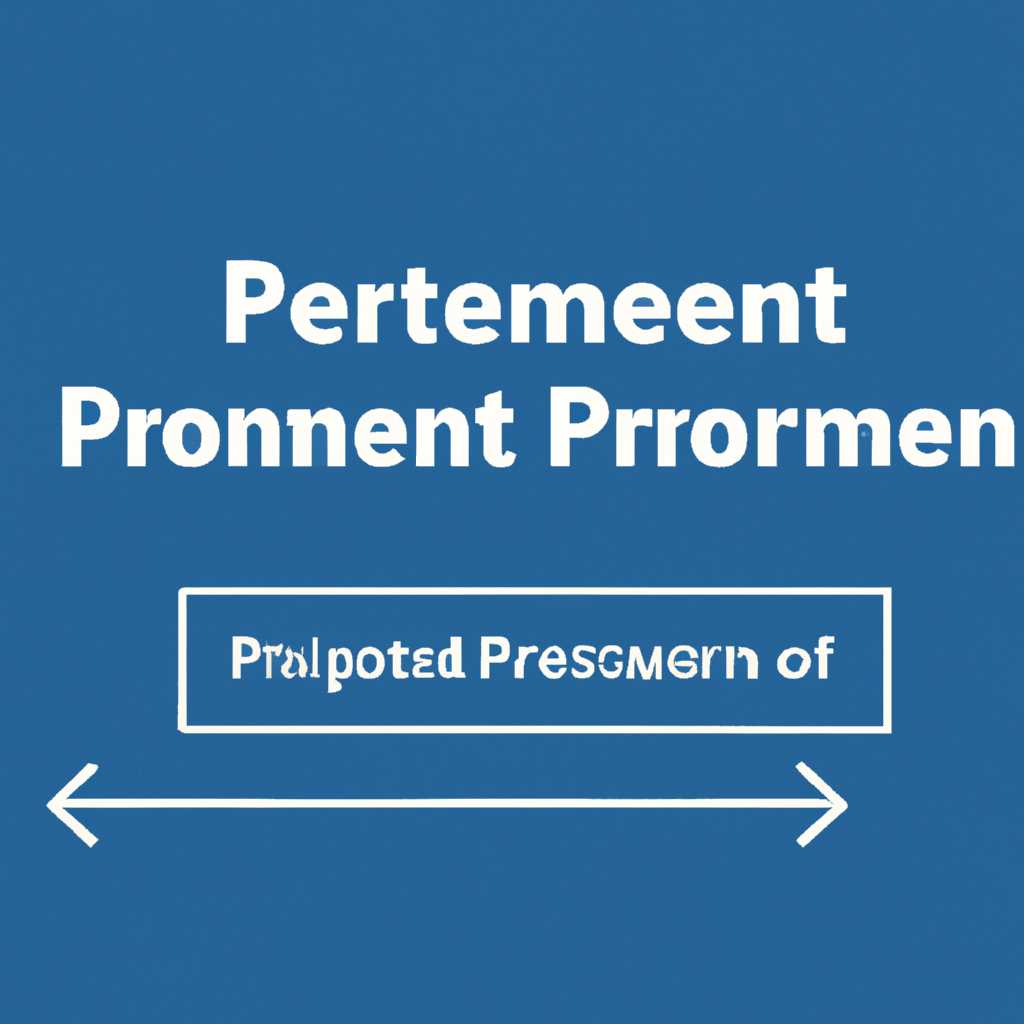- Как импортировать PEM сертификат в Windows: пошаговая инструкция
- Как импортировать PEM сертификат в Windows
- Пошаговая инструкция
- Шаг 1: Подготовка сертификата
- Шаг 2: Установка OpenSSL
- Шаг 3: Экспорт локального сертификата
- Шаг 4: Импорт сертификата в Windows
- PFX сертификат
- 1. Получение PFX файла
- 2. Запуск мастера импорта сертификатов
- 3. Импорт PFX сертификата
- 4. Установка PFX сертификата
- 5. Проверка установки сертификата
- Формат PKCS 12
- Шаг 1: Создание файла PKCS 12
- Шаг 2: Импорт файла PKCS 12 в Windows
- Видео:
- Установка корневого сертификата удостоверяющего центра
Как импортировать PEM сертификат в Windows: пошаговая инструкция
Если вы хотите защитить ваш веб-сайт при помощи SSL сертификата, вам необходимо решить вопрос с его импортом на ваш веб-сервер. В этой статье мы рассмотрим пошаговую инструкцию по импорту PEM сертификата в Windows с использованием удобного конвертера.
Первым шагом является установка конвертера на ваш компьютер. Конвертер позволяет преобразовать PEM сертификат в форматы, необходимые для импорта на веб-сервер. Для этих целей мы рекомендуем использовать OpenSSL, мощный и удобный инструмент.
Когда конвертер уже установлен, вы можете приступить к импорту. Для начала найдите PEM файл на вашем компьютере. С помощью конвертера откройте файл, добавьте необходимые данные и сохраните в формате PKCS12 (PFX). Этот формат поддерживается большинством веб-серверов.
Теперь переходим к вашему веб-серверу и открываем меню импорта сертификатов. Выбираем формат PKCS12 (PFX), указываем путь к файлу и вводим необходимые данные. После этого сертификат будет успешно импортирован на ваш веб-сервер.
Не забудьте выполнить все необходимые шаги для установки сертификата на вашем веб-сервере. Используйте удобный конвертер для добавления или удаления сертификатов, а также конвертации форматов. Теперь ваш веб-сайт под защитой SSL сертификата и готов к безопасной передаче данных!
Обратите внимание! При импорте и экспорте сертификатов рекомендуется использовать локальное хранилище сертификатов на Windows компьютере. Также будьте внимательны при вводе данных, чтобы избежать опечаток или ошибок.
Как импортировать PEM сертификат в Windows
Для импорта PEM сертификата в Windows вам потребуется выполнять следующие шаги:
| 1. | Конвертирование PEM сертификата в формат PKCS#7. Для этого вы можете воспользоваться онлайн конвертером сертификатов или выполнить конвертацию локально с помощью специального программного обеспечения. |
| 2. | Откройте окно «Сертификаты» на компьютере. Для этого нажмите «Пуск», введите «certmgr.msc» в поле поиска и нажмите клавишу Enter. |
| 3. | Перейдите в категорию «Локальный компьютер» -> «Личное» -> «Сертификаты». |
| 4. | Щелкните правой кнопкой мыши на пустом месте в окне «Сертификаты» и выберите «Все задачи» -> «Импорт». |
| 5. | В мастере импорта сертификатов выберите файл с расширением «.p7b» или «.cer» в формате PKCS#7 и нажмите «Далее». |
| 6. | Переходим к формату PKCS#7 и нажимаем «Далее». |
| 7. | Укажите местоположение файла, который вы хотите импортировать, и нажмите «Далее». |
| 8. | При необходимости введите пароль для вашего закрытого ключа и щелкните «Далее». |
| 9. | Завершаем процесс импорта, нажав «Готово». |
| 10. | Обратите внимание на номер сертификата, который был успешно импортирован. |
| 11. | Перезапустите веб-сервер для применения изменений. |
| 12. | Удаление импортируемых сертификатов и запросов на сертификаты, если это необходимо. |
Теперь вы знаете, как импортировать PEM сертификат в Windows. Следуйте этой пошаговой инструкции и обеспечьте безопасность своего веб-сайта!
Пошаговая инструкция
Для импорта PEM сертификата в Windows вам потребуется следовать нижеприведенным шагам:
Шаг 1: Подготовка сертификата
Прежде чем начать процесс импорта, необходимо подготовить ваш сертификат в формате PEM. Если у вас уже есть PEM файл с сертификатом, переходите к следующему шагу. В противном случае, вам будет необходимо выполнить запрос на сертификат у вашего локального центра сертификации или создать его самостоятельно. Обратите внимание, что ваш центр сертификации должен предоставить вам сертификат в формате .pem.
Шаг 2: Установка OpenSSL
Для работы с сертификатами в формате PEM вам потребуется установить OpenSSL на ваш компьютер. OpenSSL является открытым программным обеспечением, которое предоставляет набор инструментов для работы с шифрованием и сертификатами. Откройте ваш веб-браузер и перейдите на официальный веб-сайт OpenSSL. Скачайте и установите последнюю версию OpenSSL, совместимую с вашей операционной системой Windows (например, Windows 2003).
Шаг 3: Экспорт локального сертификата
Теперь, когда у вас есть установленный OpenSSL, вы можете экспортировать ваш PEM сертификат в другие форматы. Для экспорта вашего локального сертификата в .p7b или .pfx форматы, используйте следующие команды:
- Для экспорта в .p7b формат: openssl crl2pkcs7 -nocrl -certfile ваш_сертификат.pem -out certificate.p7b
- Для экспорта в .pfx формат: openssl pkcs12 -export -out сертификат.pfx -inkey ваш_ключ.pem -in ваш_сертификат.pem
Шаг 4: Импорт сертификата в Windows
Теперь, когда у вас есть экспортированный сертификат в нужном формате, вы можете импортировать его в Windows. Чтобы импортировать сертификат, следуйте этим инструкциям:
- Щелкните правой кнопкой мыши на экспортируемом сертификате файле (.p7b или .pfx) и выберите «Установить сертификат».
- В мастере установки сертификата выберите место назначения, где вы хотите установить сертификаты. Наиболее типичным местом назначения является «Локальный компьютер», однако в зависимости от ваших потребностей вы можете выбрать другое место.
- Продолжайте следовать инструкциям мастера, чтобы завершить процесс импорта сертификата. При необходимости вы можете указать пароль для защиты приватного ключа.
После завершения этих шагов ваш PEM сертификат будет успешно импортирован в Windows и готов к использованию на вашем компьютере или на вашем веб-сервере.
PFX сертификат
Если вам необходимо импортировать PFX (PKCS #12) сертификат в Windows, следуйте этой пошаговой инструкции.
1. Получение PFX файла
Прежде чем приступить к импорту PFX сертификата, вам потребуется его получить. PFX файл содержит экспортированный сертификат вместе с его закрытым ключом. Обратитесь к своему поставщику сертификатов, чтобы получить PFX файл.
2. Запуск мастера импорта сертификатов
На вашем компьютере с операционной системой Windows откройте Управление компьютером и перейдите в Сертификаты (локальный компьютер). Вы найдете его в разделе Сертификаты, который находится в разделе Служба.
3. Импорт PFX сертификата
Выберите папку в Сертификатах, куда вы хотите импортировать сертификат. Щелкните правой кнопкой мыши и выберите Все задачи -> Импорт.
В мастере Импорта сертификатов выберите PFX файла, который вы хотите импортировать. Введите пароль для доступа к PFX файлу, затем следуйте инструкциям мастера для завершения процесса импорта.
4. Установка PFX сертификата
После успешного импорта нужного PFX файла вам нужно установить этот сертификат на вашем веб-сервере. Веб-серверы обычно имеют свои инструкции по установке SSL сертификатов. Обратитесь к документации вашего веб-сервера или провайдеру услуг для получения дальнейших инструкций.
5. Проверка установки сертификата
Чтобы проверить, что ваш PFX сертификат был успешно установлен, откройте свой веб-сайт в браузере. Если вы видите замок в адресной строке и ваш веб-сайт загружается по протоколу HTTPS, значит установка прошла успешно.
Теперь у вас есть инструкция по импорту PFX сертификата в Windows. Не забудьте сохранить свой PFX файл в безопасном месте и хранить его пароль в надежном месте.
Формат PKCS 12
PKCS 12 используется для экспорта и импорта сертификатов в Windows, включая серверы, веб-сайты и клиентские компьютеры. Файлы PKCS 12 имеют расширение .pfx или .p12.
Для импорта сертификатов в Windows в формате PKCS 12, вам потребуется выполнить следующие шаги:
Шаг 1: Создание файла PKCS 12
1. Установите OpenSSL на свой компьютер.
2. Откройте командную строку и перейдите в папку с установленным конвертером OpenSSL.
3. Введите следующую команду и нажмите Enter:
openssl pkcs12 -export -out certificate.pfx -inkey privateKey.key -in certificate.crt -certfile CA.crt
В этой команде замените privateKey.key на имя файла, содержащего приватный ключ, certificate.crt на имя файла, содержащего сертификат, и CA.crt на имя файла, содержащего цепочку сертификатов.
Шаг 2: Импорт файла PKCS 12 в Windows
1. Нажмите правой кнопкой мыши на файле PKCS 12 (с расширением .pfx или .p12) и выберите «Установить сертификат».
2. В появившемся окне выберите «Локальный компьютер» и нажмите «Далее».
3. Введите пароль для файла PKCS 12 и нажмите «Далее».
4. Выберите место, где вы хотите установить сертификат — «Установить все сертификаты в следующем хранилище» и нажмите «Обзор».
5. Выберите хранилище сертификатов, например «Личное» или «Доверенные корневые центры сертификации», и нажмите «OK».
6. Нажмите «Далее» и, если нужно, завершаем процесс импорта.
Теперь ваш сертификат в формате PKCS 12 успешно импортирован в Windows и готов к использованию в различных приложениях и сценариях.
Видео:
Установка корневого сертификата удостоверяющего центра
Установка корневого сертификата удостоверяющего центра by Free Develop 8,175 views 1 year ago 3 minutes, 18 seconds