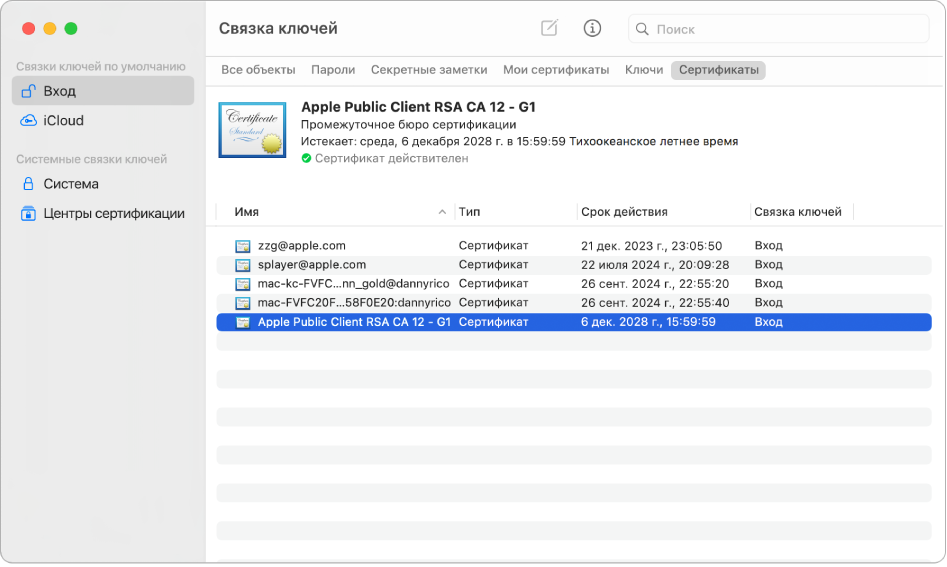- Руководство по импорту и экспорту объектов из связки ключей на Mac OS.
- Выясняем название контейнера КЭП
- Определяем ключ активации КЭП
- 1. Название ключей
- 2. Импорт сертификатов
- 3. Установка корневого сертификата
- 4. Установка сертификата с кодировкой UTF-8
- Устанавливаем интерфейс для экспорта объектов
- Запрашиваем список объектов с ключа КЭП
- Шаг 1: Установка ПО
- Шаг 2: Настройка связки ключей
- Шаг 3: Экспорт списка объектов
- Шаг 4: Запрос списка объектов с ключа КЭП
- Выбираем объект для экспорта
- 1. Откройте «Связку ключей»
- 2. Настройте категорию
- 3. Выберите объекты для экспорта
- 4. Укажите имя и место сохранения
- Проверяем целостность объекта
- Шаг 1: Проверка целостности подписанного документа
- Шаг 2: Проверка целостности контейнера с ключами
- Примечание:
- Экспортируем объект из связки ключей
- 1. Устанавливаем и настраиваем USB-токен
- 2. Настройка браузера для работы с USB-токеном
- 3. Экспорт объекта из связки ключей
- Импортируем объект в связку ключей
- Проверяем успешность импорта
- Используем импортированный объект
- Удаляем объект из связки ключей
- Шаг 1: Проверяем настройку бюро сертификации
- Шаг 2: Удаляем объект
- Проверяем успешность удаления
- Завершение процедуры
- Установка и использование сертификатов
- Импорт и экспорт ключей
- Работа с PIN-кодом
- Видео:
- Установка ЭЦП на компьютер с флешки в КриптоПро 5.0. Пошаговая инструкция
Руководство по импорту и экспорту объектов из связки ключей на Mac OS.
Один из способов обеспечить безопасность своих данных на компьютере Mac — это использовать связку ключей. Связка ключей — это защищенное хранилище, в котором хранятся сертификаты, пароли и другие объекты, необходимые для выполнения различных операций. В этом руководстве мы рассмотрим, как работать с объектами в связке ключей через команды в терминале на Mac.
Прежде чем начать работу с объектами в связке ключей, необходимо установить несколько важных компонентов. Во-первых, для работы с связкой ключей на Mac необходим установленный macOS, версия которого должна быть не ниже 10.12. Во-вторых, необходимо установить поддержку GOST-алгоритмов, которая не предустановлена на macOS. Чтобы установить поддержку GOST-алгоритмов, перейдите на сайт Chromium-GOST, выберите категорию браузера, который вы используете (например, Google Chrome), и следуйте инструкциям.
Примечание: В данном руководстве мы будем использовать браузер Chromium-GOST версии 70 или выше.
После установки всех необходимых компонентов можно приступить к работе с объектами в связке ключей на Mac. Для начала необходимо проверить, является ли связка ключей доступной на вашем компьютере. Для этого откройте Терминал и выполните следующую команду: security list-keychains. Если в списке содержится связка ключей вроде «/Library/Keychains/System.keychain», значит связка ключей уже настроена на вашем компьютере и готова к работе.
Если связка ключей не настроена на вашем компьютере, необходимо создать новую связку ключей. В Терминале выполните следующую команду: security create-keychain -p [пароль] [имя_связки], где [пароль] — это пароль, который вы хотите задать для связки ключей, а [имя_связки] — это имя новой связки ключей. После создания связки ключей необходимо добавить ее в список доступных связок ключей. Выполните следующую команду: security list-keychains -s [имя_связки], где [имя_связки] — это имя связки ключей, которую вы создали.
Выясняем название контейнера КЭП
Для подписывания документов в СЭД Госуслуги, налог.ru и другими госпорталами может потребоваться название контейнера КЭП в связке ключей Keychain на Mac. В этом разделе мы рассмотрим шаги, которые нужно выполнить, чтобы узнать название контейнера КЭП.
1. Для начала, заходим в приложение Keychain Access (можно найти через Spotlight или в папке Utilities).
2. В окне Keychain Access выбираем пункт Preferences в меню Keychain Access.
3. В разделе «Объекты Ключей» выбираем пункт «Импорт» и убеждаемся, что подключен USB-токен или рутокен, и драйверы для него установлены.
4. На странице «Настройка аутентификации» ключа выбираем «Узлы со связками (должно стоять по умолчанию)».
5. Далее жмем «Создать» внизу окна, и во всплывающем окне выбираем «ЭЦП» (цифровая подпись).
Примечание: Если Вы не видите эту опцию, можете использовать команду «security create-keychain -p password keychain_name«.
6. После этого мы видим окно с указанием местонахождения созданного контейнера КЭП. Можно вписать свой индивидуальный путь через кнопку «Выберите …».
Определяем ключ активации КЭП
Для работы с КЭП (ключом электронной подписи) на Mac вам необходимо вывести ключи из связки ключей Keychain Access.
1. Название ключей
Установите следующие названия для ключей:
| Сертификат | CA |
| Личный ключ | Private |
2. Импорт сертификатов
Для импорта сертификатов в Keychain Access можно использовать несколько способов. Ниже приведены два пункта:
- Скачайте специальный файл с сертификатами с сайта nalog.ru. В появившемся окне выберите «Сохранить файл», указав каталог для сохранения.
- Заходим на страницу сертификатов Вашей организации в навигационной панели. Найдите в списке сертифкат, открыть его и нажать кнопку «Скачать» в блоке «Управление сертификатами»
3. Установка корневого сертификата
Используйте следующую команду для установки корневого сертификата:
security import /путь_до_корневого_сертификата_der –k keychain –t certs –T /usr/bin/codesign
4. Установка сертификата с кодировкой UTF-8
Используйте следующую команду для установки сертификата с кодировкой UTF-8:
security import /путь_до_сертификата_p12 –k keychain –P Пароль_от_сертификата –f pkcs12 –T /usr/bin/codesign
Вывести ключи можно с помощью команды:
security find-certificate -c "Сертификат" ~/Library/Keychains/keychain -p | openssl x509 -noout -hash
Подставьте в команду название вашего сертификата и путь до связки ключей keychain.
Наберите эту команду в Терминале и у вас появится хеш-подпись ключа.
Устанавливаем интерфейс для экспорта объектов
Для экспорта объектов из связки ключей на Mac вам понадобится установить интерфейс, позволяющий осуществлять эту операцию. В данном разделе мы рассмотрим эту настройку подробнее.
- Скачиваем необходимый интерфейс.
- https://www.apple.com/certificateauthority/
- https://www.apple.com/certificateauthority/AppleRootCA-G3.cer
- Установка сертификатов.
- Откройте «Системные настройки» на вашем Mac.
- Перейдите в раздел «Защита и безопасность».
- В этом разделе выберите вкладку «Прокси и новые PIN-коды».
- Нажмите на «Проверить сертификаты …».
- В появившемся окне найдите и выберите сертификаты Apple Root CA.
- Нажмите кнопку «ОК», чтобы установить сертификаты.
- Настройка Safari для импорта и экспорта объектов.
- Откройте Safari.
- Выберите пункт меню «Настройки Safari».
- Перейдите на вкладку «Расширения».
- В разделе «X.509 контейнеры и плагины» вы должны увидеть плагин «com.apple.scap.plugin». Если он отсутствует, значит, установка неудачна и нужно вернуться к предыдущим шагам.
- Убедитесь, что плагин включен.
- Закройте окно настроек.
- Настройка Automator для экспорта объектов.
- Откройте Automator.
- Выберите шаблон «Пользовательский»
- В окне Automator найдите специальный «ExportObjects» скрипт.
- Перетащите этот скрипт в ваш рабочий стол или другую удобную папку.
- Импорт и экспорт объектов.
- Запустите Terminal.
- В терминале наберите команду «security find-identity -v -p codesigning» для получения списка сертификатов в связке ключей.
- Найдите и скопируйте значение SHA1 для нужных сертификатов.
- В терминале наберите команду «security export -k ‘путь_к_вашей_связке_ключей’ -t ‘тип_сертификата’ -p ‘SHA1_значение_сертификата’ -o ‘путь_к_файлу_экспорта'».
- Замените ‘путь_к_вашей_связке_ключей’, ‘тип_сертификата’, ‘SHA1_значение_сертификата’ и ‘путь_к_файлу_экспорта’ на соответствующие значения и нажмите Enter.
- После этого нужно ввести PIN-код вашей связки ключей.
- Файл экспорта будет сохранен в указанном вами каталоге.
- Импорт и экспорт объектов из хранилища Госуслуги.
- Найдите ваш сертификат в списке связки ключей.
- Перетащите сертификат на рабочий стол или в другую папку.
- Откройте Finder и перейдите в папку с сохраненными файлами.
- Выберите нужные файлы и перетащите их в раздел «Кабинет сертификатов» на сайте Госуслуг.
Для начала вам нужно скачать и установить Apple Root CA. Для этого перейдите по следующим ссылкам:
На данных страницах вы найдете ссылки на необходимые сертификаты, стоит помнить, что ссылки могут меняться со временем, поэтому проверяйте их на актуальность.
Полученные сертификаты вам нужно установить. Для этого откройте Браузер сертификатов и проверьте значение SHA1 для сертификатов. Затем выполните следующие действия:
Для импорта и экспорта объектов вам потребуется настроить Safari. Вот как это сделать:
Для экспорта объектов вам потребуется настроить Automator. Вот как это сделать:
Теперь, после всех настроек, вы можете импортировать и экспортировать объекты из связки ключей. Вот как это сделать:
Для импорта и экспорта объектов из хранилища Госуслуг, нужно выполнить следующие действия:
Запрашиваем список объектов с ключа КЭП
Для работы с сайтами, госпорталами и другими сервисами, требующими электронную подпись, необходимо иметь квалифицированный сертификат КЭП (ключевого электронного документа). В этом разделе мы рассмотрим процесс запроса списка объектов, хранящихся на вашем ключе КЭП.
Шаг 1: Установка ПО
- Перейдите на сайт «cryptoproworkflow» и скачайте расширения для вашего приложения КриптоПро;
- Установите скачанные файлы на ваш компьютер;
- Установите драйвера для новой установки ключа КЭП (если необходимо).
Шаг 2: Настройка связки ключей
- Откройте КриптоПро на вашем компьютере;
- Перейдите в настройки (preferences) и выберите категорию «хранилища» (trust stores);
- Нажмите на кнопку «создать новую связку» и введите название для новой связки;
- В появившемся окне выберите тип связки и символы, которыми будет защищена (пароль, электронная подпись и т.д.);
- Нажмите «OK» и введите пароль для доступа к связке ключей;
- Создайте новую категорию objects и добавьте в неё ключевые объекты вашего КЭП.
Шаг 3: Экспорт списка объектов
- В меню КриптоПро выберите команду «экспорт» (export);
- Выберите нужные ключевые объекты и нажмите «OK»;
- Сохраните файл с экспортированными объектами на вашем компьютере.
Шаг 4: Запрос списка объектов с ключа КЭП
Создайте файл с расширением .keychain или перейдите в каталог на вашем компьютере, где хранятся ключи КЭП.
- Откройте Терминал на вашем компьютере;
- Перейдите в каталог с ключевыми контейнерами с помощью команды «cd» и путь до каталога;
- Проверьте наличие связки ключей с помощью команды «security list-keychains»;
- Проверьте наличие ключевых объектов с помощью команды «security find-certificate» и фильтром по названию контейнера;
- Проверьте наличие символов подписей с помощью команды «security cms -D -i
» и путь до файла с экспортированными объектами.
Теперь вы знаете, как запрашивать список объектов с вашего ключа КЭП. Это позволит вам удобно управлять своими сертификатами и использовать их для работы с сайтами и приложениями, требующими электронную подпись.
Выбираем объект для экспорта
На Mac вы можете экспортировать объекты из связки ключей, такие как сертификаты и ключи, для использования на других устройствах или передачи другим пользователям. В этом разделе мы рассмотрим, как выбрать объекты для экспорта.
1. Откройте «Связку ключей»
Перейдите на вашем компьютере к приложению Keychain Access, которое можно найти в каталоге «Приложения» или через поиск Finder. Откройте его, чтобы получить доступ к связкам ключей.
2. Настройте категорию
В левой панели «Связка ключей» вы увидите различные категории, такие как «система», «логин» и «почта». Выберите категорию, в которой находятся объекты, которые вы хотите экспортировать. Например, если вам нужно экспортировать сертификаты электронной почты, выберите категорию «почта».
3. Выберите объекты для экспорта
В окне «Связка ключей» вы увидите список объектов, доступных в выбранной категории. Щелкните правой кнопкой мыши на объекте или нескольких объектах, которые вы хотите экспортировать, и выберите опцию «Экспортировать» из всплывающего меню.
4. Укажите имя и место сохранения
После выбора объектов для экспорта, вам будет предложено указать имя и место сохранения экспортируемого файла. Выберите подходящее имя для файла и выберите место, где вы хотите сохранить его на вашем компьютере.
Обратите внимание, что в зависимости от типа объекта вы можете встретиться с дополнительными настройками, такими как установка пароля или выбор формата файла.
После завершения этих шагов ваш объект будет экспортирован и готов к использованию на других устройствах или передаче другим пользователям. Вы можете повторить этот процесс для экспорта любого количества объектов из связки ключей.
Проверяем целостность объекта
При импорте и экспорте объектов из связки ключей на Mac, важно проверить их целостность для обеспечения безопасной обработки и передачи данных. В данном разделе мы расскажем о специальном способе проверки целостности объектов.
Шаг 1: Проверка целостности подписанного документа
1. Откройте документ, подписанный с использованием сертификата. Если документу назначена подпись и сертификату необходим пароль, то значит, что он был изменен или его целостность нарушена.
2. Нажмите на кнопку «Подпись» в окне документа. Если откроется новая страница, значит, что подпись была подделана.
3. Если окно «PodSand» отображает сертификат, щелкните на его названии.
Шаг 2: Проверка целостности контейнера с ключами
1. Откройте приложение «КриптоПро CSP».
2. Введите пин-код, который используется при установке и настройке программы.
3. В новом окне найдите каталог «container», который обычно расположен по пути: /Library/Application Support/CryptoPro/certs/keys.
4. Проверьте список ключей в каталоге «container». Если ключи пропали или их количество не совпадает с ожидаемым, это может указывать на нарушение целостности контейнера с ключами.
Примечание:
Если у вас возникли проблемы с использованием импортированных объектов или вы обнаружили нарушение целостности, рекомендуется обратиться к службе поддержки криптопровайдера или установить специальное программное обеспечение для проверки подлинности сертификатов.
Экспортируем объект из связки ключей
Для экспорта объекта из связки ключей на Mac вам понадобится импортный рутокен в виде USB-токена или встроенной функции работы с ключами в операционной системе.
1. Устанавливаем и настраиваем USB-токен
- Скачиваем драйверы для USB-токена с сайта производителя.
- Устанавливаем драйверы и подключаем USB-токен к компьютеру.
- Запускаем «Finder» и выбираем «Приложения» — «Утилиты» — «Смена доступа» — «Keychain Access».
- В открывшемся приложении выбираем в левой панели «Связки ключей» и в меню «просмотр» активируем расширение «CSP».
2. Настройка браузера для работы с USB-токеном
- Открываем браузер (например, Chrome) и в поле ввода адреса набираем «chrome://flags».
- Находим нужное расширение «CryptoPro Workflow CSP Plug-in» и активируем его.
- Перезапускаем браузер.
3. Экспорт объекта из связки ключей
- Заходим на сайт «nalog.ru» и выбираем раздел «Сертификаты и ключи» в личном кабинете.
- На странице «Сертификаты и ключи» выбираем нужную категорию сертификата.
- Выбираем объект, который нужно экспортировать, и нажимаем кнопку «Вывести» или «Экспорт».
- В появившемся окне выбираем USB-токен и нажимаем «ОК».
- Вводим пароль к связке ключей и нажимаем «ОК».
- Выбираем место для сохранения файла с экспортированным объектом и нажимаем «Сохранить».
Теперь вы умеете экспортировать объекты из связки ключей на Mac, используя USB-токен и необходимые настройки браузера. Помните, что такие действия могут быть выполнены только после импорта рутокена и настройки системы.
Импортируем объект в связку ключей
Для работы с объектами в связке ключей на Mac необходимо выполнить импорт объектов по ссылкам на работающих почтовых ящик. Вам понадобится поддержка системы токена для USB-ключа.
- Всплывающее окно «Объекты» должно открыться автоматически после установки драйверов и расширения для браузера Chromium-GOST.
- Если окно «Объекты» не появилось автоматически, выберите пункт меню «Настройки» в CSP.
- В окне «Настройки» выберите «Объекты» и нажмите «Объекты» для установки расширений.
- После установки расширения перейдите на сайт Налог.ру и войдите в кабинет.
- В кабинете выберите «КриптопроWorkflow» и наберите хэш-ссылку на объект в поле «Хэш».
- Ваш компьютер должен иметь установленный драйвер для USB-токена или специально установленный драйвер КриптоПро. Если у вас нет такого драйвера, то загрузите его с сайта КриптоПро.
- Откройте Finder и выберите «Квалифицированная подпись» в расширении Налог.ру.
- Введите путь к файлу объекта и нажмите «Выбрать».
- Хэш-ссылка на выбранный объект должна появиться в области ввода хэша.
- Если объекты перестали работать после установки расширений, проверьте наличие расширения «Plug-in for Mac» в окне «Настройки» в CSP.
- Если расширение отсутствует, установите его, следуя инструкциям на сайте КриптоПро.
Теперь вы можете использовать импортированные объекты в связке ключей на Mac для подписи документов и выполнения других операций.
Проверяем успешность импорта
После импорта объектов из связки ключей на Mac, необходимо проверить успешность выполненных действий. Для этого можно использовать следующие шаги:
- Активируем новый сертификат:
- Зайдите в «Ключи доступа» через «Предпочтения системы» или через поиск на Mac.
- В окне «Ключи доступа» выбираем новый сертификат и кликаем на значок знака «+».
- В появившемся окне в поле «Наименование» введите название нового сертификата и подпись.
- Выбираем тип сертификата и щелкаем на кнопку «OK».
- Настройка браузера для работы с новыми сертификатами:
- Зайдите в раздел настройки браузера.
- В пункте «Сертификаты» выберите тип сертификата, который был импортирован.
- В поле «Значение» введите кодировку нового сертификата.
- Подставьте в поле «SHA1» значение, полученное на предыдущем шаге импорта.
- Сохраните изменения и перезапустите браузер.
- Проверка результатов:
- Ознакомьтесь с примечанием по умолчанию или новой страницей, которая появится в браузере после импорта.
- Откройте любой сайт, требующий использование сертификата.
- В окне браузера должно быть выведено сообщение о успешной проверке сертификатов.
Если все шаги выполнены правильно, то импорт и настройка объектов из связки ключей на Mac должны быть успешно завершены.
Примечание: Возможно, перечисленные выше команды будут отличаться в зависимости от версии macOS или используемого браузера. Рекомендуется следовать инструкциям, предоставленным провайдером услуг или организацией, выдавшей ключи.
Используем импортированный объект
После успешного импорта объектов из связки ключей на Mac, у вас теперь есть доступ к сертификатам и закрытым ключам, которые можно использовать в различных приложениях и сервисах.
Для начала работы с импортированными объектами следуйте этим шагам:
Шаг 1:
Откройте приложение «Ключи» (Keychain Access) на вашем компьютере Mac. Это можно сделать, выбрав его в Finder или через Launchpad.
Шаг 2:
В левой панели приложения «Ключи» выберите категорию ««Связка ключей»» и затем выберите связку ключей, в которую вы импортировали объекты.
Шаг 3:
В правой части окна «Ключи» вы увидите список импортированных объектов, включая сертификаты и ключи. Выберите нужный объект для работы с ним.
Шаг 4:
Для использования выбранного сертификата или ключа в определенном приложении, вы можете использовать команду «Объекты > Экспорт». Это позволит экспортировать выбранный объект в формате PKCS#12, который можно импортировать или установить в других приложениях.
Шаг 5:
Если вы хотите удалить импортированный объект, выберите его и используйте команду «Объекты > Удалить». При этом будьте осторожны, так как это действие необратимо.
Теперь вы готовы использовать импортированные объекты из связки ключей на Mac для различных задач, связанных с шифрованием, аутентификацией и другими криптографическими операциями.
Удаляем объект из связки ключей
В курсе рассматривался процесс создания и активации связки ключей, а также импорта и экспорта объектов с ее помощью. Однако, иногда может возникнуть необходимость удалить какой-то объект из связки ключей.
Шаг 1: Проверяем настройку бюро сертификации
Перед удалением объекта из связки ключей, необходимо убедиться, что настройка бюро сертификации разрешает такую операцию. Для этого:
- Перейдите в Настройки (preferences) КриптоПро CSP.
- В разделе Сертификация выберите специальный узел, связанный с вашей связкой ключей. Обычно это название связки ключей с расширением .key.
- Убедитесь, что установлена галочка напротив пункта «Возможность добавлять/удалять объекты».
Шаг 2: Удаляем объект
После того, как мы выяснили, что удаление объекта разрешено, можно приступить к самому процессу удаления:
- Откройте Terminal и выполните команду
ru-token-admin. Таким образом, мы активируем криптотокен (Рутокен) для работы с объектами связки ключей. - Выполните команду
cryptoproworkflow, чтобы проверить, что у нас есть все необходимые драйверы и настройки. - Наберите в терминале команду
cd CryptoproWorkFlow, чтобы перейти в папку с рабочими документами. - Затем выполните команду
cpool wsk, чтобы проверить, что все контейнеры и сертификаты в рабочей связке ключей доступны. - Найдите нужный объект в списке объектов связки ключей и запомните его хэш-значение.
- Выполните команду
cpool -r <хэш-значение объекта>, чтобы удалить объект из связки ключей.
Вот и все! Таким образом, мы успешно удалили объект из связки ключей.
Примечание: Если вам нужно удалить сертификат, связанный с объектом, вы также можете воспользоваться командой cpool -r и указать хэш-значение сертификата.
Проверяем успешность удаления
После выполнения команды импорта объектов из связки ключей на Mac, вам может потребоваться проверить успешность удаления. Для этого выясняем, работает ли изменение контейнера без команды импорта. Заходим в Ключи доступа в Центре сертификации и создаем новую связку ключей с названием «Test».
Далее перейдите на страницу «Госпорталы», выберите категорию «Кабинет пользователя», скачиваем файлы сертификатов. Скачанные файлы должны иметь название с символами «csp» и хэш-значением «xxxxxxxx».
Открываем Terminal и делаем следующую команду:
security -L
Находим ниже в списке нужную связку ключей и ее кодировку, например:
com.apple.cspcert=-99999 keychain: /Library/Keychains/System.keychain
Далее создаем файл с расширением .pin (например, test.pin) и открываем его в текстовом редакторе. В файле должно быть следующее содержимое:
login: ваш_логин
password: ваш_пароль
Сохраняем файл и переходим обратно в Terminal. Выполняем следующую команду:
security unlock-keychain -p ваш_пароль /Library/Keychains/System.keychain
Введите ваш пароль.
Теперь проверяем успешность удаления объектов из связки ключей. Выполняем следующую команду:
security find-identity -p codesigning /Library/Keychains/System.keychain
Если в списке объектов нет сертификатов с названием «Test» и хэш-значением «xxxxxxxx», значит объекты успешно удалены.
Теперь вы можете продолжать работу с связкой ключей на Mac без старых объектов. Если вы хотите вернуть удаленные объекты, скачивать файлы сертификатов и выполнять команды импорта в связку ключей.
Завершение процедуры
Когда процесс импорта или экспорта объектов из связки ключей завершен, некоторые дополнительные шаги могут потребоваться для полного завершения процедуры.
Установка и использование сертификатов
После импорта сертификатов из связки ключей вам может понадобиться установить их для использования в различных приложениях и сервисах. Для этого следует выполнить следующие шаги:
- Запустите «Установка сертификатов» в приложении Finder.
- Перейдите на вкладку «Сертификаты» и выберите нужный сертификат.
- Нажмите на кнопку «Установить сертификат» и следуйте инструкциям.
- При необходимости введите пароль или используйте заранее записанный pin-код.
- Повторите эти шаги для всех необходимых сертификатов.
Импорт и экспорт ключей
Для импорта или экспорта ключей из связки ключей вам потребуется специальное программное обеспечение. Есть несколько вариантов для работы с ключами:
- Использование утилиты «КЭП» от Минкомсвязи.
- Использование командной строки и команды «security».
- Использование приложения «Рутокен» для работы с USB-токенами.
- Создание сертификатов и ключей с помощью сервисов госпорталов или бюро сертификации.
Для более подробной информации по установке и использованию этих инструментов смотрите ссылки на соответствующие ресурсы.
Работа с PIN-кодом
PIN-коды, используемые при импорте или экспорте объектов, могут быть записаны на специальном устройстве, таком как USB-токен или smart-карта. Для работы с PIN-кодом выполните следующие действия:
- Зайдите в меню «Настройки» или «Параметры» вашего компьютера.
- Выберите раздел «Безопасность» или «Security» и найдите подраздел «PIN-коды» или «PIN-code».
- Задайте новый PIN-код или измените существующий, следуя инструкциям на экране.
- Запишите новый PIN-код в надежном месте.
- При каждом использовании PIN-кода обязательно вводите его в безопасном окне или всплывающее окно, чтобы защитить свои личные данные.
Видео:
Установка ЭЦП на компьютер с флешки в КриптоПро 5.0. Пошаговая инструкция
Установка ЭЦП на компьютер с флешки в КриптоПро 5.0. Пошаговая инструкция by Добрый Айтишник 205,107 views 1 year ago 11 minutes, 3 seconds