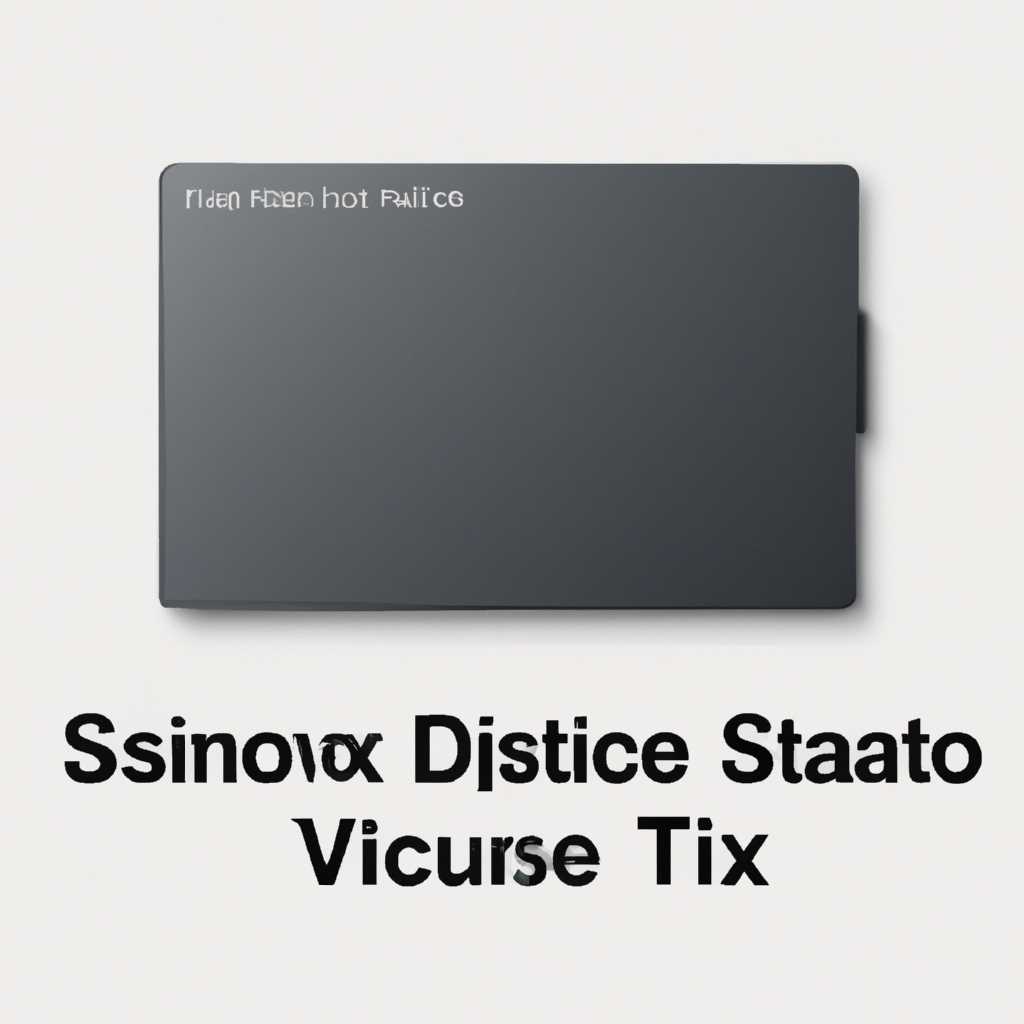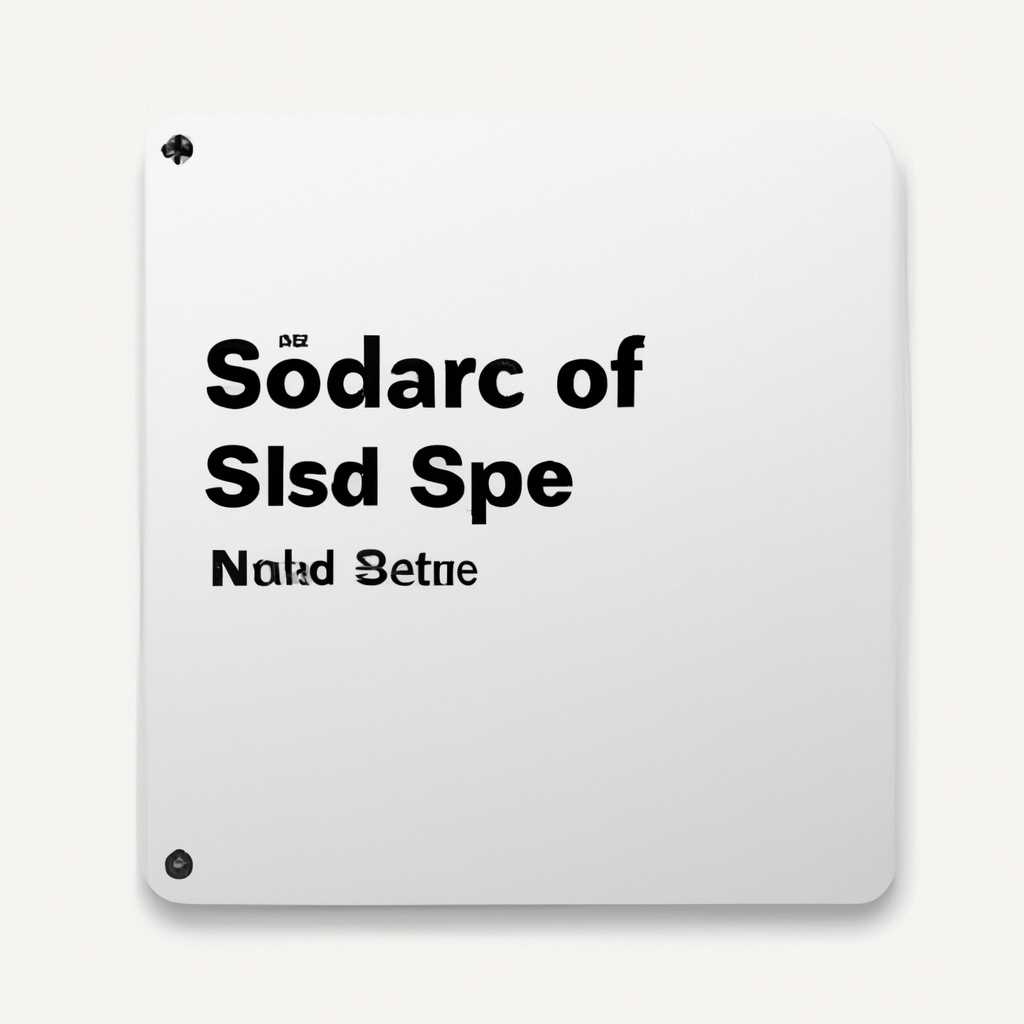- Как инициализировать SSD диск на MacOS X: пошаговая инструкция
- Как инициализировать SSD диск на MacOS X:
- Подключение SSD диска к компьютеру
- Запуск «Дисковой утилиты»
- Шаг 1: Запуск Дисковой утилиты
- Шаг 2: Подключение SSD-накопителя
- Шаг 3: Инициализация SSD-накопителя
- Выбор SSD диска в «Дисковой утилите»
- Нажатие на кнопку «Инициализация»
- Выбор схемы разделов
- Настройка параметров разделов
- 1. Очистка и форматирование
- 2. Включение функции TRIM
- 3. Включение FileVault
- Подтверждение инициализации
- Ожидание завершения процесса
- Завершение настроек
- Установка TRIM
- Отображение диска в Finder
- Завершение «Дисковой утилиты»
- 1. Проверка разделов
- 2. Форматирование разделов
- 3. Завершение настройки
- Видео:
- Создание внешней загрузочной системы Mac OS X (МакЛикбез)
Как инициализировать SSD диск на MacOS X: пошаговая инструкция
Дисковая инициализация — важная часть работы с вашему SSD-накопителем на MacBook или iMac. Этот процесс позволяет вашему компьютеру опознать SSD и готовить его к использованию для хранения ваших данных. Довольно часто новый SSD-накопитель не отображается в разделе «Storage» на вашем Mac до его первичной инициализации. В этой статье мы расскажем вам, как инициализировать SSD диск на MacOS.
Первым шагом в инициализации SSD диска является установка SSD в ваш компьютер Mac. В зависимости от модели вашего Mac, вы можете использовать различные модели SSD дисков, такие как PCIe или SATA. Но в обоих случаях установка диска обычно происходит через открытие задней крышки Mac и подключению SSD к разъему. Если вы не уверены в процессе установки, стоит обратиться к руководству пользователя вашего Mac или обратиться за помощью к профессионалам.
После установки SSD диск должен быть подключен к вашему Mac. Перейдите в меню «Applications» и найдите утилиту «Disk Utility». Запустите утилиту и в левой части экрана вы увидите таблицу с разделами диска. Обратите внимание, что ваш новый SSD-накопитель должен отображаться в этой таблице, возможно, в разделе «External» или «Internal».
Выберите ваш SSD диск в таблице и перейдите на вкладку «Erase». В этой части утилиты вы можете выбрать форматирование SSD и дать ему имя. Выберите формат «Mac OS Extended (Journaled)» и введите имя диска. Нажмите кнопку «Erase» для начала инициализации диска. Вам может потребоваться ввести ваш пароль администратора для подтверждения.
После завершения процесса инициализации ваш SSD диск будет готов к использованию. Теперь вы можете копировать данные на новый накопитель или использовать его в вашем Mac в качестве дополнительного хранилища. Возможно, вам придется повторить эту процедуру на SSD диске, если вы решите сделать из него разбивку или установить вторую операционную систему.
Как инициализировать SSD диск на MacOS X:
Когда вам требуется установить новый SSD диск на ваш Mac или привести в порядок существующий диск, вы можете столкнуться с некоторыми проблемами. Однако, с помощью специальной утилиты на MacOS X, подготовка SSD диска становится легкой задачей.
- Подготовка диска:
- Подключите новый диск SSD к вашему компьютеру.
- Найдите утилиту «Дисковая утилита» на вашем Mac, отображающуюся в виде логотипа жесткого диска.
- Выберите новый диск SSD в разделе «Устройства» слева.
- Настройте новый диск, выбрав в меню «Дисковая утилита» пункт «Инициализировать» или «Создать».
- Указав параметры форматирования, применяйте действия.
- Форматирование диска:
- Найдите раздел вашего SSD и нажмите на него.
- Выберите вкладку «Стереть», чтобы отобразить форматирование дисковой утилиты.
- Версию дисковой утилиты можно отобразиться, нажав кнопку «Просмотр» на панели инструментов.
- Установите параметры форматирования и начните процесс форматирования, нажав на кнопку «Стереть».
- Настройка диска:
- Выберите целевой диск в случае, если у вас несколько дисков на вашем Mac.
- Выберите раздел «GUID» в поле «Схема»
- Выберите размер раздела по вашему усмотрению.
- Нажмите на кнопку «Применить», чтобы применить настройки.
После всех этих действий ваш SSD диск будет готов к использованию на вашем Mac. Благодаря использованию SSD технологии, ваш компьютер будет работать быстрее, чем прежде, и вы сможете скопировать часть данных на новый диск.
Подключение SSD диска к компьютеру
Для установки нового SSD диска на вашем Mac компьютере вам понадобится свободное место в системе и несколько простых шагов для его подключения. В этой статье мы расскажем, как правильно подключить SSD диск к вашему компьютеру и инициализировать его на MacOS X.
1. Установка SSD диска в компьютере:
- Выключите компьютер и убедитесь, что он полностью отключен.
- Откройте корпус компьютера, чтобы получить доступ к его внутренностям.
- Найдите единственный разъем для подключения дискового накопителя, в который вы будете устанавливать ваш новый SSD диск.
- Соедините SSD диск с разъемом, следуя инструкциям, приведенным в его руководстве по установке.
- Закройте корпус компьютера и включите его.
2. Инициализация SSD диска на MacOS X:
- После включения компьютера вы увидите экран загрузки и логотип MacOS X.
- Удерживайте клавишу «Command + R» на клавиатуре, чтобы перейти в режим восстановления системы.
- После загрузки режима восстановления откройте утилиту «Дисковая утилита».
- В левой панели Дисковой утилиты выберите ваш новый SSD диск.
- В верхней панели Дисковой утилиты нажмите на кнопку «Раздел» и выберите опцию «Разбить».
- В поле «Разделитель» выберите «1» и нажмите кнопку «Продолжить».
- В разделе «Тип» выберите «GUID Partition Table», который позволяет работать с SSD дисками.
- Выберите имя для вашего SSD диска и установите его размер.
- Нажмите кнопку «Продолжить» и дождитесь завершения процесса разбиения диска.
- После завершения сохраните изменения, нажав на кнопку «Готово».
После выполнения этих шагов ваш новый SSD диск будет инициализирован и готов к использованию на вашем Mac компьютере. Теперь вы можете установить операционную систему MacOS X или скопировать все необходимые файлы на новый накопитель.
Запуск «Дисковой утилиты»
В этой части руководства мы расскажем вам, как запустить «Дисковую утилиту» на вашем компьютере с MacOS X и инициализировать SSD-накопитель Crucial. В случае вашем компьютере с Retina-экраном, в вашем случае скриншоты и конкретные шаги могут немного отличаться от приведенных в этом руководстве, но в общем и целом процесс будет очень похожим.
Дисковая утилита – это встроенное приложение MacOS X, которое используется чтобы разбить, форматировать и инициализировать SSD-накопители и другие устройства хранения информации. Чтобы приступить к подготовке SSD-накопителя Crucial, следуйте инструкциям, приведенным ниже.
Шаг 1: Запуск Дисковой утилиты
1. Откройте меню «Applications» в верхнем левом углу экрана ос OSX.
2. Воспользуйтесь поиском, чтобы найти «Дисковую утилиту».
3. Щелкните на значке «Дисковая утилита», чтобы запустить приложение.
Шаг 2: Подключение SSD-накопителя
1. Подключите SSD-накопитель Crucial к вашему компьютеру с помощью кабеля Thunderbolt, USB или другими аппаратными разъемами.
2. Дождитесь, пока устройство будет автоматически обнаружено и отображено в Дисковой утилите.
Шаг 3: Инициализация SSD-накопителя
1. Выберите SSD-накопитель, который вы хотите инициализировать, из списка устройств в левой части окна Дисковой утилиты.
2. Щелкните на вкладке «Erase» в верхней части окна Дисковой утилиты.
3. Убедитесь, что форматирование установлено в «Mac OS Extended (Journaled)» или «APFS» (в случае нового SSD-накопителя и последних версий ОС).
4. Введите имя для своего SSD-накопителя в поле «Name».
5. Щелкните на кнопке «Erase», чтобы начать инициализацию и форматирование SSD-накопителя. После завершения процесса перезагрузите компьютер.
Теперь ваш SSD-накопитель Crucial готов к использованию на вашем компьютере с MacOS X! В следующей части руководства мы расскажем вам о том, как скопировать информацию на новый SSD-диск.
Выбор SSD диска в «Дисковой утилите»
Перед началом процесса инициализации SSD диска на MacOS X, необходимо правильно выбрать целевой диск в «Дисковой утилите». Это важный шаг, поскольку на неверный диск может быть непреднамеренно установлена новая операционная система, что приведет к потере всех данных на накопителе.
Чтобы выбрать SSD-накопитель в «Дисковой утилите», выполните следующие шаги:
- Подключите ваш SSD-накопитель к свободному разъему на вашем MacBook или iMac. Обратите внимание, что некоторые модели MacBook и iMac требуют использования специального адаптера для подключения SSD-накопителя через Thunderbolt или USB.
- Включите ваше устройство и подождите, пока появится логотип Apple и приложение «Дисковая утилита» будет открываться.
- После открытия «Дисковой утилиты» выберите SSD-накопитель в левой части окна программы. Он будет отображаться в виде названия производителя SSD и его емкости.
- Выберите вкладку «Раздел» в верхней части окна «Дисковой утилиты».
- В поле «Разделитель» выберите «1 раздел» или «2 раздела», в зависимости от ваших потребностей.
Примечание: Если вы используете MacOS El Capitan или более старую версию операционной системы, в поле «Разделитель» можно выбрать только опцию «1 раздел». На более новых версиях MacOS, таких как Sierra и более поздние, доступна опция «2 раздела».
Если вы не знаете, какую опцию выбрать, рекомендуется выбрать «1 раздел», поскольку в большинстве случаев такой вариант наиболее удобен и подходит для обычного использования.
После выбора нужного раздела в поле «Разделитель», например GUID Partition Map или MBR, выберите формат для вашего SSD-накопителя.
Рекомендуется выбрать формат Mac OS Extended (Journaled) или APFS (для macOS High Sierra и более новых версий операционной системы), поскольку они обеспечивают лучшую совместимость и производительность для SSD-накопителя.
Если вы планируете использовать SSD-накопитель для установки операционной системы, выберите формат Mac OS Extended (Journaled). Если же вы планируете использовать SSD-накопитель в качестве второго диска или для хранения данных, или выберите APFS.
Важно отметить, что после выбора формата и разделителя, все данные на SSD-накопителе будут удалены. Поэтому перед началом этого процесса убедитесь, что у вас есть резервные копии всех необходимых данных.
Также рекомендуется включить функцию TRIM на вашем SSD-накопителе после его отформатирования. TRIM — это технология, которая помогает оптимизировать производительность SSD-накопителей и продлевает их жизнь.
Для выбора TRIM на SSD-накопителе выполните следующие шаги:
- Вернитесь к основной странице «Дисковой утилиты».
- Выберите ваш SSD-накопитель в левой части окна.
- В верхней части окна «Дисковой утилиты» выберите вкладку «Стереть».
- Включите опцию «Erase Free Space» и нажмите на кнопку «Стереть».
После завершения этого процесса ваш SSD-накопитель будет отформатирован в выбранный вами формат с включенной функцией TRIM, готовый к использованию.
Поздравляю! Вы успешно выбрали SSD диск в «Дисковой утилите» и подготовили его к установке!
Нажатие на кнопку «Инициализация»
После подключения и установки SSD-накопителя к вашему компьютеру Apple, вам необходимо инициализировать его перед тем, как начать использовать. В этом разделе мы расскажем вам о том, как инициализировать SSD-накопитель с помощью встроенных утилит.
1. Перезагрузите компьютер и нажмите и удерживайте клавишу Command (⌘) + R, пока не увидите логотип Apple на экране. Это переведет вас в режим восстановления macOS.
2. В режиме восстановления выберите «Утилиты» в верхней панели меню и откройте «Дисковую утилиту».
3. В окне Дисковая утилита выберите ваш SSD-накопитель, который будет отображаться в левой части окна.
4. В верхней части окна нажмите на кнопку «Инициализация», чтобы начать процесс форматирования и разделения SSD-накопителя.
5. В появившемся окне «Инициализация» выберите схему раздела (рекомендуется выбрать «GUID раздела») и файловую систему (рекомендуется выбрать «Mac OS Extended (Journaled)»).
6. Переименуйте ваш SSD-накопитель в поле «Имя».
7. После выбора параметров нажмите на кнопку «Продолжить».
8. В появившемся диалоговом окне подтвердите, что вы хотите продолжить инициализацию SSD-накопителя. Обратите внимание, что вся информация на SSD-накопителе будет удалена.
9. Дождитесь окончания процесса инициализации. По завершении вы увидите новый раздел SSD-накопителя в Дисковой утилите.
10. Если вы планируете использовать функцию шифрования FileVault, выберите SSD-накопитель в Дисковой утилите и перейдите во вкладку «FileVault». Следуйте инструкциям для включения шифрования.
Теперь ваш SSD-накопитель готов к использованию. Вы можете скопировать файлы на новый накопитель, разбить его на несколько разделов и настроить его в соответствии с вашими потребностями хранения данных.
Выбор схемы разделов
Схема разделов определяет, как ваш SSD-накопитель будет разделен на части для хранения данных. На Mac компьютерах существуют три основные схемы разделов: MBR (Master Boot Record), GPT (GUID Partition Table) и Apple Partition Map. Как правило, большинство пользователей предпочитает использовать GPT, так как она поддерживается почти всеми системами Mac и Windows.
Чтобы выбрать схему разделов для вашего нового SSD-накопителя, выполните следующие действия:
- Откройте «Утилиту дисков» на вашем Mac компьютере. Она находится в папке «Приложения» → «Служебные программы».
- В левом верхнем углу «Утилиты дисков» вы увидите вкладку «Вид». Нажмите на неё, чтобы отобразить дополнительные опции.
- Выберите вкладку «Показать все устройства». Теперь вы увидите все подключенные к компьютеру физические диски и объединения, включая ваш SSD-накопитель.
- Выберите ваш SSD-накопитель в левой части окна «Утилиты дисков» и перейдите на вкладку «Схема».
- В окне «Схема» вы увидите список вариантов схем разделов. Выберите «GPT» и удостоверьтесь, что флажок рядом с ним установлен.
Убедитесь, что вы правильно выбрали схему разделов, так как изменение схемы после инициализации диска потребует его полной очистки и установки заново.
После выбора схемы разделов на вашем SSD-накопителе будет создан первый раздел, в который вы сможете установить вашу операционную систему и приложения. Если вы планируете использовать SSD-накопитель для хранения данных или для установки других операционных систем, вам может потребоваться создать дополнительные разделы в соответствии с вашими потребностями.
Теперь, когда вы выбрали схему разделов, ваш SSD-накопитель готов к настройке и использованию на вашем Mac компьютере.
Настройка параметров разделов
После инициализации вашего SSD-накопителя и установки macOS на него, следующим шагом будет настройка параметров разделов для оптимальной работы вашей машины. Ниже приведена пошаговая инструкция, как подготовить свой SSD-накопитель к работе.
1. Очистка и форматирование
Включаем компьютер и переходим в утилиту Дисков. На новой версии macOS (Sierra и выше), Диски находятся в разделе «Утилиты», а на более старых версиях (El Capitan и ниже) – в папке «Служебные программы».
После открытия утилиты Диски, выбираем ваш SSD-накопитель слева в панели. Нажимаем на кнопку «Очистить», чтобы удалить все данные с него.
Для разрешения проблемы с уровнем производительности и повышением скорости работы, выбираем схему разбиения раздела «GUID» и форматирование «Mac OS Extended (журналированная)» (этот формат предпочтительнее для SSD-накопителей).
Не забудьте проверить, что ваши данные скопированы на другой накопитель или на облако перед форматированием, потому что все настройки и файлы будут удалены.
2. Включение функции TRIM
После успешного форматирования SSD-накопителя необходимо включить функцию TRIM. TRIM – это технология, которая помогает оптимизировать процесс записи данных на SSD-накопитель и позволяет ему работать более эффективно.
Чтобы включить TRIM на macOS, нужно открыть «Терминал» (находится в папке Служебные программы) и ввести следующую команду:
sudo trimforce enable
После этого macOS предложит вам включить TRIM. Введите «Y», чтобы подтвердить, и перезагрузите компьютер. Убедитесь, что TRIM включен, проверив его статус в терминале:
sudo trimforce status
3. Включение FileVault
FileVault – это функция шифрования данных, которая может использоваться для обеспечения безопасности ваших данных на SSD-накопителе. Она зашифрует все данные на вашем SSD-накопителе и будет требовать ввода пароля при каждом включении или рестарте компьютера.
Чтобы включить FileVault, откройте системные настройки и перейдите в раздел «Защита и безопасность». Здесь вы найдете вкладку «FileVault». Нажмите на нее и следуйте инструкциям, чтобы включить и настроить FileVault для вашего SSD-накопителя.
Теперь ваш SSD-накопитель готов к работе с macOS. Ниже приведены несколько советов по использованию SSD-накопителя:
- Из-за ограниченного количества перезаписей, избегайте многократной записи больших файлов на SSD-накопитель.
- Подготовьтесь к регулярному бэкапу данных, чтобы избежать потери информации.
- В случае использования внешних SSD-накопителей, предпочтительно использовать технологию Thunderbolt или USB 3.0/3.1 для обеспечения быстрой передачи данных.
Подтверждение инициализации
После выбора диска для инициализации и нажатия кнопки «Инициализировать», появится всплывающее сообщение с предупреждением о том, что все данные на выбранном диске будут удалены, так как требуется его отформатировать для использования с системой. В этом сообщении также отображается текущая информация о свободном и занятом пространстве на диске.
Для подтверждения действий по инициализации необходимо нажать кнопку «Очистить», после чего начнется процесс форматирования и инициализации диска.
Во время процесса инициализации на верхней части экрана будет отображаться логотип системы с серым фоном, а в левом верхнем углу будет отображаться информация о прогрессе инициализации.
После успешной инициализации диска, он будет отображаться в таблице разделов, в разделе «устройства». Для последующей настройки и использования диска можно воспользоваться утилитой Дисковая утилита, которую можно найти в папке «Программы» -> «Утилиты».
Теперь новая инициализированная SSD-память готова к использованию в системе MacOS X, и вы можете приступить к установке необходимых приложений, настройке облачного хранилища и другим действиям, требующим большего свободного пространства на вашем компьютере.
Ожидание завершения процесса
После завершения всех необходимых действий по подготовке и настройке SSD диска, необходимо подождать до завершения процесса. В этом разделе мы рассмотрим, что можно ожидать во время этого процесса.
Завершение настроек
Прежде чем перейти к следующему шагу, необходимо дождаться завершения настройки диска. Apple OS X обычно отображает прогресс данного процесса в виде полосы загрузки или процентного соотношения. При этом вам будет доступна возможность продолжить настройку компьютера или создать новую учетную запись пользователя.
Установка TRIM
Также в этом этапе может быть добавлено подключение функции TRIM для оптимизации работы SSD диска. TRIM позволяет освобождать ненужные блоки памяти на SSD диске, что повышает его скорость и продлевает срок службы. Однако, стоит учесть, что не все SSD диски поддерживают данную функцию, поэтому возможность ее использования зависит от модели и производителя.
Отображение диска в Finder
Когда процесс инициализации SSD диска будет завершен, он отобразится в папке «Диски» в Finder. Вы сможете видеть новый раздел, который был отформатирован и настроен в соответствии с выбранной вами конфигурацией. Это значит, что диск готов к использованию и можно приступать к копированию файлов или настройке дополнительных параметров.
Учитывая все приведенные действия, при работе с SSD диском на MacOS X, важно быть терпеливым и дождаться завершения каждого шага. Только в этом случае вы сможете полностью насладиться преимуществами нового накопителя и получить максимальную производительность с вашего компьютера.
Завершение «Дисковой утилиты»
После того, как вы разбили новый SSD-накопитель на разделы и отформатировали их с помощью «Дисковой утилиты» на MacOS X, остается только завершить настройку и начать использование нового диска. В этой части инструкции рассмотрим, как завершить процесс настройки.
1. Проверка разделов
Перед завершением необходимо убедиться, что весь объем вашего нового диска был успешно разбит на необходимые разделы. Для этого откройте «Дисковую утилиту» и проверьте, что на экране видно все созданные разделы с правильными названиями и размерами.
2. Форматирование разделов
Убедитесь, что выбранные разделы имеют правильную файловую систему. Для большинства ситуаций рекомендуется использовать файловую систему «Mac OS Extended (журналируемая)». Если вы планируете использовать разделы для хранения данных, а не для установки операционной системы, включите опцию «Форматировать для вызовов UNIX».
3. Завершение настройки
Когда все разделы отформатированы правильно, вы можете нажать кнопку «Готово» в правом верхнем углу экрана «Дисковой утилиты». Настройка вашего нового SSD-накопителя будет завершена.
Теперь вы можете использовать ваши новые разделы для копирования данных, установки операционной системы или установки приложений. У вас появилось новое пространство для хранения данных, которое может быть использовано согласно вашим потребностям.
Примечание: Если вы планируете использовать данное пространство для шифрования данных, вы можете применить опцию «Форматировать с поддержкой шифрования».
Завершение процесса настройки нового SSD-накопителя на MacOS X займет всего несколько простых шагов. Следуя нашей пошаговой инструкции, вы легко справитесь с этой задачей и будете готовы использовать ваш новый диск в полную силу.
Удачной настройки вашего SSD-накопителя!
Видео:
Создание внешней загрузочной системы Mac OS X (МакЛикбез)
Создание внешней загрузочной системы Mac OS X (МакЛикбез) by МакЛикбез 46,506 views 7 years ago 5 minutes, 22 seconds