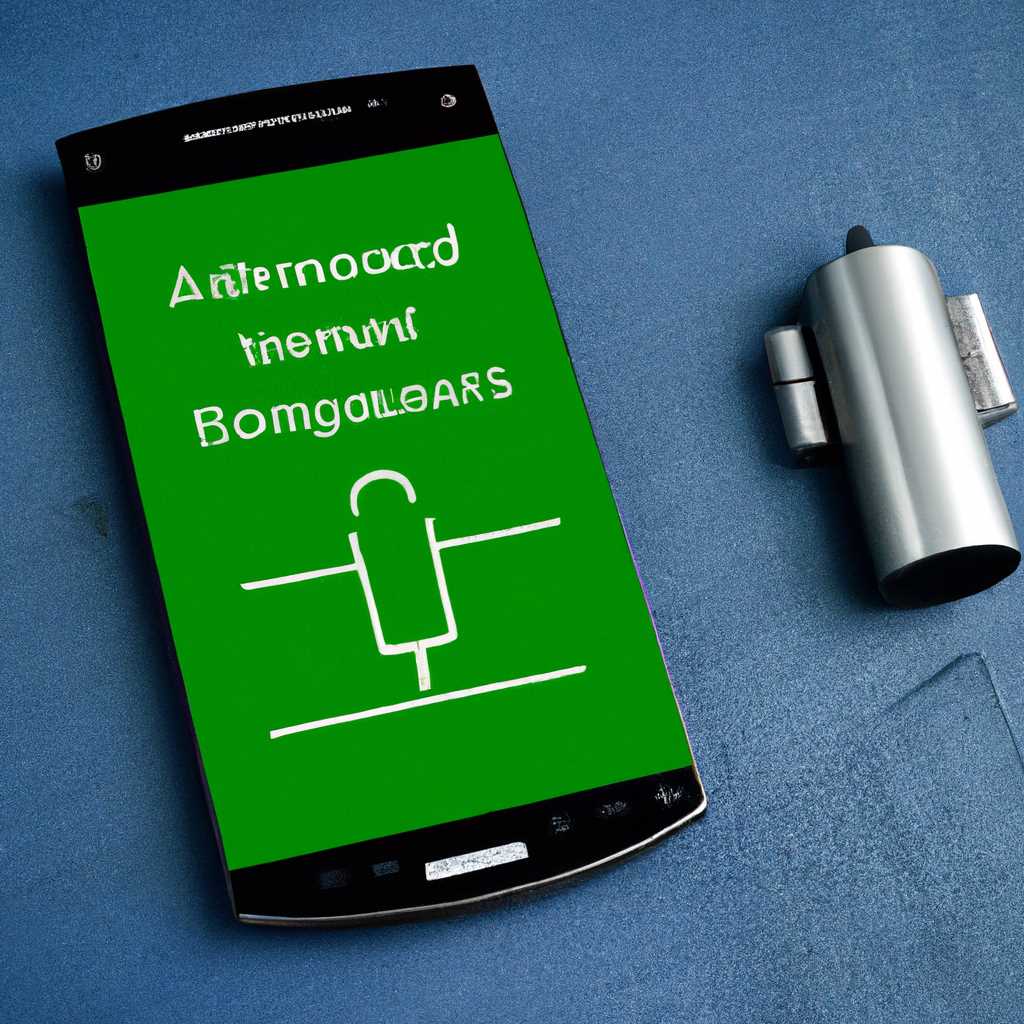- Как использовать Android-смартфон в качестве Bluetooth-модема: подробная инструкция
- One Response на «Режим модема в Windows 10»
- Этап 1: Включение режима модема на телефоне
- Этап 2: Подключение телефона к компьютеру
- Этап 3: Настройка подключения
- Раздача сети Wi-Fi с iPhone
- Шаг 1: Проверьте настройки вашего оператора
- Шаг 2: Включите режим «Раздача Wi-Fi»
- Шаг 3: Установите пароль для доступа к сети Wi-Fi
- Шаг 4: Подключите устройства к сети Wi-Fi
- Использование iPhone в качестве модема в Windows 10
- Этап 1: Подготовка
- 1. Проверить настройку телефона
- 2. Подключение по Bluetooth
- 3. Создание профиля Bluetooth-модема
- 4. Настройка соединения
- 5. Подключение к сети
- Режим модема в Windows 10
- Подготовка Android-устройства
- Подключение Android-устройства к компьютеру
- Настройка модема в Windows 10
- Как подключить режим модема на iPhone
- Шаг 1: Подготовка iPhone
- Шаг 2: Подключение к iPhone с другого устройства
- Шаг 3: Настройка подключения к интернету
- Режим модема iPhone по Bluetooth
- Подготовка к использованию режима модема iPhone по Bluetooth
- Настройка режима модема iPhone по Bluetooth
- Профиль Bluetooth PAN
- Подключение к интернету по Bluetooth Windows
- Видео:
- Как использовать телефон как модем
Как использовать Android-смартфон в качестве Bluetooth-модема: подробная инструкция
Современные технологии позволяют нам использовать наши смартфоны не только для общения и развлечений, но и в качестве полноценного Bluetooth-модема. Это может быть особенно полезно, если у вас нет доступа к Wi-Fi или проводному подключению. В этой статье мы расскажем вам, как подключить ваш Android-смартфон к другому устройству через Bluetooth и использовать его в качестве модема для доступа в интернет.
Перед тем, как начать процесс подключения, убедитесь, что вы уже имеете все необходимые компоненты: устройство, к которому вы хотите подключиться (например, компьютер или ноутбук), Android-смартфон, поддерживающий функцию Bluetooth, и доступ к интернет-соединению на вашем смартфоне (например, через 3G или LTE).
Первым шагом необходимо установить соединение между устройствами через Bluetooth. На вашем Android-смартфоне перейдите в настройки, выберите раздел «Bluetooth» и включите эту возможность. Затем на другом устройстве, которое вы хотите подключить, также откройте настройки Bluetooth и кликните на кнопку «Найти устройства». После того, как оба устройства найдут друг друга, кликните на устройство-модем и выполните процесс сопряжения по инструкции, которая появится на экране.
One Response на «Режим модема в Windows 10»
Когда речь идет о подключении вашего Android-смартфона в качестве Bluetooth-модема для сети Windows 10, то есть несколько способов это сделать. В этой инструкции подробно рассмотрим один из них.
Этап 1: Включение режима модема на телефоне
- На экране устройства откройте настройки и найдите раздел «Беспроводные сети и сетевые подключения».
- В разделе «Сопряжение и раздача интернета» выберите «Режим модема».
- В открывшемся меню выберите «USB».
Этап 2: Подключение телефона к компьютеру
- Подключите ваш Android-смартфон к компьютеру с помощью USB-кабеля.
- На компьютере откройте раздел «Настройки» и перейдите в раздел «Сеть и интернет».
- В разделе «Мобильная сеть» выберите «Bluetooth-модем» или «Tethering & Portable Hotspot».
- Включите Bluetooth-модем или раздачу интернета.
Этап 3: Настройка подключения
- На компьютере откройте «Центр управления сетями и обменом».
- В открывшемся окне выберите «Создать новое подключение»
- В появившемся окне выберите «Подключение по Bluetooth».
- Следуйте инструкциям, чтобы завершить настройку подключения, вводя необходимый номер PIN, пароль или связывая устройства с помощью автоматически генерируемого пароля.
После выполнения этих шагов ваш Android-смартфон будет пользоваться подключением к интернету через Bluetooth-модем на компьютере.
Обратите внимание, что некоторые сотовые операторы и модели телефонов могут иметь отличия в настройках, поэтому, возможно, понадобится обратиться к инструкции пользователя вашего телефона или оператора связи.
Раздача сети Wi-Fi с iPhone
Настройка своего iPhone в качестве точки доступа Wi-Fi позволяет создать сеть, к которой можно подключаться с помощью других устройств. Это может быть полезно, когда у вас нет доступа к сети Wi-Fi или вы хотите подключить к интернету другие устройства, такие как ноутбук или планшет. В этом разделе мы расскажем, как раздать сеть Wi-Fi с iPhone.
Для раздачи сети Wi-Fi с iPhone вам потребуется подключение к Интернету через 3G или 4G, а также активный тарифный план, позволяющий использовать эту возможность.
Шаг 1: Проверьте настройки вашего оператора
Перед тем, как настроить раздачу сети Wi-Fi, убедитесь, что ваш оператор поддерживает эту функцию. Некоторые операторы могут взимать дополнительные платежи за использование этой возможности, поэтому важно ознакомиться с их тарифными планами и условиями.
Шаг 2: Включите режим «Раздача Wi-Fi»
Для включения режима раздачи Wi-Fi на вашем iPhone следуйте этим инструкциям:
- Откройте настройки на вашем iPhone.
- Перейдите в раздел «Wi-Fi».
- Кликните на переключатель рядом с опцией «Раздача Wi-Fi», чтобы включить этот режим.
Вы также можете открыть раздел «Раздача Wi-Fi» в управлении предпочтениями, если включение не работает через меню настроек.
Шаг 3: Установите пароль для доступа к сети Wi-Fi
После включения режима «Раздача Wi-Fi» на вашем iPhone, вы можете установить пароль для доступа к сети. Это позволит вам контролировать, кто может подключаться к вашей сети Wi-Fi.
- Откройте раздел «Раздача Wi-Fi» в настройках вашего iPhone.
- Кликните на поле «Пароль» и введите пароль, состоящий из не менее чем 8 символов. Не используйте личную информацию или очевидные комбинации в качестве пароля.
- Кликните на кнопку «Готово», чтобы сохранить настройки.
Теперь ваша сеть Wi-Fi защищена паролем.
Шаг 4: Подключите устройства к сети Wi-Fi
После того, как вы настроили и включили режим «Раздача Wi-Fi», другие устройства смогут подключиться к вашей сети Wi-Fi, используя установленный пароль.
- На устройстве, которое вы хотите подключить к Wi-Fi, откройте список доступных сетей.
- Найдите название вашей сети Wi-Fi и кликните на него.
- Введите пароль, который вы установили на предыдущем этапе, и кликните на кнопку «Подключиться» или «OK».
После ввода правильного пароля устройство будет подключено к сети Wi-Fi iPhone.
Теперь вы можете пользоваться интернетом на подключенных устройствах через ваш iPhone.
Использование iPhone в качестве модема в Windows 10
Если у вас есть iPhone и компьютер с операционной системой Windows 10, вы можете использовать свой iPhone в качестве модема для подключения к Интернету. В этом разделе мы расскажем вам, как настроить подключение к модему на Windows 10 с использованием iPhone в роли модема.
1. Подключите iPhone к компьютеру с помощью USB-кабеля. Убедитесь, что на телефоне включен режим «Проводное обновление».
2. На экране компьютера кликните правой кнопкой мыши на значок сети на панели задач и выберите «Открыть центр управления сетями и общим доступом».
3. В открывшемся окне выберите раздел «Изменение параметров адаптера».
4. Правой кнопкой мыши кликните на иконке «Телефонный модем» и выберите «Свойства».
5. В окне «Свойства» перейдите на вкладку «Настройка». В выпадающем списке «Предварительно настроенные профили» выберите профиль «3G» или «LTE», в зависимости от того, какая сеть используется вашим оператором.
6. Нажмите кнопку «Настройка» рядом со списком профилей. В открывшемся окне выберите вкладку «DUN».
7. Установите флажок «Определенный IP-адрес», а затем в разделе «IP-адрес» введите следующие значения: IP-адрес: 192.168.1.1, Маска подсети: 255.255.255.0.
8. Нажмите кнопку «ОК» и закройте все окна свойств.
9. Теперь настройка модема завершена. Чтобы установить соединение с Интернетом, перейдите на экране iPhone в раздел «Настройки» и выберите «Раздача Wi-Fi».
10. Включите функцию «Раздача Wi-Fi» и выберите название и пароль для сети. После этого нажмите кнопку «Включить раздачу Wi-Fi».
11. На компьютере с Windows 10 кликните правой кнопкой мыши на значок сети на панели задач и выберите «Подключить к сети».
12. В открывшемся окне выберите свое iPhone в списке доступных сетей и нажмите кнопку «Подключить».
13. Когда соединение установлено, вы увидите сообщение «Сеть ограниченного доступа». Откройте браузер и выполните любой запрос, чтобы проверить сетевое подключение.
Теперь вы можете использовать свой iPhone в качестве модема для подключения к Интернету на компьютере с Windows 10. Учтите, что при использовании iPhone в роли модема ваш оператор мобильной связи может взимать дополнительную плату за использование функции «Раздача Wi-Fi».
Этап 1: Подготовка
Перед использованием Android-смартфона в качестве Bluetooth-модема, необходимо выполнить ряд подготовительных задач. В этом разделе мы рассмотрим как создать профиль Bluetooth-модема, настроить соединение и подключить устройство.
1. Проверить настройку телефона
Предварительно настройте ваш Android-смартфон для использования в качестве модема. Настройки могут отличаться в зависимости от версии операционной системы, поэтому откройте настройки телефона и выберите пункт «Безопасность и соединения».
На открывшемся экране выберите «Bluetooth» и включите его.
2. Подключение по Bluetooth
На этом этапе вам необходимо подключить ваш смартфон к компьютеру или другому устройству, которое будет использовать его в качестве модема через Bluetooth.
На компьютере откройте «Панель управления» и перейдите в раздел «Устройства и принтеры».
В списке устройств найдите свой смартфон и сделайте на нем правый клик. В открывшемся контекстном меню выберите пункт «Сопряжение».
Следуйте инструкциям на экране компьютера, чтобы завершить процесс сопряжения.
3. Создание профиля Bluetooth-модема
После успешного сопряжения устройств необходимо создать профиль Bluetooth-модема на вашем смартфоне.
Настройка профиля происходит следующим образом:
- На телефоне откройте настройки и перейдите в раздел «Bluetooth».
- Выберите подключенное через Bluetooth устройство и откройте его профиль.
- В профиле выберите опцию «Использовать в качестве модема».
4. Настройка соединения
После создания профиля Bluetooth-модема необходимо настроить соединение между вашим смартфоном и другим устройством.
Для этого откройте настройки телефона и выберите раздел «Безопасность и соединения».
В разделе «Bluetooth» найдите подключенное устройство и настройте пароль для соединения.
Подтвердите изменения и закройте настройки.
5. Подключение к сети
Теперь ваш Android-смартфон готов к использованию в качестве Bluetooth-модема. Для подключения к сети выполните следующие действия:
- На компьютере откройте «Панель управления» и перейдите в раздел «Сеть и интернет».
- В пункте «Мобильная сеть» выберите «Bluetooth-модем» и введите номер телефона и пароль, настроенные на предыдущем этапе.
- Нажмите кнопку «Подключиться» для установки соединения.
После успешного выполнения этих шагов ваш Android-смартфон будет использоваться в качестве Bluetooth-модема для подключения к интернету. Теперь вы можете наслаждаться быстрым и удобным доступом к сети в любое время и в любом месте.
Режим модема в Windows 10
Если вы хотите использовать свое Android-устройство в качестве Bluetooth-модема для подключения к интернету на компьютере с операционной системой Windows 10, вам необходимо выполнить некоторые шаги.
Подготовка Android-устройства
На вашем Android-телефоне или планшете необходимо открыть Настройки и выбрать раздел Сети и подключения. Затем вам нужно выбрать пункт Режим модема или Подключение к ПК и активировать режим модема.
После активации режима модема ваше Android-устройство будет готово к тому, чтобы использоваться в качестве Bluetooth-модема.
Подключение Android-устройства к компьютеру
Теперь вам нужно подключить ваше Android-устройство к компьютеру с Windows 10 с помощью кабеля или через Bluetooth.
Если вы подключаете устройство через кабель, компьютер автоматически установит необходимые драйвера (если они еще не были установлены) и вы сможете начать использовать Android-устройство в качестве модема.
Если вы подключаете устройство через Bluetooth, вам может потребоваться выполнить некоторые дополнительные действия для сопряжения устройств. На компьютере кликните по значку Bluetooth на панели задач и выберите пункт Добавить Bluetooth-устройство. Затем на Android-устройстве откройте настройки Bluetooth и найдите компьютер в списке доступных устройств. После выбора компьютера на экране будет отображено сообщение с запросом на сопряжение. Кликните на данное сообщение и выполните все необходимые шаги для сопряжения устройств.
Настройка модема в Windows 10
После успешного подключения Android-устройства к компьютеру, вам нужно настроить модем в Windows 10.
Для этого на компьютере кликните правой кнопкой мыши по значку Пуск в левом нижнем углу экрана и выберите пункт Сеть и Интернет. Затем в открывшемся меню выберите пункт Мобильная точка доступа.
В новом окне настройки мобильной точки доступа выберите сеть, которую вы хотите использовать для подключения к интернету (это может быть сеть вашего оператора или Wi-Fi сеть) и кликните на кнопку Включить. Если ваш оператор предоставляет доступ к интернету через специальный набор номеров, введите его в соответствующее поле.
Теперь ваш компьютер будет подключен к интернету через Android-устройство в качестве Bluetooth-модема.
| Шаг | Описание |
|---|---|
| 1 | Открыть Настройки на Android-устройстве и выбрать раздел Сети и подключения |
| 2 | Активировать режим модема |
| 3 | Подключить Android-устройство к компьютеру |
| 4 | Установить необходимые драйвера (если подключение происходит через кабель) |
| 5 | Сопряжение устройств (если подключение происходит через Bluetooth) |
| 6 | Настроить модем в Windows 10 |
Как подключить режим модема на iPhone
Для использования вашего iPhone в качестве Bluetooth-модема для других устройств, таких как компьютер или ноутбук, вам понадобится включить режим модема и настроить соединение. В этой инструкции мы подробно расскажем, как это сделать.
Шаг 1: Подготовка iPhone
1. Откройте на вашем iPhone меню «Настройки».
2. В разделе «Сотовая связь» выберите «Раздача Wi-Fi» или «Персональный горячий вспомогательный доступ».
3. В открывшемся меню нажмите на кнопку «Включить раздачу Wi-Fi».
4. В новом окне введите имя сети Wi-Fi и пароль, которые вы хотите использовать для подключения к iPhone в качестве модема.
5. Нажмите кнопку «Сохранить», чтобы завершить настройку.
Шаг 2: Подключение к iPhone с другого устройства
1. Убедитесь, что у вас есть установленный беспроводной модуль Bluetooth на вашем компьютере или ноутбуке.
2. Откройте на компьютере меню «Настройки» и выберите «Bluetooth и другие устройства».
3. В разделе «Подключения» нажмите на кнопку «Добавить Bluetooth-устройство» или «Добавить новое устройство».
4. В окне, которое откроется, выберите ваш iPhone из списка обнаруженных устройств Bluetooth.
5. Если требуется ввод пароля на вашем iPhone, убедитесь, что вводите правильный пароль.
6. После успешного сопряжения вашего iPhone и компьютера через Bluetooth, вы увидите уведомление об успешном подключении.
Шаг 3: Настройка подключения к интернету
1. На вашем компьютере откройте меню «Настройки» и выберите раздел «Сети и Интернет».
2. В разделе «Мобильная точка доступа и тетеринг» выберите «Подключение к мобильной сети» или «Параметры точки доступа».
3. В открывшемся меню нажмите на кнопку «Добавить новое подключение» или «Создать точку доступа».
4. Введите необходимые данные для подключения к интернету: имя сети, тип аутентификации, пароль и номер дозвона.
5. Нажмите кнопку «Сохранить», чтобы завершить настройку подключения.
Теперь вы можете пользоваться интернетом на вашем компьютере, используя iPhone в качестве Bluetooth-модема. При следующем подключении вашего компьютера к iPhone, автоматически будет установлено соединение с интернетом.
Режим модема iPhone по Bluetooth
Как и в Android-устройствах, у iPhone также есть возможность использовать его в качестве Bluetooth-модема для подключения к интернету компьютера или другого устройства. Для этого необходимо выполнить определенные шаги по настройке и сопряжению. В этой инструкции подробно описан процесс настройки режима модема iPhone по Bluetooth.
Подготовка к использованию режима модема iPhone по Bluetooth
- Убедитесь, что на вашем iPhone включен Bluetooth. Для этого откройте настройки телефона, выберите раздел «Bluetooth» и убедитесь, что переключатель включен в положение «Включено».
- На компьютере, с которым вы хотите подключить iPhone по Bluetooth, также должен быть включен Bluetooth. При необходимости включите его посредством соответствующих настроек операционной системы.
- Убедитесь, что на компьютере установлены необходимые драйвера для подключения Bluetooth-устройств. В Windows это обычно делается автоматически, но в случае проблем могут потребоваться дополнительные действия.
Настройка режима модема iPhone по Bluetooth
- На вашем iPhone откройте раздел настроек «Телефон» и выберите пункт «Модем».
- Переключите переключатель рядом с пунктом «Модем» в положение «Включено». При этом устройство iPhone будет создавать точку доступа к интернету.
- Выберите пункт «Bluetooth-модем».
- На экране будет отображен сопроводительный текст с информацией о том, что подключение к компьютеру будет осуществляться по Bluetooth. Нажмите кнопку «Включить Bluetooth» для включения Bluetooth на компьютере, если она появится.
- На компьютере откройте настройки Bluetooth и найдите устройство iPhone в списке доступных устройств. Выберите его и кликните правой кнопкой мыши по нему.
- В контекстном меню выберите пункт «Создать сопряжение с сетью» или аналогичный пункт в зависимости от операционной системы.
- Следуйте инструкциям на экране для завершения процесса сопряжения и установки соединения между iPhone и компьютером.
- После завершения сопряжения компьютер будет подключен к iPhone в качестве Bluetooth-модема. Теперь вы можете использовать интернет на компьютере через телефон.
Убедитесь, что на iPhone включен режим модема и что соединение с компьютером установлено. Если возникают проблемы с интернет-соединением, убедитесь, что у вас активирована подписка на услугу передачи данных 3G, 4G или LTE.
Примечание: предварительно проверьте возможности вашего провайдера мобильной сети по созданию модема через Bluetooth, так как не все провайдеры поддерживают эту функцию. Также учтите, что использование режима модема по Bluetooth может потребовать дополнительных оплат или услуг подключения сети.
Профиль Bluetooth PAN
Для использования профиля Bluetooth PAN вам потребуется:
- Android-смартфон с поддержкой Bluetooth
- Компьютер или другое устройство, которое вы хотите подключить к интернету через Bluetooth-смартфон
- Настроенное соединение 3G/4G/LTE на вашем телефоне
Для создания точки доступа к интернету на вашем Android-смартфоне через Bluetooth-соединение, выполните следующие действия:
- На вашем Android-смартфоне перейдите в меню Настроек и выберите пункт «Беспроводные сети и соединения».
- В разделе «Bluetooth» включите Bluetooth-модуль на вашем телефоне.
- На компьютере или другом устройстве откройте панель управления Bluetooth и найдите ваш Android-смартфон в списке доступных устройств. Создайте пару соединений между вашим телефоном и компьютером.
- На вашем Android-смартфоне найдите пункт «Bluetooth PAN» в настройках Bluetooth и включите этот профиль.
- На компьютере, после успешной инициализации профиля Bluetooth PAN на Android-смартфоне, найдите устройство телефона в списке доступных сетей и подключитесь к нему.
- После успешного подключения ваш компьютер будет использовать Bluetooth-соединение с вашим телефоном для доступа к интернету.
Таким образом, ваш Android-смартфон будет раздавать интернет своему подключенному компьютеру или другому устройству через профиль Bluetooth PAN. Вы сможете пользоваться интернетом на компьютере также, как это делаете с Wi-Fi или другими типами соединения.
Подключение к интернету по Bluetooth Windows
Для выполнения подключения к интернету по Bluetooth на компьютере с Windows 10, вам потребуется Android-устройство поддерживающее функционал bluetooth-модема. Следуйте инструкциям ниже, чтобы настроить и использовать свое Android-устройство в качестве модема.
1. Подключите ваше Android-устройство к интернету через сотовую сеть (LTE, 3G и т.д.).
2. Откройте настройки Android-устройства и перейдите в раздел «Настроить подключение и точку доступа».
3. В разделе «Режим раздачи» выберите «Bluetooth» в качестве способа подключения.
4. Нажмите на кнопку «Включение раздачи» и ваше Android-устройство станет доступным для подключения.
5. На компьютере подключитесь к модулю Bluetooth вашего Android-устройства. Нажмите правой кнопкой мыши на значке Bluetooth в панели задач и выберите «Добавить устройство».
6. Выберите свое Android-устройство в списке и нажмите на кнопку «Далее». Следуйте инструкциям на экране для завершения процесса подключения.
7. После успешного подключения, найдите значок сети в правом нижнем углу панели задач. Щелкните по нему правой кнопкой мыши и выберите «Открыть Настройки сети и Интернета».
8. В открывшемся окне настройки сети и интернета, выберите вкладку «Модем» и нажмите кнопку «Добавить модем».
9. В появившемся окне выберите модель вашего Android-устройства и кликните на кнопку «Далее».
10. Введите номер телефона указанный в настройках раздачи интернета на вашем Android-устройстве. Если указан пароль, введите его.
11. В следующем пункте вам нужно будет выбрать «Драйвер модема для высокоскоростной передачи данных (DUN)».
12. После завершения настройки профиля, нажмите кнопку «Готово».
13. Теперь вы можете подключить ваш компьютер к интернету через Bluetooth-модем вашего Android-устройства. Найдите значок сети в правом нижнем углу панели задач и кликните по нему правой кнопкой мыши.
14. В открывшемся меню выберите созданный ранее профиль подключения и ваш компьютер будет автоматически подключен к интернету через ваше Android-устройство.
Теперь вы можете пользоваться интернетом на компьютере с помощью своего Android-устройства в качестве Bluetooth-модема. Учтите, что этот режим использования может отличаться в зависимости от оператора и версии Android на вашем устройстве.
Видео:
Как использовать телефон как модем
Как использовать телефон как модем by Беспроводные сети 96,161 views 7 years ago 10 minutes, 53 seconds