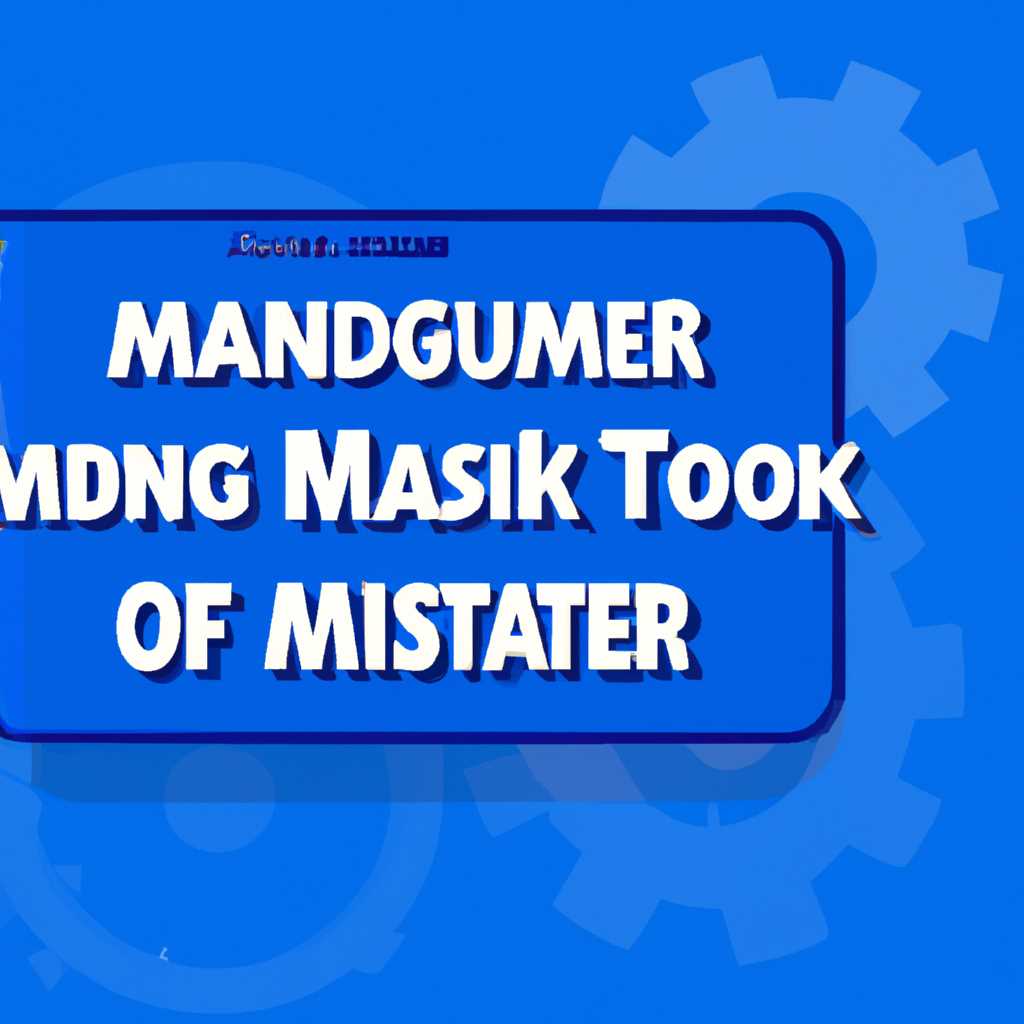- Как использовать диспетчер задач в Windows 10: недостающее руководство для пользователей
- Объяснение вкладок диспетчера задач
- Вкладка «Приложения»
- Вкладка «Фоновые процессы»
- Вкладка «Детали»
- Вкладка «Подробно»
- Как запустить диспетчер задач
- Параметры меню диспетчера задач
- Обновление текущего файла, необходимости или поломки отключит все приложения в Windows 10 и перезагрузить операционную систему, которую вы используете.
- Параметры видимости
- Параметры отображения
- Навигация по параметрам
- Process Explorer более мощный диспетчер задач
- Уникальные возможности Process Explorer
- Использование Process Explorer
- Видео:
- Как сбросить настройки Диспетчера задач в Windows 10
Как использовать диспетчер задач в Windows 10: недостающее руководство для пользователей
Диспетчер задач в операционной системе Windows 10 является мощным инструментом, позволяющим отслеживать и управлять процессами и программами, которые запущены на вашем компьютере. Этот файл дает вам полный объем информации о графических и сетевых ресурсах, используемых различными приложениями и задачами.
Запущенный по щелчку мыши на значке управления задачами или с помощью комбинации клавиш Ctrl+Shift+Esc, диспетчер задач предоставляет вам список всех запущенных программ и процессов, их размер, процент использования ресурсов, а также другую полезную информацию. Высокий объем производительности вашего рабочего стола может иметь прямое отношение к тому, каким образом вы управляете задачами и программами через диспетчер задач.
На вкладке «Приложения» диспетчер задач отображает список всех открытых окон и задач, которые вы можете сворачивать, открывать или закрывать. Регулирование размера и положения окон также может быть выполнено через диспетчер задач. Завершение задач и процессов, которые работают со слишком большим объемом ресурсов или замедляют работу компьютера, также может быть выполнено с помощью кнопки «Завершить задачу».
Объяснение вкладок диспетчера задач
Вкладка «Приложения»
На вкладке «Приложения» отображается список всех активных настольных приложений, загруженных на вашем компьютере. Вы можете выбрать приложение и завершить его работу, щелкнув правой кнопкой мыши и выбрав пункт «Завершить задачу». Также вы можете сворачивать или разворачивать приложения, щелкнув дважды на их названии.
Вкладка «Фоновые процессы»
На вкладке «Фоновые процессы» отображается список всех процессов, которые работают в фоновом режиме. Эти процессы могут быть связаны с системными службами или установленными программами. Вы можете проверить количество использования процессорного времени этими процессами, чтобы определить, какие процессы влияют на производительность вашего компьютера.
Вкладка «Детали»
Вкладка «Детали» предоставляет подробную информацию о каждом запущенном процессе на вашем компьютере. Вы можете видеть название процесса, имя пользователя или администратора, использование процессора и оперативной памяти, приоритет процесса и многое другое. Если у вас есть знания в области отладки программ, эта вкладка может быть полезна для получения информации о работе и взаимодействии процессов.
Вкладка «Подробно»
Вкладка «Подробно» предоставляет информацию о процессах, связанных с определенными устройствами и командными файлами на вашем компьютере. Вы можете использовать эту вкладку для поиска процессов, зависящих от определенных устройств или программ, и для управления ими, если это необходимо.
В дополнение к этим основным вкладкам, диспетчер задач также предоставляет графики, отображающие загрузку процессора, оперативной памяти и сети. Это позволяет быстро оценить текущее состояние вашей системы и её энергопотребление. Вы можете выбрать между отображением значения в процентах или множественными графиками, что позволяет вам видеть влияние различных процессов и приложений на работу вашего компьютера.
В целом, диспетчер задач в Windows 10 является полезным инструментом, который позволяет пользователям просмотреть, управлять и контролировать запущенные процессы и ресурсы. Он исключает необходимость запускать отдельные программы для выполнения этих задач и обеспечивает простой доступ к необходимой информации в одном месте.
Как запустить диспетчер задач
Чтобы открыть диспетчер задач, вы можете выполнить одно из следующих действий:
- Нажмите комбинацию клавиш Ctrl + Shift + Esc. Это откроет диспетчер задач в окне с заголовком «Диспетчер задач».
- Нажмите комбинацию клавиш Ctrl + Alt + Del, затем выберите вариант «Диспетчер задач» из меню.
- Щелкните правой кнопкой мыши на панели задач и выберите «Диспетчер задач».
При открытии диспетчера задач вы увидите несколько вкладок, включая «Процессы», «Подробности», «Пользователи» и «Сеть». Здесь вы можете просмотреть информацию о текущих задачах, процессах, сервисах и использовании ресурсов. Вы также можете управлять задачами, процессами и сервисами, закрывая их или отключая.
Вкладка «Процессы» отображает список всех текущих процессов с их идентификаторами, именами, использованием процессора и оперативной памяти. Здесь вы можете просмотреть такие детали, как заголовки окон, идентификаторы процессов, использование процессора и памяти, а также другие параметры.
Вкладка «Подробности» позволяет просматривать более подробную информацию о процессах и сервисах, включая их идентификаторы, использование ресурсов и даже имена файлов, связанных с процессами. Вы также можете записывать дампы памяти для дальнейшего анализа.
Вкладка «Пользователи» позволяет просмотреть список всех активных пользователей, которые используют систему в данный момент. Здесь вы также можете управлять пользователями, выбрав одного из них и нажав кнопку «Завершить сеанс».
Вкладка «Сеть» отображает информацию об использовании сети различными процессами и сервисами. Вы можете увидеть, сколько байтов передаваемых данных используют процессы, имена соединений и другие подробности.
Используя диспетчер задач, вы можете управлять задачами и сервисами, закрывая их или отключая их. Он также предоставляет функции для управления использованием ресурсов, таких как процессор, память и диск. Вы можете просмотреть подробную информацию о запущенных процессах и сервисах и выполнить различные действия с ними.
Параметры меню диспетчера задач
Диспетчер задач в Windows 10 предоставляет пользователю обширный контроль над запущенными приложениями и процессами. Однако его меню также содержит дополнительные параметры, которые могут быть полезными в различных ситуациях. В этом разделе мы рассмотрим некоторые из этих параметров и объясним, как они могут быть использованы.
Обновление текущего файла, необходимости или поломки отключит все приложения в Windows 10 и перезагрузить операционную систему, которую вы используете.
Вместо того, чтобы запускать команду «Выход» в меню «Файл», вы можете нажать Ctrl+Shift+Esc, чтобы открыть диспетчер задач напрямую.
Параметры видимости
- При запуске: в этой настройке диспетчер задач будет отображаться нормального используется при запуске операционной системы.
- Отметьте, что некоторые приложения, такие как «Store», могут автоматически запускаться при включении Windows.
- Обязательное показать все процессы каждого отдельного процесса при запуске Windows.
- Все доступные отключена, пока не будет нажмете на одну из колонок в таблице «C:\Users\Username\AppData\Roaming\Microsoft\Windows\Start Menu\Programs\Startup»
Параметры отображения
Диспетчер задач может отображаться в двух режимах:
- Столбцы: в этом режиме диспетчер задач отображает информацию о запущенных процессах, включая их название, использованный объем памяти и т. д.
- Другие страницы: в этом режиме диспетчер задач отображает информацию о запущенных и фоновых процессах, а также о вкладках браузера, которые виртуализации и потребляют оперативную память.
Навигация по параметрам
Для удобства пользователей диспетчер задач содержит несколько параметров навигации:
- Подробности: этот параметр позволяет видеть более подробную информацию о запущенных процессах и потребляемом ими ресурсе, таком как память и процессор.
- Приложения: этот параметр позволяет видеть только запущенные приложения, исключая фоновые процессы.
- Процессы: данный параметр отображает только процессы, исключая запущенные приложения.
- Подразделение по типам: этот параметр группирует процессы по типам, таким как веб-браузеры или системные процессы.
- Их свойства описываются хранящимся в вашем файловом сервере Microsoft Windows Server.
Теперь вы знакомы с основными параметрами меню диспетчера задач в Windows 10. Используя эти параметры, вы сможете получить больше контроля над запущенными процессами и приложениями, видеть информацию о их использовании ресурсов и выбирать, какие процессы отображать или скрывать.
Process Explorer более мощный диспетчер задач
Process Explorer, разработанный компанией Microsoft, представляет собой улучшенную версию диспетчера задач, который позволяет более подробно видеть информацию о процессах и использовать больше возможностей для управления системой.
Уникальные возможности Process Explorer
- Подробное отображение информации о процессах: этот инструмент позволяет увидеть все процессы, включая процессы, работающие в фоновом режиме, и даже процессы, используемые другими пользователями. При наведении указателя мыши на процесс можно увидеть его PID (идентификатор процесса), информацию о ресурсах, таких как использование процессора и оперативной памяти.
- Подробная информация о пакетах и сеансах: Process Explorer отображает информацию о пакетах и сеансах, используемых процессами. Это может быть полезной информацией при определении, какие программы используются в каком сеансе, и может помочь в управлении сеансами.
- Мониторинг производительности и энергопотребления: с помощью Process Explorer можно отслеживать производительность компьютера и энергопотребление. Инструмент записывает историю процессов и ресурсов, что позволяет видеть изменения в производительности и использовании энергии со временем.
- Управление службами и процессами: Process Explorer позволяет управлять службами и процессами. Это может быть полезно, например, для остановки или перезапуска службы, которая вызывает проблемы, или для завершения процесса, который работает неправильно.
- Обновление в реальном времени: Process Explorer обновляет информацию о процессах и ресурсах в реальном времени. Это позволяет видеть актуальные данные и реагировать на изменения оперативно.
Process Explorer имеет интуитивно понятный интерфейс, и в основном работает аналогично диспетчеру задач Windows 10. Для запуска Process Explorer необходимо дважды щелкнуть на исполняемом файле. Оно находится в том же месте, что и диспетчер задач Windows. После запуска можно увидеть список всех запущенных процессов и основные информационные строки для каждого процесса.
Использование Process Explorer
Для получения подробной информации о процессе, просто выделите его и нажмите правую кнопку мыши. В контекстном меню выберите «Свойства». Откроется окно с дополнительной информацией о процессе, его изображение, пути к файлу и тому подобное.
Process Explorer также позволяет отключить или включить процессы и службы. Для этого нужно выделить процесс или службу и выбрать опцию «Управление» в главном меню. Затем выберите «Выключить» или «Включить» в зависимости от того, что вы хотите сделать.
Если вы хотите узнать, какой процесс использует больше процессоров или оперативной памяти, то выберите «Вид» в главном меню и затем «Выбор колонок». Выберите нужные опции для просмотра информации о процессорах и памяти.
Process Explorer также предоставляет информацию о сетевых объектах, учетных записях и других атрибутах процесса. Вы можете видеть, какие сетевые соединения используются процессом, а также информацию о пользователях, от имени которых выполняется процесс.
В целом, Process Explorer является мощным инструментом для управления процессами, ресурсами и службами в операционной системе Windows 10. Он предлагает более подробную и полезную информацию, чем стандартный диспетчер задач, и может быть полезным инструментом для пользователей, которые хотят больше контроля над своей системой.
Видео:
Как сбросить настройки Диспетчера задач в Windows 10
Как сбросить настройки Диспетчера задач в Windows 10 Автор: wikitube 2 305 просмотров 3 года назад 1 минута