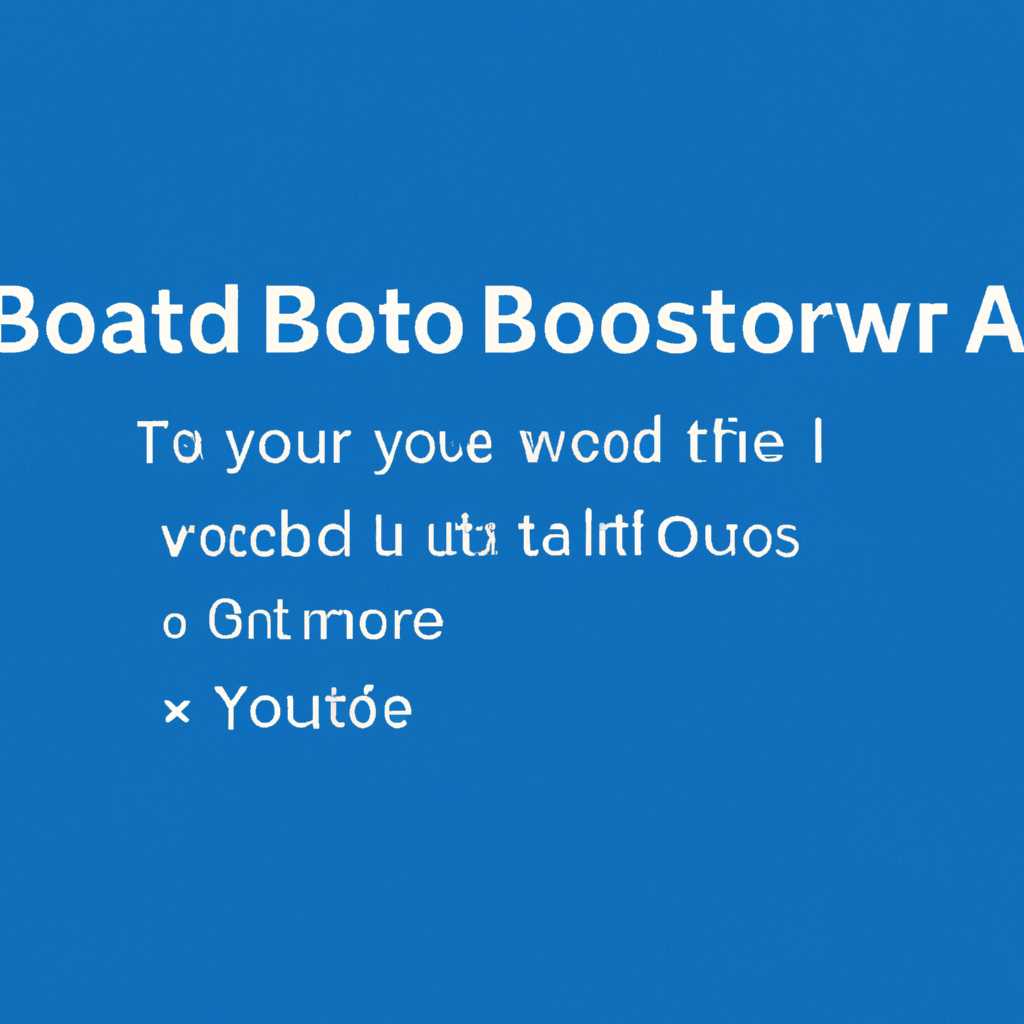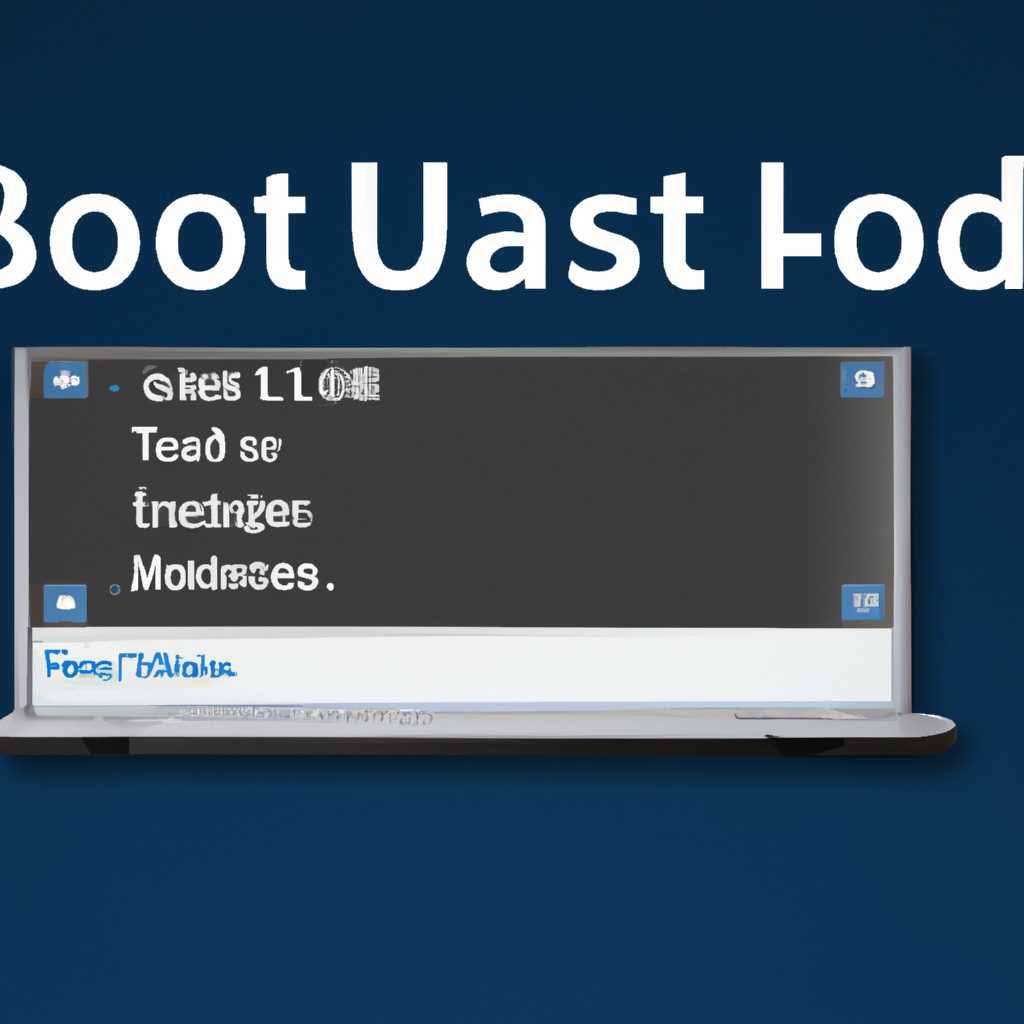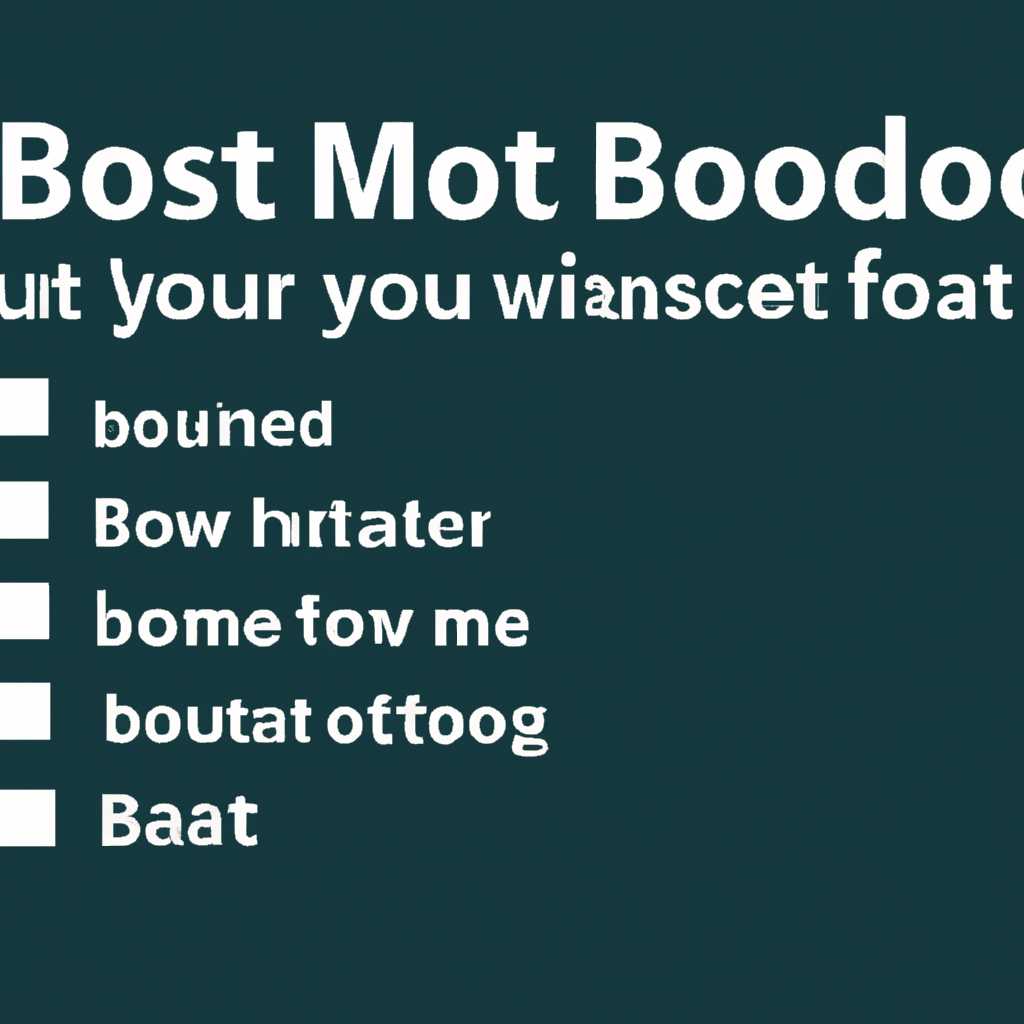- Как использовать дополнительные параметры загрузки в безопасном режиме
- Как использовать дополнительные параметры загрузки
- Дополнительные параметры: безопасный режим
- Как использовать безопасный режим?
- Когда использовать безопасный режим?
- Как восстановить систему через безопасный режим?
- Какую разрядность ОС выбрать
- Выбор разрядности: 64 или 86
- Видео:
- Легкий способ зайти в дополнительные параметры восстановления Windows 10
Как использовать дополнительные параметры загрузки в безопасном режиме
Подготовка к загрузке компьютера — это важная часть работы с компьютером. Иногда возникают ситуации, когда загрузочная информация на компьютере становится поврежденной или отсутствует. Вместо того чтобы устанавливать компьютер заново, можно воспользоваться дополнительными параметрами загрузки, такими как безопасный режим. Режим загрузки безопасной Windows — это специальный режим, который позволяет загрузить компьютер с минимальным количеством драйверов и служб. Этот режим может быть полезен, если есть необходимость восстановить компьютер или отформатировать его в случае потери данных или программной неисправности.
Когда компьютер запускается в безопасном режиме, на экране появляется следующее сообщение: «В режиме безопасной загрузки Windows некоторые функции не работают». Затем на экране появляется список параметров загрузки, включая безопасный режим. Если вы хотите попробовать стандартный режим загрузки, нажмите клавишу Enter. Если вы хотите загрузить компьютер в безопасном режиме, нажмите клавишу F8. Каждый вариант имеет свои отличия, и в зависимости от ситуации может потребоваться выбрать соответствующий режим загрузки.
Если у вас есть диск установки операционной системы Windows 7, вы можете использовать его для переустановки операционной системы. Первое, что вам понадобится сделать, это включить компьютер с помощью этого диска. Затем выберите свою страну или регион, язык и щелкните «Далее». В следующем окне выберите «Восстановление системы» и затем «Да, действительно хочу восстановить свою систему к фабричным настройкам». После этого следуйте указаниям на экране, чтобы довести процесс восстановления до конца.
Как использовать дополнительные параметры загрузки
Процесс переустановки операционной системы Windows 7 может быть довольно трудоемким и требует внимания к деталям. Однако, есть определенные дополнительные параметры загрузки, которые могут помочь в процессе переустановки. В этой статье мы рассмотрим безопасный режим и другие важные настройки, которые могут пригодиться при переустановке ОС.
Когда вы переустанавливаете операционную систему, вам нужно будет установить все драйвера для вашего устройства. Отличия в этом процессе заключаются в том, что в безопасном режиме установка будет производиться только базовых драйверов, в то время как при обычной переустановке будет установлены все драйвера, которые есть на диске установки.
Если вы хотите выполнить переустановку в безопасном режиме, то вам нужно будет нажать на клавишу F8 при появлении экрана выбора загрузки операционной системы. Затем вам нужно обратиться к разделу «Безопасный режим» и выбрать нужные действия для завершения переустановки.
Если вы хотите установить драйвера только для определенных устройств, то вам следует выбрать опцию «Пользовательские настройки» при установке операционной системы. В этом случае вы получите возможность выбрать, какие драйвера установить и какую информацию о драйверах сказать системе.
В случае переустановки Windows 7, у вас будет возможность сохранить все ваши программы и настройки, или выполнить чистую установку. Если вы выберете сохранить программы, то они будут переустановлены после завершения процесса переустановки. Если вы выберете чистую установку, то все программы и настройки будут потеряны.
Для начала переустановки операционной системы Windows 7 нужно будет нажать на кнопку «Пуск», затем выбрать «Стандартный режим» и нажать на кнопку «Перезагрузить». При этом вам следует подключить флешку с установочным диском или иметь доступ к драйверам и программам, которые потребуются для переустановки.
Переустановка операционной системы Windows 7 может также называться «восстановление» или «recovery». Это действие можно выполнить в биосе при запуске компьютера. При этом вам нужно будет выбрать опцию «Установка по умолчанию» и следовать инструкциям на экране.
В безопасном режиме у вас будет возможность выполнить основную установку операционной системы, но без загрузки драйверов и программ. Этот вариант установки полезен в случаях, когда вы хотите переустановить ОС и сохранить ваши программы и настройки, но из-за какой-либо ошибки или проблемы не можете загрузиться в обычном режиме.
Сегодня настройка переустановки является довольно простой задачей, предлагающей несколько вариантов. Один из них — использование безопасного режима. Однако, перед началом процесса переустановки, рекомендуется создать резервную копию важных файлов и данных, чтобы избежать их потери во время установки операционной системы.
Дополнительные параметры: безопасный режим
Когда ваш ноутбук работает ненормально или возникают проблемы, воспользуйтесь безопасным режимом загрузки. Это особый режим работы, который позволяет запускать компьютер с минимальным набором драйверов и программ.
Как использовать безопасный режим?
Для перехода в безопасный режим перезагрузите ноутбук и нажмите клавишу F8 или Shift+F8 до появления экрана выбора режима загрузки. В списке вариантов выберите «Безопасный режим».
Когда использовать безопасный режим?
Безопасный режим полезен в следующих случаях:
- Когда вы устанавливаете новую программу и она приводит к сбоям в работе компьютера.
- Если вы забыли пароль и не можете войти в систему.
- При проблемах с драйверами или другими системными компонентами, которые вызывают ошибки.
- Когда ноутбук выключается или перезагружается неожиданно.
Преимущество безопасного режима состоит в том, что он позволяет вам запустить систему в режиме с минимальным набором программ и драйверов, что может помочь в выявлении и устранении возникших проблем.
Также с помощью безопасного режима можно выполнить процесс восстановления системы. Для этого вам понадобится установочный диск или флешка с «безопасной» операционной системой.
Как восстановить систему через безопасный режим?
Для восстановления системы в безопасном режиме выполните следующие действия:
- Вставьте диск восстановления или подключите флешку с «безопасной» операционной системой.
- Перезагрузите компьютер и нажмите клавишу F8 или Shift+F8 до появления экрана выбора режима загрузки.
- В списке вариантов выберите «Безопасный режим с командной строкой» или другой вариант, в котором доступна командная строка.
- Когда появится командная строка, введите команду для запуска процесса восстановления.
- Следуйте инструкциям на экране, чтобы выполнить восстановление системы или переустановку операционной системы.
При восстановлении системы может потребоваться переустановка драйверов и других программ. Также возможно полная потеря данных на ноутбуке, поэтому перед началом процесса обязательно сделайте резервную копию важных файлов.
Выполнив все необходимые настройки и установив необходимые программы, ваш ноутбук будет готов к работе в обычном режиме.
Какую разрядность ОС выбрать
При переустановке операционной системы на ноутбуке или персональном компьютере, следующее, с чем можно столкнуться, это выбор разрядности системы. Разрядность ОС определяет сколько бит процессор может обрабатывать за одну операцию. Здесь у вас есть два варианта: 32-битная система и 64-битная система.
32-битные системы обычно используются на старых компьютерах и подходят для стандартных задач, таких как интернет-серфинг, работа с офисными приложениями и просмотр мультимедиа. Они имеют меньшее потребление ресурсов и могут работать на более старых устройствах.
64-битные системы, в свою очередь, обеспечивают более высокую производительность, особенно при выполнении тяжелых задач, таких как обработка графики или монтаж видео. Они также способны использовать больше оперативной памяти (более 4 ГБ), что делает их предпочтительным вариантом для многих пользователей.
При установке новой ОС можно выбрать разрядность на этапе форматирования диска или создания нового раздела. Если вы решите перейти с 32-битной системы на 64-битную, обратите внимание, что вам придется установить все драйвера заново, так как они несовместимы между разрядностями. Также учтите, что некоторые программы могут быть несовместимы с 64-битной ОС и могут потребоваться их обновления или замена.
Если вы не знаете, какую разрядность выбрать, обычно на ноутбуке или устройстве, на котором проводится переустановка ОС, можно найти информацию о поддержке разрядности в настройках или на экране загрузки. Затем, выполните следующие шаги:
- Создайте загрузочный носитель, либо флешку, либо диск, с новой ОС.
- Перезагрузите ноутбук или устройство и включите его в режиме загрузки с этого носителя.
- На первом экране установки ОС выберите язык и щелкните «Далее».
- На следующем экране выберите «Установка», а затем выберите раздел на диске, куда планируется установка.
- Выберите нужную разрядность системы: 32-битную или 64-битную.
- Отформатируйте диск или создайте новый раздел.
- Выполните необходимые действия, такие как настройка пользователя, подключение к сети Интернет и т. д.
- После этого система будет установлена, и процесс переустановки будет завершен.
Важно помнить, что при повторной установке системы все данные на диске будут удалены. Поэтому перед переустановкой рекомендуется создать резервные копии важных файлов или данных.
Если вы не уверены, какую разрядность выбрать или есть вопросы по поводу переустановки ОС, установки драйверов или других аспектов, которые могут возникнуть в процессе, рекомендуется обратиться к специалисту или провести собственное исследование для более подробной информации о вашем устройстве и его потребностях.
Выбор разрядности: 64 или 86
Прежде всего, стоит упомянуть, что большинство современных компьютеров работает на 64-битных системах. Эта разрядность позволяет использовать больше ОЗУ и более эффективно работать с программами, которые требуют больших вычислительных мощностей.
Если вы хотите установить 64-битную версию Windows, вам необходимо обратиться к новой установочной флешке или диску, так как обновление с 32-битной на 64-битную систему не предусмотрено. Вам надо нажать кнопку «Перезагрузить» на компьютере, затем при следующей загрузке нажать клавишу, обычно это F12 или Del, чтобы зайти в BIOS. В настройках BIOS найдите опцию «Boot Device» или «Загрузочное устройство». Там выберите вашу новую установочную флешку в качестве загрузочного носителя и сохраните настройки. После этого перезагрузите компьютер.
При переустановке Windows 7 также рекомендуется выбрать 64-битную систему, если ваш компьютер поддерживает эту разрядность. Переустановка операционной системы подразумевает полную переустановку, и при этом все драйверы и программы будут удалены. Поэтому перед переустановкой важно сделать резервные копии важных данных и убедиться, что у вас есть все необходимые драйверы для работы устройств в новой системе.
Если на вашем компьютере установлена 32-битная версия Windows, но вы хотите перейти на 64-битную систему, вам придется выполнить полное форматирование жесткого диска при переустановке. Будьте осторожны и убедитесь, что у вас есть резервные копии всех важных данных, так как форматирование очистит ваш диск от всех файлов и программ.
Как видите, выбор разрядности системы – это важный шаг при переустановке Windows. Если вы не уверены, какая разрядность установлена на вашем компьютере или ноутбуке, вы можете проверить это в настройках системы. Откройте «Панель управления», затем выберите «Система и безопасность» и «Система». В разделе «Система» вы сможете увидеть информацию о вашей операционной системе, включая разрядность.
Таким образом, при переустановке или установке Windows рекомендуется выбрать 64-битную разрядность, если ваш компьютер поддерживает эту опцию. Это позволит вам использовать максимальное количество ОЗУ и получить более высокую производительность в работе с программами и приложениями.
Видео:
Легкий способ зайти в дополнительные параметры восстановления Windows 10
Легкий способ зайти в дополнительные параметры восстановления Windows 10 by Компьютерные Ошибки 76,723 views 3 years ago 6 minutes, 18 seconds