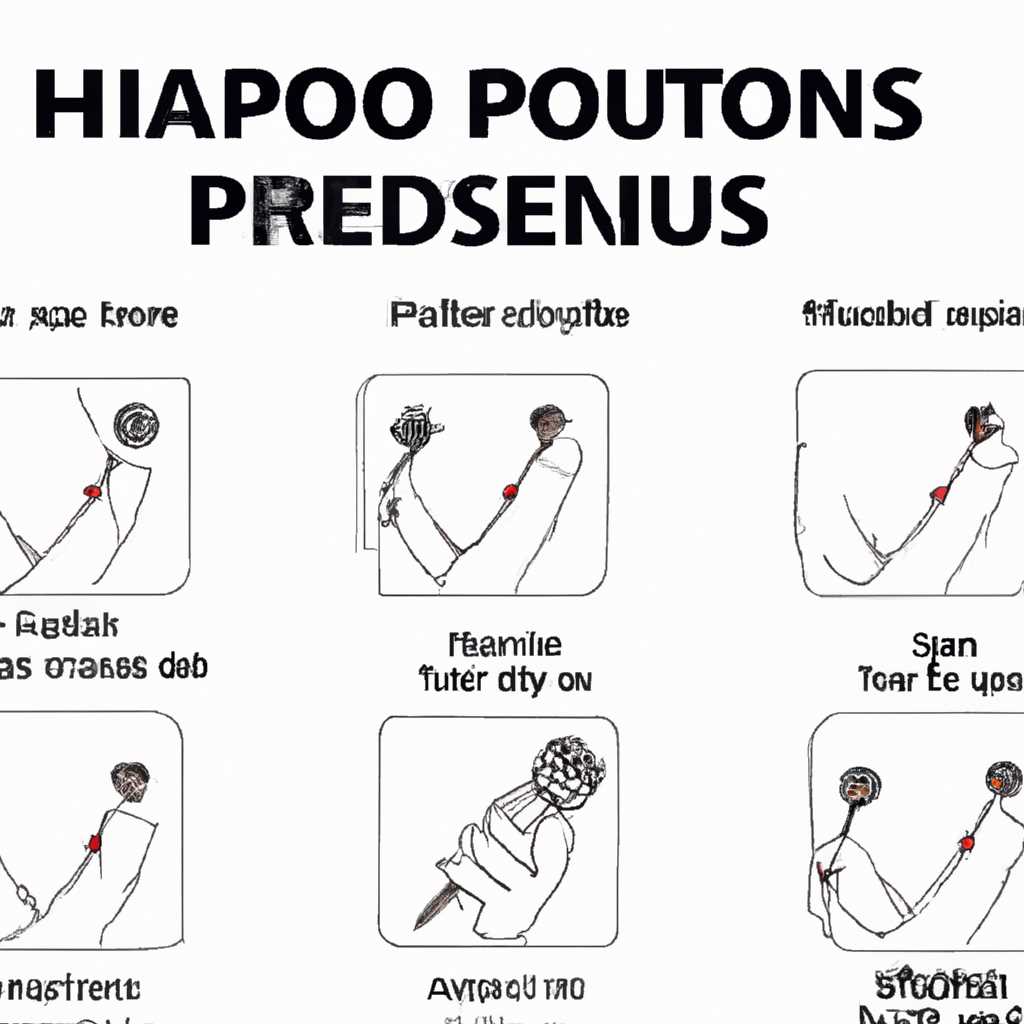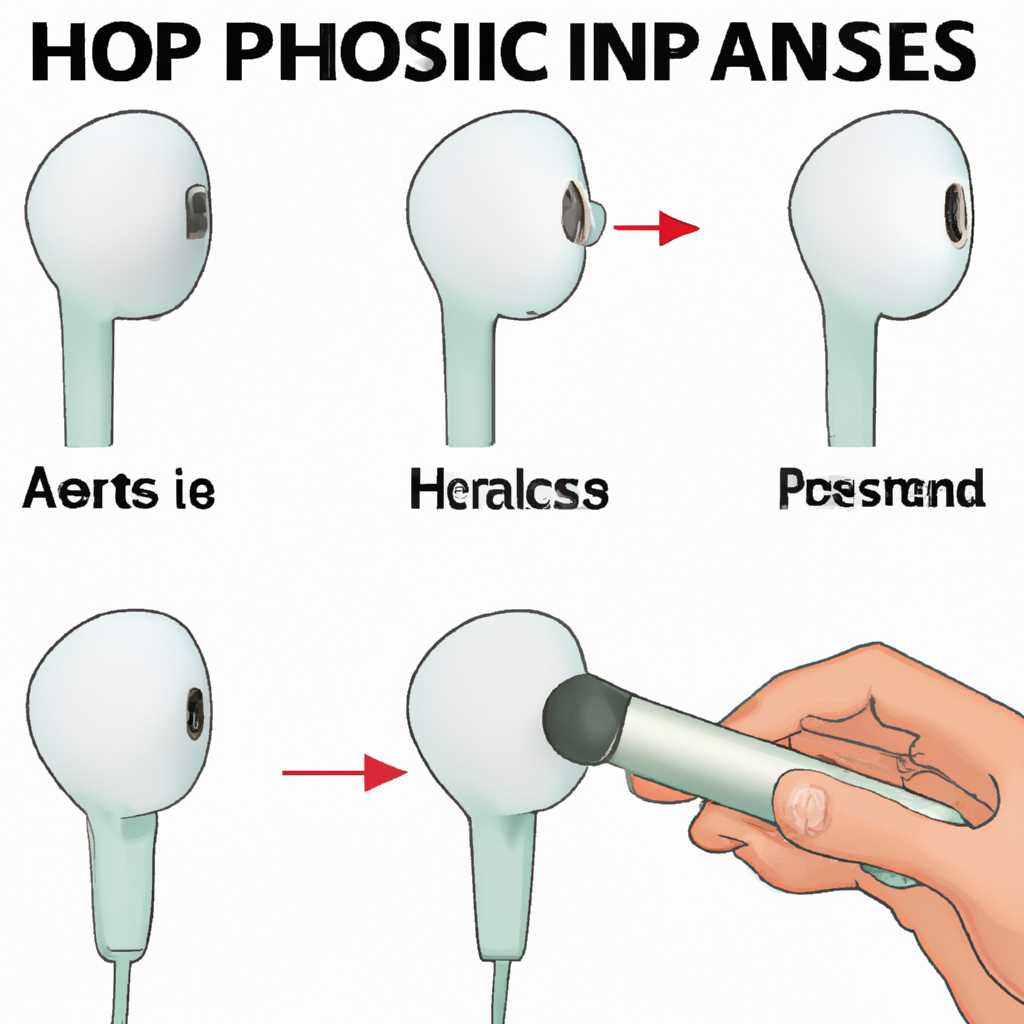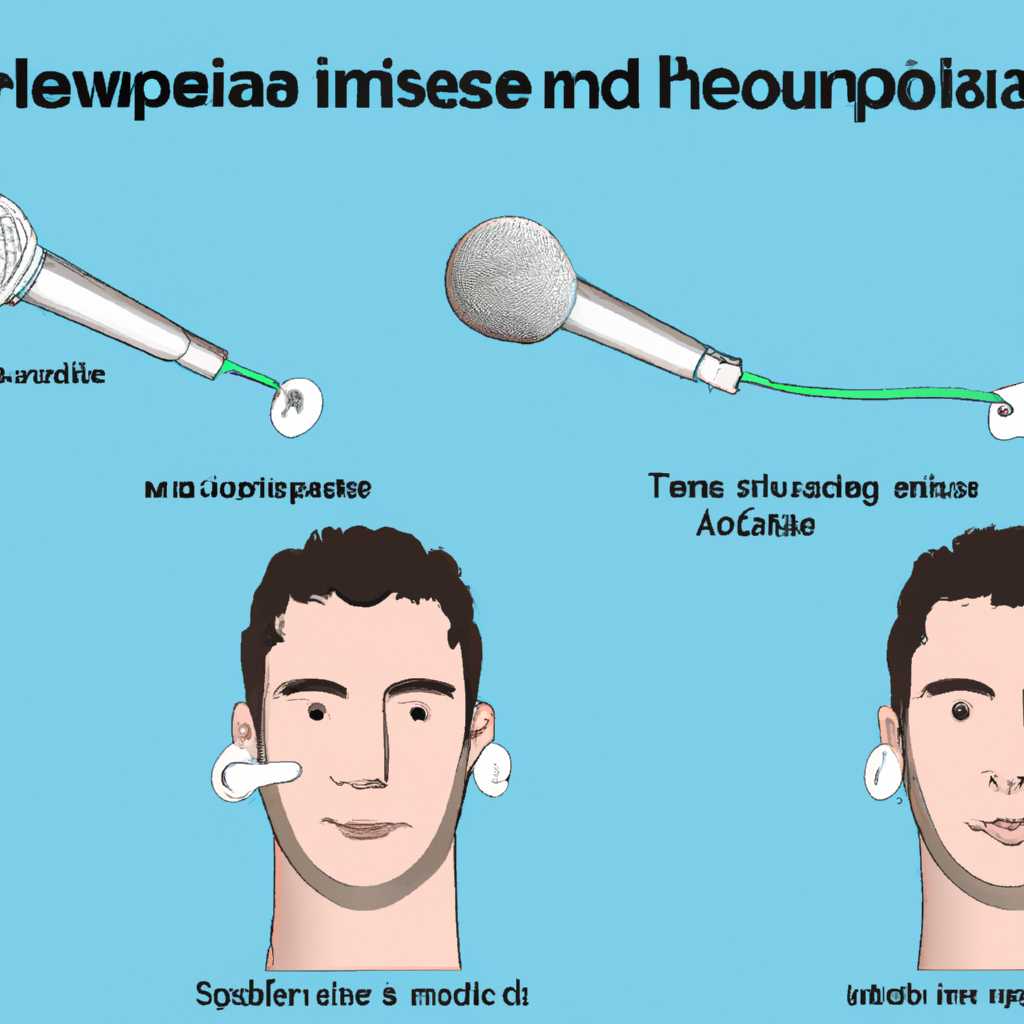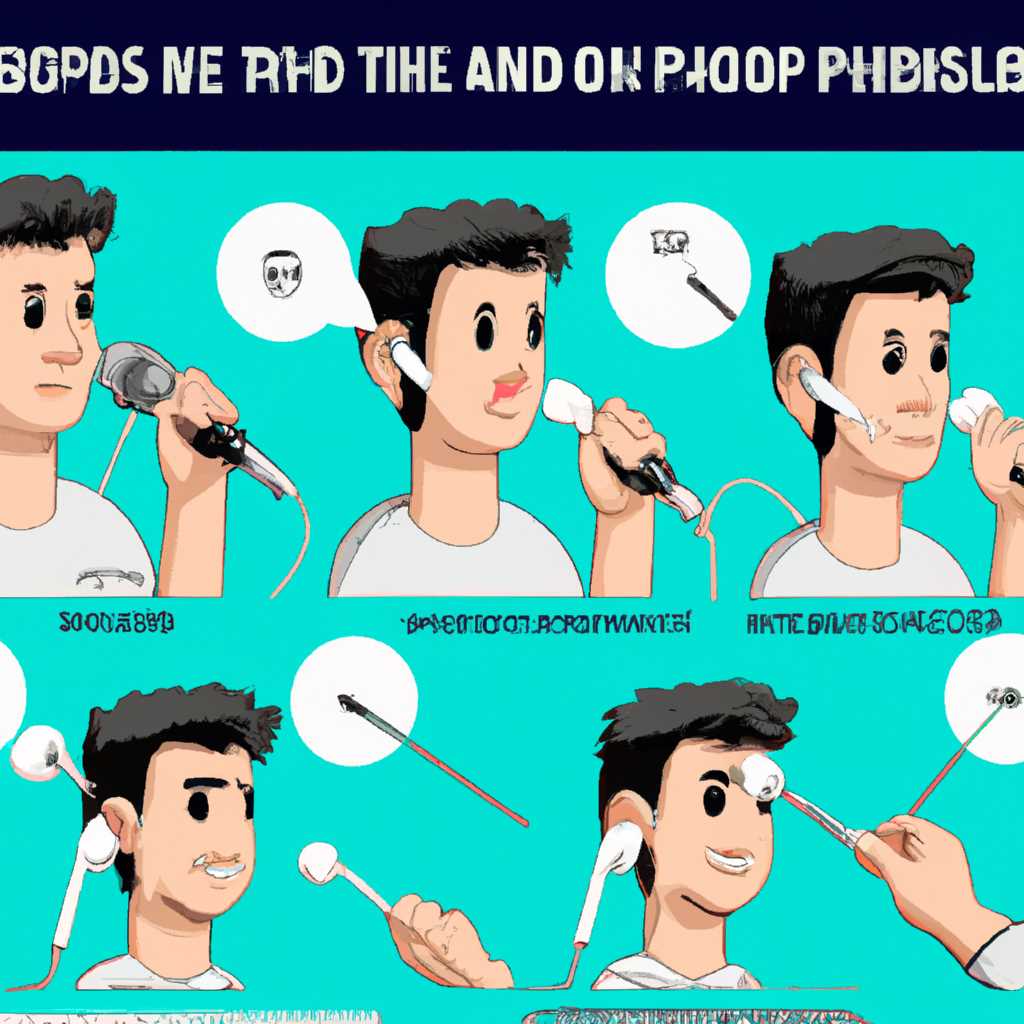- Как использовать EarPods в качестве микрофона: пошаговая инструкция
- Подготовка к использованию EarPods в качестве микрофона
- Проверка совместимости вашего устройства с EarPods
- Подключение EarPods к устройству
- Для устройств Apple:
- Для устройств Android и Windows:
- Проверка уровня громкости микрофона EarPods
- Шаг 1: Проверка уровня громкости на телефоне
- Шаг 2: Проверка уровня громкости на компьютере
- Шаг 3: Проверка уровня громкости в играх и программе
- Проверка качества звука с помощью микрофона EarPods
- Подключение EarPods к компьютеру
- Подключение EarPods к устройству с Android
- Проверка качества звука
- Решение проблем с работой микрофона EarPods
- Проблема с подключением EarPods к компьютеру
- Проблема с сопряжением EarPods с iPhone
- Экспертные советы по использованию микрофона EarPods
- 1. Проверьте сопряжение
- 2. Подключите EarPods
- 3. Проверьте настройки звукового входа
- 4. Используйте EarPods в качестве микрофона
- 5. Возможные недостатки и решения
- Настройки подключения EarPods
- Проверка настроек звука на вашем устройстве
- Windows ПК
- Ноутбуку на Windows 10
- Mac
- iOS устройства (iPhone, iPad)
- Android устройства
- Bluetooth-модем или чехол для гарнитуры
- Видео:
- Все фишки AirPods — как улучшить звук и использовать все возможности наушников Apple?
Как использовать EarPods в качестве микрофона: пошаговая инструкция
Настройка EarPods в качестве микрофона может быть полезна в различных ситуациях, когда вам необходимо записывать звук на компьютере или ноутбуке. Однако, следует знать некоторые ограничения и требования, чтобы успешно подключить и использовать EarPods в качестве микрофона.
Сначала проверьте, есть ли у вас на компьютере или ноутбуку разъем подключения EarPods. Обычно он находится в разделе наушников. Для пользователей Windows и ПК, работающих на Windows 7 и выше, сопряжение EarPods через Bluetooth может быть сложной задачей. В то же время, пользователи Mac и MacBook могут использовать подключение по Bluetooth без проблем.
Когда вы найдете разъем подключения на вашем компьютере или ноутбуке, соедините EarPods с правым разъемом (где находится кнопка сопряжения). В большинстве случаев, ваш компьютер автоматически обнаружит EarPods и подключит их для воспроизведения звука. Однако, необходимо установить и настроить соединение в настройках устройства.
Если вы работаете на компьютере с операционной системой Windows, вам может потребоваться установить Bluetooth-модем, если его нет в корпусе компьютера. Зайдите в настройки устройства, выберите Bluetooth и проверьте наличие доступных устройств. Если EarPods не обнаружены, кликните на кнопку «Добавить устройство». Далее следуйте инструкциям по сопряжению с EarPods.
Подготовка к использованию EarPods в качестве микрофона
Если вы хотите использовать наушники EarPods в качестве микрофона, вам потребуется подключить и настроить их. В этом разделе мы расскажем вам, как это сделать.
1. Подключите EarPods к вашему устройству. У некоторых моделей наушников требуется использовать разъем lightning, в то время как другие модели можно подключить к разъему наушников. В зависимости от вашего устройства выберите подходящий разъем.
2. Если вы используете устройство на операционной системе Windows, неполадки с подключением EarPods могут возникнуть из-за отсутствия или устаревших драйверов. Чтобы решить эту проблему, необходимо проверить наличие обновлений драйверов для вашего устройства. Щелкните правой кнопкой мыши на значке «Мой компьютер», выберите «Управление» и найдите вкладку «Диспетчер устройств». Если обновления драйверов доступны, кликните правой кнопкой мыши на устройстве EarPods и выберите «Обновить драйвер».
3. Если вы подключаете EarPods к устройству на операционной системе Android, вам не потребуется особых настроек. Просто подключите наушники к разъему на устройстве и они будут готовы к использованию.
4. Для осуществления входящего или исходящего звонка с помощью EarPods вам необходимо держать кнопку на наушниках. В зависимости от модели наушников и устройства, кнопка может иметь разные функции. Проверьте инструкцию к вашей модели наушников, чтобы узнать, какой функцией обладает кнопка.
5. Если вы хотите использовать EarPods для игр на ПК, вам потребуется настройка входящего аудио и микрофона в настройках игры. Зайдите в настройки игры и найдите раздел «Аудио», «Микрофон» или «Настройки голосового чата». В этом разделе выберите устройство EarPods в качестве аудио и микрофона.
6. Если вы используете EarPods с устройством, не поддерживающим прямое подключение через разъем наушников, вам понадобится Bluetooth-модем. Подключите модем к устройству и настройте его согласно инструкции.
7. Если у вас возникли проблемы с подключением EarPods или они не обнаруживаются вашим устройством, попробуйте следующие действия:
— Перезапустите устройство и EarPods.
— Проверьте, что наушники полностью заряжены.
— Проверьте, что разъем наушников или разъем lightning чистый и не поврежден.
— Убедитесь, что ваше устройство поддерживает подключение EarPods.
Теперь вы готовы использовать наушники EarPods в качестве микрофона. Удачного использования!
Проверка совместимости вашего устройства с EarPods
При использовании EarPods в качестве микрофона важно сначала убедиться, что ваше устройство совместимо с этой функцией. Для этого понадобится несколько шагов:
- Убедитесь, что у вас есть EarPods. Эта гарнитура часто поставляется вместе с iPhone или iPad, но также может быть приобретена отдельно.
- Определите, каким разъемом оборудовано ваше устройство. Если ваше устройство имеет разъем Lightning, то подключение EarPods может потребовать использования адаптера.
- Подключите EarPods к вашему устройству. Если у вас есть iPhone 7 или более новая модель, EarPods будут подключены через разъем Lightning. Для iPhone 6s и предыдущих моделей используется разъем стандартной гарнитуры.
- Проверьте, что ваше устройство обнаружило подключение EarPods. Обычно вы увидите название EarPods или что-то похожее в списке подключенных устройств. Если на вашем устройстве возникли сложности с сопряжением, вам может потребоваться обновить драйверы на вашем компьютере или наушниках.
- Откройте раздел настроек, связанный с аудио или звуком. Там вы должны найти возможность выбрать EarPods в качестве микрофона.
- Попробуйте записать аудио или сделать тестовый звонок, чтобы убедиться, что EarPods работают в качестве микрофона. Когда вы начинаете запись, вы должны увидеть индикатор входящего звука на экране устройства или услышать звук через связанное устройство.
Теперь вы знаете, как проверить совместимость вашего устройства с EarPods и использовать их в качестве микрофона. Если у вас возникли какие-либо проблемы с подключением или использованием EarPods, пожалуйста, обратитесь к руководству пользователя вашего устройства или свяжитесь с официальной поддержкой Apple для получения дополнительной помощи.
Подключение EarPods к устройству
Чтобы использовать EarPods в качестве микрофона, вам понадобится правильно подключить их к вашему устройству. В этом разделе мы расскажем вам, как это сделать на различных устройствах.
Для устройств Apple:
- Если вы подключаете EarPods к iPhone или iPad, просто вставьте разъем наушников в соответствующий разъем на устройстве.
- Если у вас есть новая модель iPhone без разъема для наушников, вам понадобится специальный адаптер Lightning-to-3.5mm, чтобы подключить EarPods.
- Для подключения к Mac компьютеру, вставьте разъем наушников в разъем для наушников на компьютере или используйте разъем Thunderbolt, если ваш компьютер такой поддерживает.
Для устройств Android и Windows:
- Вставьте разъем наушников в разъем для наушников на устройстве.
- Если у вас есть новая модель телефона без разъема для наушников, вам понадобится специальный адаптер, чтобы подключить EarPods.
Если у вас возникли проблемы с подключением наушников, проверьте настройки устройства и обновите программное обеспечение, если необходимо. Также обратите внимание на ограничения и недостатки, которые могут быть связаны с подключением EarPods к вашему устройству.
Проверка уровня громкости микрофона EarPods
Если вы решили использовать наушники EarPods в качестве микрофона, вам понадобится убедиться, что уровень громкости микрофона настроен правильно. В этом разделе мы расскажем, как проверить и отрегулировать уровень громкости микрофона EarPods.
Шаг 1: Проверка уровня громкости на телефоне
Перед подключением EarPods к компьютеру или ноутбуку, можно сначала проверить уровень громкости микрофона на телефоне или другом устройстве, чтобы убедиться, что звук записывается достаточно громко.
Для этого выполните следующие действия:
- Подключите EarPods к телефону или другому устройству через разъем Lightning.
- Запустите любое приложение, где можно обнаружить входящий звук, например, приложение для записи голоса или голосовых сообщений.
- Включите запись и произнесите несколько слов.
- Прослушайте запись и убедитесь, что звук записывается достаточно громко без искажений или шумов.
Если уровень громкости недостаточный или звук искажается, попробуйте увеличить громкость посредством кнопок на устройстве или посмотрите в настройках звука.
Шаг 2: Проверка уровня громкости на компьютере
Если у вас возникли проблемы с уровнем громкости микрофона EarPods на компьютере, выполните следующие действия для настройки уровня громкости звука в Windows 10 или Windows 8:
- Заходим в раздел «Звук» посредством правого клика мыши на значке громкости в правом нижнем углу панели задач.
- В открывшемся окне выбираем пункт «Запись».
- Находим EarPods в списке доступных устройств записи и кликаем на них правой кнопкой мыши.
- Выбираем пункт «Свойства».
- В открывшемся окне переходим на вкладку «Уровни».
- Регулируем ползунок «Громкость уровня» до необходимого уровня.
- Нажимаем «ОК», чтобы сохранить настройки.
При необходимости можно также проверить другие настройки звука, такие как подавление шумов или эффекты.
Обратите внимание, что процесс настройки уровня громкости может отличаться в зависимости от операционной системы и модели EarPods, которую вы используете.
Шаг 3: Проверка уровня громкости в играх и программе
Если после настройки уровня громкости микрофона EarPods на компьютере у вас возникли проблемы с громкостью в играх или программе, следует проверить настройки громкости в самой игре или программе.
Каким образом это делать зависит от конкретной игры или программы, но в большинстве случаев есть разделы или настройки, где можно указать и регулировать уровень громкости входящего звука или микрофона.
Обратитесь к документации или руководству пользователя конкретной игры или программы для получения подробной информации о настройках громкости звука.
Важно: Учтите, что EarPods могут иметь ограничения в качестве микрофона на компьютере. Некоторые функции, такие как подавление шумов или эффекты, могут быть недоступны или работать нестабильно.
Инструкция разработана для Windows 10 и Windows 8, и может не подходить для других операционных систем или моделей EarPods. Проконсультируйтесь с руководством пользователя вашего устройства для получения подробной информации.
Проверка качества звука с помощью микрофона EarPods
Если у вас есть наушники EarPods, вы можете использовать их микрофон для записи звука на компьютере, ноутбуке или устройстве с Android. В этом разделе мы рассмотрим, как подключить микрофон EarPods и проверить его качество звука.
Подключение EarPods к компьютеру
Для подключения EarPods к компьютеру с операционной системой «Семерка» (Windows 7) вам потребуется порт аудио-входа. Если ваш компьютер не имеет такого порта, вы можете использовать адаптер или распределитель для подключения наушников.
Чтобы подключить наушники, просто вставьте разъем EarPods в аудио-вход вашего компьютера или используйте адаптер. Если у вас возникли проблемы с подключением, проверьте настройки звука на компьютере и убедитесь, что микрофон EarPods выбран в качестве входного устройства.
Подключение EarPods к устройству с Android
Для подключения EarPods к устройству с Android вам потребуется разъем для наушников. Просто вставьте разъем EarPods в разъем для наушников вашего устройства.
Если ваше устройство не распознает наушники, убедитесь, что они не были предварительно сопряжены с другим устройством через Bluetooth. Если такое сопряжение было выполнено, отключите наушники от предыдущего устройства и повторите процесс подключения.
Проверка качества звука
Чтобы проверить качество звука, вам может потребоваться открыть программу или приложение, которое поддерживает запись звука. Можете использовать любое приложение, которое у вас уже есть или загрузить специализированное приложение.
Запустите приложение для записи звука на вашем устройстве и выберите микрофон EarPods в качестве источника звука. При записи вы можете держать EarPods микрофоном рядом с источником звука или прикрепить его ближе к вашему голосовому аппарату, чтобы получить более четкую запись.
После окончания записи воспроизведите ее и проверьте качество звука. Если есть неполадки или недостатки в звучании, попробуйте выполнить следующие действия:
- Убедитесь, что наушники EarPods подключены к вашему устройству правильно.
- Проверьте настройки звука на вашем устройстве. Возможно, потребуется изменить громкость или другие параметры.
- Проверьте, есть ли обновления драйверов устройства или приложения для записи звука.
- Убедитесь, что микрофон EarPods находится в хорошем состоянии и не поврежден.
- Если проблемы с качеством звука сохраняются, попробуйте подключить EarPods к другому устройству, чтобы выяснить, где возникают проблемы.
Следуя этой пошаговой инструкции, вы сможете проверить качество звука с помощью микрофона EarPods и устранить возможные проблемы, если они возникли.
Решение проблем с работой микрофона EarPods
Если у вас возникли трудности с использованием микрофона наушников EarPods, в данной инструкции мы рассмотрим возможные проблемы и их решение. Пользуйтесь этими рекомендациями при работе на компьютере под управлением Windows или на телефоне iPhone.
- Убедитесь, что наушники EarPods подключены к правому разъему (обычно они имеют разъем lightning).
- Проверьте, что у вас установлены последние обновления операционной системы.
- Если проблема не решается, возможно, вам понадобится подключение других устройств или замена наушников.
Проблема с подключением EarPods к компьютеру
Для подключения наушников EarPods к компьютеру с операционной системой Windows могут возникнуть следующие сложности:
- Убедитесь, что у вас есть соответствующий разъем для подключения наушников (чаще всего 3,5 мм аудиоразъем).
- Если вы используете наушники с разъемом lightning, у вас могут возникнуть ограничения в подключении к компьютеру.
- Если проблема не решается, попробуйте обновить драйверы звуковой карты или обратитесь к производителю компьютера за помощью.
Проблема с сопряжением EarPods с iPhone
Сопряжение наушников EarPods с iPhone может вызвать некоторые трудности:
- Убедитесь, что наушники EarPods полностью заряжены и правильно подключены к iPhone.
- Проверьте настройки Bluetooth на iPhone и выберите наушники EarPods для сопряжения.
- Если сопряжение не проходит успешно, попробуйте перезагрузить iPhone и повторить процесс сопряжения.
Если вы используете iPhone 7 или новее модели, возможно, вам потребуется использовать адаптер для подключения наушников через разъем Lightning.
В случае, если проблемы с работой микрофона EarPods не удается решить самостоятельно, рекомендуется обратиться в сервисный центр или связаться с производителем для получения дополнительной поддержки.
Экспертные советы по использованию микрофона EarPods
При использовании наушников EarPods в качестве микрофона вам понадобится правильное сопряжение с вашим устройством. В этом разделе мы расскажем, как подключить и использовать EarPods в качестве микрофона с помощью пошаговой инструкции.
1. Проверьте сопряжение
Перед тем, как начать, убедитесь, что ваш компьютер или другое устройство поддерживает сопряжение с наушниками EarPods. Зайдите в настройки Bluetooth на вашем устройстве и посмотрите, есть ли EarPods в списке подключенных устройств.
2. Подключите EarPods
Если EarPods уже подключены к вашему устройству, можно перейти к следующему шагу. Если нет, зайдите в настройки Bluetooth на вашем устройстве и найдите устройство EarPods. Кликаем на него, и автоматически осуществится сопряжение. Если возникли сложности с подключением, можно использовать инструкцию, которая обычно идет в комплекте с EarPods.
3. Проверьте настройки звукового входа
Перейдите в настройки звука на вашем устройстве и убедитесь, что EarPods выбраны как входящий звуковой источник. Если нужно, измените настройки, чтобы EarPods были выбраны в качестве входящего звука.
4. Используйте EarPods в качестве микрофона
Теперь вы можете использовать EarPods в качестве микрофона. Держите их на небольшом расстоянии от вашего уста, чтобы достичь наилучшего качества звука. Если возникнут неполадки или сложности, проверьте сопряжение и настройки звука, чтобы убедиться, что все настроено правильно.
5. Возможные недостатки и решения
| Шаг | Описание |
|---|---|
| 1 | Проверьте сопряжение EarPods с вашим устройством. |
| 2 | Подключите EarPods к вашему устройству с помощью Bluetooth. |
| 3 | Убедитесь, что настройки звука сделаны правильно. |
| 4 | Используйте EarPods в качестве микрофона, держа их близко к рту. |
| 5 | Если возникли неполадки, проверьте настройки и примените решение из раздела «Возможные недостатки и решения». |
Настройки подключения EarPods
Подключение EarPods к устройствам с разъемом lightning требует минимальных настроек. Просто вставьте наушники в разъем и они сразу готовы к использованию. Однако, если возникли сложности с подключением, то необходимо выполнить определенные шаги настройки.
1. Проверьте, что у вас установлены актуальные драйверы на компьютере или ноутбуке. Если нет, то обновите их до последней версии. Необходимо, чтобы ваше устройство могло обнаружить EarPods.
2. В разделе «Настройки» выбираем «Bluetooth» или «Соединение устройства». Затем включаем Bluetooth и проверяем, есть ли у EarPods доступное для сопряжения устройство. Если есть, то нажимаем на название EarPods и нажимаем кнопку «Сопряжение».
3. Если на вашем устройстве нет Bluetooth, можно воспользоваться проводным подключением. Подключите EarPods к разъему на компьютере или ноутбуке. Затем выбираем источник входящего звука — наушники. Теперь EarPods готовы к работе.
4. Если вы используете EarPods с устройствами на базе Android, подключение может быть немного отличаться. Вам потребуется проверить наличие обновлений для вашего устройства и выполнить их установку. Затем выполните шаги 2 и 3, описанные выше.
Ограничения в использовании EarPods могут возникнуть в некоторых играх и приложениях, где функционал подключенных наушников не полностью поддерживается. В таких случаях следует обратиться к инструкции по игре или приложению.
| Возможные неполадки при подключении EarPods | Решение |
|---|---|
| EarPods не видятся в списке доступных устройств | Проверьте наличие обновлений для вашего устройства и выполните их установку |
| Отсутствует звук в наушниках | Проверьте настройки звука на устройстве и выберите EarPods как источник входящего звука |
| Соединение разрывается во время звонка или прослушивания музыки | Убедитесь, что EarPods полностью заряжены. Также проверьте наличие помех в радиусе действия Bluetooth-модема |
| Недостаточная громкость звука | Увеличьте громкость на устройстве или в приложении, в котором используете EarPods |
Проверка настроек звука на вашем устройстве
Для использования EarPods в качестве микрофона на вашем ПК может потребоваться некоторая настройка и проверка настроек звука на вашем устройстве. При наличии сложностей или неполадок с подключением или работой микрофона, вам может потребоваться решение данной проблемы. В этом разделе вы найдете пошаговую инструкцию о том, как проверить настройки звука на различных устройствах.
Windows ПК
Если у вас возникли проблемы с подключением EarPods к компьютеру под управлением Windows, важно проверить наличие драйверов и настройки звука. Вот пошаговая инструкция:
- Проверьте, подключены ли EarPods к правильному разъему на компьютере.
- Кликните правой кнопкой мыши по значку динамика в правом нижнем углу экрана и выберите «Звуки» (или «Настройки звука»).
- Перейдите на вкладку «Запись» и убедитесь, что EarPods или другое подключенное устройство выбрано в качестве устройства записи аудио.
- Если у вас возникли проблемы с настройками или функциональностью EarPods, обновите драйверы аудио на вашем компьютере.
- Теперь вы можете использовать EarPods в качестве микрофона на вашем компьютере.
Ноутбуку на Windows 10
Для подключения EarPods на ноутбуке с Windows 10, следуйте этой инструкции:
- Вставьте разъем EarPods в соответствующий вход на вашем ноутбуке.
- Кликните правой кнопкой мыши по значку динамика в правом нижнем углу экрана и выберите «Звук».
- Перейдите на вкладку «Запись» и убедитесь, что EarPods выбраны в качестве устройства записи аудио.
- Если EarPods не отображаются в списке устройств, нажмите правой кнопкой мыши на любом месте в окне и выберите «Показать отключенные устройства» и «Показать отключенные устройства». Если EarPods все еще не появляются, возможно, вы должны установить драйверы устройства или проверить их наличие на официальном сайте производителя ноутбука.
- Теперь вы можете использовать EarPods в качестве микрофона на вашем ноутбуке.
Mac
Настройка EarPods на Mac схожа с настройками на ноутбуке на Windows. Вот инструкция:
- Вставьте разъем EarPods в соответствующий вход на вашем Mac.
- Зайдите на панель управления звуком, чтобы проверить, что EarPods были успешно подключены. Вы можете найти это путем открывания предпочтений, затем перехода в раздел «Звук» и выборе вкладки «Ввод».
- Если EarPods отображаются в качестве подключенного устройства, вы можете выбрать их и установить уровень громкости для микрофона.
- Если EarPods не отображаются в списке устройств, проверьте правильность подключения и повторите попытку. Если эти действия не помогли, возможно, вам потребуется обновить драйверы или выполнить другие настройки.
- Теперь вы можете использовать EarPods в качестве микрофона на вашем Mac.
iOS устройства (iPhone, iPad)
В целом, подключение EarPods к iOS устройствам, таким как iPhone или iPad, происходит автоматически. Просто вставьте EarPods в аудиоразъем, и они будут готовы к использованию.
Если у вас возникли неполадки или проблемы с работой эйрподс, попробуйте следующие шаги:
- Убедитесь, что EarPods правильно вставлены в аудиоразъем.
- Проверьте, что настройки входящего звонка на вашем устройстве установлены на EarPods.
- Если EarPods все равно не работают, попробуйте подключить другие наушники или гарнитуру, чтобы убедиться в работоспособности аудиоразъема устройства.
- Если проблема не решается, попробуйте перезагрузить устройство или выполнить обновление программного обеспечения.
Android устройства
Настройка EarPods на Android устройствах может быть немного сложнее, так как каждая модель и производитель может иметь свои особенности. Вот общая инструкция по настройке:
- На вашем Android устройстве заходим в Настройки.
- Находим и выбираем «Bluetooth и другие устройства».
- Включаем Bluetooth, если он выключен.
- Нажимаем на кнопку «Сопряжение нового устройства» или «Добавить устройство».
- В списке доступных устройств находим EarPods и выбираем их.
- Следуем инструкциям на экране для завершения сопряжения.
- Теперь EarPods должны быть сопряжены с вашим Android устройством.
Обратите внимание, что настройки и доступность функций могут незначительно отличаться в зависимости от модели и версии Android.
Bluetooth-модем или чехол для гарнитуры
Если у вас есть Bluetooth-модем или чехол с поддержкой гарнитуры, вы также можете использовать EarPods в качестве микрофона. Процесс подключения и настройки будет зависеть от конкретного устройства, поэтому рекомендуется обратиться к инструкции пользователя, поставляемой с вашим устройством.
Видео:
Все фишки AirPods — как улучшить звук и использовать все возможности наушников Apple?
Все фишки AirPods — как улучшить звук и использовать все возможности наушников Apple? by ProTech 133,156 views 5 months ago 14 minutes, 58 seconds