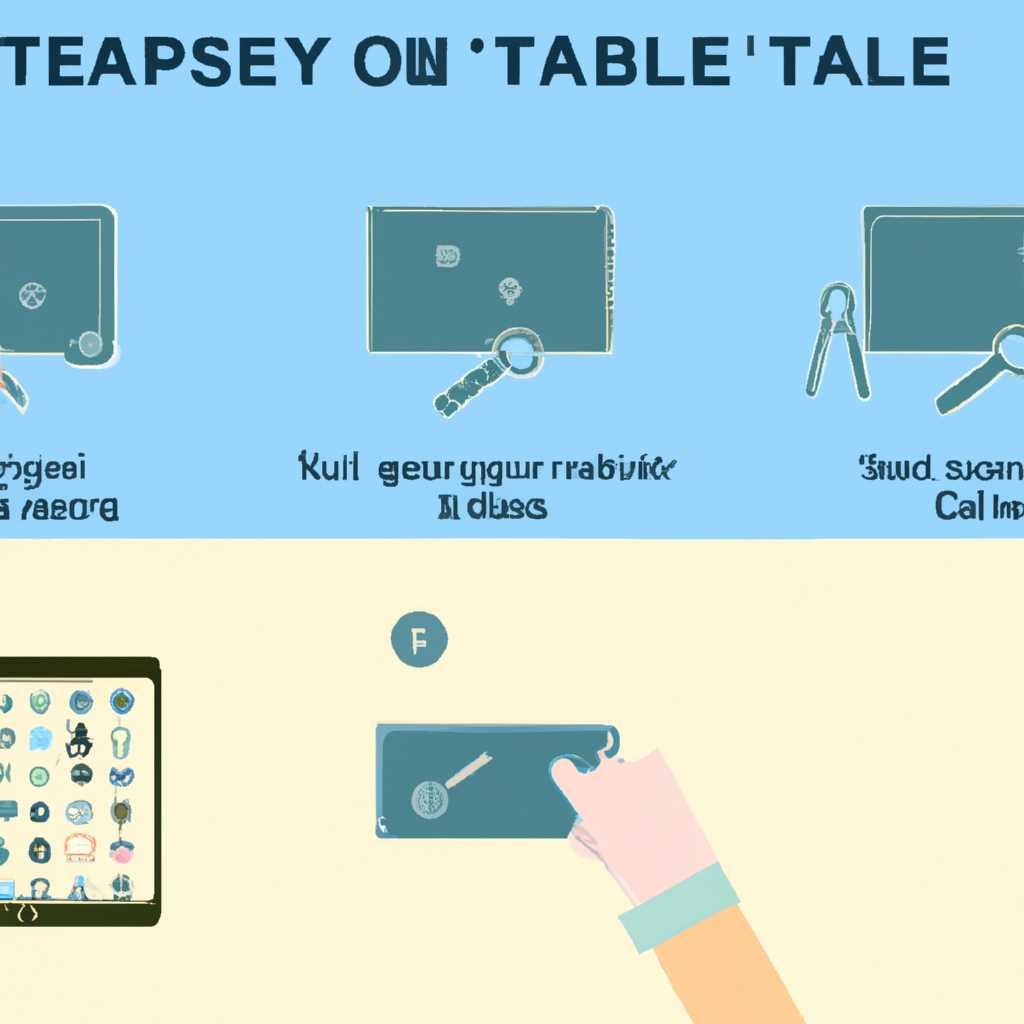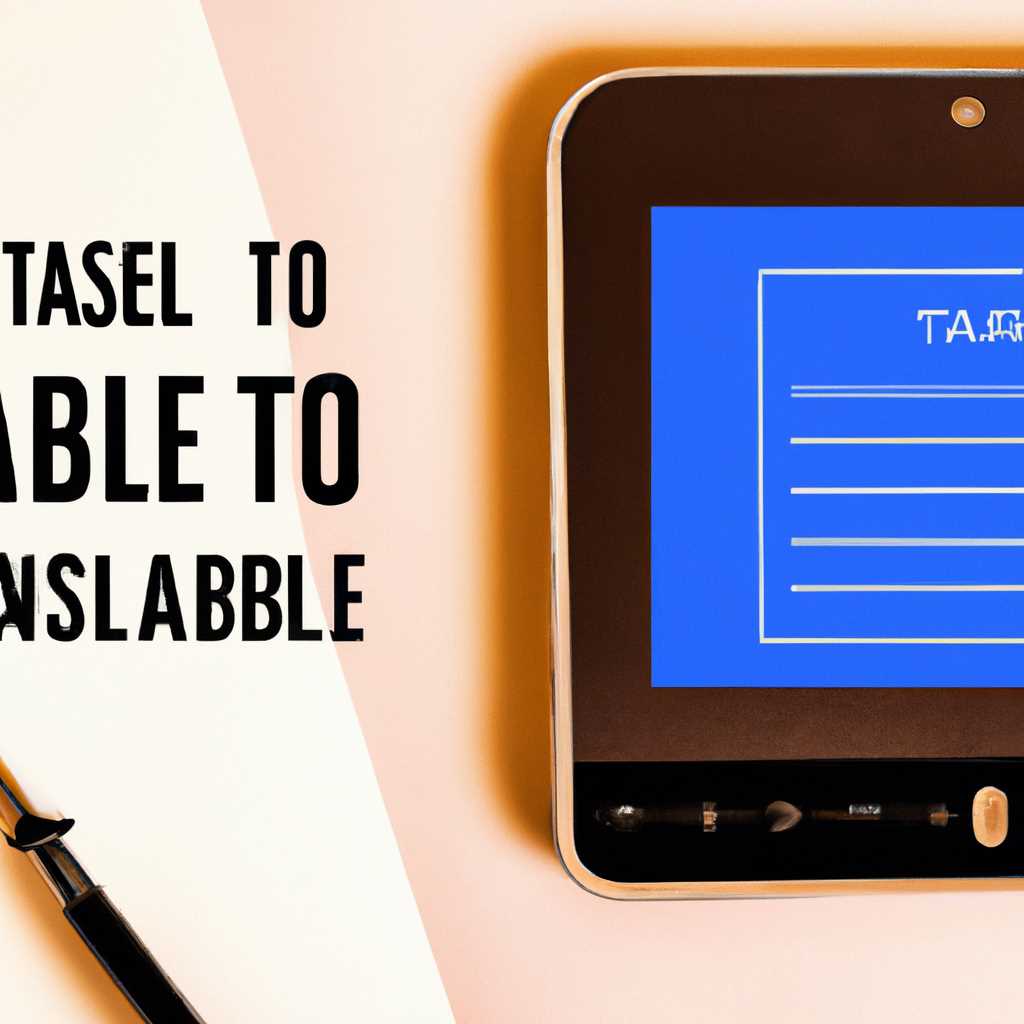- Как использовать экран планшета как монитор: простой гайд
- Используем Android как 2-й монитор для ноутбука или ПК
- Первая установка
- Подключение через USB
- Подключение через Wi-Fi
- Как это работает?
- Дополнительные возможности
- Выбор других вариантов
- SpaceDesk — лучшее приложение для использования планшета как монитора
- iDisplay и Twomon USB — альтернативные варианты
- Настройка экрана планшета в качестве расширенного монитора
- Шаг 1: Установка приложения
- Шаг 2: Установка программы для ПК
- Шаг 3: Подключение планшета
- Шаг 4: Настройка параметров экрана
- Установка необходимого программного обеспечения
- Как использовать Splashtop Wired XDisplay для подключения планшета к ПК
- Видео:
- Как сделать второй монитор из планшета / для чего это может быть нужно?
Как использовать экран планшета как монитор: простой гайд
С каждым годом планшеты становятся всё мощнее и функциональнее. И если вы думаете, что экран вашего планшета слишком мал для работы или развлечений, то стоит задуматься о его использовании как дополнительного монитора. На сколько это возможно?
Конечно, на планшете есть множество приложений, которые позволяют расширить его функциональность. Однако, если речь идёт о подключении планшетного экрана к вашему компьютеру, то такая возможность тоже имеется. Если у вас есть порт USB на вашем компьютере, то подключение устройства станет делом одной минуты.
Первая программа, о которой стоит упомянуть, — это «Twomon». Открываем сайт twomon.com и устанавливаем программу, соответствующую вашей операционной системе. После установки прогу можно смело открыть. После запуска на компьютере и планшете идёт подключение. Нажимаем на кнопку «connection», выбираем ваше устройство и ждем, пока появится сигнал на экране планшета. Всё! Теперь ваш планшет стал дополнительным монитором для вашего компьютера.
Используем Android как 2-й монитор для ноутбука или ПК
Первая установка
Для начала необходимо установить на ваше Android-устройство приложение, позволяющее работать в паре с вашим компьютером или ноутбуком в режиме второго монитора. Одним из таких приложений является iDisplay. Данное приложение может быть установлено на различные устройства — от планшетов до iPhone.
После установки, запускаем приложение на Android-устройстве и следуем инструкциям по настройке. Вам будет предложено выбрать соединение — USB или Wi-Fi.
Подключение через USB
Если выбрано подключение через USB, то необходимо подключить Android-устройство к вашему компьютеру или ноутбуку с помощью USB-порта. При этом на Android-устройстве появится запрос на подключение в режиме «USB Debugging». Нажимаем «OK». Затем, на компьютере открываем приложение iDisplay и выбираем ваше Android-устройство. После этого, на вашем ноутбуке или ПК появится второй экран — это и будет экран вашего Android-устройства.
Подключение через Wi-Fi
Если выбрано подключение через Wi-Fi, то необходимо на вашем Android-устройстве и компьютере/ноутбуке быть в одной сети. Затем, на Android-устройстве в приложении iDisplay выбираете ваш компьютер/ноутбук. После этого, на вашем ноутбуке или ПК появится второй экран — экран вашего Android-устройства.
Как это работает?
Приложение iDisplay использует функции Android-устройства в качестве второго монитора. Оно передает данные с вашего компьютера/ноутбука на ваше Android-устройство через соединение USB или Wi-Fi. Это позволяет использовать ваше Android-устройство в качестве дополнительного экрана без необходимости подключения физического монитора.
Дополнительные возможности
Помимо использования Android-устройства в качестве второго монитора, приложение iDisplay также предлагает другие функции, такие как возможность использования Android-устройства в качестве дополнительного экрана для управления мышкой и клавиатурой, установка различных resolution и многое другое.
Важно отметить, что качество работы приложения iDisplay будет зависеть от вашей системы. На сколько плавно и качественно будет работать второй экран на Android-устройстве, будет зависеть от производительности вашего компьютера/ноутбука и видеокарты.
Выбор других вариантов
Помимо iDisplay, существуют и другие приложения и программы, позволяющие использовать ваше Android-устройство в качестве второго монитора. Некоторые из них — Wired XDisplay, Splashtop Extended Display, Twomon USB, Space Desk и другие. Вы можете выбрать наиболее подходящий вариант для вас.
| Программа | Стоимость | ОС | Connection |
|---|---|---|---|
| iDisplay | Бесплатно | Android, iOS | USB, Wi-Fi |
| Wired XDisplay | Платно | Android, iOS | USB, Wi-Fi |
| Splashtop Extended Display | Бесплатно/платно | Android, iOS | Wi-Fi |
| Twomon USB | Бесплатно/платно | Android, iOS | USB |
| Space Desk | Бесплатно | Android, iOS | USB, Wi-Fi |
SpaceDesk — лучшее приложение для использования планшета как монитора
Если вы желаете использовать свой планшет в качестве дополнительного монитора для вашего компьютера, то вам стоит обратить внимание на приложение SpaceDesk. Это одна из лучших программ, позволяющих использовать планшет в качестве монитора с высоким разрешением.
SpaceDesk — это software, которая автоматически создает дополнительный экран на вашем планшете или телефоне и позволяет подключить его к вашему компьютеру через Wi-Fi или порт USB. Программа поддерживается большинством устройств, вроде Android телефонов и планшетов, а также iPhone и iPad. К сожалению, поддержка для Windows Phone и других операционных систем не предусмотрена.
Чтобы начать использовать SpaceDesk, скачайте и запустите программу на вашем компьютере. Затем установите приложение на планшет или телефон. Подключите устройство к компьютеру с помощью Wi-Fi или через порт USB с помощью провода. Если ваш планшет или телефон имеют разъемы HDMI или Mini DisplayPort, вы можете также подключиться с помощью кабеля.
Откройте приложение SpaceDesk на вашем устройстве и нажмите кнопку «Connect» или «Подключиться». После этого ваш планшет или телефон будет работать как дополнительный монитор для вашего компьютера.
Ваш планшет должен быть подключен к тому же Wi-Fi сети, что и компьютер. Если ваше устройство использует подключение по сетевому кабелю (wired connection), удостоверьтесь, что оно подключено к той же сети, что и компьютер.
SpaceDesk поддерживает как расширение экрана, так и зеркальное отображение (mirror mode). В первом случае, ваш планшет будет представлять собой дополнительный рабочий стол с возможностью перемещать окна между экранами. Во втором случае, все, что отображается на основном мониторе, будет автоматически отображаться и на планшете или телефоне.
SpaceDesk также позволяет вам использовать тачскрин планшета или телефона для управления компьютером. Вы можете перетаскивать и нажимать на объекты на планшете или телефоне, как если бы это был обычный монитор.
Однако, следует учитывать, что использование планшета или телефона в качестве монитора может быть не настолько быстрым, как обычный монитор. Это зависит от производительности вашего устройства и его подключения к компьютеру. Если у вас есть видеокарта с поддержкой высокого разрешения и быстрым портом, то качество и скорость работы будут гораздо лучше.
SpaceDesk — самое удобное и простое в использовании приложение для использования планшета или телефона в качестве дополнительного монитора. Если вы хотите увеличить рабочую площадь на вашем компьютере без необходимости покупать дополнительный монитор, то SpaceDesk — отличное решение.
iDisplay и Twomon USB — альтернативные варианты
Если вы ищете альтернативные варианты для использования экрана планшета как монитора, то можете обратить внимание на приложения iDisplay и Twomon USB. Оба приложения позволяют подключить планшет к компьютеру через USB и использовать его экран в качестве дополнительного дисплея.
Первая альтернатива — iDisplay, доступна для платформ Android и iOS. Приложение работает исправно и позволяет открыть на планшете экран компьютера. Вы можете использовать его как обычный монитор, выбирая нужные окна и задачи. Использование iDisplay очень просто — установите приложение на планшет и компьютер, подключите устройство через USB кабель, и приложение автоматически распознает планшет и откроет экран компьютера на планшете.
Следующий вариант — Twomon USB — также поддерживает Android и iOS устройства. В отличие от iDisplay, Twomon USB можно использовать как второй монитор, который может быть размещен справа или слева от основного экрана компьютера. Установить и настроить приложение очень просто. Нужно установить приложение на планшет и компьютер, запустить его и включить функцию связи через USB. В качестве второго дисплея будет использоваться экран планшета. Вы можете выбрать, какие окна и задачи отображать на планшете, а какие — на основном экране компьютера.
Оба этих приложения — iDisplay и Twomon USB — работают быстро и без задержек. Они позволяют использовать планшет в качестве дополнительного экрана для вашего компьютера, делая вашу работу более удобной и эффективной.
| Приложение | Платформы | Цена | Функции |
|---|---|---|---|
| iDisplay | Android, iOS | Бесплатно / Платно | Отображение экрана компьютера на планшете |
| Twomon USB | Android, iOS | Бесплатно / Платно | Использование планшета в качестве второго монитора |
Если у вас есть необходимость использовать больше одного планшета в качестве мониторов, вы можете использовать приложение XDisplay для Android и iOS или AirDisplay для iOS. Нужно установить приложение на каждый планшет, а затем выбрать, какой экран использовать в качестве монитора. Таким образом, вы можете подключить несколько планшетов к одному компьютеру и использовать их вместе с основным монитором.
В итоге, выбор наиболее подходящего варианта для использования планшета в качестве монитора зависит от ваших потребностей и предпочтений. Какой бы вариант вы ни выбрали, необходимо установить соответствующее приложение на планшет и компьютер, и настроить подключение через USB. После этого вы сможете наслаждаться работой с дополнительным экраном, который сделает вашу работу более продуктивной.
Настройка экрана планшета в качестве расширенного монитора
Если у вас есть планшет с достаточным разрешением экрана, вы можете использовать его в качестве второго монитора для вашего компьютера или ноутбука. Это особенно удобно, если у вас нет возможности или не хотите покупать дополнительный физический монитор.
Существует несколько способов подключить планшет в качестве второго монитора: чрезвычайно популярным приложением, например, Splashtop или Twomon, или с помощью программы-сервера с обязательной установкой на ваш компьютер или ноутбук, например, XDisplay или iDisplay. Здесь мы рассмотрим подключение планшета через проводной USB кабель, для которого необходимо установить соответствующую программу на вашем устройстве.
Шаг 1: Установка приложения
Перед тем, как начать, вам потребуется установить приложение на ваш планшет. Для установки приложения перейдите в Google Play Store на вашем планшете и найдите программу, которую вы выбрали (например, Splashtop или Twomon). Установите приложение на планшет.
Шаг 2: Установка программы для ПК
После установки приложения на планшет, вам также нужно установить программу-сервер на ваш компьютер или ноутбук. Загрузите программу для вашей операционной системы, следуя инструкциям на сайте разработчика.
В случае приложения Splashtop, у вас будет выбор между бесплатной и платной версиями. Для большинства пользователей бесплатной версии будет достаточно.
Шаг 3: Подключение планшета
Теперь вы можете подключить планшет к компьютеру при помощи USB-кабеля. После подключения планшета к компьютеру откройте программу на планшете.
В случае Splashtop или Twomon, программа должна автоматически обнаружить подключенное устройство и позволит вам выбрать его в качестве второго монитора.
Шаг 4: Настройка параметров экрана
После выбора вашего планшета в качестве второго монитора на компьютере, откройте настройки монитора. Настройки монитора можно найти в параметрах вашей операционной системы.
В настройках монитора выберите новый экран (ваш планшет) и установите его разрешение и расположение в соответствии со своими предпочтениями. Не забудьте отключить сигнал на планшете, чтобы избежать дублирования экранов.
Если у вас возникают трудности с настройками, вы также можете обратиться к руководству пользователя программы-сервера, чтобы получить дополнительную помощь и инструкции.
Теперь вы можете использовать свой планшет в качестве дополнительного монитора для вашего компьютера или ноутбука. Запустите нужные приложения и перетаскивайте их между основным монитором и планшетом.
Заметьте, что хотя функция настройки планшета в качестве второго монитора довольно удобна, она может иметь некоторые ограничения по производительности. Иногда качество сигнала может быть не таким же, как на основном мониторе. Однако для многих пользователей это все равно является отличной альтернативой покупки дополнительного физического монитора.
Установка необходимого программного обеспечения
Для использования экрана планшета в качестве монитора нам потребуется специальная программа, которая позволит установить связь между планшетом и ноутбуком или компьютером. Существует несколько таких программ, которыми можно воспользоваться для этой цели, например:
- Splashtop — бесплатная программа, которая автоматически подключится к планшету или смартфону через Wi-Fi или кабель. Она позволяет использовать экран устройства как второй монитор на вашем компьютере. Программа поддерживается на разных операционных системах, включая Windows, Mac и Android;
- iDisplay — это приложение, с помощью которого можно использовать экран планшета или смартфона в качестве второго монитора на вашем компьютере. Оно совместимо с Windows, Mac и Android;
- Twomon — это приложение, которое позволяет подключить экран планшета к компьютеру или ноутбуку через USB или Wi-Fi. Оно поддерживается на Windows, Mac и Android;
- xDisplay — это программное обеспечение, с помощью которого можно использовать экран планшета или смартфона в качестве второго монитора для вашего компьютера. Оно полностью совместимо с операционными системами Windows, Mac и Android.
Выбор программы зависит от ваших предпочтений и требований. При установке программы следуйте инструкциям на экране. Особое внимание уделите параметрам подключения и настройке разрешения экрана на планшете, чтобы рассчитать, насколько быстро и эффективно программа будет работать с вашим обычным монитором.
Как использовать Splashtop Wired XDisplay для подключения планшета к ПК
Для начала, необходимо установить приложение Splashtop Wired XDisplay на ваше устройство. Приложение доступно для устройств на базе операционных систем Android и iOS. Вы можете скачать Splashtop Wired XDisplay из Google Play или App Store.
После установки приложения на вашем устройстве и на вашем ПК, необходимо произвести настройку подключения.
1. Подключите планшет к ПК с помощью USB-кабеля. Приложение Splashtop Wired XDisplay автоматически распознает подключенное устройство.
2. На вашем компьютере откройте приложение Splashtop Wired XDisplay. Вам будет предложено подключить ваше устройство.
3. Нажмите на кнопку «Подключить» и выберите ваше устройство из списка. После выбора, подключение будет установлено.
Теперь ваш планшет будет работать как дополнительный экран для вашего ПК. Вы можете использовать его для открытия приложений, работы с документами или для просмотра контента.
Качество подключения и разрешение экрана будет зависеть от вашего устройства и видеокарты в компьютере. Splashtop Wired XDisplay поддерживает различные разрешения экрана, включая Full HD. Однако, иногда могут возникать проблемы с соединением или качеством изображения.
Если у вас возникают проблемы с приложением Splashtop Wired XDisplay, вы можете попробовать другие альтернативы, такие как iDisplay, Twomon или SpaceDesk. Все эти программы позволяют использовать планшет как дополнительный монитор, но их настройка может отличаться.
Не забывайте, что использование планшета в качестве монитора имеет свои особенности. Использование сенсорного экрана планшета вместо мышки может быть не всегда удобным, особенно при работе с программами, которые не поддерживаются устройством.
В любом случае, если вы хотите использовать планшет в качестве дополнительного монитора, вам понадобится специальное приложение, такое как Splashtop Wired XDisplay. Пожалуйста, обратитесь к официальному сайту Splashtop Wired XDisplay, чтобы узнать больше о настройке и использовании приложения.
| Название | Описание | Ссылка |
| Splashtop Wired XDisplay | Приложение для использования планшета в качестве дополнительного монитора | splashtop.com |
| iDisplay | Альтернативное приложение для использования планшета в качестве монитора | idisplay.com |
| Twomon | Программа для использования планшета в качестве дополнительного монитора | easynlight.com |
| SpaceDesk | Приложение для использования планшета в качестве дополнительного монитора | spacedesk.net |
Видео:
Как сделать второй монитор из планшета / для чего это может быть нужно?
Как сделать второй монитор из планшета / для чего это может быть нужно? by Goshan 47,967 views 2 years ago 5 minutes, 22 seconds