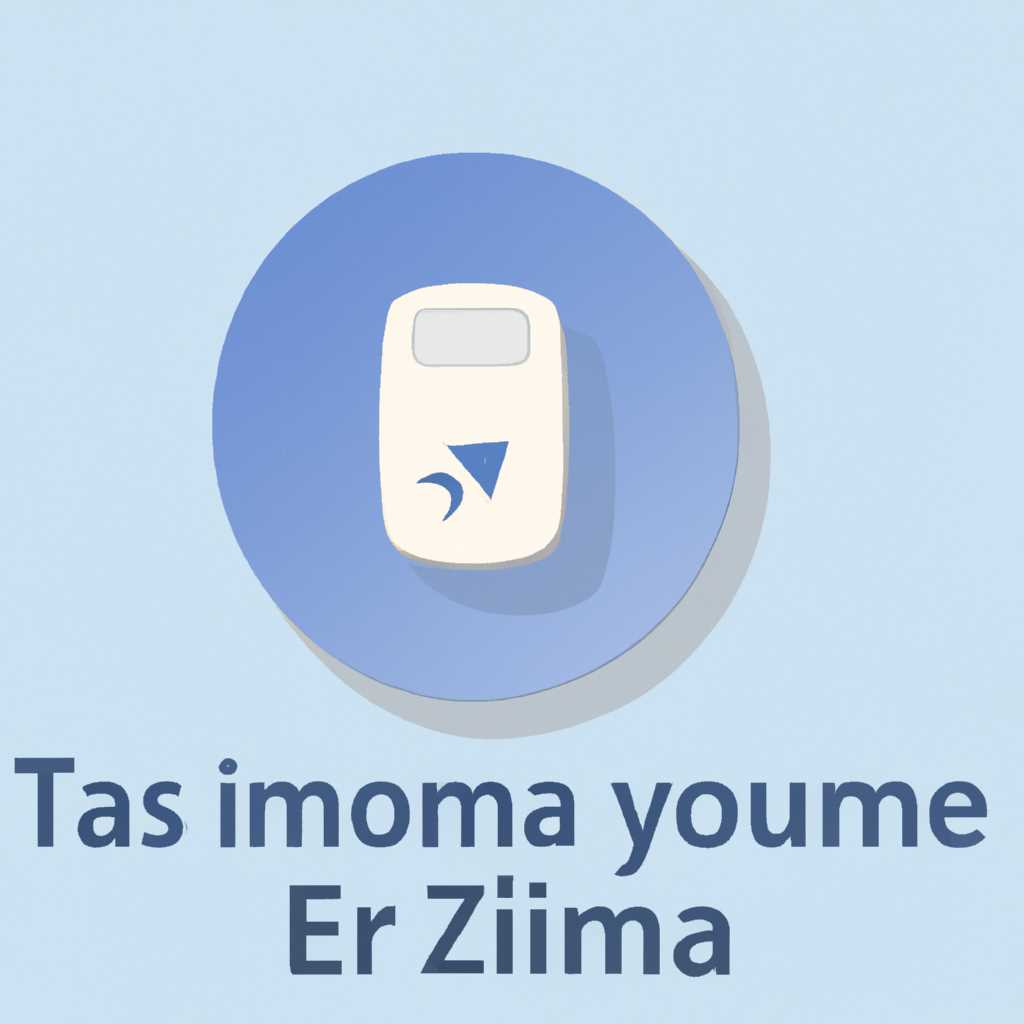- Как использовать EZMira на компьютере: подробная инструкция
- Скачайте приложение EZMira на свой компьютер
- Установите приложение и запустите его
- Установка с официального сайта
- Установка с помощью других ресурсов
- Настройка и подключение
- Использование функций и экрану отображения
- Заключение
- Подключите компьютер к устройству, поддерживающему EZMira
- Запустите EZMira на компьютере и выберите устройство для трансляции
- Установка EZMira на компьютер
- Запуск EZMira и подключение устройства
- Настройка трансляции и просмотр контента
- Настройте параметры трансляции на компьютере
- Начните воспроизведение контента на устройстве через компьютер
- Шаг 1: Загрузка и установка EZMira на компьютере
- Шаг 2: Подключение устройства к компьютеру
- Шаг 3: Начните воспроизведение контента
- Как настроить на ноутбуке и ПК
- Подключите ноутбук или ПК к устройству с помощью HDMI-кабеля
- Видео:
- Как подключить компьютер или ноутбук к смарт тв (без проводов)
Как использовать EZMira на компьютере: подробная инструкция
EZMira — это улучшенная версия Miracast – технологии, которая позволяет использовать беспроводное подключение для отображения экрана вашего устройства на других устройствах, включая компьютеры. Если вы хотите подключить свой ПК к большому экрану или использовать его в качестве пульта управления для стриминга видео или игр, то вам обязательно понадобится EZMira.
Во время этого руководства мы подробно рассмотрим процесс установки и настройки EZMira на вашем компьютере. На данный момент самыми популярными версиями программы являются Bluestacks и NoxPlayer, которые позволяют эмулировать систему Android на ПК. В следующей части мы также расскажем, как использовать EZMira с популярными моделями Chromecast.
Чтобы начать, загрузите EZMira с официального сайта разработчика или из магазина приложений вашего компьютера. Также можно найти EZMira на странице разработчика на Facebook. После загрузки и установки откройте программу и следуйте инструкциям на экране для завершения установки.
После установки откройте EZMira и введите свою учетную запись, чтобы получить доступ ко всей информации и оптимизациям, которые предлагает программа. Если у вас нет учетной записи, вы можете создать ее прямо на экране программы.
Когда установка и настройка EZMira завершены, вам будет предложено выбрать режим подключения. Вы можете выбрать подключение к ТВ или к другим компьютерам, используя кнопку на нижней панели. При подключении к ТВ установите соединение, следуя инструкциям на экране и дважды нажмите кнопку «Загрузка» для начала потоковой передачи видео или других медиафайлов с вашего ПК на экран.
Теперь, когда вы знаете, как использовать EZMira на компьютере, вы можете наслаждаться беспроводным подключением и потоковой передачей видео, игр и других контента с вашего ПК на большой экран. Не забывайте ознакомиться с руководством пользователя, доступным на официальном сайте, чтобы узнать больше о возможностях и функциях EZMira.
Скачайте приложение EZMira на свой компьютер
Для использования приложения EZMira на компьютере необходимо установить его на ваше устройство. Следуйте этой подробной инструкции для установки и настройки EZMira на вашем компьютере:
- Перейдите на официальный сайт разработчика EZMira
- В нижней части страницы найдите вкладку «Download»
- Щелкните на кнопке «Download» для загрузки программы на ваш компьютер
- После успешной загрузки дважды щелкните на файле установки, чтобы начать процесс установки
- Следуйте инструкциям установщика для завершения процесса установки
Установите приложение и запустите его
Перед тем как использовать EZMira на компьютере, вам необходимо скачать и установить приложение EZMira. Следуйте инструкциям ниже для установки наиболее подходящей версии приложения для вашего компьютера.
Установка с официального сайта
1. Откройте браузер на компьютере и перейдите на официальный сайт EZMira.
2. На главной странице сайта найдите раздел «Загрузка» и нажмите на кнопку «Скачать» рядом с версией приложения для вашего компьютера.
3. После завершения загрузки откройте файл установки и следуйте инструкциям на экране, чтобы установить приложение на компьютер.
4. После завершения установки откройте приложение EZMira на компьютере.
Установка с помощью других ресурсов
Если вы не найдете подходящую версию приложения на официальном сайте, попробуйте найти и скачать его с других ресурсов, таких как популярные сайты загрузки программ. Убедитесь, что скачиваете версию, совместимую с вашим компьютером и операционной системой.
Настройка и подключение
После установки приложения EZMira на компьютере, приступайте к настройке и подключению к совместимому приемнику или устройству.
1. Убедитесь, что ваш компьютер и приемник подключены к одной и той же Wi-Fi сети.
2. Запустите приложение EZMira на компьютере.
3. На главном экране приложения нажмите кнопку «Поиск» или «Подключить», чтобы найти доступные приемники и устройства в сети.
4. После обнаружения приемника выберите его из списка и нажмите кнопку «Подключить».
5. Если приемник требует пароль или авторизацию, введите соответствующие детали в приложении и продолжите процесс подключения.
Использование функций и экрану отображения
После успешного подключения приложения EZMira на компьютере к приемнику или устройству, вы можете начать использовать различные функции и отображать контент на экране.
1. Откройте видео, фото или другой контент на компьютере, который вы хотите отобразить на экране приемника.
2. В приложении EZMira на компьютере найдите и нажмите кнопку «Зеркало», «Отобразить» или аналогичную, чтобы начать отображение контента на экран приемника.
3. Настройте параметры отображения, если это необходимо, используя функции и настройки приложения EZMira.
Заключение
Теперь вы знаете, как установить и запустить приложение EZMira на компьютере. Пользуйтесь функциями приложения для удобного отображения контента на экране приемника или устройства. В случае возникновения проблем с настройкой или подключением, обращайтесь к официальному руководству пользователя или разделу поддержки на сайте разработчика приложения.
Подключите компьютер к устройству, поддерживающему EZMira
Чтобы использовать EZMira на компьютере, вам понадобится ноутбук или ПК с Windows операционной системой. Прежде чем начать, убедитесь, что ваше устройство поддерживает EZMira.
EZMira — это популярная программа, которая позволяет потоковое воспроизведение мультимедийных файлов на экранах, поддерживающих технологию Chromecast. В настоящее время большинство современных телевизоров и устройств поддерживают эту технологию.
Для начала подключите ваш ноутбук или ПК к устройству, поддерживающему EZMira, с помощью HDMI-кабеля или беспроводно через AnyCast, EZMira или другой подобный приемник.
Шаги по подключению могут незначительно различаться в зависимости от модели и версии EZMira.
1. Подключите HDMI-кабель к порту HDMI на задней панели вашего телевизора или монитора, а другой конец к порту HDMI вашего ноутбука или ПК.
2. Если у вас есть AnyCast или другой приемник, включите его и выберите соответствующий HDMI-вход на вашем телевизоре с помощью пульта дистанционного управления.
3. Если у вас есть EZMira, убедитесь, что ваш компьютер и устройство включены. Возможно, вам придется настроить соединение с помощью учетной записи или пароля, если у вас есть такие настройки.
4. Зайдите на официальный сайт EZMira и перейдите на вкладку «Download» (скачать). Здесь вы сможете скачать последнюю версию EZMira для Windows.
5. После скачивания файла дважды нажмите на него, чтобы запустить установку. Следуйте инструкциям на экране, чтобы установить программу на ваш компьютер.
6. После установки EZMira откройте программу на вашем компьютере. Вам может потребоваться войти в свою учетную запись, если такая имеется.
Теперь ваш компьютер подключен к устройству, поддерживающему EZMira. Вы можете найти наиболее подходящие инструкции по настройке и использованию EZMira на официальном сайте, на видеохостингах, таких как YouTube или Facebook, или запросить поддержку у разработчика.
Обратите внимание, что у EZMira есть некоторые недостатки и проблемы, включая возможные ошибки и сбои при использовании с некоторыми моделями и версиями приемников. Если у вас возникли проблемы соединения или другие технические проблемы, вы также можете попробовать настроить EZMira с помощью других программ или устройств.
Но в целом EZMira является одним из наиболее удобных способов потокового воспроизведения мультимедийных файлов с вашего компьютера на телевизор или другие экраны, поддерживающие технологию Chromecast или подобную функциональность.
Запустите EZMira на компьютере и выберите устройство для трансляции
Установка EZMira на компьютер
Первым шагом является установка приложения EZMira на ваш компьютер. Для этого выполните следующие действия:
- Перейдите на официальный сайт EZMira.
- На сайте выберите опцию «Download» или «Скачать», чтобы загрузить приложение.
- После загрузки откройте файл установки и следуйте инструкциям на экране для установки EZMira на ваш компьютер.
Запуск EZMira и подключение устройства
После установки на вашем компьютере, откройте приложение EZMira. Вы увидите список доступных устройств для трансляции. В этом списке могут быть различные устройства, такие как Smart TV, Chromecast, Miracast, MiraScreen и другие.
Чтобы подключить устройство к приложению EZMira, выполните следующие шаги:
- Убедитесь, что выбранное вами устройство включено и находится в режиме ожидания подключения.
- На компьютере в приложении EZMira щелкните на кнопку «Scan» или «Поиск».
- Приложение автоматически найдет доступные устройства и отобразит их в списке.
- Выберите нужное вам устройство из списка.
Настройка трансляции и просмотр контента
После успешного подключения устройства, вы можете выбрать, какой контент вы хотите транслировать на большой экран. EZMira поддерживает трансляцию фотографий, видео, музыки и других файлов, которые хранятся на вашем компьютере.
Чтобы настроить трансляцию и просмотреть контент, выполните следующие шаги:
- Выберите видео или фотографии, которые вы хотите транслировать.
- Щелкните правой кнопкой мыши на выбранном файле и выберите опцию «Play on» или «Воспроизвести на».
- В открывшемся окне выберите ваше устройство из списка для начала трансляции.
- На вашем устройстве будет отображаться транслируемый контент, позволяя вам наслаждаться им на большом экране.
Настройте параметры трансляции на компьютере
При использовании приложения EZMira на компьютере вам потребуется настроить параметры трансляции, чтобы получить самое качественное воспроизведение на подключенном устройстве.
Вот инструкции о том, как настроить параметры трансляции:
- Cкачайте и установите официальную версию EZMira для компьютера с официального веб-сайта. Если у вас уже установлена старая версия EZMira, попробуйте обновить ее до последней версии, чтобы получить все новые функции и улучшения.
- Запустите приложение EZMira на компьютере, дважды щелкнув по ярлыку на рабочем столе или найдя его в списке приложений.
- На экране приложения EZMira вы увидите кнопку «Подключиться». Нажмите на нее.
- Выберите устройство, к которому вы хотите подключиться, и нажмите на него. Если у вас есть учетная запись на устройстве, вы можете войти в нее для получения дополнительных функций.
- Загрузите на компьютер видео, фотографии или музыку, которые вы хотите воспроизвести на подключенном устройстве. Просто перетащите файлы на экран приложения EZMira или нажмите на кнопку «Загрузка» для выбора файлов вручную.
- Когда все файлы загружены, вы можете настроить параметры трансляции. Нажмите на кнопку «Настройки» на панели инструментов приложения EZMira.
- Настройте параметры трансляции согласно вашим предпочтениям. Вы можете выбрать формат трансляции, разрешение экрана, уровень сжатия и другие настройки.
- После настройки параметров нажмите кнопку «Применить» и наслаждайтесь воспроизведением контента на подключенном устройстве.
Теперь вы знаете, как настроить параметры трансляции с помощью приложения EZMira на компьютере. Скачать и установить EZMira для Windows вы можете с официального веб-сайта. Если возникнут вопросы или проблемы, вы можете найти более подробную информацию в руководстве пользователя или посмотреть инструкции на YouTube.
Начните воспроизведение контента на устройстве через компьютер
Если у вас есть устройство EZMira, вы можете легко использовать его на своем компьютере для воспроизведения видео и другого контента. В этом разделе мы подробно расскажем, как настроить EZMira на компьютере и начать воспроизведение контента на вашем устройстве.
Шаг 1: Загрузка и установка EZMira на компьютере
Для начала вам нужно загрузить и установить приложение EZMira на ваш компьютер. Чтобы сделать это, перейдите на официальный веб-сайт EZMira и найдите секцию «Download». В этой секции вы должны найти версию EZMira для вашей операционной системы (например, Windows 10 или ноутбука).
После того, как вы скачаете приложение, найдите загруженный файл и дважды нажмите на него, чтобы начать установку. Следуйте инструкциям на экране, чтобы завершить процесс установки.
Шаг 2: Подключение устройства к компьютеру
После установки EZMira на ваш компьютер, следующим шагом является подключение вашего устройства к компьютеру. У вас должно быть устройство, поддерживающее функцию Miracast, такое как Mirascreen, Anycast или Chromecast.
Чтобы подключить устройство, следуйте этим инструкциям:
- Включите EZMira на вашем устройстве.
- На вашем компьютере запустите приложение EZMira.
- На нижнем правом углу окна EZMira нажмите на кнопку «Connect».
- Выберите устройство из списка доступных устройств, чтобы подключиться.
- Если вы подключаетесь впервые, возможно, вам будет предложено ввести пароль для подключения к устройству.
После успешного подключения устройства к компьютеру, на экране EZMira должно появиться предварительное просмотр воспроизводимого контента на экране вашего устройства.
Шаг 3: Начните воспроизведение контента
Теперь, когда вы успешно подключили свое устройство к компьютеру, вы можете начать воспроизведение любого желаемого контента. В приложении EZMira у вас есть доступ к вашим видео, музыке и фотографиям.
Чтобы воспроизвести видео, выберите пункт «Videos» в основной вкладке EZMira. Затем выберите желаемые видео из вашего плейлиста или добавьте новые видео на экране. Если у вас есть проблемы с воспроизведением видео, вы можете нажать на ссылку «More details» или «About» для получения дополнительной информации о возможных проблемах и их решениях.
Кроме того, вы можете использовать функции EZMira для воспроизведения других типов контента, таких как музыка и фотографии. Просто выберите соответствующую вкладку в приложении EZMira и следуйте инструкциям.
Не забудьте, что EZMira также предлагает ряд преимуществ для пользователей компьютеров. Вы можете подключить несколько устройств к компьютеру одновременно и воспроизводить контент на разных экранах. Вы также можете попробовать функцию «Preview» для просмотра контента перед его воспроизведением.
Теперь, когда вы знаете, как использовать EZMira на компьютере, вы можете продолжить наслаждаться вашими любимыми видео и другим контентом на большом экране устройства.
Как настроить на ноутбуке и ПК
Для использования EZMira на вашем компьютере, независимо от того, это ноутбук или ПК, вам потребуется установить приложение EZMira. Вот подробная инструкция:
| Шаг | Описание |
|---|---|
| 1 | Перейдите на официальный сайт EZMira и скачайте программу для компьютера. Вы можете сделать это, открыв браузер и введя «EZMira download» в строке поиска. |
| 2 | Запустите установочный файл и следуйте инструкциям на экране, чтобы установить программу на ваш компьютер. Если у вас возникнут проблемы при установке, попробуйте загрузить программу EZMira снова или установить сторонний эмулятор Android, такой как BlueStacks, чтобы установить и запустить приложение на ПК. |
| 3 | После установки откройте программу EZMira на вашем компьютере. |
| 4 | На главном экране приложения нажмите кнопку «Connect» или «Подключить», чтобы установить соединение с вашим EZMira-приемником (например, AnyCast или Chromecast). Если вы не видите ваш приемник в списке, убедитесь, что он включен и находится в той же Wi-Fi-сети, что и ваш компьютер. |
| 5 | Выберите свой приемник из списка и нажмите кнопку «Connect» или «Подключить». |
| 6 | После установки соединения вы увидите на своем компьютере экран вашего приемника. Теперь вы можете наслаждаться мультимедийным контентом на большом экране через EZMira. |
Теперь у вас есть подробная инструкция о том, как настроить и использовать EZMira на вашем ноутбуке или ПК. Помните, что доступные опции и функции могут зависеть от модели и версии EZMira, а также поддерживают ли ваши устройства EZMira. Если вы испытываете проблемы или вам нужна дополнительная помощь, ознакомьтесь с разделом «Помощь» или обратитесь к разработчику EZMira.
Важно отметить, что некоторые современные модели ноутбуков и ПК уже имеют встроенную функцию EZMira или Chromecast, что делает установку и настройку проще и оптимизированной. Проверьте спецификации вашего компьютера, чтобы узнать поддерживает ли он эту функцию.
Теперь, когда вы знаете, как настроить EZMira на ноутбуке и ПК, вы можете наслаждаться просмотром фильмов, играми и многим другим на большом экране!
Подключите ноутбук или ПК к устройству с помощью HDMI-кабеля
Прежде чем начать, убедитесь, что у вас есть HDMI-кабель, подходящий для вашего компьютера и устройства. HDMI-кабели обычно имеют разъемы стандартного размера, но некоторые более старые модели компьютеров могут требовать использования адаптера.
Чтобы подключить ноутбук или ПК к устройству с помощью HDMI-кабеля, следуйте этим инструкциям:
- Перейдите на настройки компьютера или ноутбука и найдите раздел «Экран».
- Следуйте инструкции по настройке подключения к дополнительному монитору или проектору.
- Подключите один конец HDMI-кабеля к порту HDMI на компьютере или ноутбуке, а другой конец к соответствующему порту на телевизоре или мониторе.
- Включите телевизор или монитор и выберите правильный источник входного сигнала (например, HDMI 1 или HDMI 2).
- На компьютере или ноутбуке откройте EZMira или другое поддерживаемое приложение.
- В приложении выберите функцию «Подключить к устройству».
- Выберите ваше устройство из списка доступных устройств.
- Последуйте инструкциям на экране для завершения настройки подключения.
После успешной настройки подключения вы сможете видеть содержимое своего компьютера на телевизоре или мониторе. Вы можете использовать эту функцию для просмотра фильмов, игр, презентаций и многого другого.
Обратите внимание, что эта функция может не работать на всех компьютерах или ноутбуках. Некоторые старые модели или более медленные компьютеры могут иметь проблемы с загрузкой приложений или работой в оптимизированном формате. Если у вас возникли проблемы с подключением или использованием EZMira на вашем компьютере, вы можете поискать альтернативные методы, такие как использование эмуляторов Android, таких как BlueStacks или NoxPlayer.
Видео:
Как подключить компьютер или ноутбук к смарт тв (без проводов)
Как подключить компьютер или ноутбук к смарт тв (без проводов) by LegaTV 164,884 views 2 years ago 7 minutes, 49 seconds