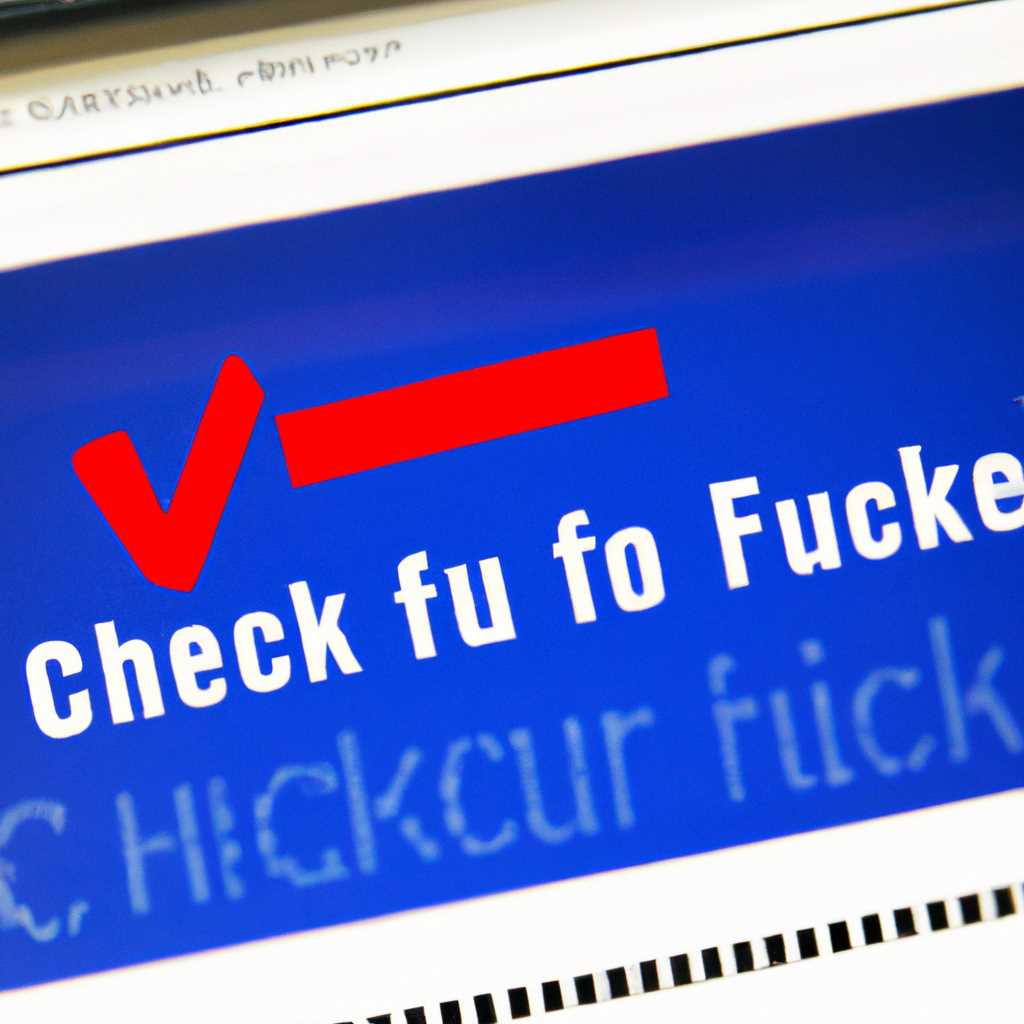- Как использовать FileCheck RU для проверки файлов на вирусы
- Установка и настройка FileCheck RU
- Проверка отдельных файлов с помощью FileCheck RU
- Как исправить ошибки acrotrayexe
- 1. Отключите автозагрузку acrotrayexe
- 2. Переустановите Adobe Acrobat
- 3. Проверьте компьютер на наличие вирусов
- Определение причины ошибки acrotrayexe
- Шаг 1: Проверьте наличие вредоносного ПО
- Шаг 2: Обновление Adobe Acrobat Reader
- Шаг 3: Устранение проблемы запуска acrotray.exe
- Шаг 1: Отключение автозагрузки acrotray.exe
- Шаг 2: Переустановка приложения Adobe Acrobat
- Шаг 3: Удаление и обновление образа диска
- Видео:
- Онлайн сервис VirusTotal для проверки файлов на вирусы.
Как использовать FileCheck RU для проверки файлов на вирусы
Если вы пользователь Windows и недавно обнаружили проблему с вашим компьютером, что файлы не открываются, приложения зависают или постоянно появляются сообщения об ошибках, возможно, ваш компьютер заразился вирусом. В таких случаях необходимо принять меры для защиты своей системы и удалить вредоносное ПО.
Одним из популярных инструментов для проверки файлов на наличие вирусов является FileCheck RU. Эта программа является мощным антивирусным сканером, с помощью которого можно обнаружить и удалить вирусы и другое вредоносное ПО на вашем компьютере.
В этом руководстве мы расскажем вам, как использовать FileCheck RU для проверки файлов на вирусы. Это может быть особенно полезно, если вы скачали файл из ненадежного источника или получили его от незнакомого человека и хотите удостовериться, что он безопасен для использования.
Установка и настройка FileCheck RU
Перед началом процесса установки FileCheck RU убедитесь, что вы выполнили все необходимые задачи. Для начала, проверьте, есть ли у вас последняя версия Adobe Acrobat Reader (AcroTray.exe) на вашем компьютере. Если нет, то скачайте и установите последнюю версию программы-сканера Adobe Acrobat Reader.
После установки Adobe Acrobat Reader следуйте данному руководству для установки и настройки FileCheck RU:
|
После установки вы можете настроить FileCheck RU согласно своим потребностям. Вот несколько способов настройки программы для обеспечения максимальной защиты:
|
Теперь ваша программа FileCheck RU настроена и готова к использованию. Вы можете выполнять ручные проверки файлов или настроить автоматическое сканирование в фоновом режиме. Эти шаги помогут вам обеспечить безопасность ваших файлов и защитить компьютер от вредоносных программ.
Если в процессе настройки или использования FileCheck RU возникают ошибки, внимательно прочитайте сообщение об ошибке и выполните рекомендованные действия. Если вы не можете устранить ошибку вручную, попробуйте переустановить программу или обратитесь к комментариям и руководству пользователей. В некоторых случаях может потребоваться обновление или удаление других программ, которые могут вызывать конфликты с FileCheck RU.
Проверка отдельных файлов с помощью FileCheck RU
- Скачайте и установите программу FileCheck RU, если вы еще не обновили ее до последней версии.
- Откройте программу FileCheck RU. В меню выберите опцию «Сканер файлов».
- В открывшемся окне выберите нужный файл для проверки.
- Нажмите кнопку «Сканировать» и дождитесь результатов сканирования.
- Если FileCheck RU обнаружил вирус или какую-либо другую проблему, выполните необходимые действия для ее устранения. В некоторых случаях это может потребовать удаление или замену файла.
- После исправления проблемы повторно запустите проверку файла с помощью FileCheck RU, чтобы убедиться в получении желаемых результатов.
FileCheck RU также может быть полезен в других случаях, связанных с программным обеспечением. Например, если у вас возникли проблемы с запуском определенного приложения, вы можете выполнить проверку файла, связанного с этим приложением, чтобы исключить возможность его повреждения вирусом или другими ошибками.
Заметьте, что FileCheck RU не является единственным инструментом для проверки файлов на вирусы. Для более продвинутых пользователей с опытом в области компьютерной безопасности также могут быть полезными другие программы, такие как Autoruns, которые позволяют анализировать автозагрузку и службы Windows для обнаружения потенциальных угроз.
В случае, если ваши усилия по исправлению проблемы с файлом не приводят к желаемым результатам, рекомендуется обратиться за помощью к специалистам или найти дополнительные способы решения проблемы на практических форумах или в сообществах, связанных с программным обеспечением.
Как исправить ошибки acrotrayexe
Ошибка acrotrayexe может возникать при использовании программы Adobe Acrobat. В большинстве случаев она связана с файлом acrotray.exe, который отвечает за автоматическую загрузку Acrobat вместе с операционной системой.
1. Отключите автозагрузку acrotrayexe
В некоторых случаях ошибка acrotrayexe может быть вызвана автоматической загрузкой программы. Для исправления этой ошибки выполните следующие шаги:
- Откройте диспетчер задач, нажав комбинацию клавиш
Ctrl+Shift+Esc. - Перейдите на вкладку «Запуск».
- Найдите запись с названием «Adobe Acrobat» или «AcroTray».
- Щелкните правой кнопкой мыши на этой записи и выберите «Отключить».
После выполнения этих шагов acrotrayexe не будет загружаться автоматически при старте компьютера. Это может помочь устранить ошибку.
2. Переустановите Adobe Acrobat
Если отключение автозагрузки не привело к исправлению ошибки acrotrayexe, попробуйте переустановить программу Adobe Acrobat:
- Удалите Adobe Acrobat с помощью стандартного инструмента удаления программ в операционной системе.
- Скачайте последнюю версию программы Adobe Acrobat с официального сайта и установите ее.
В некоторых случаях повторная установка программы может исправить возникшие ошибки и проблемы.
3. Проверьте компьютер на наличие вирусов
Ошибка acrotrayexe может быть вызвана вирусом или вредоносной программой. Чтобы проверить компьютер на наличие вирусов, рекомендуется воспользоваться антивирусной программой, такой как FileCheck RU. Это программное обеспечение способно обнаружить и удалить возможные угрозы.
Вот несколько шагов по проверке компьютера на наличие вирусов с использованием FileCheck RU:
- Установите FileCheck RU, следуя руководству для опытных пользователей.
- Запустите программу и выберите режим проверки компьютера на наличие вирусов.
- Дождитесь окончания проверки и следуйте инструкциям по удалению обнаруженных угроз.
Проверка компьютера на наличие вирусов может помочь устранить возникшие ошибки и восстановить нормальную работу системы.
Определение причины ошибки acrotrayexe
Вот 3-шаговое руководство, которое поможет вам определить и исправить ошибку acrotrayexe:
1. Проверьте на наличие вирусов
Возможно, ваш компьютер заражен вирусом или вредоносной программой. Попробуйте выполнить сканирование файла acrotray.exe с помощью антивирусного программного обеспечения. Если обнаруживается вирус, удалите его или используйте специальное программное обеспечение для его лечения.
2. Отключите автозагрузку
Если acrotray.exe вызывает ошибку при запуске компьютера, попробуйте отключить его автозагрузку. Для этого выполните следующие шаги:
- Нажмите комбинацию клавиш Win + R, чтобы открыть окно «Выполнить».
- Введите «taskmgr» и нажмите Enter, чтобы открыть диспетчер задач.
- Перейдите на вкладку «Загрузка».
- Найдите программу, связанную с acrotray.exe, и отключите ее.
3. Восстановите файл acrotray.exe
Если предыдущие шаги не решают проблему, попробуйте восстановить исполняемый файл acrotray.exe. Для этого скачайте его из надежного источника или, если у вас есть резервная копия образа программы, восстановите файл из нее.
Обратите внимание, что данные шаги являются общими рекомендациями и могут не подходить для всех случаев ошибки acrotrayexe. Если вам требуется более подробная информация или опытные пользователи оставили комментарии о других способах исправления этой ошибки, обратите на них внимание.
Шаг 1: Проверьте наличие вредоносного ПО
Перед тем как начать любую проверку на наличие вирусов, важно убедиться, что ваш компьютер защищен от вредоносного ПО. Если у вас есть антивирусная программа, обновите ее до последней версии и выполните полное сканирование системы. Если у вас нет антивируса или вы недовольны его работой, рассмотрите вариант установки надежного антивирусного ПО с полным набором функций.
Если ваш компьютер недавно начал проявлять признаки вредоносной активности, включая ошибки или необычные сообщения во время работы с файлами, необходимо срочно проверить его наличие. Существуют несколько шагов, которые вы можете выполнить, чтобы убедиться, что не существует вирусов или другого вредоносного ПО на вашем компьютере. Вот некоторые из них:
- Проверьте, есть ли подозрительные файлы в папке автозагрузки. Это место, где хранятся файлы, которые запускаются автоматически при загрузке системы Windows. Если вы заметили какие-либо незнакомые файлы в этой папке, удалите их.
- Проверьте наличие копий важных файлов в папке «Мои документы» или на других дисках. Вредоносное ПО часто создает копии файлов с целью повредить или выманить деньги у пользователей. Удалите любые ненужные копии, особенно те, которые появились недавно.
- Обратите внимание на приложения и службы «моментального исправить» или «точки восстановления». Возможно, недавно установленное приложение создало такую службу с целью создания резервной копии системы перед выполнением значительных изменений. Если вы не установили такую программу, выполните сканирование на предмет наличия вирусов.
- Если вы заметили постоянное появление ошибок или сообщений в связи с приложением acrotray или task, возможно, ваш компьютер заражен вредоносным ПО. Попробуйте отключить или удалить это приложение.
- Проверьте службы выполнения программного обеспечения в Windows. Если вы не выполняли каких-либо изменений в службах или не установили новые программы, а служба adobe dc выполняется, возможно, ваш компьютер заражен вирусом.
- Если вы обнаружили подозрительные файлы или вирусные программы на вашем компьютере, выполните сканирование и удалите их с помощью надежного антивирусного ПО.
- В некоторых случаях для устранения вирусов может потребоваться переустановить операционную систему Windows. Перед выполнением этого шага убедитесь, что у вас есть копия всех важных файлов и программ, которые вы хотите сохранить.
Не забывайте, что эти шаги могут быть лучшими практиками для опытных пользователей. Если у вас нет необходимого опыта или уверенности, лучше обратиться к специалисту или получить консультацию по какому-либо схожему случаю перед выполнением каких-либо действий.
Шаг 2: Обновление Adobe Acrobat Reader
Если вы обнаружили проблемы с Adobe Acrobat Reader, такие как сообщения об ошибках или неожиданное завершение работы, рекомендуется обновить программное обеспечение до последней версии. Обновление Adobe Acrobat Reader может помочь в устранении ошибок и повышении стабильности работы программы.
Для выполнения этого шага вам потребуется доступ в интернет. Вот пошаговое руководство:
- Зайдите на официальный сайт Adobe и перейдите на страницу загрузки Adobe Acrobat Reader.
- Нажмите на кнопку «Скачать», чтобы скачать последнюю версию Adobe Acrobat Reader.
- Запустите скачанный файл и следуйте инструкциям установщика для установки обновленной версии Acrobat Reader на ваш компьютер.
По завершении установки обновленной версии Adobe Acrobat Reader вы сможете использовать программу без появления ошибок и проблем.
Обратите внимание, что выполнение этого шага – это только одна из практик по обновлению программного обеспечения. Лучшие практики предшествуют такое действие с резервной копией данных.
Не исключено, что после обновления Adobe Acrobat Reader вы все еще можете столкнуться с ошибками или проблемами. В таком случае рекомендуется выполнить 3-шаговое сканирование вашего файла Acrobat Reader на наличие вредоносного или вирусного образа с помощью программного обеспечения FileCheck RU.
Для выполнения сканирования восстановите последнюю точку восстановления Windows или выполните сканирование вручную с помощью программного обеспечения FileCheck RU.
FileCheck RU – это бесплатное программное обеспечение, разработанное для обнаружения и удаления вредоносного кода. С его помощью вы сможете быстро и эффективно обнаружить и устранить любые вредоносные программы-шпионы или файлы, связанные с Adobe Acrobat Reader.
Для удаления вредоносных файлов скачайте и установите программу FileCheck RU с официального сайта. Запустите программу, выберите файл или директорию для сканирования, и она выполнит сканирование вашего компьютера на наличие вирусов и вредоносного ПО.
Не забывайте следить за сообщениями и информацией, предоставляемой программой FileCheck RU, чтобы быть в курсе результатов сканирования и выполнить необходимые действия для устранения обнаруженных проблем.
Шаг 3: Устранение проблемы запуска acrotray.exe
В некоторых случаях приложение acrotray.exe может вызывать ошибку и приводить к его неработоспособности. Если вы столкнулись с этой проблемой, следующие шаги помогут вам исправить ошибку и восстановить работу приложения:
Шаг 1: Отключение автозагрузки acrotray.exe
Перед началом процесса исправления ошибки необходимо отключить автозагрузку acrotray.exe. Для этого выполните следующие действия:
- Откройте диспетчер задач, нажав комбинацию клавиш Ctrl + Shift + Esc.
- Перейдите на вкладку «Загрузка».
- Найдите в списке приложение acrotray.exe.
- Щелкните правой кнопкой мыши по acrotray.exe и выберите «Отключить».
Отключение автозагрузки acrotray.exe позволит вам временно избежать появления ошибки и продолжить работу на компьютере.
Шаг 2: Переустановка приложения Adobe Acrobat
Если отключение автозагрузки не привело к исправлению ошибки, следующим шагом рекомендуется переустановить приложение Adobe Acrobat. Для этого выполните следующие действия:
- Скачайте установочный файл последней доступной версии Adobe Acrobat с официального сайта.
- Установите Adobe Acrobat, следуя шагам установщика.
Переустановка приложения Adobe Acrobat может помочь исправить ошибку и восстановить нормальную работу acrotray.exe.
Шаг 3: Удаление и обновление образа диска
В некоторых случаях ошибку запуска acrotray.exe можно исправить путем удаления и обновления образа диска.
Для удаления образа диска выполните следующие действия:
- Войдите в Панель управления и выберите «Система и безопасность».
- Перейдите в раздел «Архивные копии и восстановление файлов».
- Выберите «Создание резервной копии системы» и выберите «Удалить эту задачу».
Затем для обновления образа диска выполните следующие действия:
- В Панели управления выберите «Система и безопасность».
- Перейдите в раздел «Архивные копии и восстановление файлов».
- Выберите «Создание резервной копии системы» и выберите «Обновление этой задачи».
Удаление и обновление образа диска предоставляет возможность исправить ошибку и восстановить работу acrotray.exe.
В итоге, следуя этим 3-шаговым инструкциям, вы сможете успешно исправить ошибку запуска acrotray.exe и восстановить работу приложения Adobe Acrobat на вашем компьютере.
Видео:
Онлайн сервис VirusTotal для проверки файлов на вирусы.
Онлайн сервис VirusTotal для проверки файлов на вирусы. by useit2ru 13,088 views 11 years ago 8 minutes, 5 seconds