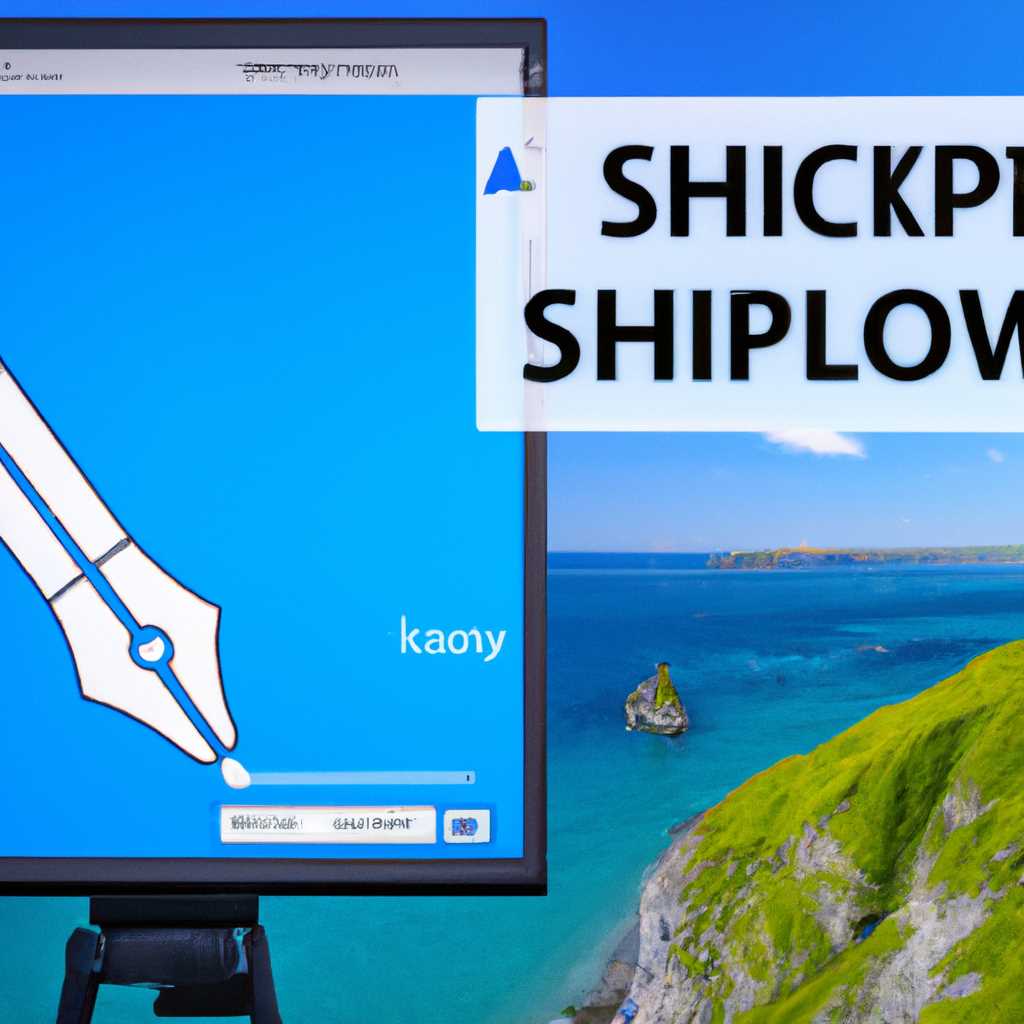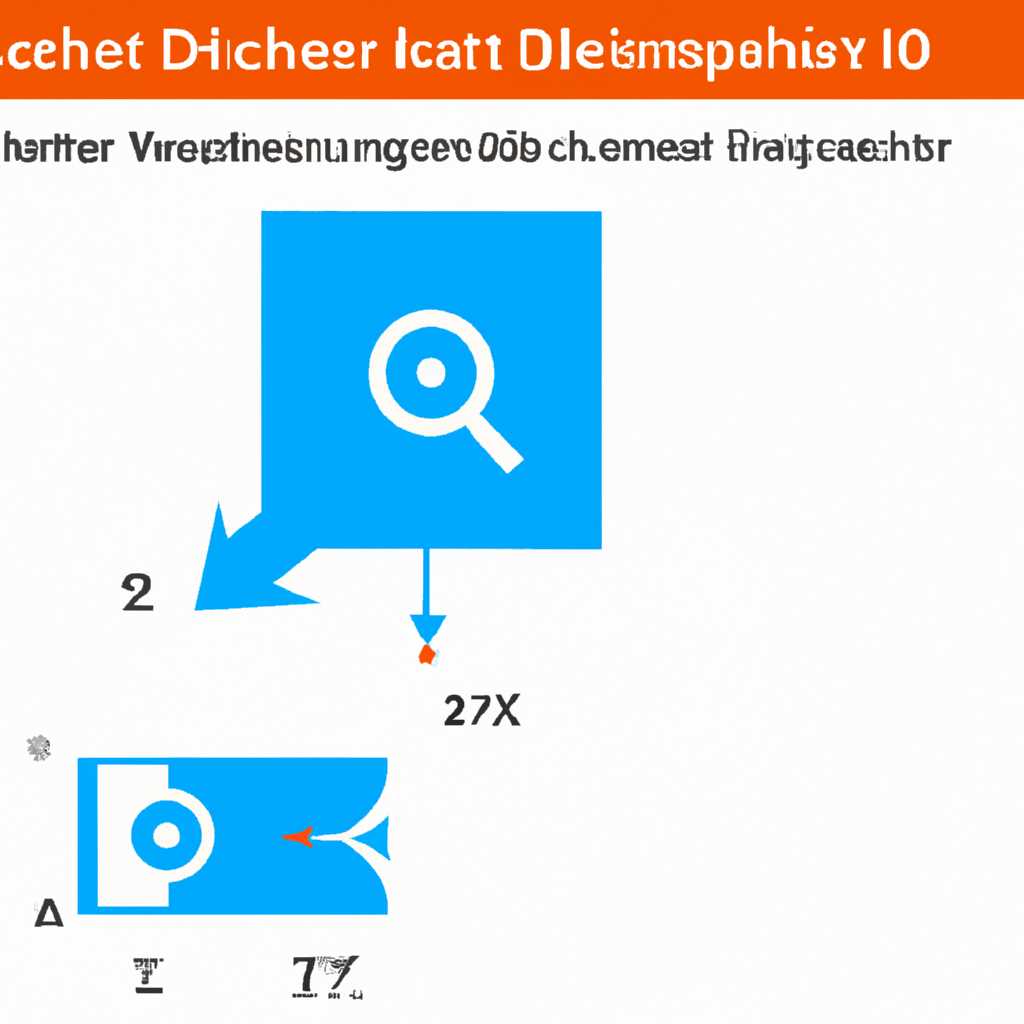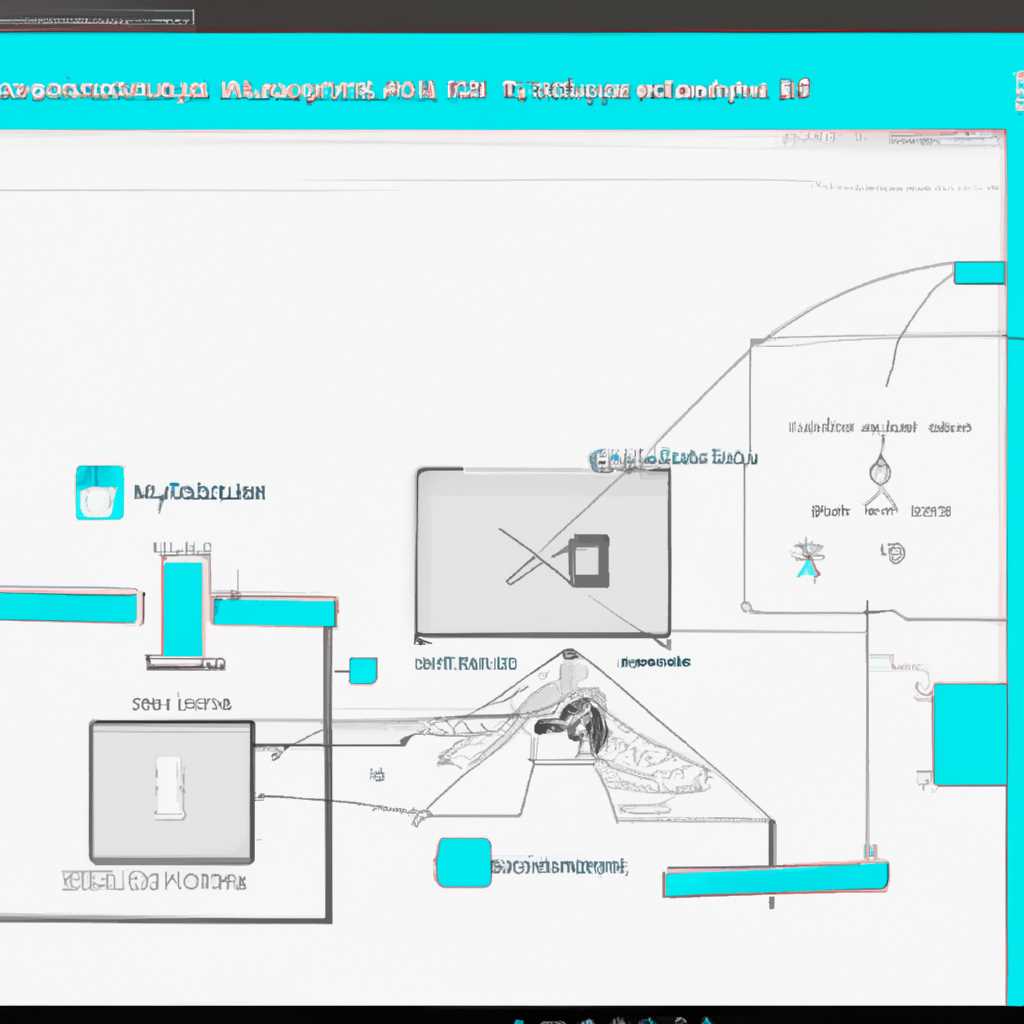- Руководство по использованию функции «Фрагмент экрана» в операционной системе Windows 10 для создания качественных скриншотов
- Способы создания скриншота в Windows 10
- Что такое функция «Фрагмент экрана» в Windows 10
- 1. Используя комбинацию клавиш Win+Shift+S
- 2. Используя комбинацию клавиш Win+PrtScrn
- Как использовать функцию «Фрагмент экрана»
- Шаги для создания скриншота с помощью функции «Фрагмент экрана»
- Создание скриншота части экрана в Windows 10
- 1. Фрагмент экрана
- 2. Сторонние инструменты
- Преимущества использования функции «Фрагмент экрана»
- Сохранение скриншотов с помощью функции «Фрагмент экрана»
- Использование функции «Фрагмент экрана»
- Создание нескольких скриншотов и их сохранение
- Интересные функции «Фрагмент экрана»
- Видео:
- Ножницы и Набросок на фрагменте экрана в Windows 10
Руководство по использованию функции «Фрагмент экрана» в операционной системе Windows 10 для создания качественных скриншотов
Одной из самых интересных функций операционной системы Windows 10 является возможность создавать скриншоты с помощью функции «Фрагмент экрана». Этот инструмент позволяет запустить специальное приложение для захвата части экрана, также известное как «ножницы» или «скриншот-бар». В этой статье мы рассмотрим, как использовать этот способ создания скриншотов и набросок в Windows 10.
Комбинация клавиш «Win+Shift+S» открывает новое окно со множеством функций, в том числе и функцию «Фрагмент экрана». Представим, что у вас есть открытая игра или приложение, и вам нужно сделать скриншот определенной части экрана. В этом случае комбинация клавиш «Win+Shift+S» позволяет вам сразу запустить функцию «Фрагмент экрана».
После запуска «Фрагмента экрана» на экране появляется снимок экрана, ожидая дальнейших действий. Вы можете использовать курсор мыши, чтобы выделить интересующий вас фрагмент изображения. Как только фрагмент выделен, он сохраняется в буфер обмена. Это значит, что вы можете вставить скриншот в любое приложение, поддерживающее вставку изображений, просто нажатием комбинации клавиш «Ctrl+V».
Одним из минусов этого способа является невозможность создания широких скриншотов. Функция «Фрагмент экрана» предназначена только для захвата фрагментов изображений, а не для создания полноэкранных скриншотов. Однако, в Windows 10 есть и другие способы создания полноэкранных скриншотов, такие как комбинация клавиш «Win+PrtSc» или просто клавиша «PrtSc», которая сохраняет скриншот в папку «Снимки экрана».
Таким образом, функция «Фрагмент экрана» представляет собой удобный способ создания скриншотов и набросков в Windows 10. Она позволяет сделать снимок интересующего вас фрагмента экрана и сохранить его в буфер обмена для последующей вставки в приложение. Используйте эту комбинацию клавиш «Win+Shift+S», чтобы легко и быстро сделать скриншот на своем компьютере!
Способы создания скриншота в Windows 10
1. Самый простой способ сделать скриншот — нажать клавишу Print Screen (PrtSc или PrtScn) на клавиатуре. При этом будет создан снимок всего экрана, который можно сохранить или вставить в любое приложение.
2. Еще один способ — использовать сочетание клавиш Win+PrtScrn (или Win+Shift+S). При этом экран будет мигать, и снимок попадает в папку «Скриншоты» в папке «Изображения» на вашем компьютере.
3. Если нужно сделать скриншот только определенного окна или приложения, можно использовать комбинацию клавиш Alt+PrtScrn. При этом будет создан снимок только активного окна.
4. Также есть возможность создать скриншот определенного фрагмента экрана с помощью приложений, например, «Фрагмент экрана» или «Game Bar». Эти приложения позволяют выбрать нужную область и сохранить скриншот в файле или буфере обмена.
Независимо от выбранного способа создания скриншотов, все снимки сохраняются в буфере обмена или файле, на который указывает операционная система. Созданный скриншот можно сохранить, вставить в приложение или отправить в сообщении или набросок.
Спасибо.
Что такое функция «Фрагмент экрана» в Windows 10
Для запуска «Фрагмента экрана» в Windows 10 представим несколько способов:
1. Используя комбинацию клавиш Win+Shift+S
Это один из самых новых способов, появившийся в обновлении Windows 10. Нажав сочетание клавиш Win+Shift+S, вы запустите функцию «Фрагмент экрана». При этом в верхней части экрана появится надпись «Скриншот сделан», и в буфер обмена будет помещен созданный снимок фрагмента экрана. Теперь его можно вставить в другие программы или отправить в сообщение.
2. Используя комбинацию клавиш Win+PrtScrn
Это более старый и привычный способ создания скриншота в Windows. При нажатии сочетания клавиш Win+PrtScrn снимок всего экрана автоматически сохраняется в папку «Изображения» на диске C. Однако для создания скриншота фрагмента экрана необходимо использовать комбинацию клавиш Alt+PrtScrn. В этом случае снимок будет сохранен в буфер обмена, и вы сможете вставить его в другие приложения по вашему усмотрению.
Таким образом, функция «Фрагмент экрана» является удобным способом создания скриншотов в Windows 10. Она позволяет сохранять скриншоты всего экрана или только его части, а также предоставляет возможность редактирования созданных снимков с помощью инструментов, таких как ножницы, карандаш и другие. Благодаря этой функции можно быстро и просто делать скриншоты в Windows 10 для различных целей, будь то работа или развлечение.
Как использовать функцию «Фрагмент экрана»
Чтобы воспользоваться функцией «Фрагмент экрана», можно воспользоваться одним из двух способов. Первый способ – использование программы Ножницы. Это приложение, заранее установленное на вашем компьютере. Второй способ – использование комбинации клавиш Win+Shift+S.
Давайте рассмотрим каждый из этих способов более подробно.
Способ 1: Ножницы
Для создания скриншота с помощью программы Ножницы, выполните следующие действия:
- Откройте программу Ножницы. Вы можете найти ее в меню Пуск, в поисковой строке (напишите Ножницы) или в списке программ.
- После запуска программы, на экране появится надпись «Для выделения фрагмента изображения используйте какой-либо инструмент» и набросок для вашего будущего скриншота.
- Когда вы выберете нужный фрагмент, отпустите мышку. В этот момент Ножницы сделают снимок выбранного фрагмента и откроют его в специальном редакторе.
- В этом редакторе вы можете добавить к скриншоту надпись или другие элементы. Когда вы закончите, сохраните скриншот на вашем компьютере.
Способ 2: Комбинация клавиш Win+Shift+S
Другой способ создания скриншота с помощью функции «Фрагмент экрана» – использование комбинации клавиш Win+Shift+S. Чтобы воспользоваться этим способом, выполните следующие действия:
- На активном окне или на рабочем столе нажмите комбинацию клавиш Win+Shift+S.
- Экран затемнится частично, и в верхней части экрана появится панель инструментов.
- Затем, выберите нужный фрагмент с помощью мыши. Выделенная область будет вырезана автоматически.
- Фрагмент будет сохранен в буфере обмена.
- Откройте нужное приложение или программу, в которой хотите использовать скриншот.
- В нужном месте нажмите сочетание клавиш Ctrl+V, чтобы вставить скриншот из буфера обмена.
Оба способа создания скриншотов с помощью функции «Фрагмент экрана» имеют свои плюсы и минусы. С помощью программы Ножницы вы можете добавить надпись или другие элементы к снимку сразу после его создания. Однако, эта программа может занять дополнительное место на вашем компьютере. Второй способ (комбинация клавиш Win+Shift+S) позволяет быстро сделать скриншот и сохранить его в буфере обмена, но после этого вы должны вставить скриншот в нужное приложение или программу вручную.
Теперь вы знаете, как использовать функцию «Фрагмент экрана» для создания скриншотов в Windows 10. Попробуйте оба способа и выберите тот, который больше всего подходит вам!
Шаги для создания скриншота с помощью функции «Фрагмент экрана»
Чтобы использовать этот способ создания скриншота, вам нужно выполнить следующие шаги:
- Запустите нужное приложение, окно или игру, в которых вы хотите сделать скриншот.
- Откройте «Фрагмент экрана», набрав в строке поиска меню Пуск ключевые слова «Фрагмент экрана».
- Когда инструмент «Фрагмент экрана» запустится, на экране появится небольшой набросок экрана и сообщение с надписью «Создайте снимок или запись».
- Кликните по одному из углов наброска и удерживая ЛКМ, выделите область экрана, которую хотите сделать скриншотом.
- Когда вы отпустите ЛКМ, выбранная область будет захвачена и сохранится в буфер обмена.
- Теперь у вас есть несколько способов сохранить снимок:
- В окне «Фрагмент экрана» есть инструмент для редактирования скриншота, где вы можете добавить надписи или обводку к изображению. После редактирования скриншота, нажмите на кнопку «Сохранить как» в верхнем правом углу окна и выберите место и формат для сохранения
- Вы можете сохранить снимок в любом другом приложении, поддерживающем вставку изображений (например, в Paint или Word). Просто откройте нужное приложение, выберите пункт меню «Вставить» или комбинацию клавиш Ctrl+V и скриншот будет вставлен в документ.
- Чтобы сохранить снимок как файл из буфера обмена, нажмите сочетание клавиш Ctrl+V, чтобы вставить его в новый документ в редакторе текста или графическом редакторе. Затем сохраните документ как изображение.
- Если вы хотите сразу сохранить скриншот на вашем компьютере, то после захвата фрагмента экрана нажмите комбинацию клавиш Win+PrtScr. Скриншот будет сохранен в папке «Снимки экрана» в папке «Изображения» на вашем компьютере.
Таким образом, функция «Фрагмент экрана» предлагает простой и удобный способ создания скриншотов в Windows 10. Используйте этот инструмент для захвата нужной части экрана, редактирования и сохранения снимков для себя или для обмена интересными моментами.
Создание скриншота части экрана в Windows 10
1. Фрагмент экрана
Windows 10 имеет встроенный инструмент под названием «Фрагмент экрана», который позволяет захватывать и сохранять только нужную часть экрана. Для запуска инструмента нажмите комбинацию клавиш Win+Shift+S. При этом экран затемняется, и вы можете выделить нужную область для создания скриншота. После выбора области скриншот сразу же сохраняется в буфер обмена. Затем вы можете вставить снимок в программу графического редактирования или в любое другое приложение.
2. Сторонние инструменты
Если вам требуется более широкие возможности для создания скриншотов, воспользуйтесь сторонними приложениями. Например, одним из популярных инструментов для захвата и редактирования экрана является FastStone Capture. С помощью этого инструмента вы можете создавать скриншоты различных областей экрана, редактировать изображения, добавлять комментарии и многое другое.
Если вы предпочитаете простые и быстрые способы создания скриншотов, представим вашему вниманию скриншоты в момент игры. В Windows 10 есть встроенный инструмент под названием «Game Bar», который позволяет делать скриншоты во время игрового процесса. Для этого нажмите комбинацию клавиш Win+G, и в появившемся окне выберите «Сделать снимок экрана». Снимок будет сохранен в папке «Снимки экрана».
Таким образом, в Windows 10 есть несколько способов создания скриншотов части экрана. Вы можете воспользоваться встроенным инструментом «Фрагмент экрана» для быстрого и простого создания скриншотов нужных областей, или использовать сторонние приложения для более широких возможностей редактирования и манипуляции снимками экрана.
Спасибо за внимание!
Преимущества использования функции «Фрагмент экрана»
Функция «Фрагмент экрана» представляет собой удобный инструмент для создания скриншотов и снимков области экрана в операционной системе Windows 10. Она позволяет сделать точные и быстрые скриншоты нужной части экрана, сохраняя их в буфере или в файле.
Одно из главных преимуществ этого инструмента заключается в том, что он позволяет сделать скриншот конкретного фрагмента экрана, а не всего экрана целиком. Это очень полезно, когда вам нужно поделиться информацией только о части изображения или сделать снимок определенной области для какой-либо цели.
Кроме того, «Фрагмент экрана» имеет возможность сохранять скриншоты в буфере, что позволяет быстро вставить их в другие приложения или программы. Нет необходимости сохранять каждый скриншот отдельно в файл. Просто скопируйте его в буфер обмена и вставьте в нужное место.
Еще одно преимущество функции «Фрагмент экрана» заключается в том, что она предлагает различные способы создания скриншотов. Вы можете выбрать комбинацию клавиш «Win+Shift+S» для открытия инструмента или нажать клавишу «PrtSc» для запуска программы «Snipping Tool». Также можно использовать сторонние программы, такие как FastStone Capture, Lightshot и Sketch получить больше возможностей и функций.
- Сообщение: Нажмите клавишу «Win+Shift+S», чтобы создать скриншот фрагмента экрана в Windows 10.
- Сохранение: Скриншот сохраняется в буфере обмена, где вы можете его вставить в другие приложения или сохранить в файл.
- Быстрота: Функция «Фрагмент экрана» позволяет быстро создавать и сохранять скриншоты нужной области экрана.
- Выбор фрагмента: Вы можете выбрать нужный вам фрагмент экрана, чтобы сделать более точный и информативный скриншот.
Таким образом, использование функции «Фрагмент экрана» в Windows 10 позволяет с легкостью создавать скриншоты нужной области экрана, быстро сохранять их в буфере обмена или файле, а также получать доступ к дополнительным функциям и возможностям через сторонние программы.
Сохранение скриншотов с помощью функции «Фрагмент экрана»
В операционной системе Windows 10 есть удобная возможность создания и сохранения скриншотов с помощью функции «Фрагмент экрана». Этот инструмент позволяет захватить только нужную область экрана, без сохранения всего изображения полностью. Таким образом, можно создать скриншот только нужного фрагмента экрана, сохранить его и использовать для своих целей.
Использование функции «Фрагмент экрана»
Запустить функцию «Фрагмент экрана» можно с помощью комбинации клавиш win+shift+s или через специальный инструмент «Фрагмент экрана», который доступен в меню приложений. При запуске этой функции экран затемняется, и появляется инструмент для создания скриншота.
С помощью мыши выделите нужный фрагмент экрана для создания скриншота. После этого скриншот сразу сохраняется в буфер обмена и доступен для дальнейшего использования.
Создание нескольких скриншотов и их сохранение
Если нужно создать несколько скриншотов, можно воспользоваться комбинацией клавиш prtsc или использовать другие программы для создания скриншотов, такие как FastStone Capture. Однако функция «Фрагмент экрана» предоставляет удобный и быстрый способ для создания целевых скриншотов.
Для сохранения скриншота, полученного с помощью функции «Фрагмент экрана», можно воспользоваться различными программами или встроенными функциями редактирования изображений Windows 10. Например, можно использовать Paint или другие программы для редактирования и сохранения снимков.
Интересные функции «Фрагмент экрана»
Захваченные с помощью функции «Фрагмент экрана» снимки можно использовать в разных целях. Снимок можно использовать для создания набросков, написания сообщений, добавления надписей и т. д. Однако есть и другие интересные функции «Фрагмент экрана».
| Функция | Описание |
|---|---|
| Сохранение в файл | Возможность сохранить скриншот в формате изображения на диск для дальнейшего использования |
| Загрузка в облако | Скриншот можно загрузить в облачное хранилище для доступа с любого устройства |
| Отправка по электронной почте | Скриншот можно отправить по электронной почте для быстрой передачи информации |
| Деление экрана | Возможность делить экран на несколько частей и сохранять каждый фрагмент отдельно |
Используйте функцию «Фрагмент экрана» для создания скриншотов, если вам нужно создать несколько снимков быстро и с учетом потребностей вашей задачи. Этот инструмент позволяет зафиксировать только нужную область экрана, что делает процесс создания и сохранения скриншотов быстрым и удобным.
Видео:
Ножницы и Набросок на фрагменте экрана в Windows 10
Ножницы и Набросок на фрагменте экрана в Windows 10 by Компьютерные Ошибки 16,335 views 2 years ago 6 minutes, 44 seconds