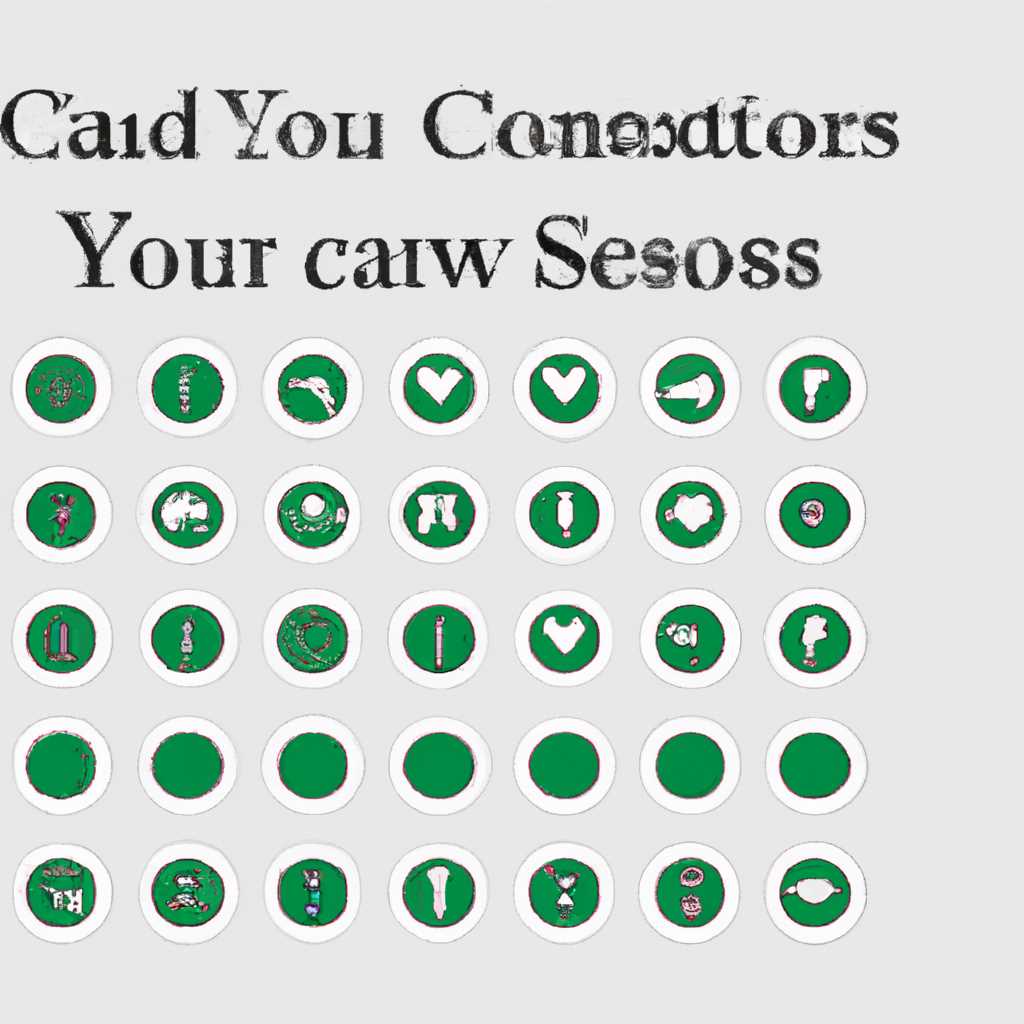- Как использовать и найти пользовательские значки в операционной системе Mac OS X: руководство для начинающих
- Пользовательские значки в Mac OS X: где искать и как использовать
- Инструкции по использованию LiteIcon:
- Пользовательские значки: возможности и настройки
- 1. Поиск значков в сети
- 2. Изменение значков файлов и папок
- 3. Создание собственных значков
- Популярные программы для создания пользовательских значков
- Видео:
- Рабочий стол Windows как в Mac OS
Как использовать и найти пользовательские значки в операционной системе Mac OS X: руководство для начинающих
Mac OS X — это операционная система, которая предлагает множество возможностей для настройки внешнего вида вашего рабочего стола. Одна из таких возможностей — использование пользовательских значков для папок и файлов.
Если вы хотите найти новые значки для папок или посмотреть, какие значки используются в системе, вам поможет инструкция, которую мы предоставим нашим читателям. После изучения этого руководства вы сможете быстро и легко настроить значки в Mac OS X под свои предпочтения.
В системе Mac OS X значки папок и файлов часто отображаются в виде маленьких изображений размером 128×128 пикселей. Если вы откроете папку на вашем компьютере, вы увидите значок папки в верхнем левом углу окна. Это изображение является системным значком папки, которое может быть изменено.
Пользовательские значки в Mac OS X: где искать и как использовать
На компьютере Mac OS X пользователи имеют возможность изменять значки папок и файлов и присваивать им собственные уникальные иконки. Это может быть полезно для персонализации рабочего стола и создания индивидуального внешнего вида системы.
Если вы хотите изменить значки на вашем Mac-компьютере, вам понадобится приложение LiteIcon. Это бесплатная утилита, которая позволяет легко заменить системные значки на пользовательские. Вы можете найти LiteIcon в Интернете и сохранить его на вашем Mac-компьютере.
Инструкции по использованию LiteIcon:
- Перейдите в раздел «Пользователи» в папке «Library» на вашем Mac-компьютере. Вы можете открыть этот раздел, используя Finder и выбрав пункт «Перейти» в меню.
- Откройте папку «Preferences» в разделе «Library».
- Запустите приложение LiteIcon.
- В окне LiteIcon вы увидите большой экран, на котором будут отображены системные значки. Переходите к следующему шагу, чтобы изменить значки.
- В другой папке на вашем Mac-компьютере найдите изображение, которое вы хотите использовать в качестве иконки.
- Конвертируйте изображение в иконку, используя любую утилиту перевода изображений в файлы иконок. Размер иконки должен быть 128×128 пикселей.
- Перетащите иконку на экран LiteIcon, где вы видите текущие системные значки. Затем перетащите эту иконку на нужную папку или файл на рабочем столе.
- Ваша папка или файл теперь будет иметь новую пользовательскую иконку.
Теперь вы знаете, где найти и как использовать пользовательские значки в Mac OS X. Вы можете создавать свои собственные уникальные иконки или искать их в Интернете. Используя LiteIcon, вы сможете легко изменить внешний вид системы и сделать его более персональным и уникальным.
Пользовательские значки: возможности и настройки
В операционной системе Mac OS X пользователи имеют возможность изменять значки файлов и папок на своем рабочем столе. Это позволяет добавлять персональное оформление и улучшать удобство работы. В этом разделе мы рассмотрим, как найти и использовать пользовательские значки в Mac OS X.
1. Поиск значков в сети
Если вы ищете новые значки для своей системы, вам стоит вбить в поисковую систему запрос о том, как найти пользовательские значки для Mac OS X. Существует множество веб-сайтов, где вы можете найти и скачать бесплатные значки. Некоторые популярные варианты включают Flaticon, DeviantArt и CLker.
После того, как вы нашли нужное вам изображение в формате JPEG или PNG, сохраните его на вашем компьютере.
2. Изменение значков файлов и папок
Теперь, когда у вас есть изображение значка, вы можете изменить значок файла или папки на вашем рабочем столе или в любой другой папке в системе Mac OS X.
- Откройте Finder и перейдите к папке, в которой находится файл или папка, у которой вы хотите изменить значок.
- Выделите файл или папку, нажмите правой кнопкой мыши (или удерживайте «Control» и нажмите на файл или папку).
- Выберите «Информация» из контекстного меню.
- На экране информации вы увидите значок файла или папки в левом верхнем углу окна.
- Перетащите новый значок из сохраненного вами файла или папки на значок в окне информации. Это заменит старый значок на новый.
- Нажмите кнопку «Применить ко всем» для применения изменений ко всем файлам или папкам с таким же типом.
3. Создание собственных значков
Если у вас есть желание создать собственные значки, вы можете использовать приложения, такие как Iconvert Icons и Retina Icon. Эти приложения позволяют вам конвертировать изображения в формате JPEG или PNG в формат, который система Mac OS X может использовать для значков.
Пройдите по указанной выше процедуре для изменения значков файлов и папок, чтобы выбрать свою собственную иконку, созданную вами.
Теперь вы знаете, как использовать и настроить пользовательские значки в операционной системе Mac OS X. Персонализация вашей системы с помощью уникальных значков файлов и папок может повысить удобство работы и визуальное восприятие вашего рабочего стола.
Популярные программы для создания пользовательских значков
В операционной системе Mac OS X есть возможность изменить значки системных папок и приложений, используя свои собственные изображения. Это дает пользователям больше возможностей в настройках внешнего вида и украшении своего компьютера.
Существует несколько популярных программ, которые помогут вам в создании и изменении пользовательских значков:
- LiteIcon – это бесплатная программа, которая позволяет легко менять значки приложений и папок на вашем компьютере. Вы можете выбрать изображение в форматах PNG или JPEG, и оно будет использоваться в качестве нового значка.
- iConvert Icons – это приложение, которое позволяет конвертировать изображения в различные типы значков, включая ICNS, PNG и даже Windows ICO. Вы можете выбрать изображение с вашего компьютера или найти его в Интернете, затем выбрать нужный вариант изменения размера, пикселей и типа иконки.
- Flaticon – это находится в Интернете и предлагает бесплатную библиотеку изображений значков. Вы можете найти изображение, которое вам нравится, скачать его, и затем перейти к настройкам вашего Mac для изменения значка.
Чтобы изменить значок папки или приложения, вы должны открыть Finder и перейти в папку Applications или вашу пользовательскую папку Library. Затем щелкните правой кнопкой мыши на нужной папке или приложении и выберите «Показать информацию». В открывшемся окне вы найдете значок в верхнем левом углу. Щелкните на нем, чтобы выделить его, затем нажмите команду «C» на клавиатуре, чтобы скопировать его.
После того, как вы скопировали значок, откройте программу, которую вы используете для изменения значков (например, LiteIcon или iConvert Icons) и выберите функцию «Вставить значок». Затем выберите изображение, которое вы хотите использовать в качестве нового значка, и сохраните изменения.
Теперь, когда вы вернетесь в Finder, ваш приложение или папка будет иметь новый пользовательский значок.
Обратите внимание, что при изменении значка системной папки может понадобиться ввод пароля администратора. В таком случае вам нужно будет ввести пароль, чтобы подтвердить изменение.
Это простые шаги, которые позволят вам изменить значки на вашем Mac и добавить немного индивидуальности во внешний вид вашей системы.
Видео:
Рабочий стол Windows как в Mac OS
Рабочий стол Windows как в Mac OS Автор: ПК без проблем 97 976 просмотров 1 год назад 8 минут 3 секунды