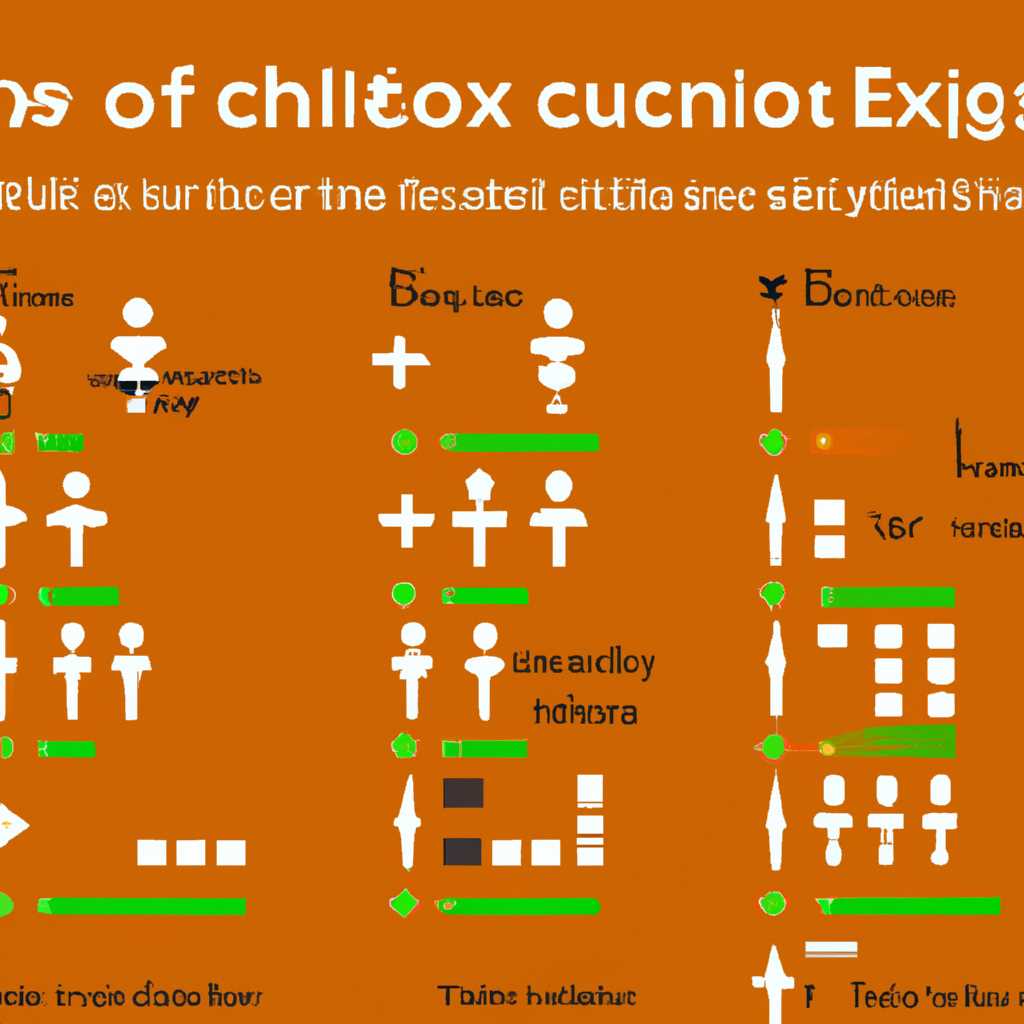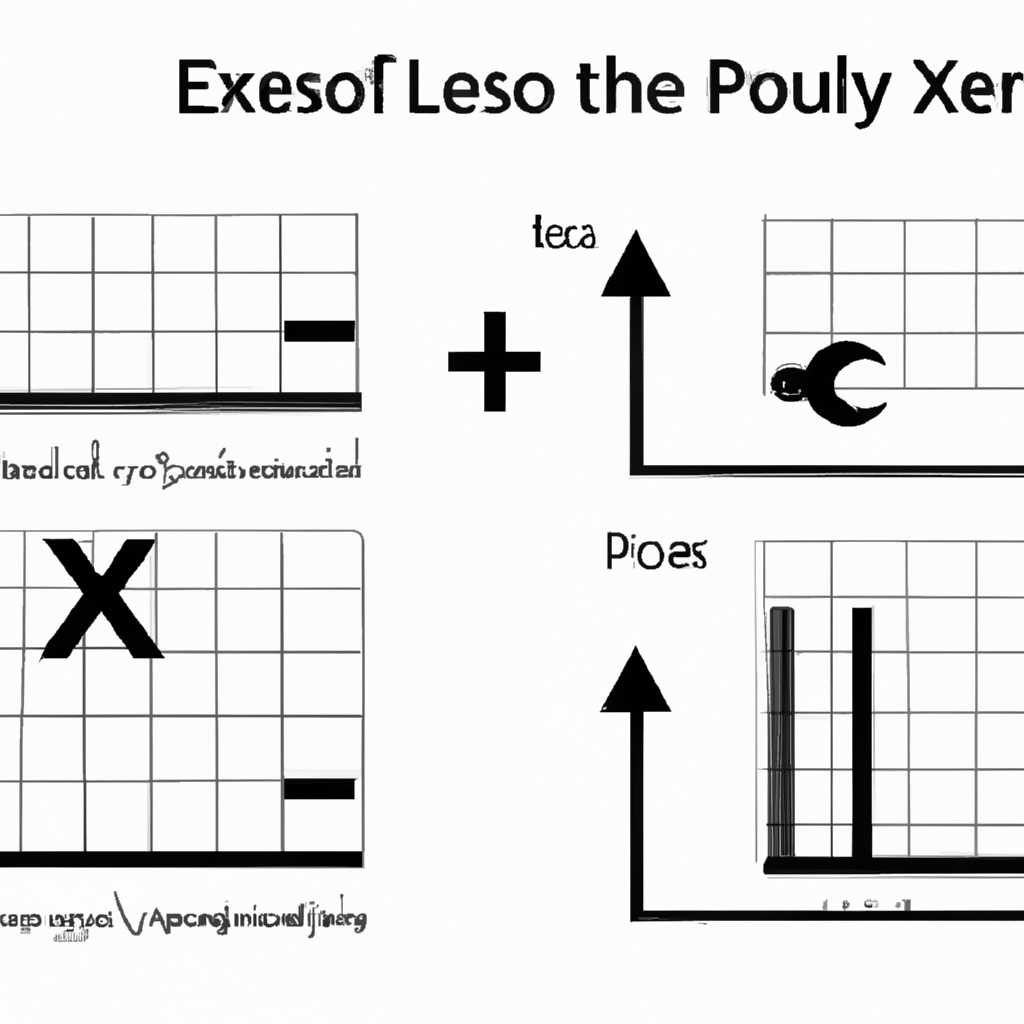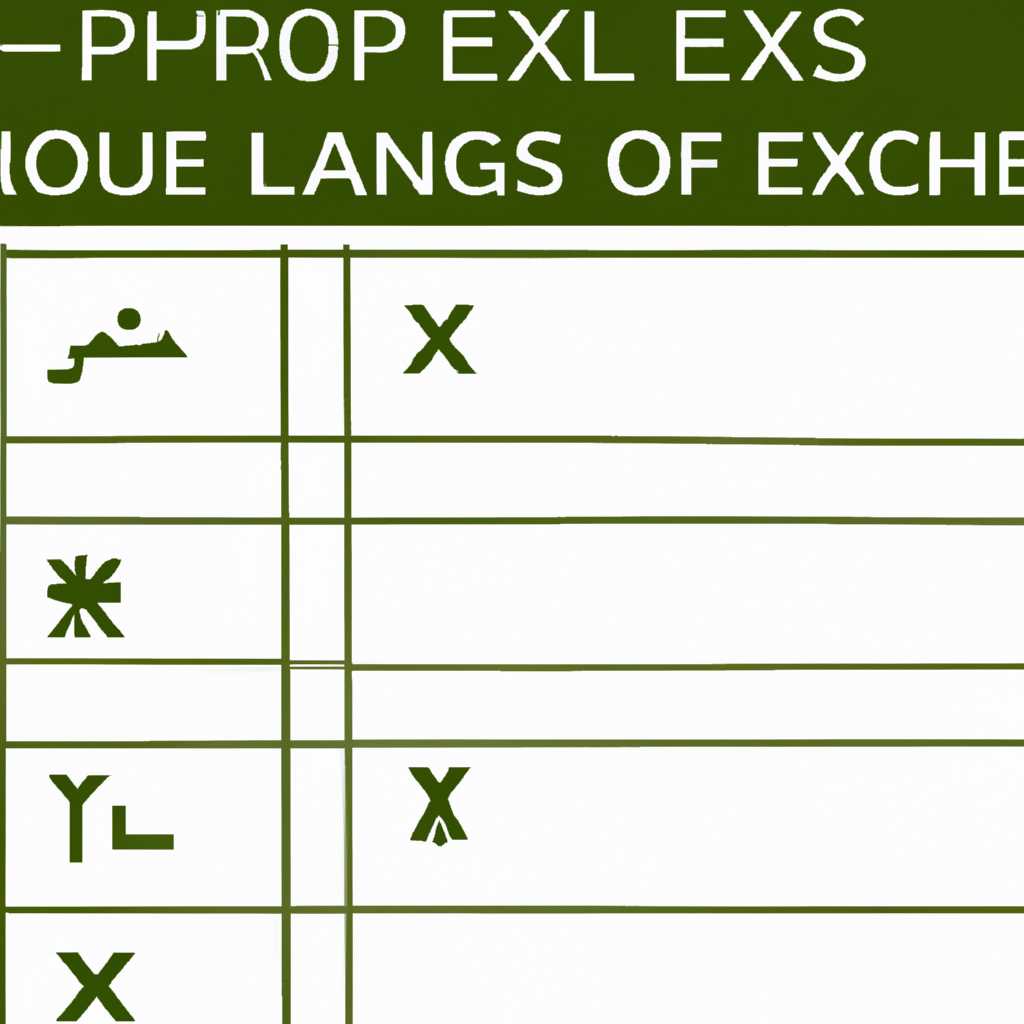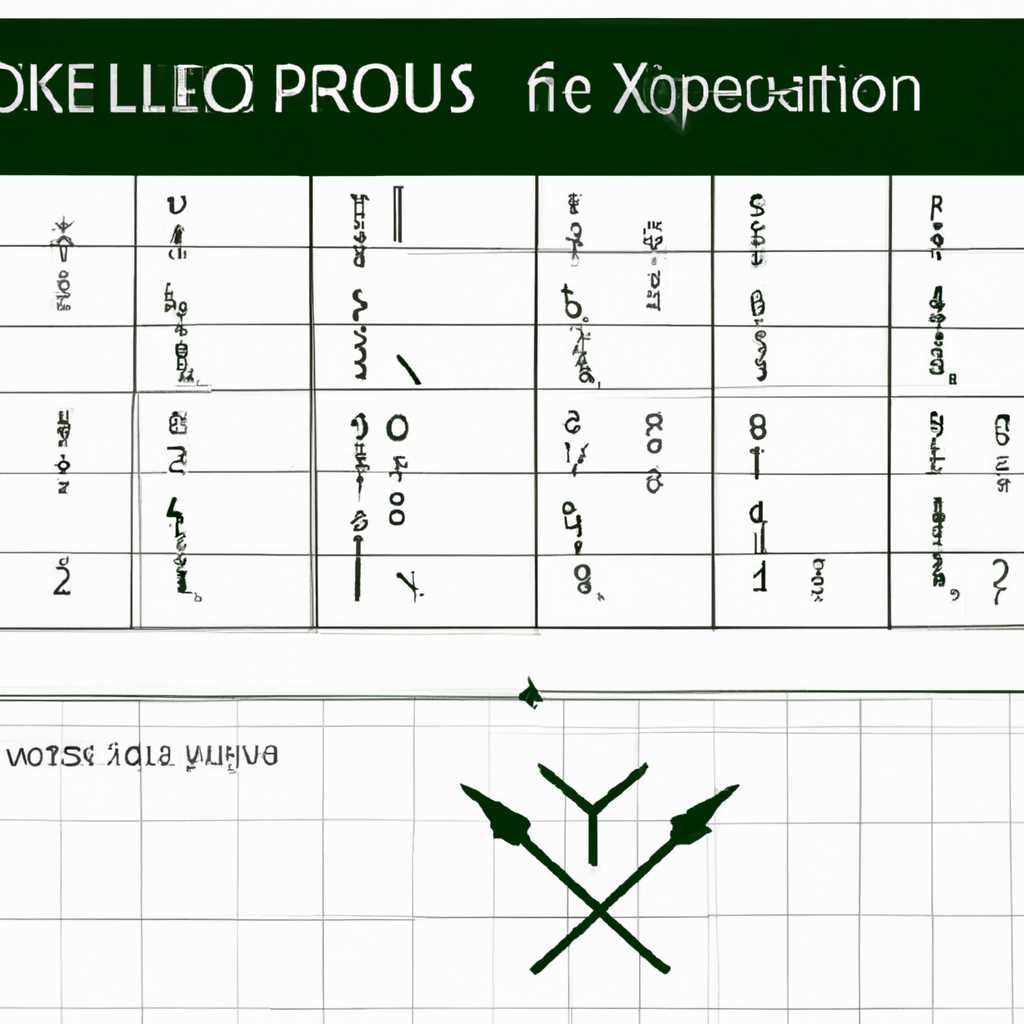- Подробное руководство: как использовать иероглифы вместо текста в Excel для украшения таблиц.
- Способ 1: изменение кодировки с помощью Notepad++
- Каракули и иероглифы в Excel
- Шаг 1: Выбор кодировки UTF-8
- Шаг 2: Запуск работы с иероглифами
- Работа с кодировкой текста
- Изменение кодировки в Microsoft Excel
- Способ 2: применение Мастера текстов
- Способ 3: сохранение файла в определенной кодировке
- Excel works
- Видео:
- Документ Word русские буквы как исправить
Подробное руководство: как использовать иероглифы вместо текста в Excel для украшения таблиц.
Excel — мощное инструментальное средство для работы с табличными данными. Однако он предлагает намного больше, чем просто набор чисел и текста. Если нужно использовать символы-иероглифы вместо обычного текста, Excel предлагает простой и эффективный способ для изменения отображения данных.
На последнем шаге в использовании иероглифов в Excel вам потребуются дополнительные инструменты. Прежде всего, вам понадобится текстовый редактор, такой как Notepad, чтобы изменить кодировку файла. Кроме того, вы можете использовать символы-иероглифы из файла этих символов в формате UTF-8. Если вам необходимы определенные иероглифы, вы можете найти соответствующие коды в списке символов Unicode и использовать их в Excel.
Процесс изменения настроек кодировки в Excel достаточно прост. Откройте Excel и кликните по окну открытия файла, чтобы ввести координаты исходного текстового файла. После открытия файла в окне импорта данных Excel, выберите кодировку UTF-8 вместо текущей кодировки файлов Windows. Теперь, когда вы импортируете файл, символы-иероглифы будут отображаться вместо текстовых данных.
Способ 1: изменение кодировки с помощью Notepad++
Когда файл содержит каракули, которых нельзя прочитать, иероглифы вместо понятного текста, это обычно указывает на неверную кодировку. Чтобы исправить эту проблему, можно изменить кодировку файла с помощью программы Notepad++. В этом разделе мы рассмотрим, как изменить кодировку файла, чтобы применить правильные параметры кодировок к иероглифам.
- Откройте файл в программе Notepad++. Если у вас ещё нет этого редактора, вы можете скачать его с официального сайта.
- Перейдите на вкладку «Кодировки» в верхнем меню.
- В последнем пункте перечня «Кодировка» выберите нужной кодировки для вашего файла с иероглифами. В примере мы выберем «UTF-8».
- Теперь нажмите кнопку «Закодировать как» рядом с меню выбора кодировки.
- В открывшемся окне выберите нужную кодировку из вкладки «Кодировка» и нажмите кнопку «Сохранить».
- Теперь ваши иероглифы должны преобразоваться в понятные символы.
Убедитесь, что при сохранении файла вы используете определенную кодировку, которой совпадает с той, которую вы ввели. В случае, если вы сохраняете файл в формате Microsoft Excel, Microsoft Works или в других текстовых файлах, через настройки кодировки можно изменить только формат файла, а не кодировку данных.
Каракули и иероглифы в Excel
Шаг 1: Выбор кодировки UTF-8
1. Открываем Microsoft Excel и выбираем пункт «Файл» в верхнем меню.
2. В открывшемся окне выбираем «Параметры» в пункте «Файл».
3. В окне параметров выбираем пункт «Данные».
4. В разделе «Кодировка данных» выбираем UTF-8.
5. Нажимаем кнопку «ОК», чтобы сохранить изменения.
Шаг 2: Запуск работы с иероглифами
1. Открываем файл с текстовыми данными, в которых содержатся иероглифы. В работе с Excel, текстовыми данными могут быть как файлы формата .txt, так и файлы формата .csv или .xls.
2. Выделяем тот участок текста, в котором хотим заменить каракули на иероглифы.
3. На верхней панели инструментов выбираем пункт «Формулы».
4. В меню «Формулы» находим пункт «Работа с текстом» и выбираем «Внешние данные».
5. В окне, которое появилось, выбираем «Кодировка» и устанавливаем ее в UTF-8.
6. В поле «Координаты» указываем координаты участка текста, который хотим изменить.
7. Нажимаем кнопку «ОК».
Теперь текст в выбранном участке будет заменен на иероглифы. Этот способ является фиксированным и не позволяет работать с текстом в режиме редактирования. Если возникает необходимость изменить текстовые данные или использовать другие символы, можно воспользоваться другими способами работы с иероглифами в Excel.
Применение кодировки UTF-8 позволяет пользователю работать с каракулями и иероглифами вместо обычного текста. Необходимо учесть, что применение этой кодировки может изменить отображение других текстовых данных в Excel.
| Применение | Описание |
|---|---|
| Использование иероглифов вместо обычного текста | Возможность замены каракулей на иероглифы в Excel. |
| Применение кодировки UTF-8 | Выбор кодировки для работы с иероглифами. |
Работа с кодировкой текста
При работе с данными в Excel возникает необходимость использовать различные кодировки текста. Применение внешних кодировок может понадобиться для добавления и обработки данных, полученных из других приложений или файлов.
Для изменения кодировки текста в Excel можно воспользоваться мастером кодировки, который находится во вкладке «Данные» на панели инструментов. Если окно документа открывается некорректно, можно изменить параметры кодировки. Для этого переходим в меню «Сохранение как» и выбираем нужный вариант кодировки.
Если требуется изменить кодировку текста в Windows, можно воспользоваться другим способом. Для этого открывается файл в редакторе Notepad++ и нажимается кнопка «Кодировки» на панели инструментов. В открывшемся перечня кодировок выбирается нужный вариант.
Также существует способ изменения кодировки текста через окно «Свойства» в Microsoft Excel. Для этого нужно открыть окно «Свойства документа» и перейти на вкладку «Данные». В параметрах кодировки можно изменить текущую кодировку документа.
Другим способом получения символов иероглифов является использование инструмента «Символы», который доступен во вкладке «Вставка». С помощью данного инструмента можно добавить иероглифы в текстовые данные и работать с ними как с обычным текстом.
| Способ | Описание |
|---|---|
| Применение внешних кодировок | Использование кодировок текста, полученного из других приложений или файлов. |
| Мастер кодировки | Изменение параметров кодировки текста в Excel с помощью мастера кодировки. |
| Изменение кодировки в Windows | Изменение кодировки текста через редактор Notepad++ и выбор нужного варианта кодировки. |
| Изменение кодировки через окно «Свойства документа» | Изменение кодировки текста в Microsoft Excel через окно «Свойства документа» и вкладку «Данные». |
| Использование инструмента «Символы» | Использование инструмента «Символы» для добавления и работы с символами иероглифов. |
Изменение кодировки в Microsoft Excel
Чтобы изменить кодировку в Excel, нужно:
- Открыть документ, в котором требуется изменение кодировки.
- Кликаем на вкладку «Файл» в верхней панели инструментов Excel.
- В открывшемся меню выбираем пункт «Настройки».
- В левой панели выбираем пункт «Границы и разделители».
- На вкладке «Границы и разделители» нажимаем кнопку «Дополнительные настройки».
- В появившемся окне выбираем нужную кодировку в разделе «Кодировка макросов и кодировка сохранения файлов».
- Нажимаем кнопку «ОК» в каждом открытом окне для сохранения изменений.
Теперь Excel будет работать с выбранной кодировкой, и текст и символы-иероглифы в документе будут отображаться в соответствии с этой кодировкой. Данный способ позволяет работать с различными символами в Excel в виде иероглифов, сохраняя их ширину, когда документ открывается в программе или через другое приложение.
Способ 2: применение Мастера текстов
Если вы хотите использовать иероглифы вместо обычного текста в Excel, то можно воспользоваться Мастером текстов. Этот метод позволяет сохранить иероглифы вместо текста без изменения кодировки документа. Вот как это сделать:
- Открываем Excel и выбираем пункт «Файл» в верхнем левом углу.
- В окне настроек выбираем «Параметры Excel».
- Переходим на вкладку «Настройки Windows».
- В разделе «Изменение кодировки символов» выбираем «Мастер текстов».
- В открывшемся окне Мастера текстов видим список всех доступных кодировок. Выбираем нужные символы-иероглифы.
- Кликаем на кнопку «Сохранить», чтобы сохранить иероглифы в виде текстового файла.
- Теперь можно открыть этот файл в любом приложении, поддерживающем выбранную кодировку символов. Можно использовать, например, блокнот или программу Notepad++.
- Открываем файл и видим набор символов-иероглифов, которые были выбраны в Мастере текстов.
- Теперь можно скопировать нужные иероглифы и вставить их в Excel с помощью комбинации клавиш Ctrl+V. Иероглифы будут отображены в Excel согласно выбранной кодировке.
Обратите внимание, что данный метод позволяет работать с иероглифами только внутри Excel. Если вы пытаетесь использовать иероглифы в других приложениях или внешних ресурсах, возникает вероятность неверной интерпретации кодировок, поэтому стоит быть осторожным.
Способ 3: сохранение файла в определенной кодировке
В данном разделе мы рассмотрим способ сохранения файла в определенной кодировке, чтобы работать с иероглифами в Excel. Для этого мы воспользуемся программой Microsoft Excel и другими внешними инструментами.
- Запускаем Microsoft Excel и открываем нужный файл с текстовыми данными.
- Выбираем пункт «Файл» в верхнем меню, затем — «Сохранить как».
- В открывшемся окне выбираем путь сохранения файла и задаем его имя.
- Выбираем необходимую кодировку для сохранения файла. Для этого нажимаем на кнопку «Сохранить как тип» и выбираем нужную кодировку из списка.
- Нажимаем на кнопку «Сохранить».
Теперь, при открытии данного файла, все символы-иероглифы будут отображаться корректно в Excel.
Применение данного способа позволяет пользователю работать с иероглифами в Excel, используя различные кодировки. Это особенно полезно при наличии текста с символами, для которых есть фиксированная кодировка, например, дата или символы Windows.
Обратите внимание, что при изменении кодировки текста могут возникнуть проблемы с отображением других символов или разделителей в Excel. В этом случае можно воспользоваться способами 1 и 2 из данного перечня или использовать специализированное программное обеспечение, такое как Notepad++.
Excel works
Работа с текстовыми данными в Excel может представлять определенные трудности, особенно при использовании символов иероглифов вместо обычного текста. Однако с помощью некоторых инструментов и настроек, можно легко обойти эти ограничения.
Существует несколько способов работы с иероглифами в Excel. Рассмотрим один из них:
| 1. Открываем Excel | 2. Выбираем нужную ячейку | 3. Выделяем список символов |
|---|---|---|
| Открываем Excel, запускаем новый документ или открываем уже существующий. | Переходим к нужной ячейке, в которой хотим использовать иероглифы вместо текста. | Выделяем список символов в тексте, который хотим заменить на иероглифы. |
4. Копируем иероглифы
После выделения нужного текста, копируем иероглифы в буфер обмена (например, с помощью комбинации клавиш Ctrl+C).
5. Открываем Notepad++
Для сохранения иероглифов в нужной кодировке, открываем текстовый редактор Notepad++.
6. Выбираем нужную кодировку в Notepad++
В Notepad++ выбираем нужную кодировку (например, UTF-8) с помощью кнопки в правом нижнем углу окна.
7. Вставляем иероглифы в Notepad++
Вставляем скопированные иероглифы в документ Notepad++.
8. Сохраняем файл с нужной кодировкой
В меню Notepad++ выбираем пункт «Сохранить как» и устанавливаем нужную кодировку (например, UTF-8).
9. Открываем документ в Excel
Переходим обратно к Excel и открываем сохраненный файл с иероглифами.
Теперь иероглифы должны корректно отображаться в Excel.
Видео:
Документ Word русские буквы как исправить
Документ Word русские буквы как исправить by Izzy Laif 82,294 views 7 years ago 2 minutes, 32 seconds