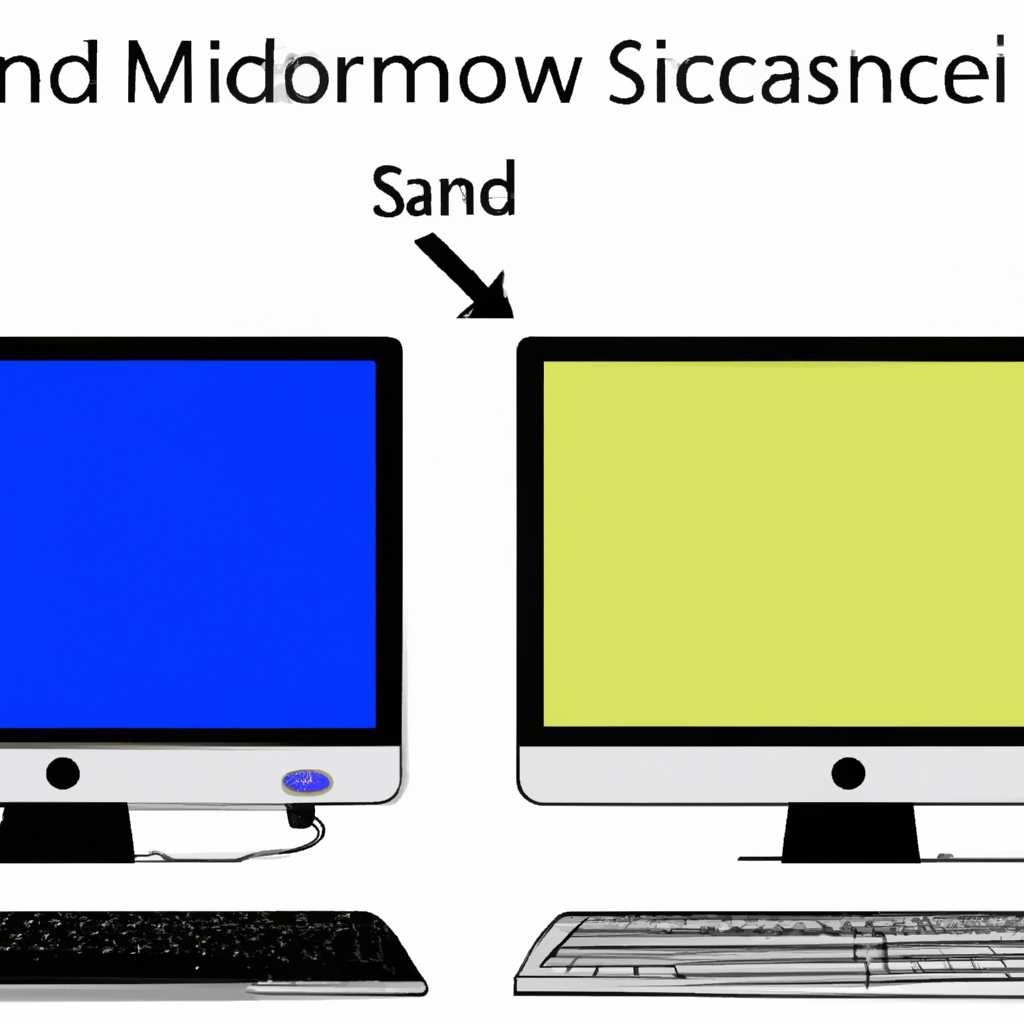- Как подключить iMac в качестве второго экрана к ноутбуку с Windows 7: шаг за шагом пошаговая инструкция
- Использование MacBook в качестве второго монитора на Windows
- Требования
- Настройка MacBook
- Подключение MacBook к Windows компьютеру
- Настройка параметров отображения
- Решение только для молнии
- Использование iMac в качестве второго монитора: Требования и подготовка
- Использование AirPlay
- Требования
- Настройка AirPlay на iMac
- Настройка AirPlay на компьютере с Windows 7
- Проверка информации о поддерживаемых дисплеях
- Шаг 1: Запуск системных настроек
- Шаг 2: Проверка информации о дисплеях
- Включение видеоповтора
- Дисплеи в режиме видеоповтора
- Видео:
- 1 min! How To Connect 2nd Monitor MacOS imac
Как подключить iMac в качестве второго экрана к ноутбуку с Windows 7: шаг за шагом пошаговая инструкция
Многие пользователи компьютеров и ноутбуков, особенно профессиональные дизайнеры и разработчики, могут столкнуться с необходимостью использовать несколько мониторов или дисплеев для повышения эффективности работы. Если у вас есть iMac и ноутбук с операционной системой Windows 7, вы можете легко использовать iMac в качестве второго монитора с помощью функции видеоповтора.
Для использования iMac в качестве второго монитора с Windows 7 вам потребуется адаптер Mini DisplayPort. Этот адаптер позволяет подключить iMac к ноутбуку с помощью кабеля HDMI или DVI. Перед началом процесса настройки убедитесь, что ваш iMac и ноутбук с Windows 7 выключены.
Для настройки iMac в качестве второго монитора, включите iMac, затем нажмите и удерживайте кнопку «Command + F2» на клавиатуре iMac. Эта комбинация клавиш переключит iMac в режим дисплея и позволит использовать его как второй монитор.
После этого, включите ваш ноутбук с Windows 7 и найдите иконку «Параметры дисплея» на рабочем столе. Щелкните по этой иконке, чтобы открыть окно параметров дисплея. В окне параметров дисплея выберите вкладку «Параметры дисплея» и найдите что-то вроде «Изменение параметров дисплея» или «Расширенные параметры дисплея».
Определите, какие параметры дисплея поддерживаются вашим ноутбуком и iMac. Затем выберите опцию «Использовать в качестве отдельного рабочего стола» или «Использовать в качестве второго монитора» в окне настроек дисплея. При необходимости введите пароль администратора Windows 7 для подтверждения изменений параметров. Нажмите кнопку «Применить» и затем «ОК», чтобы сохранить изменения.
Использование MacBook в качестве второго монитора на Windows
Хотите использовать ваш MacBook в качестве второго монитора на компьютере с операционной системой Windows? Это возможно благодаря технологии «Target Display Mode», которая позволяет использовать ваш MacBook в режиме видеоповтора. В этой статье мы подробно рассмотрим, как настроить ваш MacBook в качестве второго монитора на Windows 7.
Требования
Перед началом процесса убедитесь, что у вас имеются следующие компоненты:
- MacBook с поддержкой режима видеоповтора
- Компьютер с операционной системой Windows 7
- Адаптер для подключения MacBook и компьютера
Настройка MacBook
Прежде всего, убедитесь, что ваш MacBook поддерживает режим видеоповтора. Для этого выполните следующие действия:
- Откройте меню «System Preferences» на вашем MacBook.
- Выберите «Displays» (Экраны) и перейдите на вкладку «Arrangement» (Расположение).
- Убедитесь, что опция «Mirror Displays» (Зеркальные дисплеи) не выбрана.
- Если вы видите вкладку «Arrangement» (Расположение), значит ваш MacBook поддерживает режим видеоповтора.
Подключение MacBook к Windows компьютеру
Теперь, когда убедились в поддержке режима видеоповтора на вашем MacBook, можно приступить к подключению к Windows компьютеру. Для этого выполните следующие действия:
- Подключите ваш MacBook к Windows компьютеру с помощью соответствующего адаптера. Например, вы можете использовать адаптер с портом молнии.
- На Windows компьютере откройте окно «Screen Resolution» (Разрешение экрана). Вы можете найти его, щелкнув правой кнопкой мыши по рабочему столу и выбрав «Screen Resolution» (Разрешение экрана).
- В окне «Screen Resolution» (Разрешение экрана) убедитесь, что ваш MacBook отображается как второй монитор.
- Выберите ваш MacBook в качестве основного или расширенного дисплея в соответствии с вашими предпочтениями.
Настройка параметров отображения
После подключения вашего MacBook как второго монитора на Windows компьютере, вы можете настроить параметры отображения. Для этого выполните следующие действия:
- Щелкните правой кнопкой мыши по рабочему столу Windows компьютера и выберите «Screen Resolution» (Разрешение экрана).
- Выберите ваш MacBook вкладке «Arrangement» (Расположение).
- Измените параметры отображения вашего MacBook, например, выберите разрешение и ориентацию дисплея.
Теперь ваш MacBook настроен как второй монитор для вашего Windows компьютера. Вы можете использовать его для увеличения рабочего пространства или для отображения конкретных программ или окон.
Убедитесь, что ваш MacBook подключен к Windows компьютеру через адаптер, поддерживаемый обоими устройствами. Перед включением режима видеоповтора также рекомендуется проверить совместимость адаптеров и удаленного отображения.
Важно: если у вас есть iMac, вы можете использовать его в качестве второго монитора на MacBook. Процедура подключения и настройки будет аналогична описанной выше для MacBook.
Решение только для молнии
Если у вас есть iMac с разъемом молнии, вы можете использовать его в качестве второго монитора для вашего ноутбука с Windows 7. Для этого необходимо правильно настроить подключение и параметры дисплея.
Прежде всего, убедитесь, что ваш iMac и ноутбук с Windows 7 находятся в одной сети. Затем выполните следующие шаги:
- На вашем iMac откройте «Настройки системы».
- Перейдите в раздел «Дисплей».
- Во вкладке «Расширенный» убедитесь, что параметры расширенного дисплея настроены на «Удаленное отображение».
- На вашем ноутбуке с Windows 7 нажмите правую кнопку мыши на рабочем столе и выберите «Параметры дисплея».
- Во вкладке «Дисплеи» убедитесь, что в разделе «VGA» или «HDMI» появляется ваш iMac. Если его нет, щелкните «Обнаружить».
- Выберите ваш iMac в качестве основного дисплея или как дополнительный монитор. Рекомендуется выбрать вариант «Расширить рабочее пространство» для использования iMac как второго монитора.
- Если все соединения правильные, на iMac должно появиться отдельное окно с рабочим столом вашего ноутбука с Windows 7.
Однако, стоит отметить, что это решение может работать с некоторыми ограничениями. Некоторые комментарии на форумах сообщают, что настройка может быть не очень простой, требования и мнения apple о том, что можно или нельзя сделать с macbook или iMac, изменяются довольно прерывистым образом. Кроме того, стоимость iMac может быть высокой, и не каждый может позволить себе купить еще один монитор.
В любом случае, прежде чем покупать iMac для использования вторым монитором, проверьте совместимость и эффективность этого решения для ваших конкретных потребностей и параметров дисплея. Узнайте мнения и обзоры пользователей, чтобы быть уверенными в своем выборе.
Использование iMac в качестве второго монитора: Требования и подготовка
Для использования iMac в качестве второго монитора вам понадобятся следующие компоненты:
- Ноутбук с операционной системой Windows 7
- iMac
- Адаптер для отображения сигнала. В случае, если ваш ноутбук не оборудован портом Thunderbolt или Mini DisplayPort, вам необходимо приобрести адаптер для подключения iMac к ноутбуку.
Первым шагом является настройка параметров отображения на вашем ноутбуке:
- Подключите iMac к ноутбуку с помощью адаптера.
- На вашем ноутбуке откройте «Панель управления» и найдите раздел «Отображение» или «Настройка дисплея».
- В этом разделе вы должны увидеть два дисплея: основной (монитор вашего ноутбука) и второй (iMac).
- Выберите вкладку «расширить» или «расширенный режим».
- Проверьте, что на iMac отображается рабочий стол вашего ноутбука.
Теперь, когда основные настройки выполнены, можно перейти к использованию iMac в режиме второго монитора:
- Включите iMac.
- На вашем ноутбуке найдите программное обеспечение для управления дисплеями. Это может быть программа от производителя вашего ноутбука или стороннее приложение.
- Запустите программу и выберите режим «внешние дисплеи».
- Настройте параметры отдельного монитора iMac.
- Установите нужное вам разрешение и расположение окон на iMac.
- Нажмите кнопку «Применить» или «ОК».
- Теперь вы можете организовать ваш рабочий стол на двух мониторах — на основном мониторе вашего ноутбука и на внешнем мониторе iMac.
Важно отметить, что использование iMac в качестве второго монитора может быть включено в режиме «прерывистом». Это означает, что некоторые приложения могут открываться только на основном мониторе вашего ноутбука, и отображаться на iMac только по вашему выбору.
Использование iMac в качестве второго монитора для ноутбуков с Windows 7 — это удобное и эффективное решение для расширения рабочего пространства. Однако, перед началом использования, убедитесь, что у вас имеются все необходимые компоненты и проведите настройку параметров отображения на вашем ноутбуке.
Использование AirPlay
Требования
Для использования AirPlay вам понадобится iMac с retina-дисплеем, который поддерживает данную функцию, а также компьютер с установленной операционной системой Windows 7. Кроме того, у вас должен быть Wi-Fi для подключения и настройки AirPlay.
Настройка AirPlay на iMac
Чтобы включить AirPlay на iMac, выполните следующие шаги:
- Убедитесь, что ваш iMac включен и подключен к Wi-Fi.
- Щелкните на значок Apple в левом верхнем углу экрана и выберите «Системные настройки».
- В открывшемся окне «Системные настройки» найдите и щелкните на вкладку «Дисплей».
- Во вкладке «Дисплей» включите режим AirPlay, щелкнув на опции «Использовать в режиме видеоповтора».
Настройка AirPlay на компьютере с Windows 7
Чтобы использовать iMac в качестве второго монитора на компьютере с Windows 7, выполните следующие шаги:
- Убедитесь, что оба компьютера подключены к одной и той же Wi-Fi сети.
- На iMac включите AirPlay, следуя указанным выше инструкциям.
- На компьютере с Windows 7 установите программное обеспечение для AirPlay. Можно найти различные программы, которые позволяют активировать функцию AirPlay на компьютере с Windows 7. Один из таких программ — AirServer.
- После установки программы AirServer на компьютер с Windows 7, откройте программу и выберите AirPlay. Затем выберите iMac в списке доступных мониторов и выполните настройку подключения.
- После успешного подключения вы сможете использовать iMac в качестве второго монитора для компьютера с Windows 7.
Обратите внимание, что режим AirPlay может не поддерживаться на некоторых компьютерах с Windows 7. Проверьте, поддерживает ли ваш компьютер эту функцию.
Также учтите, что использование AirPlay может иметь некоторые ограничения и многие мнения насколько точно изображение будет отображаться на iMac в режиме AirPlay.
Использование AirPlay позволяет увеличить функциональность и гибкость вашего компьютера, позволяя вам выбрать, какой монитор использовать в качестве основного, а какой в качестве внешнего дисплея.
В любом случае, перед использованием AirPlay для подключения iMac как внешнего монитора для компьютера с Windows 7, убедитесь, что ваш iMac включен и поддерживает функцию AirPlay, а также убедитесь, что оба компьютера подключены к Wi-Fi.
Проверка информации о поддерживаемых дисплеях
Перед тем как включить функцию использования iMac в качестве второго монитора для ноутбука с Windows 7, убедитесь, что ваш iMac может поддерживать эту возможность. Вот как это сделать:
Шаг 1: Запуск системных настроек
Для начала, щелкните на значок «Apple» в верхнем левом углу экрана и выберите «System Preferences» (Параметры системы).
Шаг 2: Проверка информации о дисплеях
Когда откроется окно системных настроек, выберите «Displays» (Дисплеи). Здесь вы найдете информацию о подключенных дисплеях.
Главное, что вам нужно узнать — поддерживаются ли ваши мониторы второго дисплея. Для этого на вкладке «Display» (Экран) убедитесь, что режим «Extended desktop» (Расширенный рабочий стол) включен для второго монитора. Если включен только режим «Mirror display» (Зеркальное отображение), то второй монитор не поддерживается.
Если возможность подключения второго монитора отображается здесь, вы можете приступить к подключению.
Включение видеоповтора
Данная инструкция показывает, как использовать iMac в качестве второго монитора для ноутбука с Windows 7. Включение видеоповтора позволит расширить рабочий стол основного компьютера.
- Убедитесь, что ваш ноутбук с Windows 7 и iMac работают включенными.
- Проверьте, если у вас имеется внешний видеоадаптер, подключенный к ноутбуку с Windows 7. Если он есть, удалите его.
- Перейдите на iMac и откройте системные настройки.
- Найдите и щелкните вкладку «Дисплей».
- Настройка внешнего дисплея iMac отображается на этой странице. Здесь вы можете изменить режим отображения вашего iMac между основным рабочим столом и расширенным рабочим столом.
- Соедините ноутбук с Windows 7 и iMac с помощью кабеля Mini DisplayPort или Thunderbolt.
- На iMac подключите кабель к разъему Thunderbolt или Mini DisplayPort, которые находятся на его задней панели. Если у вас есть iMac с Retina-дисплеем, используйте разъем Thunderbolt.
- На ноутбуке с Windows 7 подключите кабель к разъему, который поддерживает расширенный режим дисплея. Обычно такие разъемы имеют название HDMI или DisplayPort.
- На ноутбуке с Windows 7 затем откройте «Панель управления»
- В поисковой строке введите «Панель управления» и нажмите Enter.
- На панели управления найдите и щелкните настройки «Изменение обоев рабочего стола».
- На вкладке «Настройки» проверьте, какие дисплеи подключены к вашему ноутбуку с Windows 7.
- Убедитесь, что внешний монитор, телевизор или iMac отображаются как дополнительные дисплеи.
- Если iMac не отображается в списке, перейдите на вкладку «Подключение к удаленному рабочему столу».
- Щелкните «Включить» и следуйте инструкциям для настройки удаленного подключения к iMac.
- После настройки удаленного подключения проверьте, отображается ли iMac в списке на вкладке «Изменение обоев рабочего стола».
- Если все настройки правильные, вы сможете использовать iMac в качестве второго монитора для ноутбука с Windows 7. Рабочий стол будет расширенным, и вы сможете работать на каждом дисплее в отдельном режиме.
Дисплеи в режиме видеоповтора
Первым шагом вам нужно включить AirPlay на iMac. Чтобы это сделать, щелкните на значок AirPlay в верхнем меню iMac и убедитесь, что опция «Включить AirPlay» включена.
Затем на вашем ноутбуке с Windows 7 найдите программное обеспечение для настройки параметров отображения. Оно может называться «Панель управления графическими параметрами» или что-то похожее. Если вы не нашли такую программу, проверьте информацию о вашей графической карте и найдите соответствующее программное обеспечение на веб-сайте производителя.
После запуска программного обеспечения для настройки параметров отображения, найдите вкладку «Дисплеи». Здесь вы увидите информацию о поддерживаемых вашим ноутбуком режимах дисплея.
Чтобы организовать iMac в режиме видеоповтора, вам нужно выбрать режим «Расширить дисплей» или «Только второй дисплей». Это позволит использовать iMac только в качестве второго монитора без отображения основного экрана ноутбука.
Однако убедитесь, что ваш ноутбук поддерживает такой режим, а также узнайте, какой адаптер или кабель вам понадобится для подключения вашего ноутбука к порту iMac. Обычно требуется HDMI или DisplayPort кабель, а также соответствующий адаптер, если ваш ноутбук не оснащен таким портом.
После подключения вашего ноутбука к iMac и выбора соответствующего режима дисплея, проверьте, как отображается нашего ноутбука на iMac. Если все настроено правильно, вы должны увидеть ваш рабочий стол на iMac.
Для изменения параметров отображения вы можете нажать на значок AirPlay на iMac и выбрать настройки, такие как разрешение и расположение дисплея. Имейте в виду, что в режиме видеоповтора вы не сможете использовать функции тачскрина iMac или ее клавиатуру и мышь для контроля над вашим ноутбуком.
Теперь вы можете насладиться использованием iMac в качестве второго монитора для вашего ноутбука с Windows 7 в режиме видеоповтора.
Видео:
1 min! How To Connect 2nd Monitor MacOS imac
1 min! How To Connect 2nd Monitor MacOS imac by moviestudioland 67,035 views 4 years ago 1 minute, 35 seconds