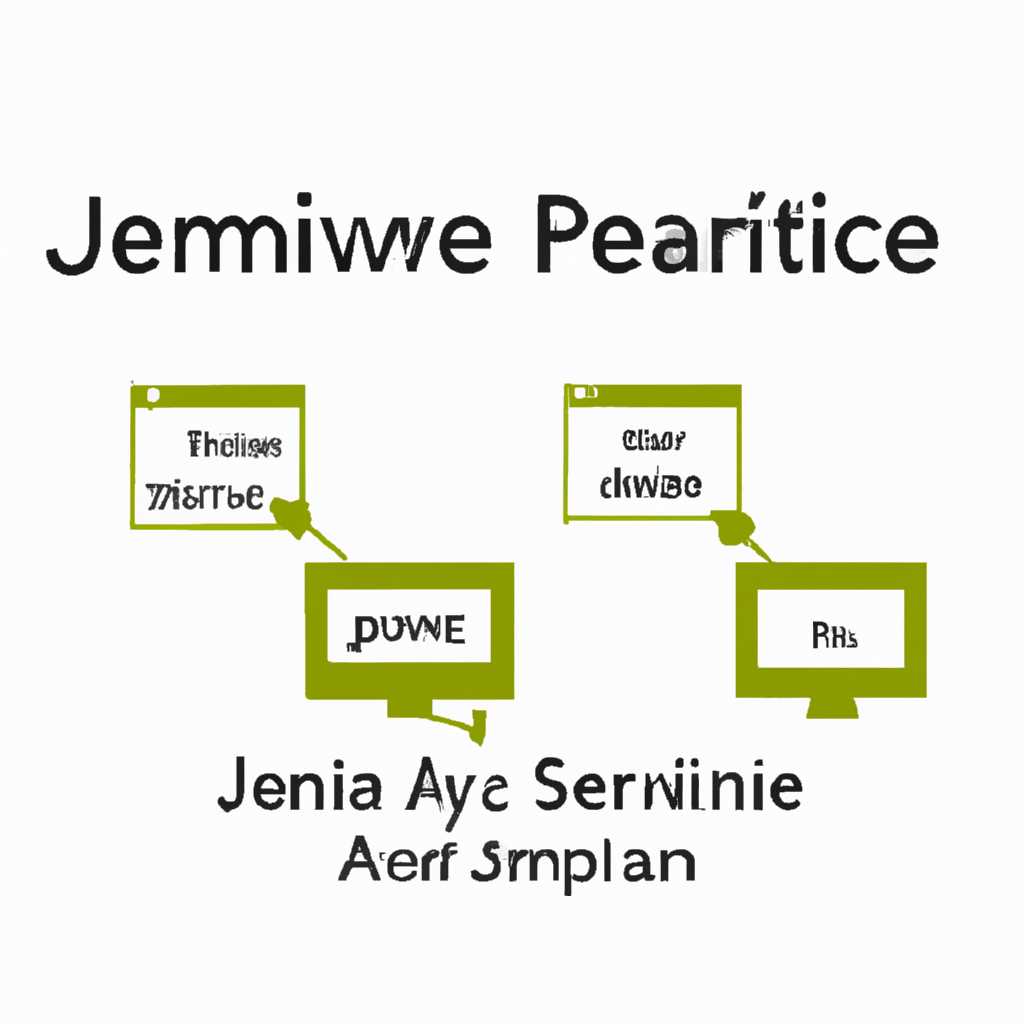- Как использовать JAVA и JMeter для оптимизации производительности
- Часть 1: Установка и настройка JAVA и JMeter
- Часть 2: Установка JMeter на различные операционные системы
- Установка JMeter на Windows
- Установка JMeter на macOS
- Установка JMeter на Ubuntu
- Часть 3: Извлечение Apache JMeter из архива
- Шаг 1: Скачивание Apache JMeter
- Шаг 2: Извлечение Apache JMeter из архива
- Часть 4: Загрузка Apache JMeter
- Настройка для установки на Ubuntu
- Настройка для установки на Windows
- Настройка для установки на macOS
- Часть 5: Установка Java Development Pack JDK
- Шаг 1: Скачивание JDK
- Шаг 2: Установка на Windows
- Шаг 2: Установка на Mac
- Шаг 2: Установка на Ubuntu
- Видео:
- JMeter ОБЗОР / УСТАНОВКА / И ВАШ ПЕРВЫЙ НАГРУЗОЧНЫЙ ТЕСТ
Как использовать JAVA и JMeter для оптимизации производительности
В этой статье мы расскажем вам, как использовать JAVA и JMeter для оптимизации производительности вашего веб-приложения или веб-сайта.
Для начала, давайте разберемся с установкой и настройкой необходимых инструментов.
- Скачайте и установите JDK (Java Development Kit) с официального сайта Oracle. Для этого перейдите по ссылке https://www.oracle.com/java/technologies/javase-jdk11-downloads.html и выберите версию JDK для вашей операционной системы (Windows, Mac или Ubuntu).
- Установите Apache JMeter, зайдя на официальный сайт проекта по адресу https://jmeter.apache.org/. Скачайте архив JMeter и распакуйте его в удобную для вас папку.
После установки и настройки необходимых инструментов, вы можете приступить к оптимизации производительности вашего веб-приложения или веб-сайта.
В JMeter вы можете создавать тестовые планы, которые помогут вам проверить производительность вашего приложения или сайта в различных сценариях. Вы можете настроить значения и параметры для каждого сценария, а также извлекать содержание с веб-страницы для дальнейшей проверки.
Чтобы запустить JMeter, перейдите в папку, где вы установили JMeter, и запустите файл «jmeter.bat» на Windows или «jmeter.sh» на Mac или Ubuntu.
В JMeter вы можете установить количество потоков и количество запросов для каждого сценария вашего тестового плана. Также вы можете настроить проверку целостности ответов и проверить время отклика сервера на каждый запрос.
Важно помнить, что для успешного использования JMeter вам необходимо иметь базовое понимание Java-приложений и уметь анализировать результаты тестов.
В данной статье мы рассмотрели лишь основы использования JAVA и JMeter для оптимизации производительности. Если вы хотите более глубокого погружения в эту тему, рекомендуется изучить дополнительные источники информации и учебные материалы.
Удачи в оптимизации производительности вашего веб-приложения или веб-сайта!
Часть 1: Установка и настройка JAVA и JMeter
Шаг 1: Установка JDK
Первым этапом установки JMeter и его запуска является установка Java Development Kit (JDK). JDK необходим для компиляции и выполнения Java-приложений. Кроме того, JMeter требует JDK версии 8 или выше для своей работы.
Вы можете скачать JDK со страницы загрузки Oracle: https://www.oracle.com/technetwork/java/javase/downloads/index.html
Выберите соответствующую платформу и скачайте установочный пакет JDK. Установка JDK на Windows, Mac или Ubuntu осуществляется с помощью стандартного процесса установки.
Шаг 2: Установка JMeter
После успешной установки JDK переходим к установке JMeter. Apache JMeter — это инструмент для тестирования производительности Java-приложений. Скачать JMeter можно с официального сайта Apache: https://jmeter.apache.org/download_jmeter.cgi
Выберите самую новую версию JMeter из списка загрузки и скачайте архив с файлами установки.
Шаг 3: Извлечение содержимого скачанного архива
После завершения загрузки архива необходимо извлечь его содержимое. Для Windows и Mac OS X это можно сделать стандартным инструментом для архивации, а для Ubuntu — архиватором, встроенным в операционную систему.
Распакуйте содержимое архива в папку, выбранную вами для установки JMeter. После распаковки в папке должны быть видны файлы и папки, включая файл «jmeter.bat» для Windows и файл «jmeter.sh» для Mac и Ubuntu.
Шаг 4: Проверка целостности установки JMeter
Для проверки успешности установки JMeter откройте командную строку (для Windows) или терминал (для Mac и Ubuntu) и перейдите в папку, в которую вы распаковали JMeter. Выполните команду:
jmeter -v
Если все установлено правильно, то вы увидите информацию о версии JMeter и JDK.
Шаг 5: Установка и настройка завершены!
На этом этапе установка и настройка Java и JMeter завершена. Вы готовы приступить к тестированию производительности Java-приложений с использованием JMeter.
Часть 2: Установка JMeter на различные операционные системы
Установка JMeter доступна для разных операционных систем, таких как Windows, macOS и Ubuntu. В этой части статьи мы рассмотрим установку JMeter на каждой из этих операционных систем.
Установка JMeter на Windows
- Перейдите по ссылке https://jmeter.apache.org/download_jmeter.cgi.
- Скачайте архив с JMeter (например, ApacheJMeter-5.4.1.zip) с официального сайта.
- Разархивируйте скачанный архив в любое место на вашем компьютере.
- Найдите папку с разархивированным JMeter (
jmeter) и запустите файлjmeter.batдля начала работы с JMeter.
Установка JMeter на macOS
- Откройте Terminal на вашем Mac.
- Установите Homebrew, командой
/bin/bash -c "$(curl -fsSL https://raw.githubusercontent.com/Homebrew/install/HEAD/install.sh)". - Установите JMeter, воспользовавшись командой
brew install jmeter. - После установки JMeter вы можете запустить его, просто введя команду
jmeterв Terminal.
Установка JMeter на Ubuntu
- Откройте Терминал на вашем компьютере.
- Установите JDK (Java Development Kit) командой
sudo apt install default-jdk. - Скачайте архив JMeter с официального сайта командой
wget https://apache-mirror.rbc.ru/pub/apache/jmeter/binaries/apache-jmeter-5.4.1.tgz. - Разархивируйте скачанный архив командой
tar -xvf apache-jmeter-5.4.1.tgz. - Установите JMeter, добавив путь к исполняемым файлам в переменную окружения
PATH. - Запустите JMeter командой
jmeterв Терминале.
Часть 3: Извлечение Apache JMeter из архива
Продолжаем нашу серию о том, как использовать JAVA и JMeter для оптимизации производительности. В предыдущих частях мы рассмотрели установку JDK и настройку среды разработки. Теперь пришло время извлечь Apache JMeter из архива и подготовить его к использованию.
Шаг 1: Скачивание Apache JMeter
Первый шаг — это скачать архив с Apache JMeter. Вы можете сделать это, перейдя на официальный веб-сайт проекта и найдя раздел «Downloads». Там вы найдете ссылку на скачивание последней версии Apache JMeter.
Важно выбрать правильную версию для своей операционной системы. Если у вас установлен Windows, выбирайте версию для Windows. Если у вас Mac OS или Ubuntu, соответственно выбирайте версию для Mac или Ubuntu.
Шаг 2: Извлечение Apache JMeter из архива
После того как архив Apache JMeter будет скачан, вам потребуется извлечь его содержимое. Найдите место, куда вы сохранили архив, и щелкните правой кнопкой мыши на нем. В контекстном меню выберите опцию «Извлечь файлы» или подобную. Выберите путь, куда хотите извлечь файлы и нажмите «Извлечь».
После извлечения архива вы найдете папку с именем «apache-jmeter-3.2» или аналогичную. В этой папке будет содержаться все необходимое для запуска и использования JMeter.
На этом этапе установка Apache JMeter завершена. В следующей части нашей серии мы рассмотрим процесс установки и настройки JDK, который является опциональным и требуется только для некоторых функций JMeter.
Часть 4: Загрузка Apache JMeter
Для использования JAVA и JMeter в оптимизации производительности вам потребуется загрузить и установить Apache JMeter. В этом разделе мы расскажем о процессе загрузки и установки JMeter на различные операционные системы.
Настройка для установки на Ubuntu
Если вы используете Ubuntu, вам потребуется выполнить следующие шаги:
- Перейдите на официальный веб-сайт Apache JMeter и скачайте архив с jmeter_bin.
- Проверьте целостность скачанного архива.
- Откройте терминал и введите команду
sudo apt-get install openjdk-11-jdkдля установки JDK 11. - Извлеките содержимое скачанного архива.
- Запустите JMeter, введя команду
./apache-jmeter-5.4.1/bin/jmeter.sh.
Настройка для установки на Windows
Если вы используете Windows, процесс установки будет немного отличаться:
- Перейдите на официальный веб-сайт Apache JMeter и скачайте архив с jmeter_bin.
- Проверьте целостность скачанного архива.
- Распакуйте скачанный архив.
- Запустите установку, следуя шагам мастера установки.
- Перейдите в папку установки JMeter (по умолчанию, C:\apache-jmeter-5.4.1\bin).
- Запустите JMeter, дважды щелкнув на файле
jmeter.bat.
Настройка для установки на macOS
Если вы используете macOS, выполните следующие действия для установки:
- Перейдите на официальный веб-сайт Apache JMeter и скачайте архив с jmeter_bin.
- Проверьте целостность скачанного архива.
- Распакуйте скачанный архив.
- Переместите содержимое папки
apache-jmeter-5.4.1в любую желаемую папку на вашем Mac. - Запустите JMeter, перейдя в папку с JMeter и дважды щелкнув на файле
jmeter.sh.
Теперь вы готовы использовать Apache JMeter для оптимизации производительности вашего java-приложения! Установка JMeter необходима для вашего дальнейшего развития в области тестирования производительности и разработки.
Часть 5: Установка Java Development Pack JDK
Для успешного использования Java и JMeter вам необходимо установить Java Development Pack (JDK). JDK обеспечивает все необходимые инструменты для разработки Java-приложений.
Шаг 1: Скачивание JDK
Для установки JDK на вашу операционную систему (ОС) вам потребуется загрузить установочный файл. В данной статье мы рассмотрим установку JDK на следующих ОС: Windows, Mac и Ubuntu.
Шаг 2: Установка на Windows
1. Перейдите на официальный веб-сайт Oracle и скачайте установочный файл JDK 11 для Windows.
2. После завершения загрузки откройте установочный файл и следуйте инструкциям установщика.
3. По завершении установки проверьте правильность установки, открыв командную строку и введя команду java -version. Если вы видите версию Java, установка прошла успешно.
Шаг 2: Установка на Mac
1. Перейдите на официальный веб-сайт Oracle и скачайте установочный файл JDK 11 для Mac.
2. После завершения загрузки откройте установочный файл и следуйте инструкциям установщика.
3. По завершении установки проверьте правильность установки, открыв терминал и введя команду java -version. Если вы видите версию Java, установка прошла успешно.
Шаг 2: Установка на Ubuntu
1. Откройте терминал и выполните следующую команду:
sudo apt-get install openjdk-8-jdk
2. Введите пароль вашего пользователя в момент установки.
3. По завершении установки проверьте правильность установки, введя команду java -version. Если вы видите версию Java, установка прошла успешно.
Теперь, когда JDK установлен, вы готовы использовать Java и JMeter для оптимизации производительности ваших Java-приложений.
Видео:
JMeter ОБЗОР / УСТАНОВКА / И ВАШ ПЕРВЫЙ НАГРУЗОЧНЫЙ ТЕСТ
JMeter ОБЗОР / УСТАНОВКА / И ВАШ ПЕРВЫЙ НАГРУЗОЧНЫЙ ТЕСТ by Farisey QA -Тестирование и не только 6,566 views 9 months ago 15 minutes