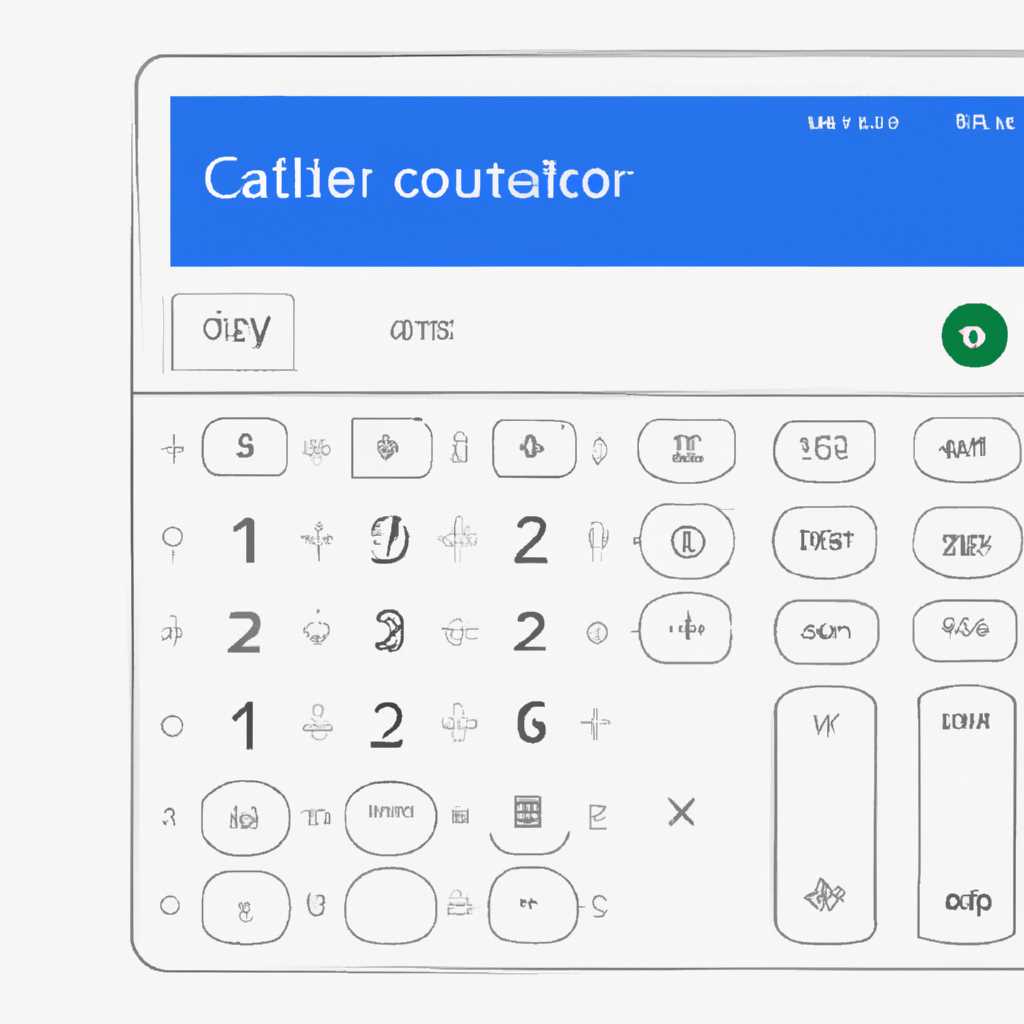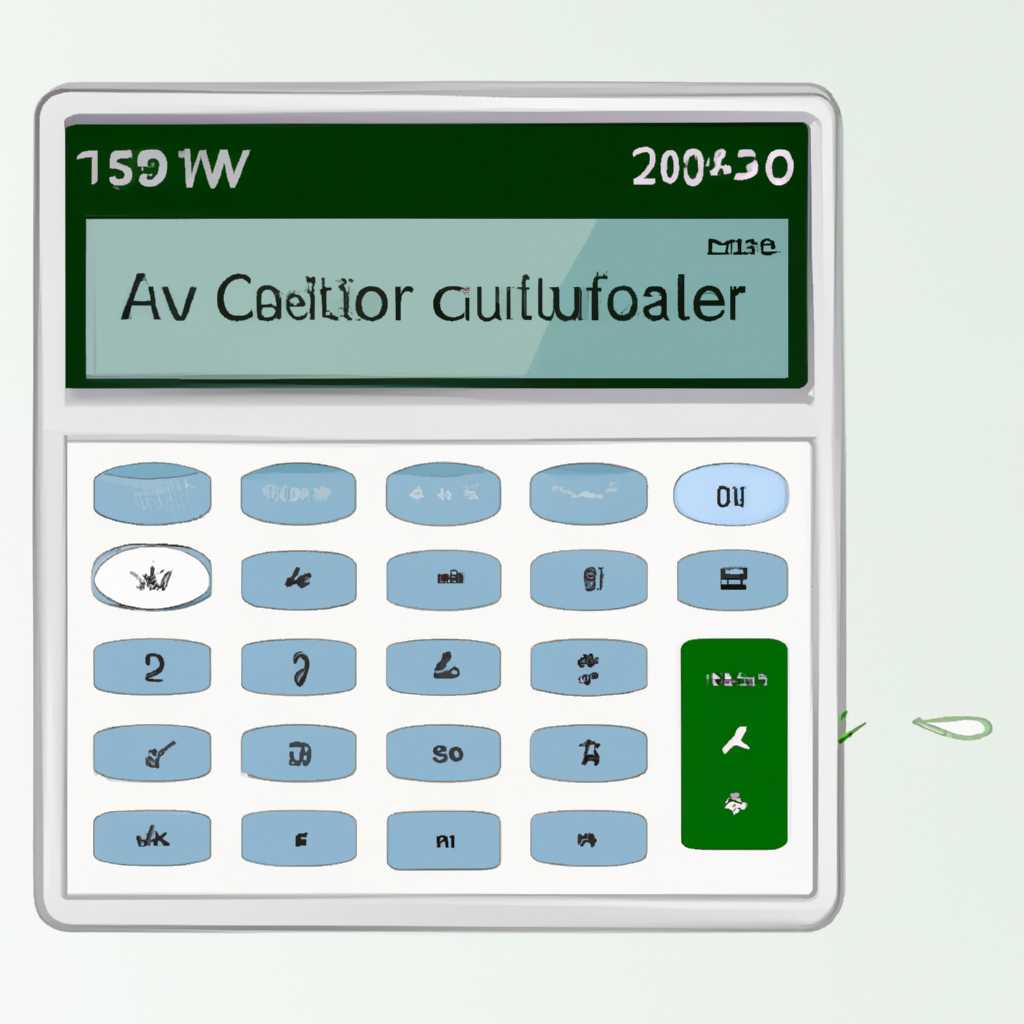- Как использовать калькулятор в Windows 10: полное руководство
- Переключение режимов калькулятора
- Как работать калькулятором в Windows
- Навигация с помощью мыши и клавиатуры
- Вычисления и операции
- Работа с памятью и новыми значениями
- Сочетания клавиш для калькулятора
- Операции с процентами:
- Операция научного калькулятора — вычисление корня квадратного:
- Переключение между режимами калькулятора:
- Работа с памятью:
- Память калькулятора Windows 10
- Что нового в калькуляторе Windows 10
- Инженерный режим
- Открытие инженерного режима
- Работа в инженерном режиме
- Расчет в различных режимах
- Видео:
- Я пытался изучить программирование с нуля за 7 дней и вот что получилось в итоге
Как использовать калькулятор в Windows 10: полное руководство
Калькулятор в Windows 10 — одно из самых полезных инструментов, которые предлагает операционная система. С помощью калькулятора можно производить простые и сложные математические расчеты, а также использовать его в качестве конвертера единиц измерения. В этой статье мы расскажем, как использовать калькулятор в Windows 10, чтобы он стал вашим незаменимым помощником в выполнении различных задач.
Чтобы открыть калькулятор в Windows 10, вы можете использовать несколько способов. Во-первых, вы можете нажать на кнопку «Пуск» в левом нижнем углу экрана, а затем выбрать пункт «Калькулятор» в меню. Во-вторых, вы можете найти калькулятор с помощью поиска. Для этого достаточно нажать клавишу Windows на клавиатуре и начать вводить слово «калькулятор» в поисковой строке.
После открытия калькулятора вам станут доступны различные режимы работы. Для переключения между режимами можно использовать кнопки в верхней части окна калькулятора. Например, вы можете выбрать режим «Стандартный» для выполнения простых арифметических операций, таких как сложение, вычитание, умножение и деление. Также вы можете выбрать режим «Научный» или «Программист» для более сложных расчетов, включающих тригонометрические функции, логарифмы и другие математические операции.
Чтобы записывать результаты расчетов в калькуляторе, вы можете использовать функцию памяти. Нажав на кнопку «Память», вы откроете окно с возможностью сохранять значения и использовать их в дальнейших вычислениях. Для сохранения значения в памяти необходимо нажать кнопку «M+» после выполнения расчета. Чтобы использовать сохраненное значение, выберите кнопку «MR». Кроме того, вы можете очистить память, нажав кнопку «MC».
Переключение режимов калькулятора
Калькулятор в Windows 10 предоставляет несколько режимов для выполнения различных вычислений. Переключение между режимами калькулятора позволяет настроить его работу для выполнения конкретной операции. Вот как это сделать:
- Откройте калькулятор, нажав на клавишу «Windows» на клавиатуре и введите «калькулятор» в поле поиска. Затем выберите приложение «Калькулятор».
- На экране калькулятора вы увидите кнопки для разных режимов, таких как «Стандартный», «Научный» и «Программист». Нажмите на кнопку с нужным режимом.
- В режиме «Стандартный» вы можете выполнять арифметические операции, такие как сложение, вычитание, умножение и деление, а также использовать функции квадратного корня (sqrt) и процента (%).
- В режиме «Научный» вы можете выполнять более сложные вычисления, используя функции для возведения в степень, логарифмирования, тригонометрические функции и многое другое.
- В режиме «Программист» вы можете выполнять операции с числами в различных системах счисления, а также использовать битовые операции.
Чтобы выполнить операцию процента, вам нужно открыть режим «Стандартный» или «Научный» калькулятора. Затем нажмите на кнопку процента (%). Значение процентов будет автоматически вычислено на основе первого числа в выражении. Например, если вы хотите вычислить 10% от числа, нажмите клавишу «10», затем кнопку процента (%). Калькулятор выдаст результат.
Еще одна полезная функция в калькуляторе — это использование памяти. В режимах «Стандартный» и «Научный» калькулятора есть кнопка памяти (M), которая позволяет сохранять результаты вычислений. Нажимая на кнопку памяти, вы сохраняете текущее значение в память. Чтобы использовать значение из памяти, нажмите на кнопку соответствующего режима и затем кнопку памяти (M). Калькулятор выведет сохраненное значение.
Надеемся, что это руководство помогло вам переключиться между режимами калькулятора в Windows 10 и использовать различные операции и функции для выполнения вычислений.
Как работать калькулятором в Windows
Калькулятор Windows 10 представляет собой мощный инструмент, который может быть использован для различных вычислительных задач. В этом руководстве мы рассмотрим основные функции и способы работы с калькулятором.
Навигация с помощью мыши и клавиатуры
Для открытия калькулятора в Windows 10 нажмите кнопку «Пуск» в левом нижнем углу экрана, затем выберите «Калькулятор». Вы также можете открыть калькулятор, нажав сочетание клавиш «Windows» + «R» и вводом команды «calc».
При работе с калькулятором можно использовать как мышь, так и клавиатуру. Если вы предпочитаете использовать клавиатуру, вы можете нажимать цифровые клавиши на клавиатуре, чтобы вводить числа. Вы также можете использовать клавиши операций (+, -, *, /) для выполнения математических операций.
Нажатием клавиш «Backspace» или «Delete» вы можете убрать последнюю введенную цифру. Между вводом чисел не обязательно ставить пробелы — калькулятор автоматически записывает числа после нажатия клавиши цифры.
Вычисления и операции
Калькулятор Windows 10 поддерживает различные режимы вычислений. Чтобы переключиться между режимами, нажмите кнопку с названием текущего режима в правом верхнем углу калькулятора.
Например, в режиме «Стандартный» можно выполнять базовые математические операции, такие как сложение, вычитание, умножение и деление. Режим «Научный» позволяет выполнить более сложные вычисления и использовать функции, такие как квадратный корень (sqrt) и проценты.
Чтобы выполнить операцию вычитания, вы можете нажать клавиши «-«, а затем ввести второе число. Если вам нужно выполнить сложение — просто введите два числа подряд. Вы также можете использовать кнопку «C» для очистки введенных значений и начала нового расчета.
Работа с памятью и новыми значениями
Калькулятор Windows 10 также позволяет сохранять значения в память для дальнейшего использования. Чтобы сохранить текущее значение, нажмите кнопку «М+» (плюс в памяти) или «М-» (минус в памяти). Это можно использовать для записи результатов или для сохранения промежуточных значений во время работы.
Чтобы использовать сохраненное значение, нажмите кнопку «MR» (Memory Recall) для выбора значения из памяти. Если вы хотите добавить или вычесть число из сохраненного значения, нажмите кнопки «M+» или «M-«.
Чтобы очистить память, нажмите кнопку «MC» (Memory Clear).
Надеемся, что это руководство поможет вам лучше работать с калькулятором в Windows 10. Калькулятор может быть мощным инструментом для выполнения различных вычислений, и его использование может значительно упростить вашу работу.
Сочетания клавиш для калькулятора
В Windows 10 вы можете использовать клавиатурные сочетания для работы с калькулятором. Выберите нужный тип калькулятора, нажав на кнопку «Калькулятор» на экране «Пуск» или введите «калькулятор» в поле поиска и откройте его с помощью мышки или нажатием клавиш Enter.
Когда вы открываете калькулятор, он по умолчанию находится в стандартном режиме. В стандартном режиме калькулятор может выполнять арифметические операции, такие как сложение, вычитание, умножение и деление чисел.
Чтобы выполнить арифметическую операцию, введите первое число, затем нажмите соответствующую кнопку операции (+, -, *, /) и введите второе число. Затем нажмите клавишу Enter, или кнопку «=» для подсчета значения выражения.
Калькулятор также может выполнять другие операции, такие как вычисление процента и корня квадратного числа. Для этого используются специальные клавиши и сочетания клавиш на клавиатуре.
Операции с процентами:
Чтобы найти процент от числа, сначала введите число, а затем нажмите клавишу «%». Калькулятор автоматически найдет процент от числа.
Чтобы найти число, процент которого известен, введите число, затем нажмите клавишу «*», а затем введите процент. Калькулятор автоматически выполнит расчет и покажет результат.
Операция научного калькулятора — вычисление корня квадратного:
Чтобы вычислить квадратный корень числа, введите число, затем нажмите клавишу «sqrt». Калькулятор выполнит операцию и выведет результат.
Переключение между режимами калькулятора:
Чтобы переключиться на инженерный режим калькулятора, нажмите клавишу «Ctrl» + «2» или выберите пункт «Инженерный калькулятор» в меню «Вид».
Чтобы переключиться на программистский режим калькулятора, нажмите клавишу «Ctrl» + «3» или выберите пункт «Программистский калькулятор» в меню «Вид».
В инженерном и программистском режимах калькулятора доступны дополнительные функции и возможности для работы с числами и выражениями.
Работа с памятью:
Калькулятор также имеет функцию работы с памятью. Чтобы записать число в память, нажмите клавишу «M+» после ввода числа. Чтобы использовать число из памяти, нажмите клавишу «MR».
В различных режимах калькулятора доступны разные арифметические операции и функции. Вы можете использовать сочетания клавиш и кнопки на калькуляторе для выполнения нужных операций и расчетов.
Теперь, когда вы знаете основные сочетания клавиш для работы с калькулятором в Windows 10, вы можете использовать калькулятор более эффективным образом.
Память калькулятора Windows 10
Калькулятор в Windows 10 имеет функцию памяти, которая позволяет сохранять и использовать результаты вычислений для дальнейшего использования. Это полезная функция, особенно если вам нужно выполнять повторные операции с одним и тем же числом или результатом.
Для использования памяти калькулятора Windows 10 доступно несколько способов. Самый простой способ — использовать клавиши на клавиатуре. В режиме обычного калькулятора можно использовать клавишу «M+», чтобы добавить текущее значение на экране в память. Чтобы вычесть значение из памяти, можно использовать клавишу «M-«. Чтобы получить доступ к сохраненному значению, достаточно нажать клавишу «MR».
Для более продвинутого использования памяти калькулятора, в Windows 10 есть инженерный режим, который предоставляет дополнительные функции и возможности. Чтобы открыть инженерный режим, вам нужно выбрать соответствующий пункт в меню «Вид». После этого на экране калькулятора появится новый набор клавиш и функций.
В инженерном режиме вы также можете использовать память калькулятора. Для сохранения значения в память можно использовать клавишу «MS». Чтобы получить доступ к сохраненному значению, вызовите память, нажав клавишу «MR». Чтобы очистить память, можно использовать клавишу «MC».
В инженерном режиме калькулятора Windows 10 также есть возможность использовать функцию вычисления процента, возведения в степень и извлечения квадратного корня. Чтобы выполнить операцию вычисления процента, выберите операцию, а затем нажмите клавишу «%». Чтобы выполнить операцию возведения в степень, выберите число, нажмите клавишу «^», а затем введите степень. Чтобы выполнить операцию извлечения квадратного корня, выберите число и нажмите клавишу «sqrt».
Помимо использования клавиш на клавиатуре, можно также использовать мышку для работы с памятью калькулятора. Для этого просто щелкните правой кнопкой мыши на экране калькулятора и выберите соответствующую команду в контекстном меню.
Память калькулятора Windows 10 — это очень полезная функция, которая позволяет сохранять и использовать результаты вычислений для удобства и эффективности работы с калькулятором. Она может быть использована в различных режимах калькулятора и с различными операциями. Независимо от того, используете ли вы клавиши на клавиатуре или мышку, память калькулятора поможет вам ускорить вычисления и упростить работу с числами.
Что нового в калькуляторе Windows 10
Калькулятор в Windows 10 предлагает множество новых функций и возможностей для удобного расчета и работы с числами. В этом разделе мы расскажем о некоторых из них.
Одно из нововведений — возможность использовать сочетания клавиш для выполнения различных операций. Теперь вы можете вводить выражения с помощью клавиш на клавиатуре, чтобы быстро получить результаты расчетов. Например, нажмите «+» для сложения, «-» — для вычитания и «*» — для умножения.
Калькулятор также предлагает функцию конвертера между разными единицами измерения. Вы можете выбрать эту функцию, нажав на кнопку «Меню» в правом верхнем углу калькулятора, а затем выбрав пункт «Конвертер». Вы сможете легко переключаться между различными единицами измерения и получать результаты расчетов с помощью этого удобного инструмента.
Еще одна новая функция — возможность использовать память калькулятора. Чтобы записывать числа или результаты операций в память, нажмите клавишу «MR». Чтобы использовать число из памяти в качестве значения в выражениях, нажмите клавишу «M+», чтобы добавить его, или «M-«, чтобы вычесть его из текущего выражения.
Кроме того, в калькуляторе Windows 10 доступны инженерный и программистский режимы. Чтобы открыть эти режимы, нажмите на кнопку «Меню» в правом верхнем углу калькулятора и выберите соответствующий пункт в меню. В инженерном режиме вы сможете выполнить более сложные вычисления, используя дополнительные математические функции и операции, а в программистском режиме можно работать с числами в различных системах счисления.
Кнопка «Память» в нижней части экрана калькулятора позволяет быстро открыть панель памяти, чтобы записывать числа или результаты операций и возвращаться к ним в любой момент. Нажмите на эту кнопку, чтобы открыть панель памяти, и используйте сочетания клавиш, чтобы добавить или убрать числа из памяти.
Таким образом, новый калькулятор в Windows 10 предлагает множество новых возможностей для удобного выполнения арифметических операций. Нажмите на кнопку «Калькулятор» на панели задач или в меню «Пуск», чтобы начать работать с этим удобным инструментом.
Инженерный режим
Калькулятор Windows 10 предлагает инженерный режим, который позволяет проводить сложные математические операции и работать с различными функциями. В этом режиме вы можете использовать память калькулятора для записи и вычисления чисел, а также выполнять более сложные операции.
Открытие инженерного режима
Чтобы открыть инженерный режим в калькуляторе Windows 10, нажмите кнопку «Инженерный» в верхней части калькулятора. После этого вам станут доступны новые функции и возможности.
Работа в инженерном режиме
В инженерном режиме калькулятора вы сможете работать с различными операциями и функциями. Например, чтобы выполнить вычитание цифр 10 и 5, выберите операцию вычитания «-» и нажмите кнопку с цифрой 5. Затем нажмите кнопку вычисления «=» и калькулятор выведет результат вычитания.
Для выполнения арифметических операций с использованием клавиатуры вы можете нажимать сочетания клавиш. Например, для возведения числа в квадрат выделите число и нажмите клавишу «x^2». Для выбора других математических операций можно использовать сочетания клавиш, такие как «sin», «cos», «tan» и другие.
Расчет в различных режимах
Калькулятор Windows 10 предлагает несколько режимов работы, включая инженерный, научный и программистский. Чтобы переключиться между режимами, нажмите кнопку «Режим» и выберите нужный режим.
В инженерном режиме вы сможете работать с различными выражениями и функциями. Например, чтобы конвертировать значение из десятичной системы в шестнадцатеричную, выберите операцию «Dec» и введите число, которое нужно сконвертировать. Затем нажмите кнопку «Hex» и калькулятор выведет результат в шестнадцатеричной системе счисления.
Клавиши на клавиатуре также могут быть использованы для работы в инженерном режиме. Например, чтобы выполнить операцию возведения в степень, выделите число и нажмите кнопку «^». Для выполнения других математических операций вы можете использовать клавиши «sin», «cos», «tan» и другие.
| Команда | Клавиша |
|---|---|
| Возведение в степень | ^ |
| Синус | sin |
| Косинус | cos |
| Тангенс | tan |
Видео:
Я пытался изучить программирование с нуля за 7 дней и вот что получилось в итоге
Я пытался изучить программирование с нуля за 7 дней и вот что получилось в итоге by Никита Гаврилов 1,485,131 views 2 years ago 6 minutes, 37 seconds