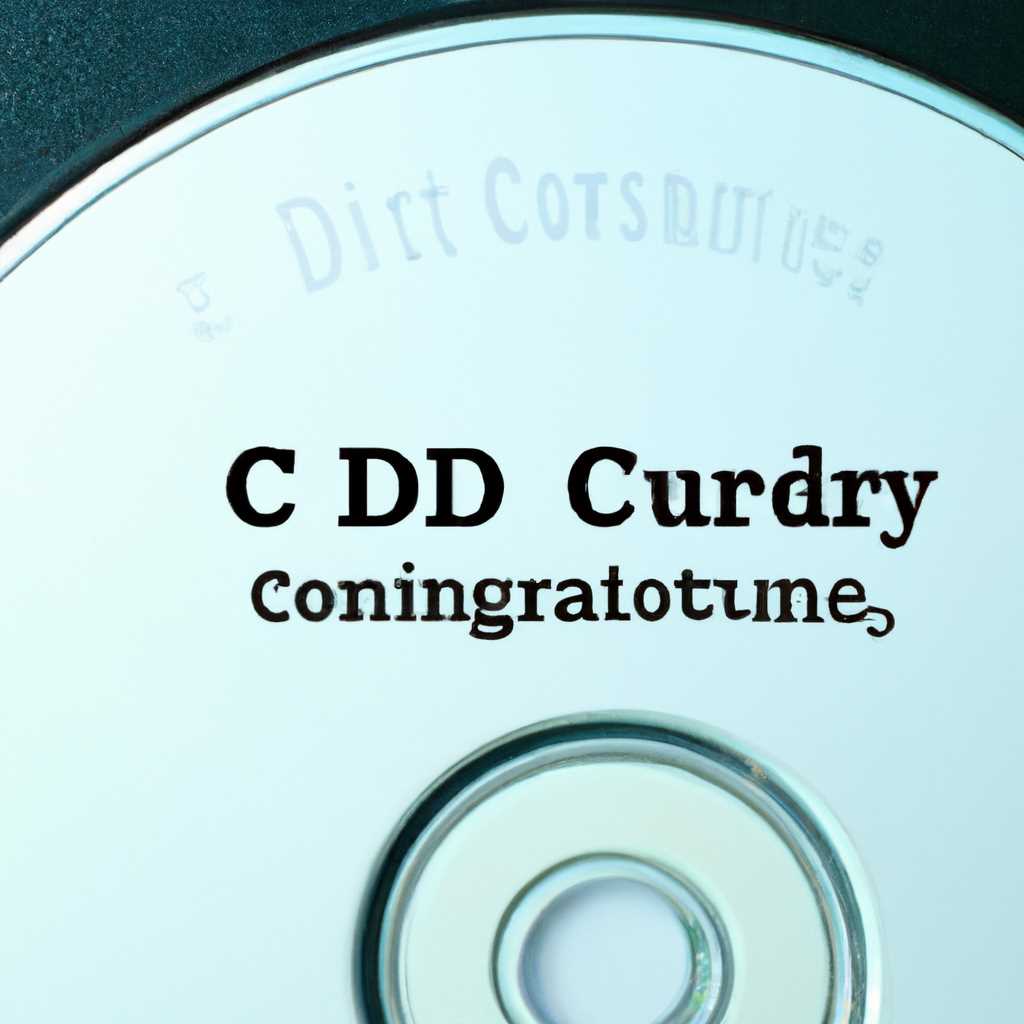- Использование команды cd в Linux для изменения каталога
- Команда cd в Linux: изменение каталога и полезные функции
- Файловый менеджер в терминале Linux
- Абсолютные и относительные имена путей
- Абсолютные пути
- Относительные пути
- Примеры использования
- Каталоги с пробелами в именах
- Полезные команды: ls, rm, mkdir, pwd, cd, echo
- Команда ls
- Команда rm
- Команда mkdir
- Команда pwd
- Команда cd
- Команда echo
- Навигация в Linux: переходы по каталогам
- Команда cd
- Переходы между каталогами
- Примеры использования команды cd
- Видео:
- Видео урок 1 Терминал Linux команды : ls, rm, mkdir, pwd, cd, echo
Использование команды cd в Linux для изменения каталога
Команда cd является одной из самых базовых и важных команд в операционной системе Linux. Она позволяет пользователю изменить текущий каталог на другой каталог в файловой системе. В этом уроке мы рассмотрим, какие команды и параметры можно использовать с командой cd для управления каталогами.
Перед тем, как начать, давайте разделенные ее части. Первая часть — это название команды «cd», означающее «change directory». Вторая часть — это параметры команды, которые управляют поведением команды. Основной параметр команды cd — это путь к каталогу, в который вы хотите перейти.
Теперь давайте рассмотрим некоторые простые команды, которые позволяют нам работать с командой cd. Если вы хотите узнать текущий каталог, в котором вы находитесь, вы можете использовать команду pwd. Она выведет полный путь к текущему каталогу.
Если вы хотите перейти в предыдущий каталог, вы можете использовать команду cd —. Она переключит вас на предыдущий каталог, который был вашим текущим каталогом перед переходом в текущий.
Давайте рассмотрим пример. Представьте, что у вас есть каталог домашний, в котором находится другой каталог downloads. Вы находитесь в каталоге downloads и хотите перейти обратно в каталог домашний. Для этого вы можете использовать команду cd .., которая переходит на уровень вверх в файловой системе. Затем вы можете выполнить команду cd home, чтобы перейти в каталог домашний.
Команда cd обеспечивает простой и удобный способ перехода между каталогами в терминале Linux. С ее помощью можно легко перейти в нужную папку, а также вернуться к предыдущей папке с помощью нескольких команд.
Команда cd в Linux: изменение каталога и полезные функции
Одной из самых простых функций команды cd является переход в домашний каталог пользователя. Для этого достаточно набрать команду cd без аргументов, и терминал автоматически перейдет в домашний каталог текущего пользователя.
Для перемещения в другой каталог, нужно указать его абсолютный или относительный путь после команды cd. Абсолютный путь начинается с корневого каталога (/), в то время как относительный путь начинается с текущего каталога. Если вы не уверены, в каком каталоге находитесь, вы можете использовать команду pwd (print working directory), чтобы узнать текущий путь.
Например, если вы находитесь в каталоге /home/user/Documents и хотите перейти в каталог Downloads, можно использовать следующую команду: cd Downloads.
Если вы хотите вернуться назад к предыдущему каталогу, вы можете использовать команду cd -. Эта команда вернет вас в предыдущий каталог, где вы были до текущего.
Кроме того, команда cd позволяет делать переходы между каталогами с помощью символических ссылок. Символическая ссылка — это специальный файл, который является ссылкой на другой файл или каталог. Для перехода через символическую ссылку, нужно ввести команду cd и указать путь к символической ссылке.
Еще одна полезная функция команды cd — это автозаполнение путей с помощью клавиши Tab. Если вы набираете часть пути и нажимаете Tab, терминал автоматически дополняет недостающую часть пути или показывает выпадающее меню с несколькими возможными вариантами. Это экономит время и помогает избежать ошибок в наборе пути.
Наконец, команда cd поддерживает использование точек (.) и двойных точек (..) в пути. Точка (.) представляет текущий каталог, а двойная точка (..) представляет родительский каталог. Например, команда cd .. переходит в родительский каталог текущего каталога.
Помимо перехода между каталогами, команда cd также может использоваться для создания новых каталогов с помощью команды mkdir. Например, команда mkdir new_directory создаст новый каталог с именем «new_directory» в текущем каталоге.
В завершение, команда cd в Linux является одной из основных команд для работы с каталогами в терминале. Она обеспечивает простой и удобный способ изменения текущего каталога и позволяет пользователям легко перемещаться по структуре файловой системы. Начинающий пользователь Linux может обратить внимание на команду cd, чтобы освоить полезные функции, описанные выше, для более эффективной работы.
Файловый менеджер в терминале Linux
Основным инструментом для работы с файлами и каталогами в терминале Linux является команда «cd», которая используется для изменения текущего рабочего каталога. С помощью этой команды вы можете легко переходить из одной папки в другую, а также выполнять другие операции.
Для перехода в нужную папку нужно ввести команду «cd» и указать путь до каталога, куда хотите перейти. Если путь к каталогу начинается с «/ «, то будут просматриваться абсолютные пути. Если путь начинается с «/ «, то будут использоваться относительные пути, и будут проверяться текущие каталоги и их содержимое. Например, чтобы перейти в папку «downloads» в текущем каталоге, вам нужно выполнить следующую команду:
cd downloads
Также можно использовать специальные символы и комбинации клавиш для выполнения некоторых операций. Например, символ «.» используется для указания текущего каталога, а символ «..» — для указания каталога выше текущего. Например, чтобы перейти в каталог выше, вам нужно выполнить следующую команду:
cd ..
Для автоматического перехода в домашний каталог можно использовать символ тильда:
cd ~
Кроме того, в терминале Linux доступны такие команды, как «ls» для просмотра содержимого текущего каталога и «rm» для удаления файлов и папок. Программа «echo» также позволяет вывести на экран содержимое файла или создать новый файл.
В терминале Linux существует множество других команд и параметров, которые могут быть использованы для более сложных операций с файлами и каталогами. Однако, освоив базовые команды, вы сможете легко выполнять управление файлами и каталогами в Linux.
Терминал Linux предоставляет простой и надежный способ работы с файлами и каталогами, поэтому его использование может быть весьма полезным, особенно если вы работаете с Linux регулярно или планируете выучить данный операционную систему.
Абсолютные и относительные имена путей
Абсолютные пути
Абсолютные имена путей указывают полный путь к файлу или каталогу, начиная с корневого каталога. В Linux корневой каталог обозначается символом «/«. Абсолютные пути начинаются с символа «/» и указывают все необходимые каталоги для достижения нужного файла или каталога.
Например, если у вас есть папка «Downloads» в вашей домашней папке, а вы хотите перейти в эту папку из текущего каталога, вы можете использовать абсолютный путь следующим образом:
$ cd /home/пользователь/Downloads
В этом примере мы использовали полный путь, начинающийся с корневого каталога (/), чтобы указать положение папки «Downloads». Теперь вы находитесь в каталоге «Downloads» и можете выполнять операции над файлами в этом каталоге.
Относительные пути
Относительные имена путей указывают путь к файлу или каталогу относительно текущего каталога. В отличие от абсолютных путей, относительные пути не начинаются с символа «/«.
Например, если вы хотите перейти в папку «Downloads» из текущего каталога, можно использовать следующий относительный путь:
$ cd Downloads
В этом случае мы указываем только название папки «Downloads» без прямого указания всех промежуточных каталогов. Linux автоматически добавляет текущий каталог к пути, чтобы получить окончательный путь.
Если нужно перейти на несколько уровней выше текущего каталога, можно использовать символическим выходом на путь команды. Например, чтобы перейти на одну папку выше текущего каталога, можно воспользоваться следующей командой:
$ cd ..
В этом примере мы использовали символический путь «..», который обозначает один каталог выше текущего каталога. Теперь вы находитесь на уровень выше и можете переходить между различными каталогами вашей файловой системы.
Примеры использования
Давайте рассмотрим несколько примеров использования абсолютных и относительных имен путей в команде cd.
Пример 1: Перейти в домашнюю папку пользователя:
$ cd ~
В этом примере мы используем символ «~«, который обозначает домашнюю папку текущего пользователя. Команда cd ~ откроет текущую папку пользователя.
Пример 2: Создать новую папку в текущем каталоге:
$ mkdir new_folder
В этом примере мы используем команду mkdir для создания новой папки в текущем каталоге. После создания папки мы можем использовать команду cd для перехода в эту папку.
Пример 3: Перейти в папку из выпадающего меню:
Если вы предпочитаете классический файловый менеджер для работы с каталогами, вы также можете использовать команду cd для открытия папки из выпадающего меню. Просто наберите команду cd, а затем дважды нажмите клавишу Tab, чтобы увидеть список каталогов, доступных в текущем каталоге.
В этой статье мы изучили, как использовать абсолютные и относительные имена путей для перехода между каталогами в Linux с помощью команды cd. Обратите внимание, что команда cd предназначена исключительно для изменения каталога и не может использоваться для работы с файлами. Но с ее помощью вы можете научиться управлять каталогами в Linux.
Каталоги с пробелами в именах
В Linux можно использовать команду cd для перемещения по файловой системе и изменения текущего рабочего каталога. Однако, при работе с каталогами, имена которых содержат пробелы, могут возникнуть некоторые трудности.
Когда вы работаете с командной строкой или терминалом, указание каталога с пробелами в его имени вызывает некоторые проблемы. Вместо того, чтобы считывать всю строку после пробела как один параметр, командная строка разделяет имя каталога на отдельные параметры.
Для решения этой проблемы вы можете использовать символические и жесткие ссылки. Символические ссылки представляют собой специальный тип файлов, который указывает на другую папку или файл на файловой системе. Жесткие ссылки — это на самом деле разные пути к одному и тому же файлу.
Когда нужно скопировать файлы или папки, содержащие пробелы в имени, в другую папку, можно указать нужную папку в виде строки в кавычках. Например, чтобы скопировать папку «Мои документы» в папку «Рабочий стол», можно использовать следующую команду:
cp -r "Мои документы" "Рабочий стол"
Если вы хотите посмотреть содержимое папки с пробелами в именах в командной строке, вам нужно указать имя папки в кавычках:
ls "Мои документы"
Чтобы вернуться на уровень выше, воспользуйтесь командой cd с параметром «..». Например, если вы находитесь в папке «Мои документы», и хотите перейти в родительскую папку, выполните следующую команду:
cd ..
Для просмотра абсолютного пути к текущему каталогу используйте команду pwd. Она выведет на экран путь к текущему рабочему каталогу:
pwd
Команда cd также позволяет установить домашний каталог пользователя. Например, чтобы вернуться в домашний каталог, выполните следующую команду:
cd ~
Теперь, когда вы знаете, как работать с каталогами, имена которых содержат пробелы, вы можете более уверенно использовать команду cd в Linux.
Полезные команды: ls, rm, mkdir, pwd, cd, echo
Команда ls
Команда rm
Команда rm используется для удаления файлов и папок. Для удаления папок необходимо использовать опцию -r (рекурсивное удаление), которая позволяет удалить все содержимое папки вместе с самой папкой.
Команда mkdir
Команда mkdir используется для создания новой папки. При создании папки можно указывать абсолютные или относительные пути к ней. Например, для создания папки «new_folder» в текущей папке, можно использовать команду «mkdir new_folder».
Команда pwd
Команда cd
Команда cd используется для изменения текущей папки. При вводе команды можно указать абсолютный или относительный путь к новой папке. Например, чтобы перейти в папку «documents», можно использовать команду «cd documents».
Команда echo
Навигация в Linux: переходы по каталогам
Команда cd
Для использования команды cd необходимо ввести ее в терминале. Пользователь может указать имя каталога, в который хочет перейти. Команда также поддерживает использование относительных и абсолютных путей, что позволяет перейти не только в соседний каталог, но и в любой другой каталог в системе.
Ввод команды cd без параметров позволяет пользователю перейти в домашнюю папку.
Переходы между каталогами
Есть несколько способов сменить текущий каталог в Linux:
| Команда | Описание |
|---|---|
| cd ИМЯ_КАТАЛОГА | Перейти в указанный каталог |
| cd .. | Перейти в родительский каталог (выше по иерархии) |
| cd ~ | Перейти в домашний каталог |
| cd / | Перейти в корневой каталог |
| cd — | Перейти в предыдущий каталог |
Кроме того, можно использовать символ «~» для обозначения домашнего каталога пользователя, а также символ «\» для автоматического завершения имени каталога.
Примеры использования команды cd
Проиллюстрируем работу команды cd на примере:
| Команда | Описание |
|---|---|
| cd downloads | Перейти в каталог «downloads» |
| cd /home/user/documents | Перейти в каталог «documents» по абсолютному пути |
| cd ../pictures | Перейти в каталог «pictures» по относительному пути (вернуться на один уровень вверх и перейти в «pictures») |
| cd ~ | Перейти в домашний каталог пользователя |
Как видно из примеров, команда cd позволяет легко перемещаться между каталогами в системе.
Видео:
Видео урок 1 Терминал Linux команды : ls, rm, mkdir, pwd, cd, echo
Видео урок 1 Терминал Linux команды : ls, rm, mkdir, pwd, cd, echo by From LAMER to Programmer 328,081 views 7 years ago 19 minutes