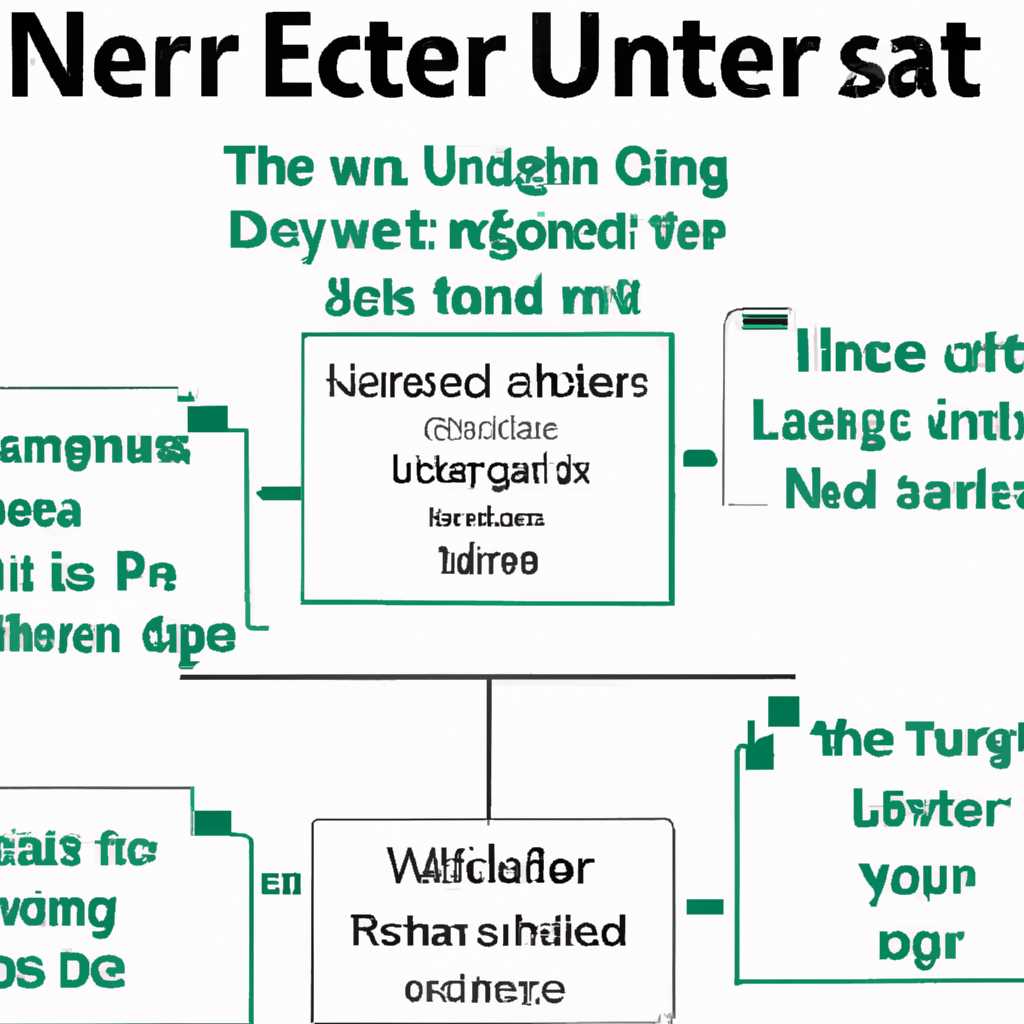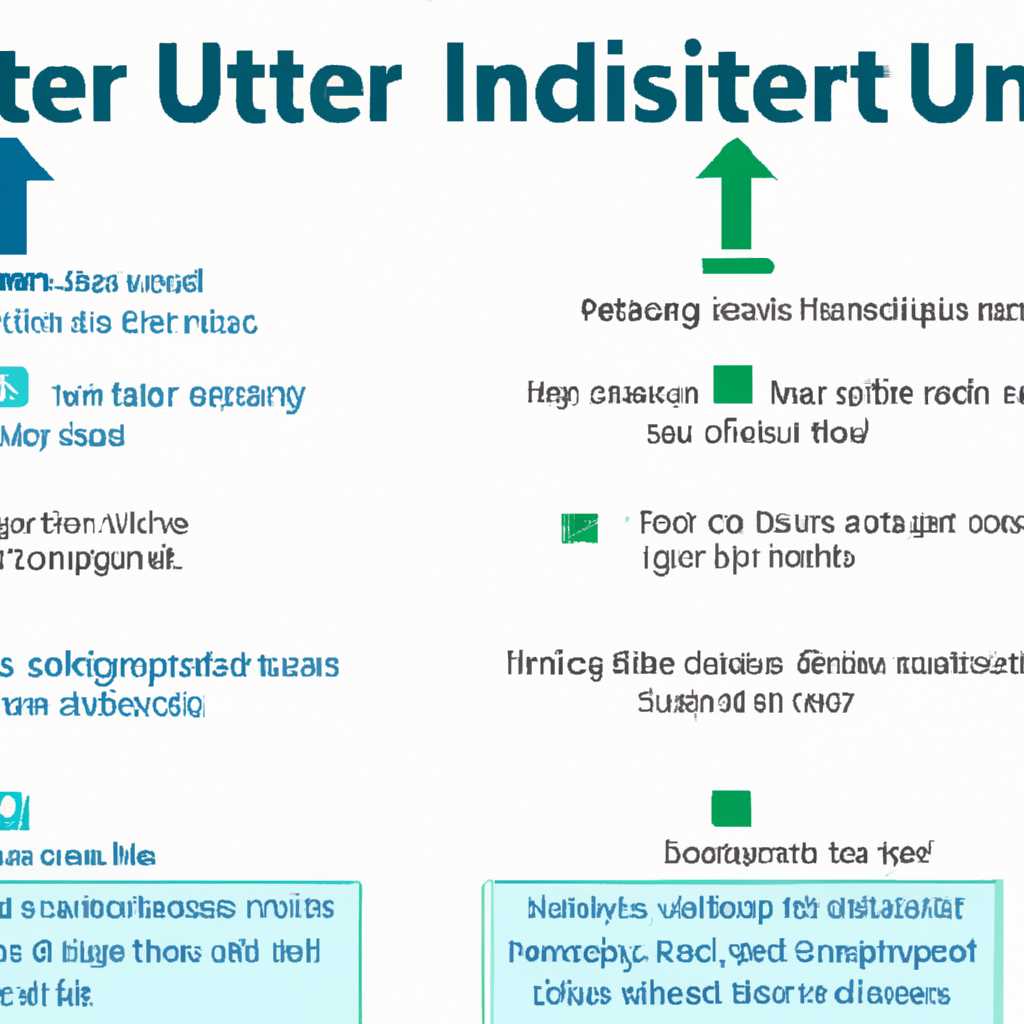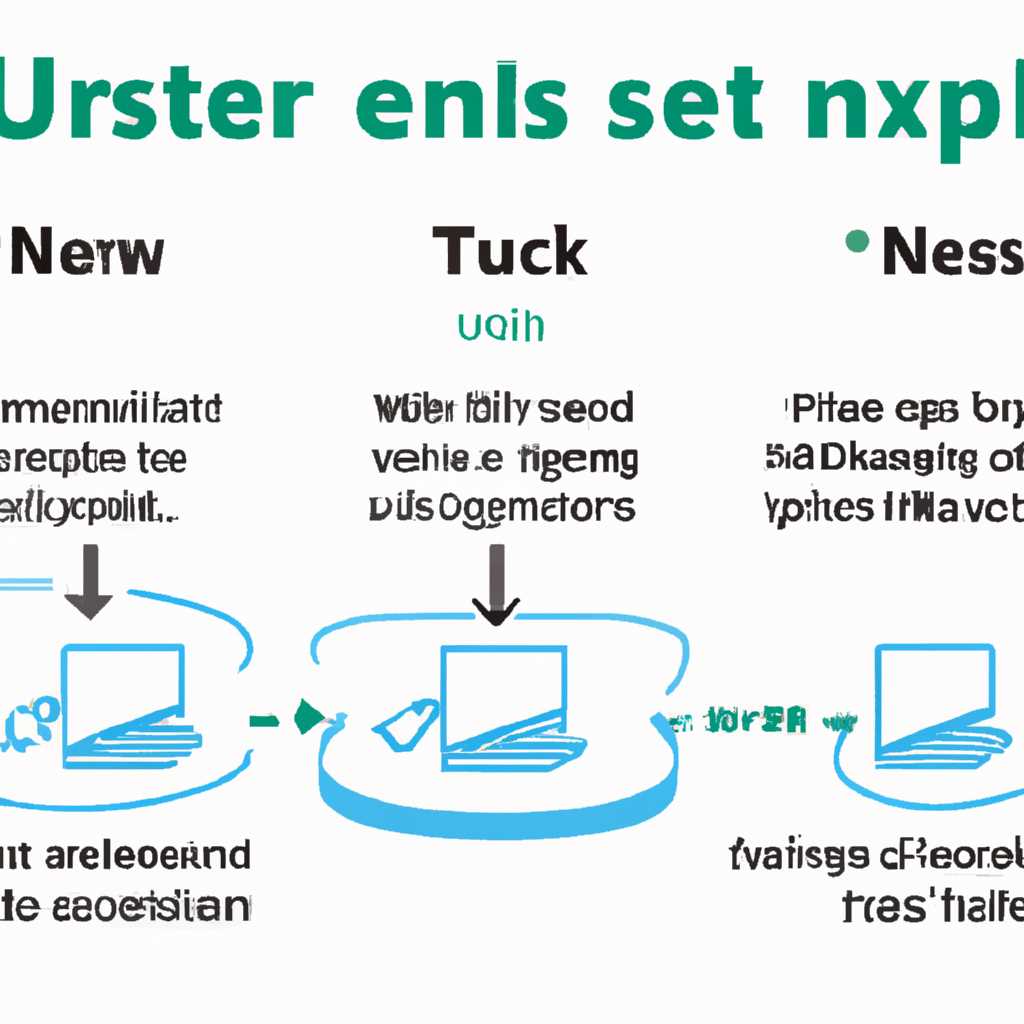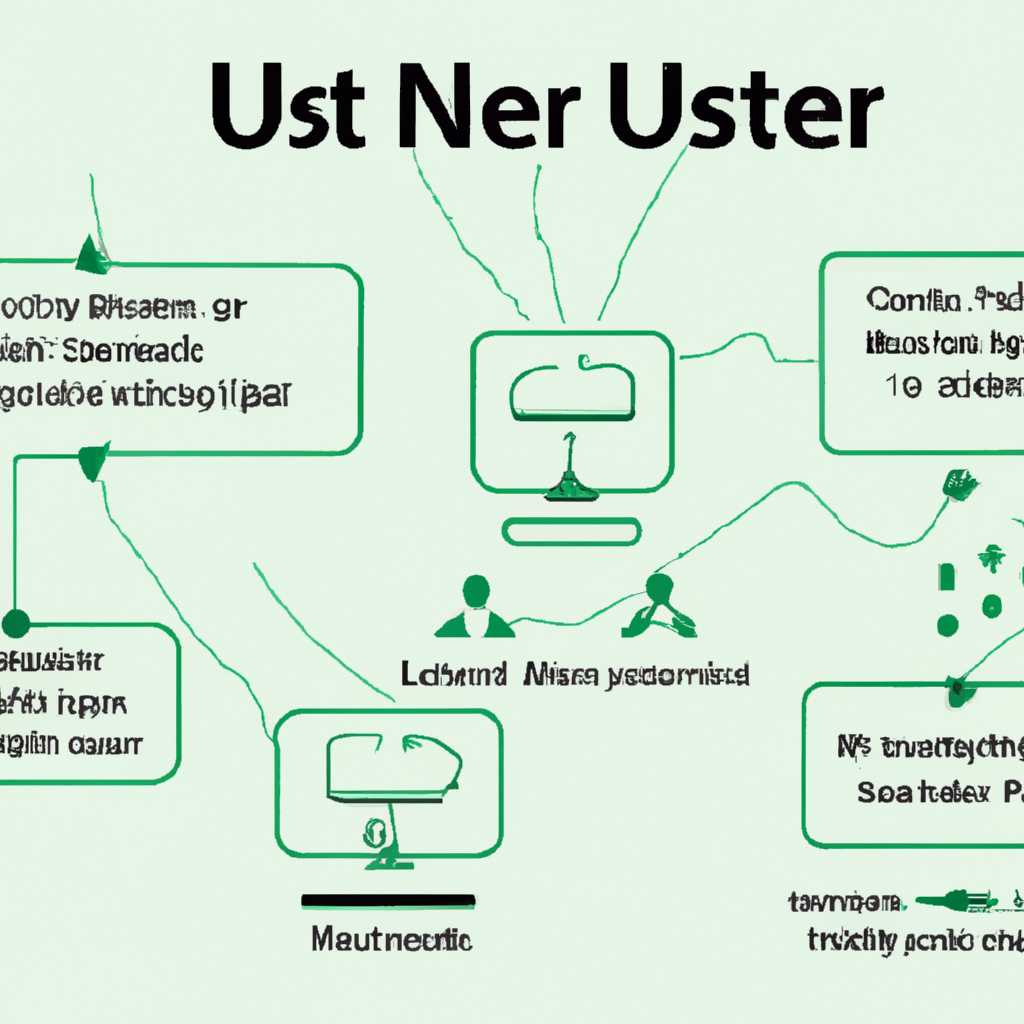- Как использовать команду NET USER: подробное описание и иллюстрированное руководство
- Установка и настройка NET USER
- Создание нового пользователя с помощью команды NET USER
- Назначение пароля для пользователя через команду NET USER
- Назначение пароля через PowerShell
- Получение информации о пользователях с учетом пароля
- Использование WMI для получения информации о пользователях
- Изменение пароля пользователя с помощью команды NET USER
- Получение списка залогиненных пользователей
- Получение информации о пользователе
- Изменение пароля пользователя
- Использование PowerShell для изменения пароля пользователя
- Заключение
- Отключение учетной записи пользователя через команду NET USER
- Включение учетной записи пользователя с помощью команды NET USER
- Включение учетной записи пользователя на локальном компьютере
- Включение учетной записи пользователя на удаленном компьютере
- Примеры использования команды NET USER
- Удаление учетной записи пользователя через команду NET USER
- Просмотр списка всех пользователей системы с помощью команды NET USER
- Получение списка локальных пользователей
- Получение списка удаленных пользователей
- Получение информации о залогиненных пользователях
- Видео:
- Top 20 Network Commands must know everyone || Basic network troubleshooting commands in Hindi
Как использовать команду NET USER: подробное описание и иллюстрированное руководство
Команду NET USER можно использовать для работы с учетными записями компьютеров под управлением операционных систем Windows. Она является мощным инструментом, который позволяет управлять пользователями, группами и паролями.
При работе с NET USER можно использовать командную строку или Powershell. Командная строка предлагает основные функции, такие как изменение пароля, активация или деактивация учетной записи. Если вам необходимо выполнить более сложные действия, то лучше использовать Powershell, который предоставляет больше возможностей и гибкости.
Для получения списка залогиненных пользователей на компьютере можно использовать команду qwinsta. Она позволяет получить информацию о сеансах, открытых на удаленном компьютере. Для получения такой информации средствами Powershell можно использовать командлет Get-CimInstance.
Удаление залогиненных пользователей также можно осуществить с помощью команды NET USER. Для этого необходимо выполнить команду в следующем формате:
NET USER [username] /DELETE
Это удалит учетную запись пользователя и все его данные. Однако будьте осторожны, так как данная операция необратима.
Видео-руководство по использованию NET USER вы можете найти на различных платформах обмена информацией, таких как YouTube. Отличительной особенностью этого инструмента является его простота использования и обширный набор функций.
Установка и настройка NET USER
Для работы с командой NET USER на компьютерах под управлением операционной системы Windows у вас должны быть определенные права доступа и разрешения. Если вы не являетесь администратором компьютера, вам может потребоваться выполнить команду от имени администратора или обратиться к администратору системы для получения необходимых прав.
NET USER — это утилита командной строки, которая позволяет управлять пользователями и группами на компьютере. Она предоставляет возможность создания, изменения, удаления пользователей, а также управления их учетными записями.
При работе с командой NET USER вы можете использовать различные параметры и командлеты для выполнения необходимых действий. Одним из основных параметров является /DOMAIN, который позволяет работать с пользователями и группами на удаленных компьютерах.
Для уточнения информации о текущем пользователе вы можете использовать команду whoami. Она позволяет узнать имя пользователя, используемую учетную запись и другие дополнительные сведения о текущей сессии.
Для работы с пользователями и группами на удаленных компьютерах вы можете использовать команду psloggedon. С ее помощью можно узнать о включенных сеансах входа пользователей на удаленном компьютере. Также вы можете использовать команду qwinsta, чтобы узнать информацию о текущих активных сессиях пользователей на удаленных компьютерах.
Команда NET USER также позволяет удаленно управлять пользователями на компьютерах. Для этого в параметры команды нужно указать имя удаленного компьютера, с которым вы хотите взаимодействовать. Например, можно использовать следующий синтаксис: NET USER <имя_компьютера>\ <имя_пользователя> /ADD, чтобы создать нового пользователя на удаленном компьютере.
Для удаления пользователя на удаленном компьютере можно использовать команду NET USER <имя_компьютера>\ <имя_пользователя> /DELETE. После подтверждения удаления пользователя его учетная запись будет удалена с компьютера.
Также можно использовать PowerShell для удаленного управления пользователями. При помощи powershell скрипта вы можете добавлять, изменять и удалять пользователей на удаленных компьютерах. В скрипте необходимо указать имя удаленного компьютера и имя пользователя, с которым вы хотите взаимодействовать.
Утилиты, такие как NET USER и PowerShell, предоставляют больше возможностей для работы с пользователями и группами на компьютере. Они позволяют управлять учетными записями, устанавливать пароли, проверять активные сеансы пользователей и многое другое.
Создание нового пользователя с помощью команды NET USER
Процесс создания нового пользователя с использованием команды NET USER может быть особенно полезен, когда требуется создать учетные записи на удаленном компьютере или во время удаленного сеанса входа в систему. Вот пример использования команды:
net user имя_пользователя пароль /add
В этом примере имя_пользователя будет именем нового пользователя, а пароль — его паролем. Ключ /add указывает, что нужно создать нового пользователя.
Кроме того, с помощью команды NET USER можно получать информацию о пользователях, залогиненных на удаленном компьютере. Например, чтобы получить список залогиненных пользователей на удаленном компьютере, можно использовать утилиту psloggedon следующим образом:
psloggedon \\имя_компьютера
В этом примере имя_компьютера — это имя удаленного компьютера, на котором нужно проверить залогиненных пользователей.
Еще одной удобной утилитой для работы с пользователями на удаленных компьютерах является команда Get-CimInstance. С ее помощью можно получить информацию о пользователе компьютера, используя следующую команду:
Get-CimInstance -ClassName Win32_ComputerSystem -ComputerName имя_компьютера | Select-Object UserName
В этом примере имя_компьютера — это удаленное имя компьютера, на котором нужно получить информацию о пользователе. Команда Select-Object UserName позволяет выбрать только имена пользователей из полученных данных.
Также с помощью команды NET USER можно добавлять пользователей в группы. Например, чтобы добавить пользователя в группу «Администраторы», можно использовать команду:
net localgroup Administrators имя_пользователя /add
В этом примере имя_пользователя — это имя пользователя, которого нужно добавить в группу «Администраторы». Ключ /add указывает, что нужно добавить пользователя в группу.
Все эти примеры показывают, как использовать команду NET USER для создания нового пользователя, получения информации о залогиненных пользователях на удаленных компьютерах и управления группами пользователей. Это мощный инструмент, который поможет вам эффективно управлять пользователями в системе Windows.
Назначение пароля для пользователя через команду NET USER
Для назначения пароля следует выполнить следующую команду:
NET USER username password
Где username — имя пользователя, для которого будет назначен пароль, а password — новый пароль.
Заметим, что при использовании данной команды пароль передается в открытом виде, что является небезопасным. При возможности рекомендуется использовать другие методы для установки пароля.
Назначение пароля через PowerShell
Дополнительный способ установки пароля для пользователя можно осуществить с помощью PowerShell. Вот пример командлета для создания пароля:
Set-LocalUser -Name "username" -Password ("password" | ConvertTo-SecureString -AsPlainText -Force)
Здесь username — имя пользователя, а password — новый пароль, который передается в зашифрованном виде. Для использования этого метода требуется установленный PowerShell на компьютере.
Получение информации о пользователях с учетом пароля
Если вам необходимо узнать информацию о пользователях, включая учетные записи и пароли, вы можете воспользоваться утилитой psloggedon. Она позволяет получить информацию не только о пользователях на локальных компьютерах, но и на удаленных. Вот пример команды ее использования:
psloggedon \\computers
Здесь computers — это имя или IP-адрес компьютера, о котором вы хотите получить информацию о пользователях. К сожалению, эта утилита не позволяет получить пароли пользователей, она только показывает, кто залогинен в данный момент.
Если у вас есть возможность использовать удаленное подключение к компьютеру через WMI или получить доступ к удаленной консоли компьютера, вы можете узнать пароль пользователя через другие методы.
Использование WMI для получения информации о пользователях
WMI (Windows Management Instrumentation) предоставляет возможность получать информацию о компьютере, включая информацию о пользователях и их паролях. С помощью WMI можно получить доступ к различным аспектам компьютера и пользователей, включая учетные записи.
wmic REMOTE_COMPUTER_NAME /USER:username /PASSWORD:password /NAMESPACE:\ oot\cimv2 PATH Win32_UserAccount WHERE Name='username' GET Domain,Password
Здесь REMOTE_COMPUTER_NAME — имя удаленного компьютера, username — имя пользователя, а password — пароль пользователя для удаленного компьютера. Этот способ требует доступа к удаленному компьютеру, а также знание имени пользователя и его пароля для удаленного входа.
Заметим, что использование WMI для получения пароля пользователя является неудобным и небезопасным методом. В большинстве случаев рекомендуется использовать другие методы для работы с пользователями и паролями.
Изменение пароля пользователя с помощью команды NET USER
Получение списка залогиненных пользователей
Перед изменением пароля пользователя, имеет смысл узнать список залогиненных пользователей на компьютере. Для этого можно воспользоваться командой qwinsta.
Пример использования команды qwinsta:
qwinsta /server:<имя компьютера>Получение информации о пользователе
Еще одной полезной командой для работы с учетными записями пользователей является get-ciminstance. Она позволяет получить информацию о пользователях на удаленном компьютере.
Пример использования команды get-ciminstance:
get-ciminstance -ClassName Win32_UserAccount -Filter "Name = '<имя пользователя>'"Изменение пароля пользователя
Для изменения пароля пользователя с помощью команды NET USER необходимо использовать его имя и новый пароль.
Пример использования команды NET USER для изменения пароля пользователя:
net user <имя пользователя> <новый пароль>Обратите внимание, что для изменения пароля пользователя требуются права администратора.
Использование PowerShell для изменения пароля пользователя
В PowerShell также есть возможность изменить пароль пользователя. Для этого можно использовать командлет Set-LocalUser.
Пример использования командлета Set-LocalUser для изменения пароля пользователя:
$username = '<имя пользователя>'
$newPassword = ConvertTo-SecureString -String '<новый пароль>' -AsPlainText -Force
Set-LocalUser -Name $username -Password $newPasswordЭтот скрипт позволяет изменить пароль пользователя с помощью PowerShell. Обратите внимание, что для выполнения этого скрипта также требуются права администратора.
Заключение
Теперь вы знаете, как изменить пароль пользователя с помощью команды NET USER или PowerShell. Это может быть полезным в случае, если вы забыли текущий пароль пользователя или хотите изменить его для повышения безопасности. Помните, что при выполнении операций с учетными записями пользователей необходимо обладать соответствующими правами администратора.
Отключение учетной записи пользователя через команду NET USER
Для отключения учетной записи пользователя через команду NET USER необходимо выполнить следующие шаги:
- Откройте командную строку с правами администратора.
- Введите команду
net userи нажмите Enter. Будет выведен список всех учетных записей пользователей на текущем компьютере. - Найдите имя пользователя, учетная запись которого нужно отключить. Обратите внимание на столбец «Активно». Если в этом столбце указано «Да», значит учетная запись активна и может быть отключена.
- Для отключения учетной записи пользователя введите команду
net user ИмяПользователя /active:no, где ИмяПользователя — имя пользователя, учетная запись которого нужно отключить. Нажмите Enter.
После выполнения этих шагов учетная запись пользователя будет отключена. Пользователь больше не сможет войти в систему под этой учетной записью.
Однако, отключение учетной записи пользователя через команду NET USER не прерывает существующие сессии пользователей, которые залогинены на компьютере. Для того чтобы принудительно завершить сеансы пользователей, можно использовать утилиту PsLoggedOn.
Примеры использования команды NET USER для отключения учетной записи пользователя:
- Отключение учетной записи пользователя «user» на локальном компьютере:
net user user /active:no
Если нужно отключить учетную запись пользователя на удаленном компьютере, то можно воспользоваться PowerShell и WMI. Ниже приведен пример скрипта на PowerShell, который позволяет отключить учетную запись пользователя на удаленном компьютере:
$computer = "имя_компьютера"
$user = "имя_пользователя"
$computerSystem = Get-CimInstance -ComputerName $computer -ClassName Win32_ComputerSystem
$computerName = $computerSystem.Name
$domain = $computerSystem.Domain
$group = [ADSI]("WinNT://$computerName/$user,user")
if ($group -ne $null) {
$group.method("Put", 1)
$group.Put("UserFlags", 66049)
$group.SetInfo()
Write-Host "Учетная запись пользователя $user на компьютере $computer успешно отключена."
} else {
Write-Host "Учетная запись пользователя $user на компьютере $computer не найдена."
}
Такой подход позволяет получить список активных сессий пользователей на удаленных компьютерах с помощью утилиты PsLoggedOn или команды net session, а затем отключить удаленного пользователя командой net user в цикле или скрипте.
- Команда NET USER в Windows позволяет управлять учетными записями пользователей, в том числе отключать их.
- Отключение учетной записи пользователя через команду NET USER может быть выполнено на локальном или удаленном компьютере.
- Для принудительного завершения сеансов пользователей можно использовать утилиты PsLoggedOn или net session.
- Для отключения учетной записи пользователя на удаленном компьютере можно воспользоваться PowerShell и WMI.
Включение учетной записи пользователя с помощью команды NET USER
Команда NET USER предоставляет возможность управлять пользователями и их учетными записями в операционной системе Windows. С помощью данной команды вы можете включить учетную запись пользователя как на локальном компьютере, так и удаленно на других компьютерах в сети.
Включение учетной записи пользователя на локальном компьютере
Для включения учетной записи пользователя на локальном компьютере необходимо выполнить следующие шаги:
- Откройте командную строку или консоль PowerShell в режиме администратора.
- Введите команду net user [имя_пользователя] /active:yes, где [имя_пользователя] — имя пользователя, учетная запись которого требуется включить.
- Нажмите клавишу Enter.
Включение учетной записи пользователя на удаленном компьютере
Если вы хотите включить учетную запись пользователя на удаленном компьютере, то необходимо использовать команду net user в следующем формате:
net user [имя_пользователя] /active:yes /domain
Здесь [имя_пользователя] — имя пользователя, учетная запись которого требуется включить, а /domain указывает на то, что операция должна быть выполнена на удаленном компьютере в доменной сети.
Если вы не знаете имя удаленного компьютера, то вы можете узнать его с помощью утилиты wmi (Windows Management Instrumentation). Для этого выполните следующие действия:
- Откройте командную строку или консоль PowerShell в режиме администратора.
- Введите команду wmic computersystem get name, чтобы получить список компьютеров в сети.
- Нажмите клавишу Enter.
Имена компьютеров будут отображены в списке после выполнения команды.
Примеры использования команды NET USER
Давайте рассмотрим несколько примеров использования команды NET USER для включения учетных записей пользователей.
| Команда | Описание |
|---|---|
| net user JohnDoe /active:yes | Включение учетной записи пользователя с именем JohnDoe на локальном компьютере. |
| net user JaneSmith /active:yes /domain | Включение учетной записи пользователя с именем JaneSmith на удаленном компьютере в доменной сети. |
После выполнения команды вы получите подтверждение о включении учетной записи пользователя.
Также вы можете использовать утилиту PsLoggedOn для получения информации о залогиненных пользователях на удаленном компьютере. Для этого выполните команду psloggedon [имя_компьютера].
Запись включенных учетных записей пользователей с помощью команды NET USER предоставляет полный контроль над пользователями и их активностью на компьютере или в сети.
Удаление учетной записи пользователя через команду NET USER
Чтобы удалить учетную запись пользователя на компьютере, вы можете воспользоваться командой NET USER. Данная команда позволяет управлять учетными записями пользователей в операционной системе Windows. Вот как удалить учетную запись пользователя с помощью команды NET USER:
- Откройте командную строку на компьютере, на котором хотите удалить учетную запись пользователя.
- Введите команду net user <имя пользователя> /delete, где <имя пользователя> — это имя удаляемого пользователя. Например, чтобы удалить учетную запись пользователя «John», введите команду net user John /delete.
После выполнения команды учетная запись пользователя будет удалена с компьютера.
Примечание: Для удаления учетной записи пользователя вы должны иметь права администратора.
Просмотр списка всех пользователей системы с помощью команды NET USER
Команда NET USER позволяет просмотреть список всех пользователей, зарегистрированных в системе. Это полезная функция для администраторов, которая помогает отслеживать доступы и управлять пользователями на компьютере. В данной статье рассмотрим, как использовать команду NET USER для получения списка пользователей на локальном и удаленном компьютере.
Получение списка локальных пользователей
Для получения списка локальных пользователей на компьютере можно воспользоваться командой NET USER в командной строке. Введите следующую команду:
NET USER
После выполнения команды будет выведен список всех локальных пользователей в системе.
Получение списка удаленных пользователей
Если вам требуется получить список пользователей на удаленном компьютере, вам потребуется использовать PowerShell. Следующий скрипт поможет вам получить список удаленных пользователей на компьютере с помощью утилиты psloggedon:
$Computers = Get-Content -Path "C:\computers.txt"
foreach ($Computer in $Computers) {
$Users = psloggedon -l \\$Computer | Select-Object -ExpandProperty Username
Write-Host "Пользователи на компьютере $Computer:`n"
foreach ($User in $Users) {
Write-Host $User
}
Write-Host "`n"
}
Замените «C:\computers.txt» на путь к файлу, в котором указаны имена удаленных компьютеров. После выполнения скрипта вы получите список всех удаленных пользователей на указанных компьютерах.
Получение информации о залогиненных пользователях
Если вам необходимо получить информацию о залогиненных пользователях на удаленном компьютере, вы можете воспользоваться командой qwinsta. Введите следующую команду:
qwinsta /server:<Имя компьютера>
Замените <Имя компьютера> на имя удаленного компьютера, информацию о залогиненных пользователях на котором вы хотите получить. После выполнения команды вы увидите список сессий и имена залогиненных пользователей.
Теперь вы знаете, как получить список всех пользователей системы с помощью команды NET USER на локальном компьютере, а также как получить список удаленных пользователей и информацию о залогиненных пользователях на удаленном компьютере при помощи PowerShell и команд psloggedon и qwinsta.
Видео:
Top 20 Network Commands must know everyone || Basic network troubleshooting commands in Hindi
Top 20 Network Commands must know everyone || Basic network troubleshooting commands in Hindi by Shesh Chauhan IT Trainer 590,988 views 1 year ago 23 minutes