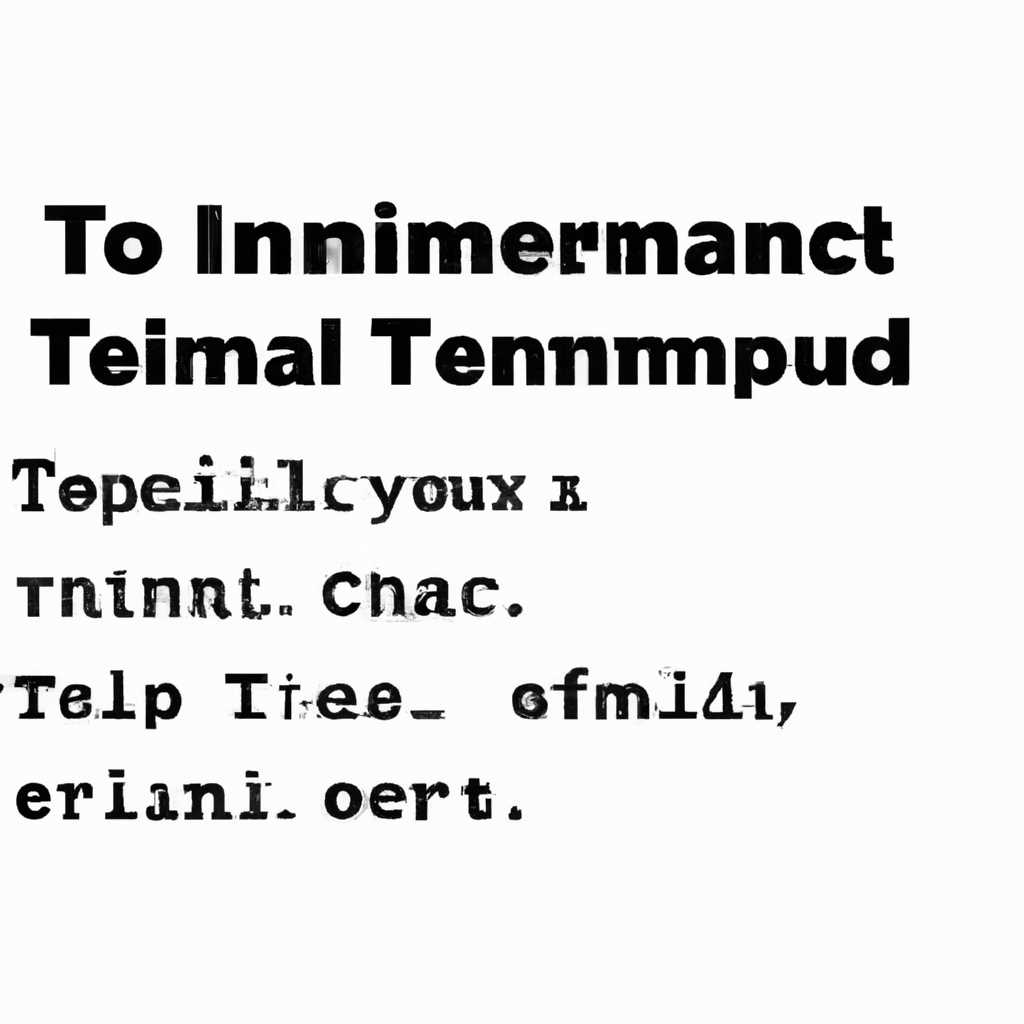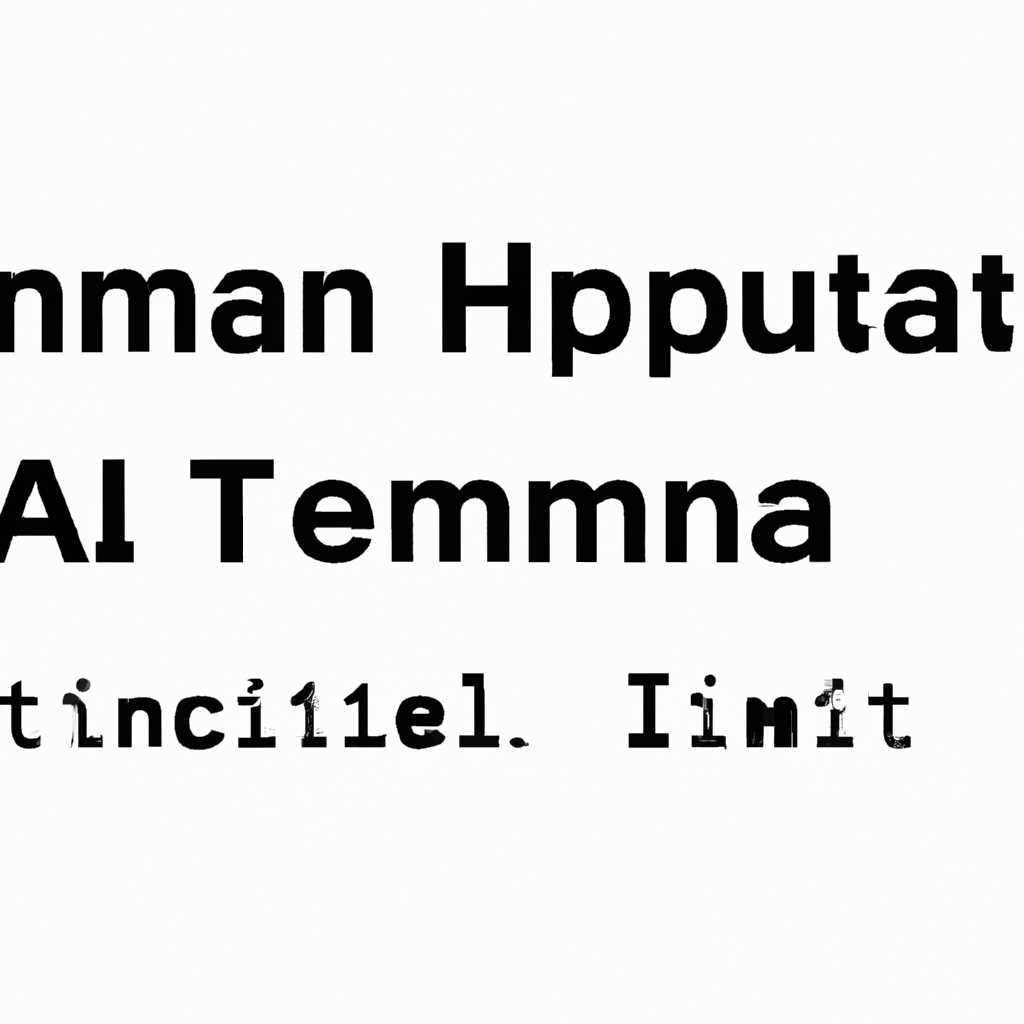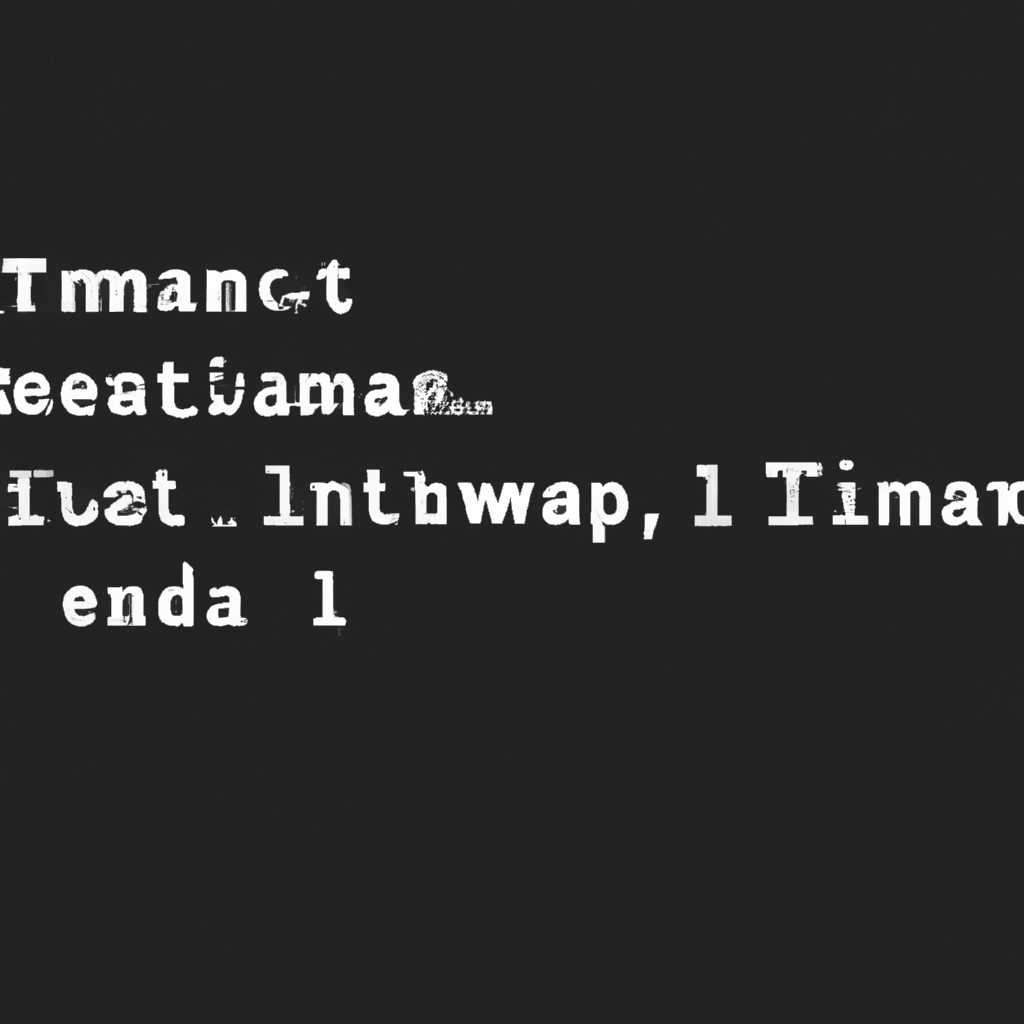- Команды администратора в Терминале на Mac: полное руководство
- Использование команд в Терминале
- Создание учетной записи администратора
- Получение доступа к административным командам
- Создание и удаление учетных записей пользователей
- Запуск и остановка процессов
- Быстрый выход из системы или перезагрузка
- Добавление нового пользователя в Терминале
- Управление учетными записями пользователей на Mac
- Учетные записи пользователей на Mac
- Использование команд в Терминале
- Создание новой учетной записи
- Отключение учетной записи
- Включение учетной записи
- Удаление учетной записи
- Видео:
- Обход код пароля пользователя на MacOS и установка администратора
Команды администратора в Терминале на Mac: полное руководство
Терминал на Mac — мощный инструмент, который позволяет вам работать с системой посредством команд. Однако, когда дело касается изменения настроек системы, установки приложений или управления пользователями и группами, может понадобиться использовать команды администратора. В этой статье мы рассмотрим, как использовать команды администратора в Терминале на Mac для этих целей.
Первым шагом, чтобы использовать команды администратора, вам необходимо убедиться, что вы работаете в качестве администратора. Для этого откройте Терминал и удостоверьтесь, что ваша учетная запись имеет административные права. Проверить это можно с помощью команды «id -u«. Если вы видите число 0 в качестве ответа, это означает, что вы работаете с правами администратора.
Вторым шагом является использование команды «sudo«, которая позволяет выполнить команду от имени администратора. Чтобы использовать команду «sudo«, просто напишите ее перед вашей командой. Например, «sudo nano /etc/hosts» позволяет открыть файл hosts в редакторе nano с правами администратора.
Теперь, когда вы знаете, как использовать команды администратора, давайте рассмотрим некоторые примеры. Вы можете использовать команду «dscl» для управления пользователями и группами. Например, команда «sudo dscl . -create /Users/username UniqueID 105» создает нового пользователя с идентификатором 105. Вы также можете использовать команду «sudo dscl . -create /Groups/groupname GroupMembership username» для добавления пользователя в группу.
Еще одной полезной командой для администратора является команда «sudo spctl —master-enable«, которая позволяет вам включить защиту Gatekeeper на Mac. Gatekeeper предназначен для предотвращения установки и запуска ненадежных приложений. Вы также можете использовать команду «sudo spctl —master-disable» для отключения Gatekeeper, если необходимо установить приложение, которое не является подписанным разработчиком.
Использование команд в Терминале
В Терминале на Mac есть множество команд, которые могут быть полезны при работе с вашей операционной системой. Вот некоторые из них:
cd: изменить текущий каталог на выбранный, например,cd Documentsдля перехода в каталог «Documents».ls: просмотреть содержимое текущего каталога.mkdir: создать новый каталог, например,mkdir Projectдля создания каталога «Project».touch: создать новый файл, например,touch index.htmlдля создания файла «index.html».rm: удалить файл или каталог, например,rm file.txtдля удаления файла «file.txt».cat: просмотреть содержимое файла, например,cat file.txtдля просмотра содержимого файла «file.txt».
Также в Терминале можно использовать команды администратора (или команды, которые требуют повышенных прав).
sudo: позволяет выполнить команду с правами администратора, например,sudo shutdownдля выключения компьютера.chown: изменить владельца файла или каталога, например,sudo chown admin file.txtдля изменения владельца файла «file.txt» на «admin».chmod: изменить права доступа к файлу или каталогу, например,chmod +x script.shдля установки прав на выполнение для скрипта «script.sh».
Команды также могут быть использованы для управления пользователями и группами в вашей операционной системе. Например, команды sudo dscl . -create /Users/newuser и sudo dscl . -append /Groups/newgroup GroupMembership newuser позволяют создать нового пользователя и добавить его в новую группу.
Важно помнить, что использование команд администратора может быть опасно и потребовать особой осторожности. Всегда проверяйте команды, которые вы вводите, и убедитесь, что они не вызовут нежелательных изменений в вашей системе.
Вот некоторые дополнительные команды, которые могут пригодиться при работе в Терминале:
clear: очистить окно Терминала для более удобного просмотра.history: показать список последних использованных команд.grep: найти строки, содержащие определенные символы, например,grep "example" file.txtдля поиска строк, содержащих слово «example» в файле «file.txt».
Теперь вы знаете, как использовать команды в Терминале на Mac. Не стесняйтесь экспериментировать с различными командами и получать более полезные результаты!
Создание учетной записи администратора
Для создания учетной записи администратора в Терминале на Mac можно использовать команду «dscl». Вот пошаговая инструкция:
- Откройте Терминал, который находится в папке «Программы» > «Служебные программы».
- Выполните команду «sudo dscl . -create /Users/имя_пользователя» (где «имя_пользователя» — имя, которое вы хотите дать новому администратору).
- Введите пароль администратора при запросе.
- Затем выполните команду «sudo dscl . -create /Users/имя_пользователя UserShell /bin/bash» для задания оболочки пользователя.
- Далее используйте команду «sudo dscl . -create /Users/имя_пользователя UniqueID 105» для создания уникального идентификатора пользователя.
- Добавьте пользователя в группу администраторов с помощью команды «sudo dscl . -append /Groups/admin GroupMembership имя_пользователя» (где «имя_пользователя» — имя нового администратора).
- Используйте команду «sudo dscl . -passwd /Users/имя_пользователя новый_пароль» для изменения пароля нового администратора.
- Наконец, чтобы включить новую учетную запись администратора, выполните команду «sudo dscl . -create /Users/имя_пользователя IsHidden 0».
Вот все, что вам нужно сделать, чтобы создать учетную запись администратора в Терминале на Mac. После завершения этих шагов вы сможете использовать новую учетную запись для входа в систему с полными административными правами.
Получение доступа к административным командам
Если вы являетесь администратором Mac, вы имеете доступ к различным командам администратора в Терминале. С помощью этих команд вы можете выполнять различные операции, в том числе изменять настройки системы, управлять пользователями и многое другое. В этом разделе мы рассмотрим некоторые из основных команд администратора Mac.
Создание и удаление учетных записей пользователей
Для создания новой учетной записи пользователя в Терминале вы можете использовать команду «dscl». Например, чтобы создать нового пользователя с именем «johnsmith» и паролем «password123», выполните следующую команду:
sudo dscl . -create /Users/johnsmith UserShell /bin/bash
sudo dscl . -create /Users/johnsmith RealName "John Smith"
sudo dscl . -create /Users/johnsmith UniqueID 501
sudo dscl . -create /Users/johnsmith PrimaryGroupID 1000
sudo dscl . -create /Users/johnsmith NFSHomeDirectory /Users/johnsmith
sudo dscl . -passwd /Users/johnsmith password123
Если вы хотите удалить учетную запись пользователя, выполните следующую команду:
sudo dscl . -delete /Users/johnsmith
Запуск и остановка процессов
Для запуска и остановки процессов в Терминале можно использовать команду «launchctl». Например, чтобы остановить процесс с идентификатором «com.example.process», выполните следующую команду:
sudo launchctl stop com.example.process
Для запуска процесса используйте команду «start». Например, чтобы запустить процесс с идентификатором «com.example.process», выполните следующую команду:
sudo launchctl start com.example.process
Быстрый выход из системы или перезагрузка
Для быстрого выхода из системы используйте команду «logout». Например, если вы хотите выйти из системы немедленно, выполните следующую команду:
logout
Чтобы быстро перезагрузить компьютер, используйте команду «shutdown». Например, если вы хотите перезагрузить компьютер через 5 минут, выполните следующую команду:
sudo shutdown -r +5
Обратите внимание, что для выполнения команд администратора в Терминале требуется ввести пароль администратора. Также имейте в виду, что выполнение некоторых команд может потребовать специальных разрешений или влиять на работу системы или других пользователей, поэтому будьте осторожны при использовании команд администратора.
Добавление нового пользователя в Терминале
Для добавления нового пользователя в Терминале на компьютере Mac вам понадобятся права администратора. Этот процесс позволяет создать учетные данные для нового пользователя, которые позволят им войти в систему и использовать команды администратора.
- Откройте Терминал. Вы можете найти его в каталоге «Приложения» в меню Finder, или воспользоваться поиском Spotlight (нажмите клавишу Cmd + пробел и введите «Терминал»).
- Введите следующую команду в строке Терминала и нажмите клавишу «Return» для создания нового пользователя:
sudo dscl . -create /Users/имя_пользователя
Вместо «имя_пользователя» введите имя нового пользователя. Обратите внимание, что имя пользователя должно быть уникальным.
- Затем можно добавить уникальный идентификатор для нового пользователя, используя следующую команду:
sudo dscl . -create /Users/имя_пользователя UniqueID 105
В этой команде «имя_пользователя» замените на имя нового пользователя, а «105» — на уникальный идентификатор. Убедитесь, что выбранный идентификатор не используется другими пользователями.
- Затем можно задать пароль для нового пользователя с помощью команды:
sudo dscl . -passwd /Users/имя_пользователя пароль
Вместо «имя_пользователя» введите имя нового пользователя, а вместо «пароль» введите желаемый пароль для нового пользователя.
- Для разрешения новому пользователю использовать команды администратора, вы должны добавить его в группу «admin». Для этого введите следующую команду:
sudo dseditgroup -o edit -a имя_пользователя -t user admin
Замените «имя_пользователя» на имя нового пользователя.
После выполнения всех этих шагов новый пользователь будет успешно добавлен в систему. Они смогут войти в систему с использованием своего имени пользователя и пароля, а также использовать команды администратора при необходимости.
Управление учетными записями пользователей на Mac
На компьютере Mac существует несколько способов управления учетными записями пользователей, включая использование команд администратора в Терминале. В этом разделе мы рассмотрим некоторые типы учетных записей и покажем, как использовать некоторые команды для управления ими.
Учетные записи пользователей на Mac
На Mac существует несколько типов учетных записей. Одним из распространенных типов является учетная запись администратора, которая предоставляет полный доступ к функциям и настройкам системы. Есть также обычные учетные записи, созданные для конкретных пользователей, и гостевая учетная запись, которая предоставляет временный доступ к компьютеру без необходимости вводить пароль входа.
Использование команд в Терминале
Один из способов управления учетными записями пользователей на Mac — использование команд администратора в Терминале. Перед выполнением этих команд необходимо получить доступ к Терминалу. Для этого откройте Finder, перейдите в раздел «Программы» и найдите приложение «Терминал». Чтобы его запустить, щелкните два раза на значке.
Когда Терминал будет запущен, вы увидите командную строку, где вы можете вводить команды. Введите пароль администратора, когда система его потребует.
Создание новой учетной записи
Для создания новой учетной записи в Терминале используйте команду dscl. Ниже приведены шаги, необходимые для создания новой учетной записи:
- Откройте Терминал и введите следующую команду:
- Замените [username] на имя пользователя, которое вы хотите использовать для новой учетной записи.
- Нажмите клавишу Enter. Введите пароль администратора, когда система его потребует.
- Введите следующую команду, чтобы задать пароль для новой учетной записи:
- Замените [password] на пароль, который вы хотите использовать для новой учетной записи.
- Нажмите клавишу Enter. Новая учетная запись будет создана.
sudo dscl . -create /Users/[username]
sudo dscl . -passwd /Users/[username] [password]
Отключение учетной записи
Чтобы временно отключить учетную запись в Терминале, используйте команду sudo dscl. Ниже приведены шаги, необходимые для отключения учетной записи:
- Откройте Терминал и введите следующую команду:
- Замените [username] на имя пользователя, учетную запись которого вы хотите отключить.
- Нажмите клавишу Enter. Введите пароль администратора, когда система его потребует.
- Учетная запись будет временно отключена. Пользователь не сможет войти в систему до включения учетной записи.
sudo dscl . -create /Users/[username] UserShell /usr/bin/false
Включение учетной записи
Чтобы снова включить учетную запись, используйте ту же команду, что и для отключения, но с другим параметром. Введите следующую команду:
sudo dscl . -create /Users/[username] UserShell /bin/bash
Замените [username] на имя пользователя, учетную запись которого вы хотите включить. Нажмите клавишу Enter и введите пароль администратора, когда система его потребует. Учетная запись будет снова включена, и пользователь сможет войти в систему.
Удаление учетной записи
Чтобы удалить учетную запись, используйте команду sudo dscl. Ниже приведены шаги для удаления учетной записи:
- Откройте Терминал и введите следующую команду:
- Замените [username] на имя учетной записи, которую вы хотите удалить.
- Нажмите клавишу Enter и введите пароль администратора, когда система его потребует.
- Учетная запись будет удалена из системы и все ее данные будут утеряны. Будьте осторожны при выполнении этой команды.
sudo dscl . -delete /Users/[username]
Управление учетными записями пользователей на Mac может быть важной задачей для администраторов и владельцев компьютеров. Используя команды администратора в Терминале, вы сможете быстро и легко создавать, отключать и удалить учетные записи, а также управлять их правами доступа и группами пользователей.
Видео:
Обход код пароля пользователя на MacOS и установка администратора
Обход код пароля пользователя на MacOS и установка администратора by Мистер Гаджет 68,562 views 5 years ago 5 minutes, 55 seconds