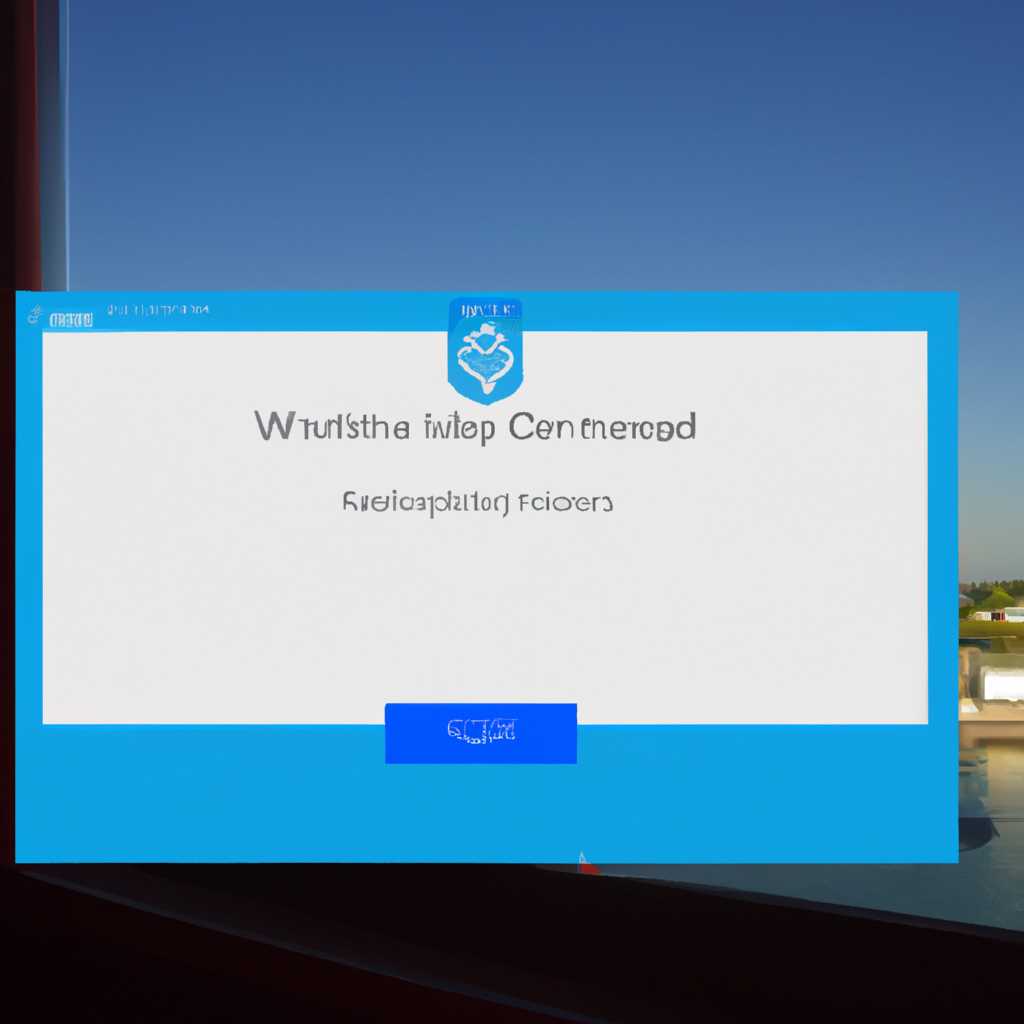- Мастер экспорта сертификатов Windows 10: подробное руководство
- Мастер экспорта сертификатов Windows 10
- Описание и возможности мастера
- Примеры сценариев при импорте и экспорте сертификата
- Экспорт PFX-файла и его установка
- Экспорт PFX-файла
- Установка PFX-файла
- Как экспортировать PFX-файл
- Установка экспортированного PFX-файла
- Экспорт сертификата Windows
- Процесс экспорта сертификата
- Видео:
- Я научу тебя пользоваться macOS за 25 минут! Мастер-класс по переходу с Windows ПК на Mac!
Мастер экспорта сертификатов Windows 10: подробное руководство
Через мастер экспорта сертификатов Windows 10 вы легко сможете решить ряд задач. В данном подробном руководстве мы расскажем, как использовать мастер экспорта сертификатов на вашем личном компьютере. Если вам необходимо найти и выгрузить сертификаты Windows с вашего компьютера, эта процедура поможет вам успешно выполнить эту задачу.
1. Нажимаем на «Пуск» и выбираем «Панель управления».
Пример: Путь — «C:\ProgramData\Microsoft\Windows\Start Menu\Programs\StartUp».
2. В меню Панели управления выбираем «Сертификаты».
Пример: Чтобы перейти к «Сертификатам», нажмите на «Система и безопасность» и выберите «Сертификаты».
3. Откроется графический интерфейс Мастера экспорта сертификатов. В этом окне выбираем импорт/экспорт сертификатов.
Пример: Меню «Экспорт/Импорт» доступно в левой части окна Мастера экспорта сертификатов.
4. Выбираем сертификаты, которые хотим экспортировать, и нажимаем «Далее».
Пример: Если вам необходимо выгрузить сертификаты из личного хранилища сертификатов Windows, выберите соответствующие сертификаты и нажмите кнопку «Далее».
5. Устанавливаем путь и имя файла для экспорта сертификата.
Пример: В открывшемся диалоговом окне выберите путь и имя файла, в котором сохранится экспортированный сертификат.
6. Выберите формат файла для сохранения сертификата и закройте Мастер экспорта сертификатов.
Пример: Если вам необходимо сохранить сертификат в кодировке PFX, выберите этот формат файла.
7. Завершаем процедуру экспорта сертификата.
Пример: После завершения процесса экспорта сертификатов нажмите «Закрыть» или другую соответствующую кнопку.
Теперь вы знаете, как использовать мастер экспорта сертификатов Windows 10. Перейдите к следующим действиям и успешно выполняйте импорт и экспорт сертификатов на вашем компьютере.
Примечание: В данном примере мы рассмотрели процедуру экспорта сертификата из личного хранилища. Вы также можете установить путь и имя файла для экспорта в другое хранилище, например, в Windows Explorer, и скопировать сертификаты в нужное место. Также вы можете использовать Мастер импорта сертификатов для работы со сценариями импорта и экспорта сертификатов в архив.
Мастер экспорта сертификатов Windows 10
Чтобы воспользоваться мастером экспорта сертификатов Windows 10, выполните следующие действия:
- Нажмите правой кнопкой мыши на значок Пуск в левом нижнем углу экрана и выберите Панель управления.
- В окне Панель управления найдите и выберите Сертификаты в разделе Система и безопасность.
- Откройте контейнер сертификатов, в котором находится нужный сертификат.
- На верхней панели меню кликните на Действия, а затем выберите Все задачи.
- В открывшемся меню выберите Экспорт.
- В окне мастера экспорта сертификатов нажимаем Далее.
- Выберите способ хранения экспортируемого сертификата, например, Файл сертификата или Персональная информационная обменная документация.
- Следуйте инструкциям мастера, указав путь и имя файла, где будет сохранен экспортированный сертификат.
- Если вам потребуется установить экспортированный сертификат на другом компьютере, выполните процедуру импорта сертификата, выбрав соответствующий файл.
Импорт и экспорт сертификатов Windows 10 могут быть полезными в различных сценариях работы с электронной подписью и защитой информации. Мастер экспорта сертификатов Windows 10 предоставляет удобный графический интерфейс для выполнения данных операций.
Если вы хотите найти примеры использования мастера экспорта сертификатов Windows 10 или узнать больше о том, как использовать его в вашей работе, обратитесь к документации операционной системы или поищите соответствующие руководства и статьи в Интернете.
Описание и возможности мастера
Мастер экспорта сертификатов Windows 10 предоставляет пользователю простой и удобный способ экспортировать свои сертификаты для дальнейшего использования. С его помощью вы сможете выполнить экспорт личного ключа и соответствующего сертификата в один файл формата .pfx.
Мастер экспорта поддерживает различные форматы кодировки, что позволяет сохранять экспортируемый файл с ключом и сертификатом в нужном вам формате.
При открытии мастера экспорта вы увидите графический интерфейс, где будет предложено выбрать контейнер сертификата, который вы хотите экспортировать. Если у вас есть несколько сертификатов, вы сможете выбрать нужный вам.
После выбора контейнера сертификата мастер экспорта запросит у вас путь, куда сохранить экспортированный файл. Вы сможете выбрать путь через обозреватель файлов Windows Explorer или ввести его вручную.
Для успешного экспорта мастер подскажет вам, как использовать файл с расширением .pfx, например, для импорта в другой компьютер или использования в других сценариях работы с сертификатами.
Если вам потребуется импортировать сертификат, сохраненный в файле формата .pfx, вы сможете выполнить это с помощью мастера импорта сертификатов, доступного в операционной системе Windows 10.
Мастер экспорта сертификатов Windows 10 предоставляет надежную и удобную возможность управления вашими сертификатами. Будь то экспорт или импорт сертификатов, этот мастер поможет выполнить нужные действия и обеспечит безопасность ваших данных.
Примеры сценариев при импорте и экспорте сертификата
Пример 1: Экспорт сертификата из личного хранилища
Чтобы экспортировать сертификат из личного хранилища, нужно выполнить следующие действия:
- Откройте Мастер экспорта сертификатов Windows 10. Для этого перейдите по следующему пути: Меню Пуск > Панель управления > Сертификаты > Личное.
- Найдите нужный сертификат в открывшемся контейнере.
- Выделите сертификат и нажмите на кнопку «Экспорт».
- В Мастере экспорта сертификатов выберите «Да, экспортировать личный ключ» и нажмите «Далее».
- Выберите формат экспортируемого сертификата (например, PFX-файл).
- Выберите место, куда хотите экспортировать сертификат, и нажмите «Далее».
- Установка пароля для PFX-файла.
- Щелкните «Далее», чтобы выполнить процедуру экспорта сертификата.
- Нажмите «Завершить», чтобы закрыть Мастер экспорта.
Пример 2: Импорт сертификата на второй компьютер
Чтобы импортировать сертификат на второй компьютер, нужно выполнить следующие действия:
- Откройте Мастер импорта сертификатов Windows 10. Для этого перейдите по следующему пути: Меню Пуск > Панель управления > Сертификаты > Личное.
- В Мастере импорта сертификатов выберите «Да, импортировать закрытый ключ» и нажмите «Далее».
- Выберите файл сертификата, который хотите импортировать, и нажмите «Далее».
- Введите пароль, если сертификат защищен паролем, и нажмите «Далее».
- Выберите, где должен быть сохранен импортируемый сертификат, и нажмите «Далее».
- Щелкните «Далее», чтобы выполнить процедуру импорта сертификата.
- Нажмите «Завершить», чтобы закрыть Мастер импорта.
При использовании этих примеров сценариев вы сможете успешно импортировать и экспортировать сертификаты Windows 10 на различные компьютеры. По ходу работы с Мастером экспорта и импорта вы можете подробно ознакомиться с различными действиями и способами работы в графическом интерфейсе Windows Explorer, чтобы успешно выполнить процедуру экспорта или импорта сертификата.
Экспорт PFX-файла и его установка
Продолжим наше подробное руководство по использованию мастера экспорта сертификатов Windows 10 и остановимся на процедуре экспорта PFX-файла и его последующей установке.
Экспорт PFX-файла
Для экспорта PFX-файла (файла, содержащего сертификаты с закрытым ключом) воспользуйтесь следующими шагами:
- Откройте меню «Старт» и введите «certmgr.msc» в поисковой строке. Нажмите клавишу Enter, чтобы открыть утилиту управления сертификатами Windows.
- В левой панели найдите контейнер сертификатов, из которого хотите экспортировать PFX-файл, и раскройте его.
- Щелкните правой кнопкой мыши на сертификате, который требуется экспортировать, и выберите пункт меню «Все задачи». Далее выберите «Экспорт».
- В окне мастера экспорта сертификатов выберите опцию «Экспорт закрытых ключей».
- На следующем экране выберите формат PFX и укажите путь, куда будет сохранен файл экспорта.
- Задайте пароль доступа к PFX-файлу. Убедитесь, что пароль надежный и запомните его.
- Завершите работу мастера, нажав кнопку «Готово». PFX-файл будет успешно экспортирован.
Теперь у вас есть PFX-файл, содержащий экспортированный сертификат с закрытым ключом, который можно использовать для импорта на другом компьютере или для других задач.
Установка PFX-файла
Чтобы установить PFX-файл и импортировать сертификат на другом компьютере, выполните следующие действия:
- На компьютере, где хотите установить PFX-файл, откройте меню «Старт» и введите «certmgr.msc» в поисковой строке. Нажмите клавишу Enter, чтобы открыть утилиту управления сертификатами Windows.
- В левой панели найдите контейнер сертификатов, куда будет импортирован PFX-файл, и раскройте его.
- Щелкните правой кнопкой мыши на контейнере сертификатов и выберите пункт меню «Все задачи», затем «Импорт».
- В окне мастера импорта сертификатов укажите путь к PFX-файлу, который требуется установить.
- Введите пароль доступа к PFX-файлу, который вы задали при его экспорте.
- Выберите хранилище сертификатов, куда будет импортирован сертификат.
- Завершите процедуру импорта, следуя указаниям мастера. PFX-файл успешно установлен, и его сертификат теперь доступен для использования на данном компьютере.
Таким образом, вы успешно экспортировали PFX-файл с сертификатом на одном компьютере и установили его на другом, используя мастер экспорта и импорта сертификатов Windows 10.
Надеемся, что данное руководство было полезным и помогло вам успешно выполнить процедуру экспорта и установки PFX-файла.
Как экспортировать PFX-файл
Для экспорта PFX-файлов можно воспользоваться мастером экспорта сертификатов Windows 10. Далее приведена подробная процедура экспорта PFX-файлов через мастера:
- Откройте «Панель управление» на вашем компьютере и перейдите к разделу «Сертификаты электронной почты».
- Откройте мастер экспорта сертификатов, нажав на соответствующий пункт в меню мастера.
- Выберите сертификат или сертификаты, которые вы хотите экспортировать, и нажмите «Далее».
- Выберите контейнер, в котором хранятся ключи, и нажмите «Далее».
- Задайте пароль для PFX-файла и подтвердите его. Помните, что пароль должен быть надежным и безопасным.
- Выберите путь и имя файла, в который будет экспортирован PFX-файл, и нажмите «ОК».
- Мастер экспорта сертификатов выполнит необходимые действия и завершит процедуру экспорта.
После завершения экспорта в указанном файле будет содержаться PFX-файл, в котором закрытым образом хранятся экспортируемые сертификаты и их личные ключи.
Существует также второй способ экспорта PFX-файлов. Для этого выполните следующие действия:
- Откройте проводник Windows Explorer и перейдите к пункту «Доверенные корневые сертификаты».
- Нажмите правой кнопкой мыши на сертификат, который вы хотите экспортировать, и выберите пункт «Все задачи» -> «Экспортировать».
- Выберите опцию экспорта в формате PFX и нажмите «Далее».
- Выберите контейнер, в котором хранятся ключи, и нажмите «Далее».
- Задайте путь и имя файла, в который будет экспортирован PFX-файл, и нажмите «ОК».
- Мастер экспорта сертификатов выполнит необходимые действия и завершит процедуру экспорта.
В результате выполнения указанных действий в указанном файле будет содержаться PFX-файл, в котором закрытым образом хранится экспортируемый сертификат и его личный ключ.
Теперь вы знаете, как экспортировать PFX-файлы в Windows 10 и можете быстро и удобно выполнить данную операцию.
Установка экспортированного PFX-файла
После успешного выполнения процедуры экспорта сертификатов в операционной системе Windows 10, необходимо выполнить установку экспортированного PFX-файла. Для этого потребуется использовать функциональность операционной системы и некоторые действия на компьютере пользователя.
Шаг 1: Запустите Windows Explorer, нажав комбинацию клавиш Win + E или щелкнув правой кнопкой мыши по значку «Проводник» на панели задач и выбрав «Windows Explorer».
Шаг 2: Перейдите в каталог, где был сохранен экспортированный PFX-файл. Обычно файлы сохраняются в папке «Загрузки» или «Документы».
Шаг 3: Найдите файл с расширением «.pfx» и щелкните на нем дважды левой кнопкой мыши.
Шаг 4: В открывшемся графическом окне выберите опцию «Далее» и следуйте инструкциям мастера установки. Если для установки требуется ввод пароля или информации о сертификате, укажите соответствующую информацию.
Шаг 5: При успешном завершении процесса установки PFX-файла, вам будет предложено выбрать хранилище сертификатов для его импорта. Вы можете выбрать одно из предложенных хранилищ или создать новое.
Пример: Выбираем хранилище «Личное», чтобы установить сертификат в личное хранилище пользователя.
Шаг 6: Нажмите «Далее» и подтвердите действия. После этого PFX-файл будет импортирован в указанное хранилище сертификатов.
Пример: В окне «Успех» будет отображено сообщение о завершении ввода ключевого контейнера сертификата.
Шаг 7: Для проверки успешного импорта, можно открыть окно «Управление сертификатами» и перейти в раздел «Личное» (или выбранное хранилище). В нем будут отображены установленные сертификаты, включая только что импортированный.
Пример: Окно «Управление сертификатами» с установленным сертификатом.
Таким образом, после выполнения процедуры экспорта и установки PFX-файла, вы сможете использовать его для подписи электронных документов или в других сценариях работы с сертификатами в Windows 10.
Экспорт сертификата Windows
Для экспорта сертификата Windows 10 вам потребуется использовать мастер экспорта сертификатов. Этот мастер позволяет вам сохранить ваш сертификат в файле, чтобы можно было использовать его на другом компьютере или импортировать в другое хранилище.
Далее следуйте этим шагам для экспорта вашего сертификата:
| 1. | Откройте меню «Пуск» и найдите «Сертификаты» в разделе Windows Accessories. Нажмите на него, и откроется Менеджер сертификатов. |
| 2. | Перейдите в раздел «Личный» в левой панели Менеджера сертификатов и найдите ваш сертификат, который хотите экспортировать. |
| 3. | Щелкните правой кнопкой мыши на сертификате и выберите «Все задачи», а затем «Экспорт». |
| 4. | В мастере экспорта сертификатов выберите «Да, экспортировать закрытый ключ» и нажмите «Далее». |
| 5. | Выберите формат экспортируемого файла сертификата. Вам доступны такие форматы, как PFX и CER. Если вы хотите сохранить ключ вместе с сертификатом, выберите PFX. |
| 6. | Выберите путь для сохранения файла сертификата и задайте ему имя. Нажмите «Далее». |
| 7. | Задайте пароль для защиты экспортируемого файла сертификата и нажмите «Далее». |
| 8. | Мастер экспорта сертификатов завершает процедуру экспорта. Щелкните «Готово» для успешного завершения процедуры экспорта. |
Теперь ваш сертификат Windows 10 успешно экспортирован и сохранен в указанном вами файле. Вы можете использовать этот файл для импорта сертификата на другом компьютере или в другое хранилище. Следуйте аналогичным шагам, но выберите опцию «Импорт» вместо «Экспорт».
Примеры сценариев использования экспорта и импорта сертификатов Windows:
- Вы можете экспортировать сертификат из хранилища Windows на одном компьютере и импортировать его в хранилище на другом компьютере для установки на оба компьютера.
- Вы можете экспортировать сертификат в файле PFX, затем скопировать этот файл на графический носитель (например, флеш-накопитель) и импортировать его на другом компьютере без необходимости передачи сертификата через электронную почту или другие средства.
- Если вы экспортируете сертификат с закрытым ключом, то при его импорте на другом компьютере вы сможете продолжить работу с сертификатом так, будто он был установлен на этом компьютере.
Установка и импорт сертификата Windows 10 через мастер экспорта сертификатов позволяет безопасно обмениваться сертификатами между различными компьютерами и хранилищами.
Завершаем процедуру экспорта сертификата, чтобы приступить к импорту других сертификатов или выполнить другие операции с сертификатами.
Примечание: Все примеры и указанные шаги могут быть немного изменены в зависимости от вашей конкретной ситуации или версии Windows.
Процесс экспорта сертификата
Для экспорта сертификата вам потребуется следующие действия:
- Откройте меню «Сертификаты» в сервисе управления сертификатами Windows.
- Найдите нужный сертификат в списке и выберите его.
- Нажмите правой кнопкой мыши и выберите пункт «Все задачи».
- Перейдите к экспорту сертификата, выбрав «Экспорт».
- В открывшемся мастере экспорта сертификатов нажмите «Далее» в первом окне.
- Выберите «Да, экспортировать закрытый ключ» и продолжите процедуру экспорта.
- Укажите расположение, куда сохранить экспортируемый файл PFX, и установите имя файла.
- Выполните заданные параметры кодировки и пароль для PFX-файла.
- Завершаем процесс экспорта и получаем экспортируемый PFX-файл.
Примеры использования экспортированных сертификатов могут включать их импорт на другие компьютеры, создание файлов сценариев для установки сертификатов или использование архива сертификатов в электронной почте. Вы также можете скопировать PFX-файл на личный компьютер для дальнейшего импорта в другое хранилище сертификатов Windows. Чтобы импортировать сертификат, выполните процедуру импорта, а затем найдите и выберите PFX-файл через проводник Windows Explorer.
Видео:
Я научу тебя пользоваться macOS за 25 минут! Мастер-класс по переходу с Windows ПК на Mac!
Я научу тебя пользоваться macOS за 25 минут! Мастер-класс по переходу с Windows ПК на Mac! by ProTech 1,073,564 views 1 year ago 26 minutes