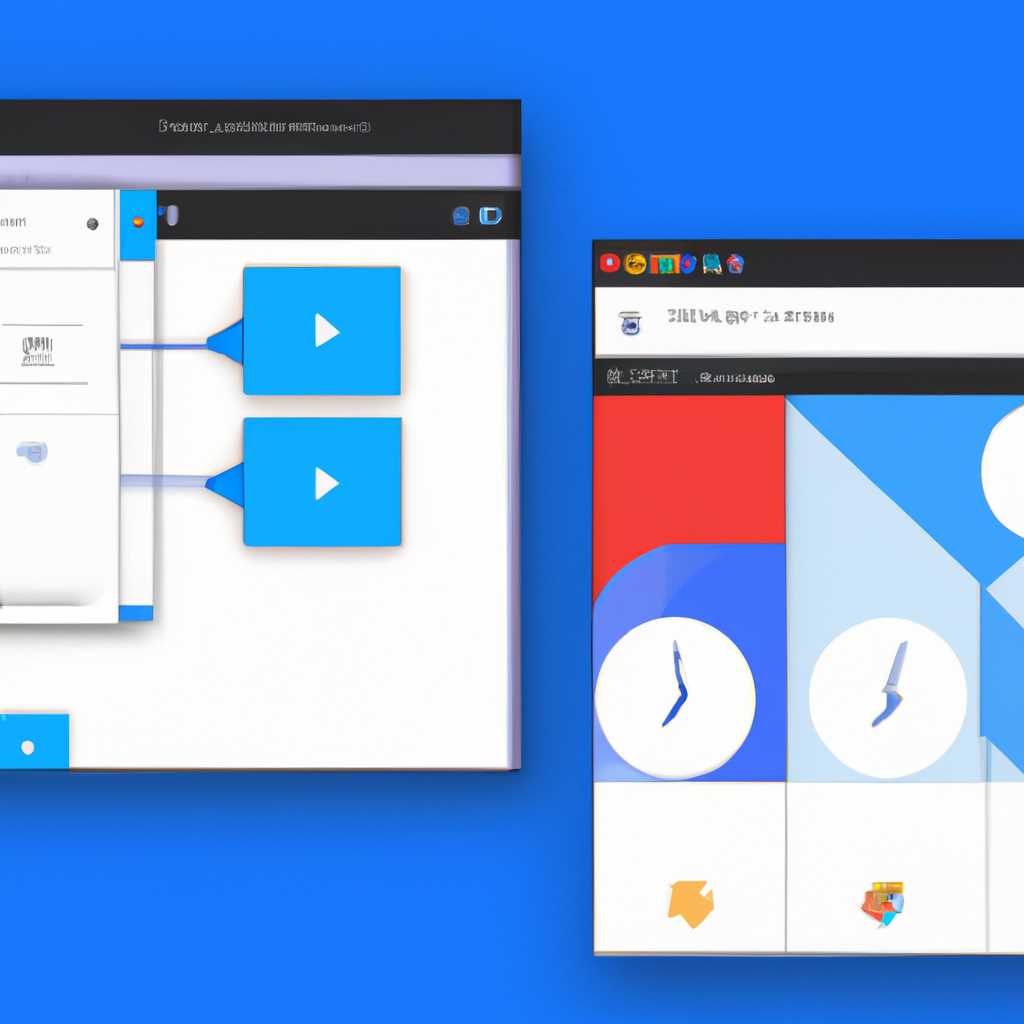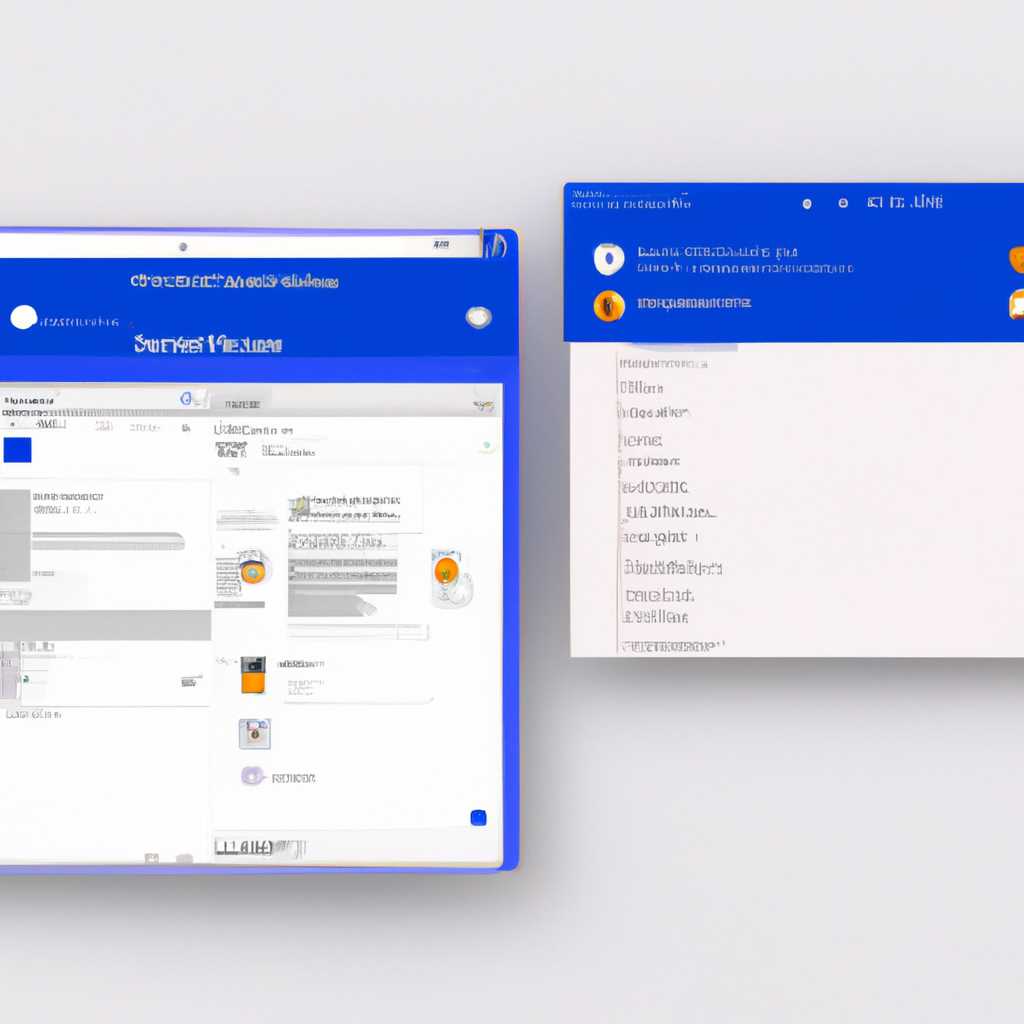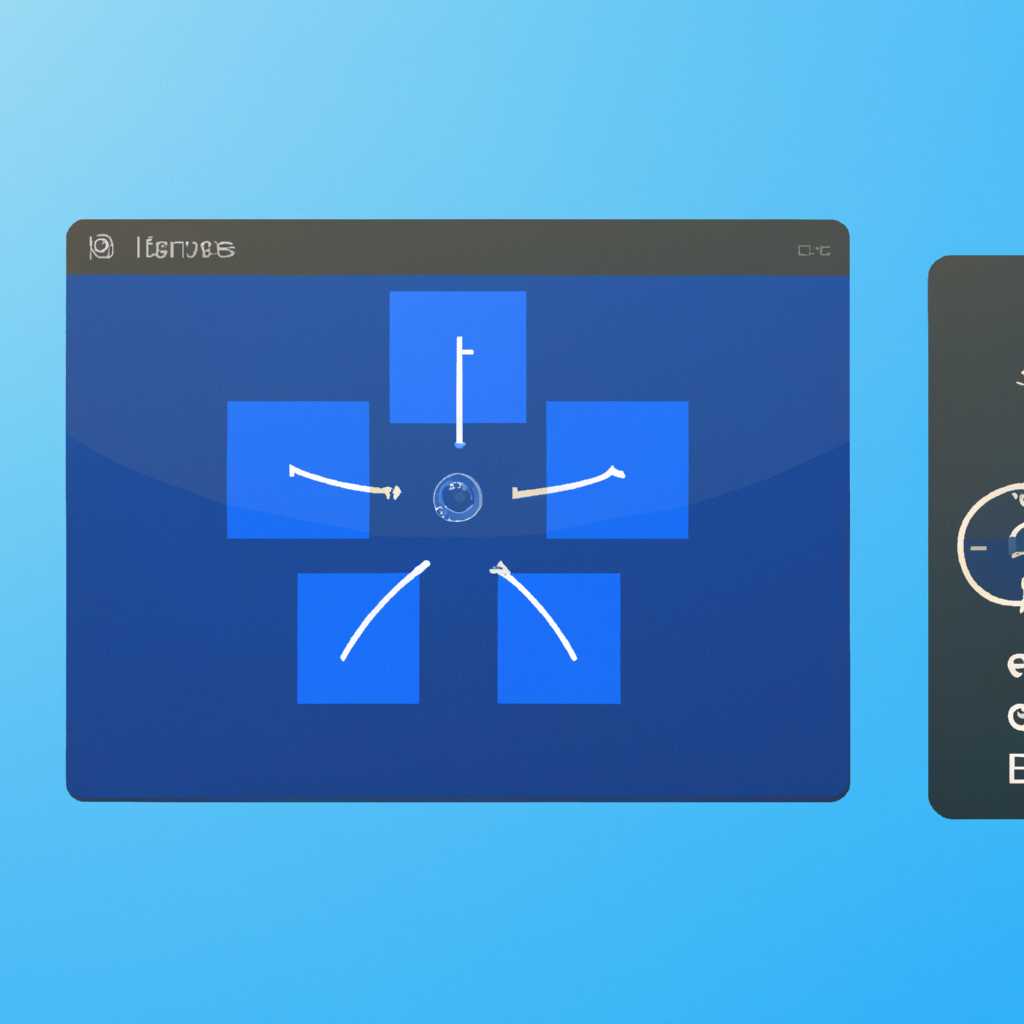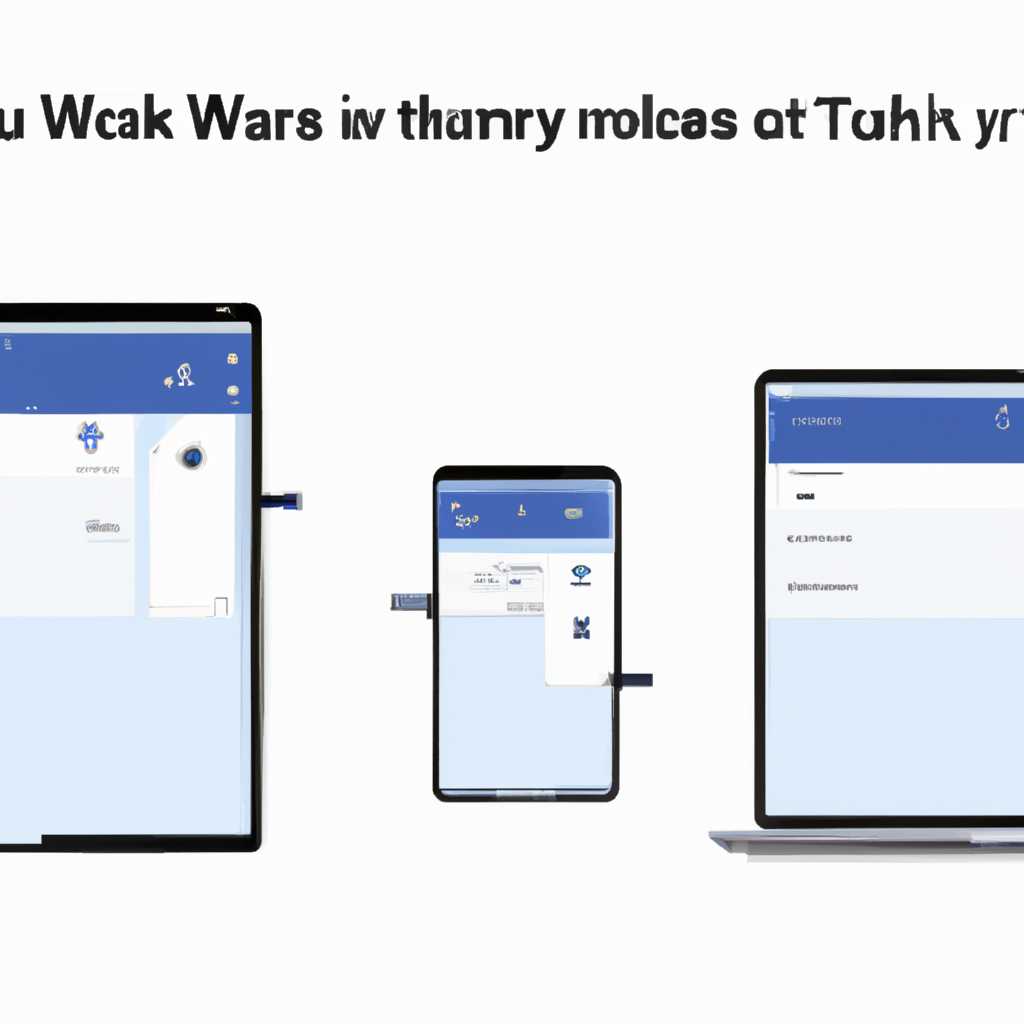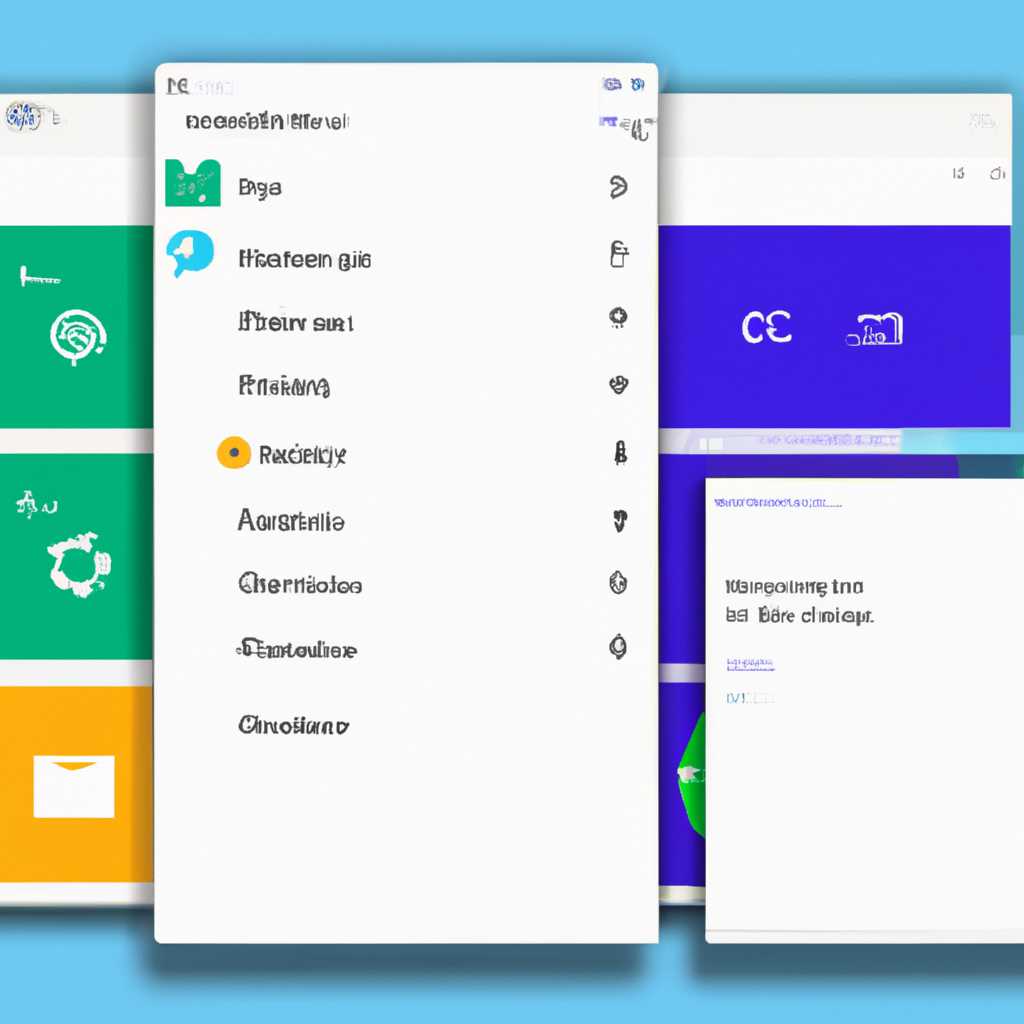- Как использовать многозадачность в Windows 10 как профессионал
- Многозадачность в Windows 10 для профессионалов
- Ознакомление с функцией многозадачности
- Использование столов
- Использование Snap
- Переключение между окнами
- Работа с неактивными окнами
- Как использовать функцию Snap Assist в Windows 10
- Режим Snap Assist
- Переключение между окнами
- Редактирование размеров и перемещение окон
- Дополнительные способы использования Snap Assist
- Как использовать виртуальные рабочие столы в Windows 10
- Видео:
- 10 НАСТРОЕК Windows 10, которые стоит сразу изменить
Как использовать многозадачность в Windows 10 как профессионал
Windows 10 предлагает ряд инструментов и функций для управления окнами и приложениями, позволяя вам эффективно использовать многозадачность. Один из таких инструментов — столы. С их помощью вы можете создавать несколько рабочих областей и быстро переключаться между ними для более удобной работы.
Для настройки столов и других элементов многозадачности в Windows 10 вам необходимо открыть меню «Параметры» и выбрать соответствующие настройки. Там вы можете настроить поведение окон, ярлыка на панели задач, а также другие параметры, связанные с многозадачностью.
Еще один способ использовать многозадачность — это использование функции Snap в Windows 10. Она позволяет быстро упорядочить открытые окна, расположив их рядом или на половине экрана.Если вам нужно выполнить несколько задач одновременно, то Snap может помочь вам организовать окна таким образом, чтобы вы могли легко перемещаться между ними.
Многозадачность в Windows 10 для профессионалов
В операционной системе Windows 10 есть множество возможностей для эффективного управления задачами и файлами во время работы. Хотя работа с одной задачей в окне может быть удобной, использование многозадачности позволяет открыть несколько задач и файлов одновременно, что значительно повышает производительность и эффективность.
Так, вместо того чтобы открывать каждую задачу или файл по очереди, вы можете использовать режим оконного меню, чтобы быстро переключаться между открытыми окнами. Нажмите левой кнопкой мыши на кнопку режима оконного меню, которая находится в правом нижнем углу рабочего стола, или используйте клавишу Windows + Tab. Это позволяет видеть все открытые окна на одном мониторе и легко изменять между ними.
Если вы работаете с несколькими мониторами, рекомендуется включить режим монитора вместо оконного меню. Это позволяет вам разместить различные окна на разных мониторах, особенно полезно при редактировании видео или игре. Ширина вашей рабочей области увеличивается, и вы можете легко переключаться между различными окнами, используя кнопки Windows + клавишу со стрелкой влево или вправо.
Windows 10 также предлагает возможность использовать виртуальные столы, которые могут помочь вам организовать открытые задачи и приложения. С помощью этой функции вы можете создавать несколько рабочих столов и переключаться между ними, чтобы сделать вашу работу более структурированной. Например, на одном столе вы можете работать с текстовым редактором и открытыми файлами, а на другом — с почтовым клиентом и браузером.
Другим полезным способом использования многозадачности в Windows 10 является мини-плеер. Этот режим позволяет вам смотреть видео в маленьком окне поверх других открытых окон. Просто откройте видео, щелкните правой кнопкой мыши на его окне и выберите «Включить мини-плеер». Теперь вы можете продолжать работу, а видео будет отображаться в углу экрана.
Существует много более способов использования многозадачности в Windows 10, и все они могут помочь вам делать свою работу более эффективной. Используйте эти элементы и изменения в настройках, чтобы самостоятельно проверить, что лучше всего работает для вас.
Ознакомление с функцией многозадачности
Использование столов
В Windows 10 вы можете организовать ваши задачи с использованием функции «столы». Каждый стол представляет собой отдельное рабочее пространство, на котором можно запустить набор приложений, окон или документов. Это особенно полезно, если у вас есть несколько проектов или задач, которыми вы занимаетесь одновременно.
Чтобы открыть функцию «столы», восьмикратно щелкните левую кнопку мыши на кнопке «Задача» на панели задач или используйте сочетание клавиш Windows + Tab. Затем вы сможете просмотреть и переключаться между различными виртуальными столами. Можно создать до 4 столов и переключаться между ними с помощью кнопки «Добавить десктоп» в правой части окна.
Использование Snap
Функция Snap в Windows 10 позволяет легко организовывать окна приложений на одном или нескольких мониторах, позволяя вам просматривать и редактировать несколько окон одновременно. С помощью функции Snap вы можете прокручивать и изменять размер окна, а также перемещать их по экрану для настройки лучшего представления.
Для использования функции Snap просто перетащите окно приложения на одну из областей, представленных 6 заголовочными областями в оконном режиме. Вы также можете использовать сочетания клавиш, такие как Windows + стрелка влево или вправо, чтобы быстро переключаться между окнами и прикреплять их к одной из сторон или углов экрана.
Переключение между окнами
Windows 10 также предлагает несколько способов быстро переключаться между открытыми окнами. Вы можете использовать клавишу Alt + Tab для проверки и выбора определенного окна. Другой способ — использовать мышь и кликнуть на заголовок окна в панели задач. Вы также можете переключаться между окнами с помощью клавиши Windows + T, чтобы перемещаться по ярлыкам в панели задач.
Если вы работаете с большим количеством открытых окон или проектов, вы можете включить режим «Миниатюрный просмотр» для легкого переключения между ними. Просто кликните правой кнопкой мыши на пустом месте панели задач и выберите «Миниатюрный просмотр». Теперь вы можете легко прокручивать и выбирать окна в режиме миниатюр.
Работа с неактивными окнами
Windows 10 также предоставляет возможность работать с неактивными окнами без необходимости переключаться между ними. В оконном режиме вы можете просматривать окна, не открывая их на полный экран, с помощью функции «Мини-окна». Просто включите режим «Мини-окна», нажав на кнопку в правом верхнем углу окна, и вы сможете производить такие операции, как просмотр файлов или редактирование текста, необходимого вам окна.
Теперь, когда вы ознакомлены с функцией многозадачности в Windows 10, вы можете использовать ее, чтобы улучшить вашу производительность и эффективность работы с различными задачами и проектами.
Как использовать функцию Snap Assist в Windows 10
Режим Snap Assist
Режим Snap Assist позволяет разделить экран на две или более части и запустить приложения в них одновременно.
Чтобы включить режим Snap Assist, откройте два или более неактивных окна. Затем нажмите клавишу Windows и одновременно удерживайте клавишу стрелка влево или вправо на клавиатуре. Это позволит автоматически разделить экран на две половины и запустить каждое окно в отдельной половине.
Также вы можете включить режим Snap Assist, переведя окно в оконный режим и перетащив его к одному из боковых краев экрана.
Переключение между окнами
После того как вы разделили экран на две части, вы можете мгновенно переключаться между окнами. Просто щелкните на заголовке окна, чтобы сделать его активным.
Вы также можете использовать сочетание клавиш Ctrl + стрелка влево или вправо, чтобы переключиться между окнами.
Редактирование размеров и перемещение окон
Чтобы изменить размер окна, просто переместите указатель мыши к краю окна. Когда указатель мыши превратится в значок с двумя стрелками, щелкните и перетащите курсор, чтобы изменить размер.
Если вы хотите переместить окно на другую часть экрана, переместите указатель мыши к заголовку окна и щелкните и удерживайте его, затем перетащите окно в желаемое место.
Дополнительные способы использования Snap Assist
Кроме разделения экрана на две половины, Snap Assist также позволяет запускать до четырех окон на одном мониторе. Просто перетащите окно на одну из четырех сторон экрана и отпустите его, чтобы запустить его в этой части экрана.
Также вы можете использовать Snap Assist для запуска окон рядом с другими элементами на рабочем столе. Просто перетащите окно к нужному элементу, чтобы оно автоматически выровнялось по ширине или высоте другого окна.
Для управления окнами в режиме Snap Assist вы можете использовать дополнительное конфигурационное окно. Чтобы его открыть, щелкните на кнопку с тремя точками в верхнем правом углу окна.
Необходимо отметить, что некоторые элементы интерфейса и программы могут не поддерживать функцию Snap Assist. Чтобы проверить, поддерживает ли программа функцию Snap Assist, щелкните правой кнопкой мыши на ее заголовке окна и проверьте наличие пункта «Запустить в режиме Snap Assist».
Теперь, когда вы знаете, как использовать функцию Snap Assist в Windows 10, вы сможете улучшить свое использование многозадачности и более эффективно управлять окнами и приложениями.
Как использовать виртуальные рабочие столы в Windows 10
Чтобы включить виртуальные рабочие столы в Windows 10, есть несколько способов:
- Используйте клавишу
Win + Tabдля открытия видео переключения между окнами. Здесь вы найдете дополнительное окно с вкладками для каждого рабочего стола, а также кнопки для создания нового стола и перемещения окон между столами. - Используйте команду
Ctrl + Win + D, чтобы создать новый рабочий стол с текущими открытыми окнами. - Используйте команду
Ctrl + Win + Влево/Вправо, чтобы переключаться между существующими рабочими столами.
Когда у вас есть несколько рабочих столов, вы можете делать следующее:
- Перетаскивайте программы и окна на разные рабочие столы, чтобы организовать их по вашему усмотрению.
- Используйте команду
Alt + Tabдля переключения между окнами на текущем рабочем столе. - Используйте команду
Ctrl + Win + F4, чтобы закрыть текущий рабочий стол. - Используйте команду
Win + Ctrl + Влево/Вправо, чтобы переключаться между рабочими столами.
Виртуальные рабочие столы в Windows 10 особенно полезны, если у вас маленький монитор или если вы работаете с большим количеством программ и окон. Они позволяют вам легко отделить различные задачи и сохранить все в одном месте.
Также есть конфигурационное окно с дополнительными опциями управления виртуальными рабочими столами. Чтобы его открыть, щелкните правой кнопкой мыши по кнопке «Пуск» в левой нижней части экрана, выберите «Система», затем «Многозадачность» и нажмите на кнопку «Виртуальные рабочие столы». Здесь вы можете настроить различные параметры, такие как вид переключений между рабочими столами и автоматическое закрытие приложений при переключении столов.
Все ваши программы и окна будут сохранены при переключении между рабочими столами, поэтому вы можете продолжать работу с комфортом и без потери продуктивности. Если вы любите многозадачность или работаете с большим количеством программ, виртуальные рабочие столы в Windows 10 — это инструмент, который может значительно упростить вашу работу и делает ее более удобной и организованной.
Видео:
10 НАСТРОЕК Windows 10, которые стоит сразу изменить
10 НАСТРОЕК Windows 10, которые стоит сразу изменить by Годно о технике 386,515 views 3 years ago 11 minutes, 57 seconds