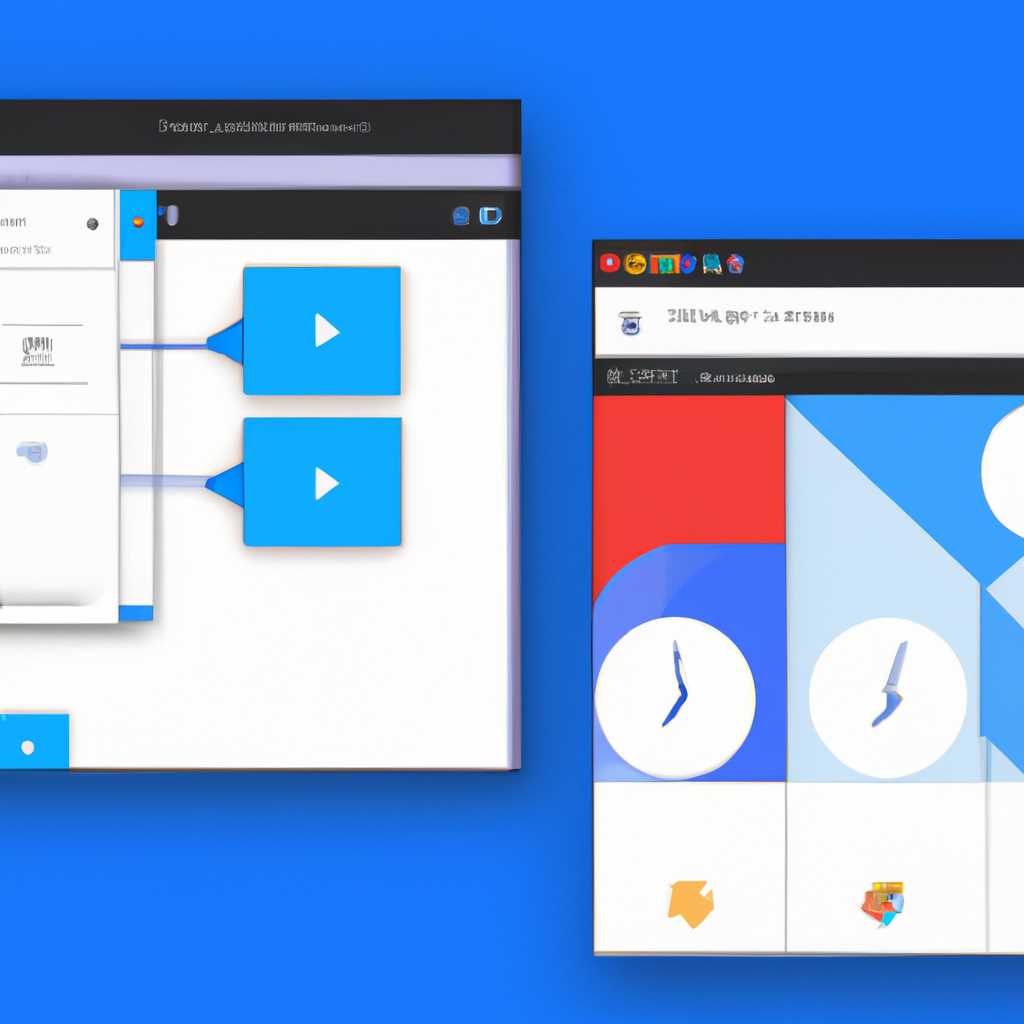- Профессиональные советы по использованию многозадачности в операционной системе Windows 10
- Многозадачность в Windows 10: умелое использование для профессионалов
- Пользуйтесь рабочим столом и виртуальными столами
- Рабочий стол
- Виртуальные столы
- Настройка виртуальных столов
- Открывайте приложения в полноэкранном режиме
- 1. Открытие приложений в полноэкранном режиме
- Используйте горячие клавиши для быстрой навигации
- Создавайте ярлыки для быстрого доступа к программам
- Производите сворачивание и разворачивание окон
- Видео:
- Как разделить экран в Windows 10 на части в компьютере и ноутбуке
Профессиональные советы по использованию многозадачности в операционной системе Windows 10
Windows 10 предоставляет рядом уверенных и удобных функций для эффективной работы с несколькими задачами одновременно. Используйте функцию многозадачности, чтобы управлять различными областями работы в одном окне и повысить свою продуктивность. На этом вы сможете убедиться, что работа с несколькими окнами стала еще более удобной и практичной.
Для помощи в этом Windows 10 предоставляет новую функцию «Столы». Прикрепление окон к столам позволяет легко организовать различные области работы и переключаться между ними с помощью горизонтальных и вертикальных жестов мыши или клавиш ALT + TAB. Количество столов не ограничено, и вы можете прикрепить до 4 окон к одному столу или распределить их по разным столам. Тогда ваш рабочий стол станет более упорядоченным, а ваши задачи – более удобными в работе.
Чтобы активировать и использовать функцию «Столы» в Windows 10, перейдите к панели задач в нижней части экрана. На этой панели найдите кнопку «Вид задач», которая по умолчанию выглядит как знак «+» и открывает меню рабочих столов. В этом меню вы можете просмотреть все открытые окна и переключаться между ними с помощью простого нажатия на нужное окно. Кроме того, вы можете изменять разрешение окон и просматривать все столы одновременно, чтобы легко сориентироваться в своей работе.
Но главное преимущество системы многозадачности в Windows 10 – это возможность прикрепить неактивные окна и изменять их положение с помощью мыши или клавиатуры. Например, если вы смотрите видео на одном столе и хотите выполнить работу на другом, просто перетащите окно видео на второй стол и продолжайте работать не прерывая просмотр видео. Также вы можете использовать функцию многозадачности для работы с виртуальными столами и разделить пространство экрана на разные рабочие области.
Windows 10 также предлагает другие полезные функции, которые могут помочь вам в работе. Например, встроенный в систему виртуальный помощник Cortana может работать в фоновом режиме, чтобы помочь вам с поиском информации или выполнением задач. Используйте жесты мыши и клавиатуры, чтобы легко управлять окнами и столами, а также настройте шкалу приближения для лучшего отображения текста или видео на экране.
Многозадачность в Windows 10: умелое использование для профессионалов
Для начала использования многозадачности в Windows 10, просто перейдите на рабочий стол и откройте необходимое количество окон приложений. Вы можете закрепить приложения на вертикальное отображение на экране или использовать функцию «Snap Assist», чтобы приложения автоматически выровнялись на краях экрана, создавая удобное представление на втором мониторе или на виртуальных столах.
Многозадачность в Windows 10 также предлагает возможность легко изменить количество и расположение виртуальных столов. Для этого щелкните правой кнопкой мыши на панели задач и выберите «Родные столы» для открытия стола с уже настроенными виртуальными столами. Чтобы отключить виртуальные столы, просто отключите эту функцию путем выбора «отключить» в меню.
Если вам потребуется работать с несколькими окнами одновременно, процесс еще более упрощается. Вы можете использовать «Snap Assist» для размещения окон рядом друг с другом, создавая удобные стеки окон на одном столе. Нажмите и удерживайте клавишу «Win» + «Левая» или «Правая» стрелки, чтобы переместить окно влево или вправо, или «Win» + «Вниз» стрелки, чтобы минимизировать окно. Используйте клавиши «Win» + «Ctrl» + «Левая» или «Правая» стрелки, чтобы разместить окна на разных столах.
Кроме того, Cortana также может помочь в использовании многозадачности. Вы можете использовать команды голоса, чтобы легко перемещаться между различными окнами и столами, ставить приложения на паузу и восстанавливать их работу с помощью голосовых команд. Например, вы можете сказать «Cortana, открой мой второй стол» или «Cortana, переключись на предыдущий стол».
Windows 10 также позволяет использовать временную многозадачность, которая позволяет отображаться на экране приложениям по мере их запуска и закрытия. Это особенно удобно, когда вам нужно следить за несколькими программами одновременно, но не хотите использовать виртуальные столы или snapы. Чтобы активировать эту функцию, достаточно открыть настройки и перейти в раздел «Многозадачность». А затем отключить «При отключении неактивные окна».
Пользуйтесь рабочим столом и виртуальными столами
Рабочий стол
На рабочем столе вы можете видеть все запущенные приложения и открытые окна в системе. Здесь можно прикрепить значки часто используемых программ, чтобы быстро запускать их. Кроме того, на рабочем столе можно изменить фон, расположение значков и другие настройки.
Виртуальные столы
Windows 10 поддерживает создание и использование нескольких виртуальных столов. Каждый такой стол представляет собой отдельное рабочее пространство, где вы можете размещать окна приложений. Всего можно создать до 4 виртуальных столов.
| Жесты клавиш | Описание |
|---|---|
| Win + Ctrl + D | Создать новый виртуальный стол |
| Win + Ctrl + F4 | Закрыть текущий виртуальный стол |
| Win + Ctrl + ← | Переключиться на предыдущий виртуальный стол |
| Win + Ctrl + → | Переключиться на следующий виртуальный стол |
Чтобы переместить окно на другой виртуальный стол, можно использовать клавишу Win + Tab, где можно видеть все открытые окна и перетаскивать их между виртуальными столами. Также можно использовать жесты с тачпадом или мышью, например, смахивая три пальца влево или вправо.
Виртуальные столы могут быть полезны при работе с большим количеством приложений одновременно, позволяя легко организовать рабочее пространство и избежать перекрытия окон. Также это удобно для разделения рабочих задач на отдельные столы.
Настройка виртуальных столов
Чтобы изменить настройки виртуальных столов, зайдите в раздел «Система» в настройках Windows 10, найдите вкладку «Многозадачность» и разрешите использование виртуальных столов. Здесь же можно настроить количество виртуальных столов и изменить их расположение.
Теперь, когда вы знаете о возможностях рабочего стола и виртуальных столов в Windows 10, вы можете легко управлять окнами и повысить эффективность своей работы.
Открывайте приложения в полноэкранном режиме
Windows 10 предлагает различные способы открытия и управления приложениями в полноэкранном режиме, что позволяет сделать работу более продуктивной и комфортной.
1. Открытие приложений в полноэкранном режиме
Вы можете открывать приложения в полноэкранном режиме с помощью нескольких различных методов.
Жесты:
— Хотя на Windows 10 нет классической функции «Swipe», вы можете разрешить перемещение между различными view и изменять их размеры с помощью жеста мыши или тачпада. Просто разрешите это в настройках мыши или тачпада.
— Чтобы работать с приложениями в полноэкранном режиме, просто откройте приложение и отдельную вкладку или окно, затем переключитесь на эту вкладку или окно и найдите панель приложений в левом нижнем углу. Коснитесь или щелкните на панели приложений, чтобы открыть ее.
— Чтобы настроить мини-плеер в приложениях Windows 10, используйте операционную систему Assist, чтобы свайпнуть окно влево или вправо.
2. Работа с окнами
— Вместо использования представления рабочих столов и переключения между ними, вы можете использовать многозадачность Windows 10 для работы с несколькими окнами на одном рабочем столе.
— Уверен, что вы уже знакомы с функцией Snap, позволяющей управлять окнами, перетаскивая их к краям экрана. Вы также можете использовать свайпы вверх и вниз по вертикальным краям экрана, чтобы отображаться с функцией Snap. Просто зайдите в настройки системы и настройки многозадачности, чтобы включить эту функцию.
— Вместо работы с окнами на одном рабочем столе, вы можете использовать виртуальные столы, чтобы создать рабочий стол только для определенных приложений или задач. Просто зайдите в меню «Task View» в панели задач и откройте новые или переключайтесь на уже существующие вторичные рабочие столы.
3. Настройка представления многозадачности
— Чтобы изменить способ отображения окон в режиме многозадачности, зайдите в меню «Настройки» и перейдите в раздел «Система». Настройте представление многозадачности в соответствии с вашими предпочтениями.
— Если вас интересует более продвинутое использование многозадачности, вы можете настроить расположение окон вручную с помощью функции Snap и меню многозадачности. Просто откройте необходимые окна, затем используйте функцию Snap, чтобы перетащить их в нужные позиции.
4. Многозадачность во втором рабочем столе
— Вместо того, чтобы использовать только один рабочий стол, Windows 10 позволяет работать с несколькими рабочими столами, чтобы улучшить организацию и продуктивность. Если вам нужно переключиться между двумя рабочими столами, просто откройте меню «Task View» и переключитесь на второй рабочий стол.
5. Рабочий стол для многозадачности
— Если вы работаете с множеством окон и приложений одновременно, можете создать отдельный рабочий стол, который будет предназначен только для этой работы. Откройте меню «Task View» и создайте новый рабочий стол для своей многозадачности.
Вместе с набором различных функций многозадачности в Windows 10 вы сможете легко открывать приложения в полноэкранном режиме, управлять окнами и рабочими столами, а также настроить представление многозадачности в соответствии с вашими потребностями и предпочтениями.
Используйте горячие клавиши для быстрой навигации
Чтобы использовать эту функцию, просто нажмите комбинацию клавиш Win + Alt + Tab. При этом на экране появится стек окон и приложений, между которыми вы можете перемещаться, чтобы выбрать нужное окно. Вы также можете использовать клавиши Alt + Tab для перехода к следующему окну, не отпуская клавиши Alt.
Если у вас есть несколько мониторов, вы можете использовать комбинацию клавиш Win + Shift + влево или Win + Shift + вправо, чтобы перемещать окна между мониторами. Это особенно удобно, если вы работаете с несколькими приложениями одновременно и хотите расположить их на разных экранах.
Кроме того, вы можете использовать функцию «Snap» для изменения размера и расположения окон. Чтобы закрепить окно на экране, найдите нужное окно и перетащите его на одну из сторон экрана. Затем отпустите кнопку мыши, и окно будет автоматически занять половину экрана. Вы также можете изменить размер окна, перетаскивая его края или углы.
Если вы хотите работать с несколькими окнами одновременно, можно прикрепить до четырех окон на одном экране. Для этого щелкните и удерживайте кнопку мыши в верхнем левом углу окна, а затем перетащите его в один из квадрантов экрана. В результате на экране будет отображаться шкала со всеми открытыми окнами, которые можно легко переключать и смотреть.
Создавайте ярлыки для быстрого доступа к программам
Для настройки этой функции перейдите в меню «Параметры» Windows (нажмите клавишу Win+i) и найдите пункт «Персонализация». В двух последовательных вкладках (Рабочий стол и Панель задач) находим родные настройки Windows 10, которые позволяют изменить количество ярлыков, показываемых на панели задач.
Используйте возможность закрепить несколько ярлыков программ на панели задач, чтобы быстро переключаться между ними. Просто щелкните правой кнопкой мыши на ярлыке программы и выберите «Закрепить на панели задач».
Кроме того, вы можете изменить поведение горизонтального меню панели задач. Вместо шкалы предустановленных значков программ можно поставить табы, чтобы меню показывалось только тогда, когда нажата специальная клавиша.
Еще один способ быстрого доступа к программам – использовать сочетания клавиш. Нажатие клавиши Win + 1, Win + 2 и так далее открывает соответствующие программы из закрепленной на панели задач шкалы ярлыков.
Если вы не любите использовать мышь или изменять настройки Windows, то можете использовать жесты многозадачности. Свайп влево или вправо по экрану прокручивает шкалу ярлыков в панели задач, где можно найти нужные программы.
Также можно отключить горизонтальное меню панели задач совсем и смотреть все открытые программы на рабочем столе. Пролистывайте их с помощью прокрутки колесика мышки или прокручивайте touchpad в нижней части столов через стек задач.
Производите сворачивание и разворачивание окон
Чтобы воспользоваться этой функциональностью, просто кликните правой кнопкой мыши на задачной панели и выберите «Настроить» или кликните на пустое место на панели задач при зажатой клавише Shift. Если вы не видите временную область на панели задач, это означает, что у вас нет открытых окон. Чтобы настроить поведение временной области, перейдите в настройки панели задач, нажав правой кнопкой мыши на пустом месте на панели задач и выбрав «Настройки панели задач» в контекстном меню.
Используя временную область, можно скрыть неважные окна временно и сфокусироваться на работе только с нужными окнами. Вы можете переключаться между окнами, одновременно открывая и закрывая их. Также, используя временную область, можно помочь в прокручивании горизонтальное пространство, если у вас открыто много окон. Просто перетащите окна в секцию временных окон и они будут автоматически прокручиваться.
Кроме того, Windows 10 имеет ряд других полезных инструментов для работы с многозадачностью. Например, вы можете прикрепить окна к краям экрана, чтобы создать рабочую область с несколькими окнами рядом (с помощью клавиш Windows + стрелка влево/вправо). Также можно прикрепить окна к краям экрана для отображения двух окон одновременно на одном экране. Если вам не хватает места на рабочем столе, вы можете воспользоваться виртуальными рабочими столами, чтобы создавать несколько рабочих пространств.
Windows 10 также предлагает несколько жестов мыши для работы с многозадачностью. Например, если вы любите использовать мышь, чтобы перемещать окна, вы можете просто перетащить окно к краю экрана, и оно автоматически будет отображаться в полноэкранном режиме, закрепить его к краю экрана или отпустить его и вернуться в режим окна.
Таким образом, Windows 10 предоставляет множество возможностей для улучшения вашей работы с многозадачностью. Независимо от того, являетесь ли вы профессионалом или просто хотите настроить свой рабочий стол, эти функции помогут вам управлять и организовывать открытые окна и улучшат вашу производительность.
Видео:
Как разделить экран в Windows 10 на части в компьютере и ноутбуке
Как разделить экран в Windows 10 на части в компьютере и ноутбуке by BOOST — прокачай свои знания 25,390 views 2 years ago 2 minutes, 48 seconds