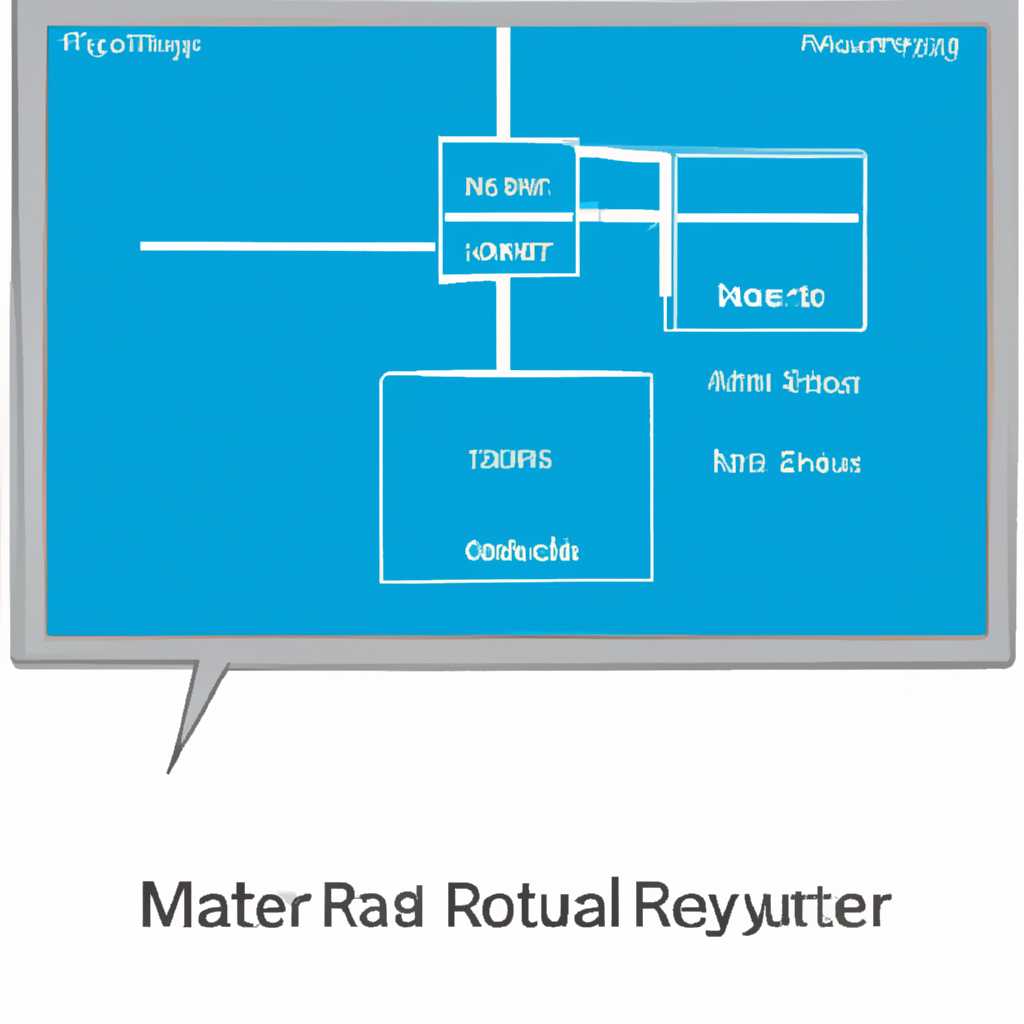- Как использовать Монитор ресурсов Resource Monitor для анализа сетевой активности
- Роль Монитора ресурсов Resource Monitor в анализе сетевой активности
- Откройте Resource Monitor через Windows Explorer в Windows 7
- Откройте Resource Monitor через File Explorer в Windows 8.1
- Шаг 1: Откройте File Explorer
- Шаг 2: Найдите Resource Monitor
- Шаг 3: Запустите Resource Monitor
- Откройте Resource Monitor через File Explorer в Windows 10
- Способ 1: Использование контекстного меню в File Explorer
- Способ 2: Использование строки поиска в File Explorer
- Ознакомьтесь с основными функциями Монитора ресурсов Resource Monitor
- Изучите раздел «Сетевая активность» Монитора ресурсов Resource Monitor
- Видео:
- #27. Мониторинг ресурсов и служб в Windows.
Как использовать Монитор ресурсов Resource Monitor для анализа сетевой активности
Windows 10 предоставляет множество инструментов для анализа и управления системой. Один из таких инструментов – Монитор ресурсов (Resource Monitor), который является частью Панели инструментов производительности Windows. Этот инструмент позволяет отслеживать использование ресурсов системы, в том числе сетевую активность.
Монитор ресурсов предоставляет множество показателей, которые могут быть полезны при анализе сетевой активности. Например, вы можете увидеть список всех сетевых подключений, а также информацию о передаче данных в каждом подключении. Если у вас возникла проблема с сетью, например, сетевая активность прекратилась или появились ошибки, вы можете выполнить поиск соответствующих строк в Мониторе ресурсов и найти информацию о проблеме.
Для запуска Монитора ресурсов в Windows 10 существует несколько способов. Вы можете использовать командную строку, выполнив команду «resmon», или найти его в списке программ через Cortana. Также вы можете создать ярлык на рабочем столе или закрепить его на панели задач для быстрого доступа.
После запуска Монитора ресурсов вы увидите окно с разделами «Обзор», «Центр монитора» и «Сеть». Для анализа сетевой активности выберите вкладку «Сеть». На этой вкладке вы увидите список всех активных сетевых подключений, а также информацию о каждом подключении, включая использование пропускной способности и потери пакетов.
Для получения более подробной информации о конкретных процессах и использовании ресурсов вы можете щелкнуть правой кнопкой мыши на соответствующую строку и выбрать соответствующие пункты меню. Например, вы можете создать графики для отслеживания использования сети или просмотреть информацию о связанных с процессом файлах и портах. Вы также можете использовать командную клавиатуру, например, нажав клавишу Enter на выбранной строке, чтобы выполнить дополнительные действия.
Монитор ресурсов Resource Monitor — это мощный инструмент, который позволяет анализировать сетевую активность и исправить возможные проблемы. Если вы знаете, как использовать этот инструмент, вы сможете более эффективно управлять сетевыми ресурсами и повысить производительность вашей системы.
Роль Монитора ресурсов Resource Monitor в анализе сетевой активности
Чтобы открыть Монитор ресурсов Resource Monitor, вы можете выполнить следующие действия:
- Нажмите комбинацию клавиш Win + R для открытия командной строки.
- Введите в поле ввода команду «resmon» и нажмите Enter.
На экране Монитора ресурсов Resource Monitor вы увидите несколько вкладок, которые позволяют вам анализировать различные аспекты сетевой активности:
- Обзор — отображает общую информацию о процессах и приложениях, использующих сеть.
- ЦП — показывает использование ЦП процессами, связанными с сетью.
- Диски — позволяет отслеживать активность дисковых операций, связанных с сетью.
- Сеть — предоставляет информацию о сетевых подключениях и потоках данных.
На вкладке «Сеть» вы найдете поле «Порт», в котором отображаются все открытые порты и ассоциированные с ними процессы. Кроме того, Монитор ресурсов Resource Monitor позволяет вам расширить информацию о каждом процессе, щелкнув правой кнопкой мыши на процессе.
С помощью Монитора ресурсов Resource Monitor вы можете делать следующее:
- Анализировать сетевую активность всех процессов и приложений на вашей системе.
- Отслеживать использование ресурсов и производительность системы в реальном времени.
- Идентифицировать и устранять проблемы с сетью, такие как ошибки, пропускная способность и задержки.
- Мониторить активность файлов, доставку данных и протоколы сетевой связи.
Также Монитор ресурсов Resource Monitor использует протокол BSEC (Basic Service Explorer Control) для предоставления информации о службах, связанных с сетью, и их конфигурации.
Если вы хотите выполнить анализ сетевой активности с помощью Монитора ресурсов Resource Monitor, просто откройте его и выберите нужные опции на панели инструментов или в контекстном меню. Вы также можете использовать поисковую строку Cortana, чтобы быстро найти определенные файлы, папки или адреса в сети, просто попросив ее.
Таким образом, Монитор ресурсов Resource Monitor является мощным инструментом для анализа сетевой активности, который предоставляет вам всю необходимую информацию для просмотра и управления сетевыми процессами и ресурсами вашей системы.
Откройте Resource Monitor через Windows Explorer в Windows 7
Для выполнения следующих шагов вам потребуется Windows 7 или более новая версия.
- Начните, открыв файловый менеджер Windows Explorer. Для этого можно нажать на соответствующую кнопку на панели задач или нажмите клавишу Win + E на клавиатуре.
- Найдите папку «Windows», которая обычно расположена на разделе «C:» вашего диска. Если у вас другой раздел, нужно найти соответствующую папку «Windows».
- Откройте папку «System32». Внутри этой папки найдите исполняемый файл «resmon.exe».
- Щелкните правой кнопкой мыши по файлу «resmon.exe». В контекстном меню выберите пункт «Закрепить на панели задач».
- Теперь у вас будет ярлык «Resource Monitor» на панели задач, который можно открывать одним щелчком мыши, чтобы запустить инструмент Монитор ресурсов.
Resource Monitor может быть полезен для отслеживания производительности системы, анализа сетевой активности и оптимизации работы вашего компьютера. Он показывает информацию о процессах, диске, сети и памяти, а также позволяет управлять ресурсами.
Если у вас возникла задержка при открытии Resource Monitor, прочитайте статью поиска «Как исправить задержку при открытии Resource Monitor в Windows 7».
Использование Монитора ресурсов Resource Monitor может быть полезным для повышения производительности вашей системы и устранения проблем, связанных с ресурсами компьютера.
Откройте Resource Monitor через File Explorer в Windows 8.1
Шаг 1: Откройте File Explorer
Чтобы начать, откройте File Explorer, находящийся на панели задач. Вы можете найти его по значку папки, расположенной рядом с кнопкой «Пуск». Если известно, вы также можете использовать поиск Cortana, попросив «File Explorer». В результате выберите файловый менеджер, чтобы открыть его.
Шаг 2: Найдите Resource Monitor
Когда File Explorer открыт, найдите поле поиска в правом верхнем углу окна. Затем введите «Resource Monitor» и нажмите клавишу «Enter».
Шаг 3: Запустите Resource Monitor
В результате поиска должны появиться несколько файлов и папок, связанных с Resource Monitor. Один из них будет иметь расширение «.resmon.exe». Найдите этот файл и дважды кликните по нему, чтобы запустить Resource Monitor.
Если у вас возникают проблемы с успешным запуском Resource Monitor, убедитесь, что у вас установлена версия Windows 8.1 (или более новая) и что не возникло ошибок при установке системы.
Теперь, когда вы знаете, как открыть Resource Monitor через File Explorer в Windows 8.1, вы можете продолжить и использовать его для мониторинга сетевой активности, производительности диска, проверки портов и других задач.
Откройте Resource Monitor через File Explorer в Windows 10
Существует несколько способов открыть Resource Monitor в Windows 10, однако в данном разделе будет рассмотрен метод, который использует File Explorer.
Способ 1: Использование контекстного меню в File Explorer
- Откройте File Explorer, нажав на икону папки на панели задач или в меню «Пуск».
- Навигируйте к диску «C:» или другому диску по вашему выбору.
- Щелкните правой кнопкой мыши на пустом месте окна File Explorer.
- В контекстном меню выберите «Обзор ресурсов».
- Resource Monitor будет открыт на экране.
Способ 2: Использование строки поиска в File Explorer
- Откройте File Explorer, нажав на икону папки на панели задач или в меню «Пуск».
- В поле поиска, расположенном в верхней правой части окна File Explorer, введите «resource monitor».
- Resource Monitor будет отображаться ниже строки поиска.
- Щелкните на Resource Monitor, чтобы открыть его.
Оба этих способа позволяют открыть Resource Monitor через File Explorer в Windows 10. Выберите тот, который вам более удобен и применяйте этот инструмент для анализа сетевой активности на вашем компьютере.
Ознакомьтесь с основными функциями Монитора ресурсов Resource Monitor
Ресурс монитор предоставляет множество полезных функций для анализа сетевой активности на вашем компьютере.
Чтобы открыть Монитор ресурсов, выполните следующие действия:
1. Нажмите клавишу «Win» на клавиатуре или щелкните по кнопке «Пуск» на экране.
2. В поисковой строке, которая расположена в нижней части экрана, введите слово «монитор ресурсов».
3. На экране открывшегося меню выберите «Монитор ресурсов».
4. Монитор ресурсов будет запущен и открываться в отдельном окне.
Монитор ресурсов включает несколько вкладок, на которых отображаются различные показатели сетевой активности и другие данные. Ниже приведены основные функции, которые можно использовать при анализе сетевой активности:
1. Отображение сетевых показателей: Монитор ресурсов позволяет просматривать информацию о скорости передачи данных, задержке и потери пакетов.
2. Использование командной строки: Монитор ресурсов включает функцию командной строки, которая позволяет выполнять различные операции, например, запустить исполняемый файл или открыть конфигурацию сетевых задач.
3. Поиск задач: Вы можете использовать Монитор ресурсов для поиска определенных задач, исполняемых на вашем компьютере, и просматривать информацию о их ресурсах и сетевой активности.
4. Методы доставки данных: Монитор ресурсов показывает, какие методы доставки данных использует ваш компьютер, например, через проводное или беспроводное соединение.
Примечание: Это руководство описывает основные функции Монитора ресурсов и его использование. Существуют и другие возможности и функции, которые могут быть полезны при анализе сетевой активности.
Изучите раздел «Сетевая активность» Монитора ресурсов Resource Monitor
Монитор ресурсов Resource Monitor представляет собой мощный инструмент для анализа и контроля активности вашей сети. В разделе «Сетевая активность» вы можете получить подробную информацию о сетевых подключениях и процессах, работающих сетевыми ресурсами на вашем компьютере.
Чтобы открыть Монитор ресурсов Resource Monitor, есть несколько способов. Например, вы можете использовать поиск windows и набрать «resource monitor» или щелкнуть правой кнопкой мыши по значку Панели задач и выбрать «Открыть Монитор ресурсов». Кроме того, вы можете открыть окно Запуска (нажмите сочетание клавиш Win + R), ввести команду «resmon» и нажать Enter.
После открытия Монитора ресурсов Resource Monitor откройте раздел «Сетевая активность». Здесь вы увидите список всех активных сетевых подключений, а также связанные с ними процессы и порты. Например, вы можете проверить, сколько данных было отправлено и получено через каждое подключение, а также узнать, какие процессы занимают больше всего сетевой пропускной способности.
Resource Monitor также предоставляет дополнительные сведения о каждом процессе и подключении. В поле «PID» вы можете найти идентификатор процесса, который связан с определенным подключением. Это может быть полезно, если вы хотите узнать, какой процесс использовал больше всего сетевых ресурсов или привел к ошибке.
Кроме того, в разделе «Сетевая активность» вы можете использовать различные фильтры, чтобы отобразить только определенные типы подключений или процессы. Например, вы можете выбрать только TCP-подключения или отфильтровать процессы по имени.
Resource Monitor также предлагает графики производительности и набор показателей, которые могут помочь вам отследить производительность вашей сети. Вы можете увидеть графики отправленных и полученных байтов, а также статистику по ошибкам и подключениям.
Если вы используете Windows 7 или Windows 8.1, то можете также запустить Монитор ресурсов Resource Monitor через командную строку или используя ярлык в Проводнике. Для этого откройте Проводник (нажмите сочетание клавиш Win + E), найдите ярлык «Монитор ресурсов» в левой панели, щелкните на нем правой кнопкой мыши и выберите «Запустить как администратор».
В новых версиях Windows, таких как Windows 10 и Windows Server 2016, можно открыть Монитор ресурсов Resource Monitor с помощью Cortana. Просто нажмите на кнопку Cortana на панели задач, введите «Монитор ресурсов» и выберите соответствующий результат.
Если вы обнаружите что-то необычное или подозрительное в разделе «Сетевая активность», то можете выполнить дополнительные действия. Например, проверьте подключения на наличие вредоносных программ или узнайте, какой процесс использует больше всего ресурсов. Для этого используйте другие инструменты и службы, доступные на вашей системе.
Монитор ресурсов Resource Monitor — это мощный инструмент, который поможет вам анализировать и улучшать производительность вашей сети. Изучите раздел «Сетевая активность» и получите подробную информацию о сетевых подключениях, процессах и портах. Используйте эту информацию для оптимизации и устранения возможных проблем с сетью.
Видео:
#27. Мониторинг ресурсов и служб в Windows.
#27. Мониторинг ресурсов и служб в Windows. by Компьютер — это просто! 431 views 4 weeks ago 15 minutes