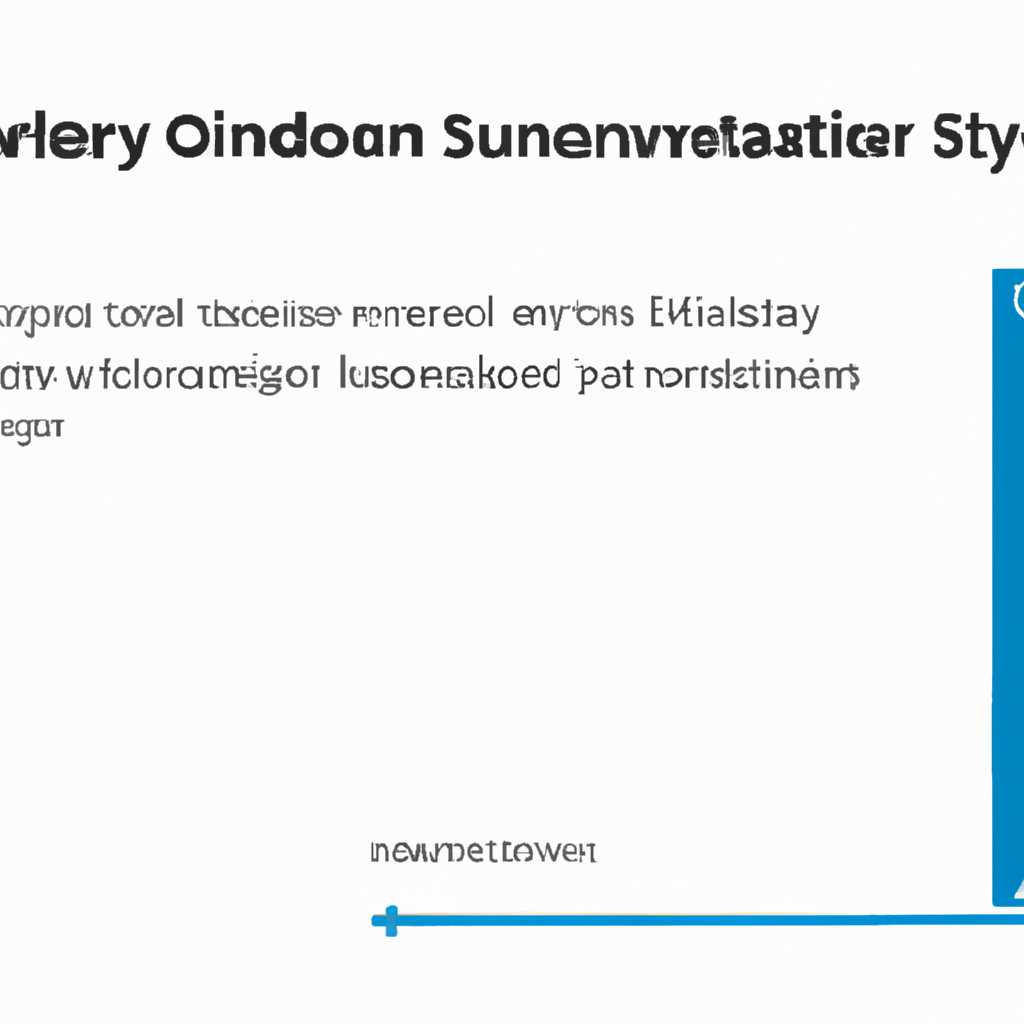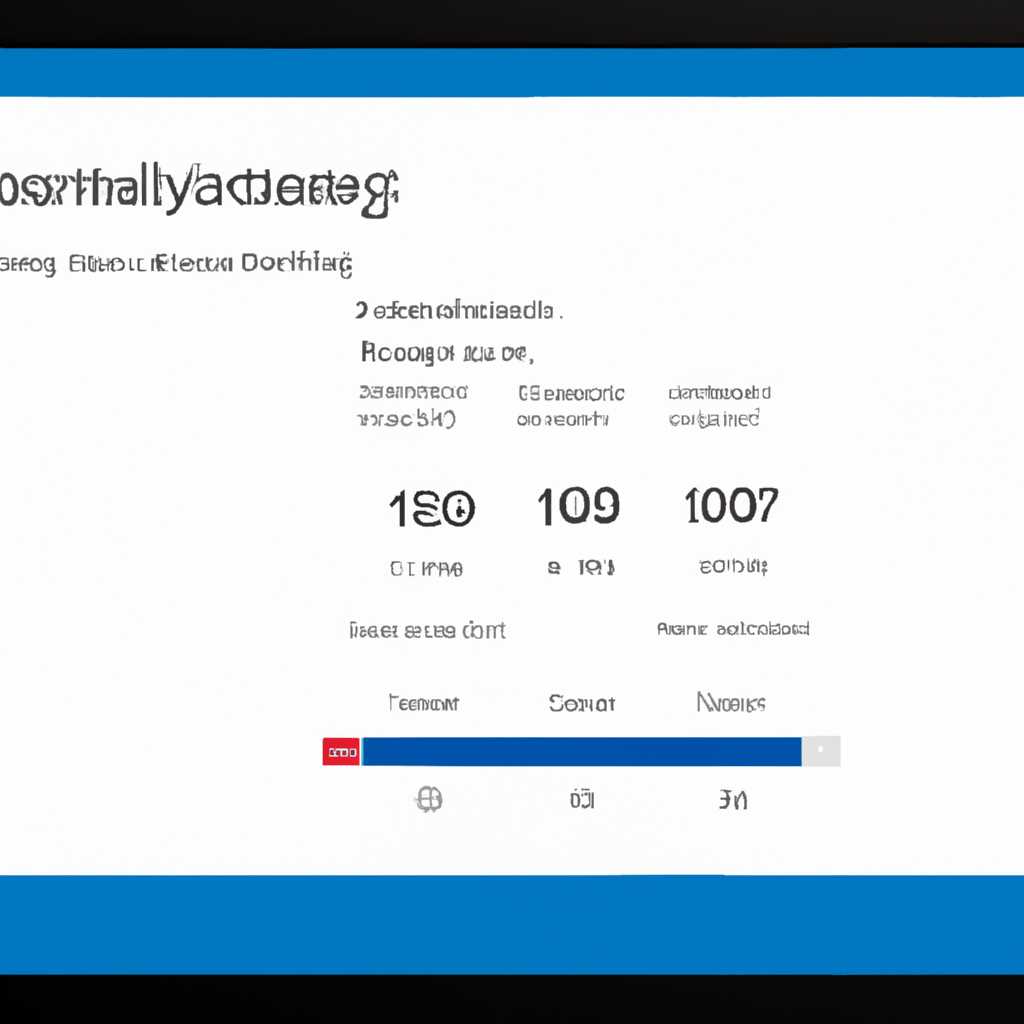- Монитор стабильности системы Windows 10: оптимальная работа
- Монитор стабильности системы – инструмент для оптимизации работы компьютера
- Узнайте, как монитор стабильности может повысить производительность системы Windows 10
- Оптимизируйте работу Windows 10 с помощью монитора стабильности системы
- 1. Установите и используйте монитор стабильности
- 2. Проверьте обновления и очистите систему
- 3. Произведите программу для статистики и дефектов
- 4. Используйте программу для стресс-тестирования
- Расширьте возможности Windows 10 с помощью монитора стабильности системы
- Улучшите стабильность работы Windows 10 с помощью монитора системы
- Что такое монитор системы?
- Как использовать монитор системы для улучшения стабильности Windows 10?
- Как использовать монитор системы для обнаружения причин нестабильности Windows 10?
- Монитор стабильности системы Windows 10: секретный инструмент операционной системы
- Проверка стабильности системы через монитор
- Мониторирование температуры и состояния вашего компьютера
- Оптимизируйте работу Windows 10 с помощью монитора стабильности системы
- Запуск и использование монитора стабильности системы HWMonitor
- Проверка стабильности системы и оптимизация работы Windows 10
- Диагностируйте и исправляйте проблемы в работе Windows 10 с помощью монитора стабильности
- Видео:
- Как Освободить и Ускорить оперативную память (ОЗУ) на Windows 10 | ИГРЫ БУДУТ ЛЕТАТЬ
Монитор стабильности системы Windows 10: оптимальная работа
Качественная работа компьютера на базе операционной системы Windows 10 зависит от множества факторов, а в частности от стабильности системы. Каждый, кто хоть раз сталкивался с ошибками, зависаниями и сбоями, знает, какое это разочарование, когда компьютер не работает так, как хочется. В статье нашего обзора мы рассмотрим монитор стабильности системы Windows 10, который позволяет найти проблемы и исправить их, таким образом обеспечивая оптимальную работу вашего компьютера.
Монитор стабильности системы Windows 10 является одним из лучших инструментов для начинающих и продвинутых пользователей. Он позволяет легко и быстро проверить стабильность системы, выявить проблемные места и предотвратить возникновение ошибок, зависаний и сбоев. Эта программа может быть очень полезной, так как никто не знает заранее, когда что-то может пойти не так.
Один из лучших вариантов использования монитора стабильности системы Windows 10 — запускать его перед установкой новых программ или обновлений. Таким образом, вы можете проверить, как новая программа или обновление будет влиять на стабильность системы, а в случае возникновения проблем, предпринять соответствующие меры.
Другой вариант использования монитора стабильности системы Windows 10 — выполнение стресс-тестирования компьютера. Стресс-тест поможет оценить работу компьютера в условиях повышенной нагрузки и выявить возможные проблемы стабильности. Для этого можно искусственно создать высокую нагрузку на процессор или другие компоненты системы, запустив соответствующую программу.
В данной статье мы рассмотрим одну из лучших программ для мониторинга стабильности системы Windows 10 – AIDA64. Эта программа имеет множество функций и возможностей, позволяющих получить полную информацию о вашей системе и создать подробный отчет о работе компьютера. АIDA64 позволяет проверить такие параметры как температура, частота и напряжение процессора, состояние оперативной памяти, дискового пространства и другие параметры, влияющие на стабильность системы.
Использование монитора стабильности системы Windows 10 очень желательно для всех пользователей, особенно для начинающих. Он поможет предотвратить возможные сбои и ошибки, а также обеспечит более стабильную работу компьютера. Не забывайте, что стабильная работа системы — залог комфортного использования компьютера и отсутствия неприятных сюрпризов.
Монитор стабильности системы – инструмент для оптимизации работы компьютера
Монитор стабильности системы представляет собой отчетный инструмент, который может помочь проверить стабильность и надежность вашего компьютера. У него имеются различные функции и утилиты, которые могут быть полезными для оптимизации работы вашей системы.
Один из таких инструментов это HWMonitor, которую можно использовать для мониторинга работы всех компонентов вашего компьютера. Чтобы запустить программу, просто нажмите на ярлык HWMonitor.
При запуске программы вы увидите обзор стабильности системы на разных шкалах. Например, можно выбрать шкалу температуры процессора, чтобы проверить, не произошло ли какое-то перегревание.
Для тестирования стабильности системы можно использовать сторонние программы, такие как Prime95 или IntelBurnTest. Они выполняют различные тесты и диагностику, чтобы проверить, есть ли какие-то ошибки или проблемы со стабильностью системы.
Если вы начинающий пользователь, инструкции о том, как использовать такие программы, можно найти на их официальных веб-сайтах. Там вас ждут подробные инструкции о том, какие тесты лучше запускать и какие варианты выбирать для диагностики вашего компьютера.
Не забывайте, что система Windows 10 имеет встроенные инструменты для мониторинга стабильности системы. Например, можно использовать Журнал надежности, чтобы увидеть, что произошло в вашей системе в течение дня или месяца.
Если у вас возникла какая-то ошибка или проблема, вы можете использовать этот журнал для выяснения причин. Чтобы его открыть, просто нажмите правой кнопкой мыши на кнопке «Пуск», выберите «Журнал событий» и перейдите в раздел «Система».
Также, в системе Windows 10 есть встроенная утилита диагностики памяти. Выберите пункт «Windows Memory Diagnostic» из меню «Пуск», чтобы запустить эту утилиту. Она поможет проверить, нет ли проблем с работой вашей оперативной памяти.
Таким образом, монитор стабильности системы может быть полезным инструментом для оптимизации работы вашего компьютера. Он поможет вам проверить стабильность вашей системы и обнаружить возможные проблемы, которые могут возникнуть в будущем.
Узнайте, как монитор стабильности может повысить производительность системы Windows 10
Когда ваш компьютер работает стабильно, вы можете быть уверены, что он будет работать без сбоев и неполадок на протяжении длительного времени. Монитор стабильности, который предлагает Windows 10, позволяет вам проверить стабильность системы в течение нескольких дней и обнаружить любые потенциальные проблемы.
Один из лучших способов проверить стабильность системы Windows 10 — использование тестов стресс-тестирования. Такие тесты могут работать на вашем компьютере в течение долгого времени, проверяя его стабильность и производительность в условиях максимальной нагрузки. К примеру, инструменты такие как Prime95 или IntelBurnTest могут быть использованы для проверки стабильности вашего процессора и его охлаждения.
Когда вы запускаете тесты стресс-тестирования через монитор стабильности Windows 10, вы увидите результаты на шкале от 1 до 10, где 10 означает наивысший уровень стабильности. Если на этой шкале будет отчет с низким значением, значит возможны проблемы с производительностью или стабильностью компьютера.
В дополнение к тестам стресс-тестирования, монитор стабильности Windows 10 поддерживает запуск обзора на вашей системе. Этот вариант позволяет вам проверить работоспособность различных частей вашей системы и выявить проблемы с программным обеспечением или оборудованием.
Кроме того, монитор стабильности поможет вам проверить обновления системы Windows 10 и узнать, произошло ли что-то необычное или нежелательное после их установки. Если у вас есть подозрение, что обновление вызвало ошибку или проблему, монитор стабильности может помочь вам выяснить причину.
Частные пользователи могут также использовать монитор стабильности для проверки безопасности и производительности своего компьютера. Если вы обнаружите какие-либо ошибки или неисправности, монитор стабильности поможет вам найти и очистить их.
Так что, если вы хотите оптимизировать работу вашей системы Windows 10 и повысить ее производительность, используйте монитор стабильности. Вы узнаете, что такое стабильность вашего компьютера и почему это так важно. Будет возможность проверить количество дефектов или ошибок, которые имеются на вашей системе, а также использовать лучшие инструменты для их исправления.
Оптимизируйте работу Windows 10 с помощью монитора стабильности системы
Для оптимальной работы Windows 10 важно проверять стабильность системы и контролировать ее работу. В этой статье мы расскажем вам, как сделать это с помощью монитора стабильности. Следуя инструкциям, вы сможете создать безопасную и стабильную систему.
1. Установите и используйте монитор стабильности
Один из лучших способов проверить стабильность системы Windows 10 — использовать монитор стабильности. Для этого можно использовать утилиту AIDA64, которая позволяет проверить работу различных компонентов системы, включая ЦП, память, жесткий диск и другие.
Чтобы установить и использовать AIDA64, выполните следующие шаги:
- Скачайте и установите программу AIDA64 с официального сайта.
- Запустите программу и выберите вкладку «Сенсоры».
- В окне программы вы увидите информацию о текущем состоянии системы, включая температуру процессора, частоту работы ЦП и другие параметры.
2. Проверьте обновления и очистите систему
Хорошая стабильность системы Windows 10 зависит от того, что у вас установлены последние обновления. Проверьте, есть ли новые обновления, и установите их, если есть. Для этого выполните следующие шаги:
- Нажмите правой кнопкой мыши на кнопку «Пуск» и выберите пункт «Настройки».
- В открывшемся окне выберите раздел «Обновление и безопасность».
- Нажмите кнопку «Проверить наличие обновлений» и дождитесь завершения проверки.
- Если обновления доступны, нажмите кнопку «Установить обновления» и дождитесь окончания процесса.
Также, регулярно очищайте систему от ненужных файлов и временных файлов. Для этого можно использовать встроенную утилиту «Очистка диска». Просто нажмите правой кнопкой мыши на диск, который нужно очистить, выберите пункт «Свойства» и в открывшемся окне нажмите кнопку «Очистка диска».
3. Произведите программу для статистики и дефектов
Какие-то программы могут вызывать проблемы в системе, поэтому важно проверить их статистику и дефекты. Для этого можно использовать программу HWMonitor.
Чтобы использовать HWMonitor, выполните следующие шаги:
- Скачайте и установите программу HWMonitor с официального сайта.
- Запустите программу и вы увидите информацию о температуре процессора, напряжении и других параметрах системы.
- Обратите внимание на высокие температуры или необычные события и попробуйте найти причину.
4. Используйте программу для стресс-тестирования
Если вы являетесь начинающим пользователем или не знаете что-то о системе, вы можете использовать программу Prime95 для проведения стресс-тестирования системы. Программа Prime95 поможет протестировать стабильность системы, проверить нагрузку на ЦП и другие компоненты.
Для использования Prime95, выполните следующие шаги:
- Скачайте и установите программу Prime95 с официального сайта.
- Запустите программу и выберите опцию «Small FFTs».
- Нажмите кнопку «Start» и дождитесь окончания тестирования.
- Обратите внимание на частоту ЦП и время, которые были показаны во время тестирования.
- Если система работала стабильно, значит она готова для работы.
В этой статье мы рассмотрели основные инструкции по использованию монитора стабильности системы Windows 10. Следуйте этим рекомендациям, и ваша система будет стабильной и безопасной.
Расширьте возможности Windows 10 с помощью монитора стабильности системы
Для оптимальной работы компьютера важно иметь контроль над его стабильностью и производительностью. Windows 10 предоставляет инструмент для этой цели, и он называется монитором стабильности системы.
Через этот инструмент вы сможете получать информацию о состоянии различных компонентов вашего компьютера. Он отображает данные о загрузке процессора, использовании памяти, а также о состоянии жесткого диска или видеокарты. Монитор стабильности системы также предоставляет информацию о температуре вашего компьютера, что позволяет предотвратить перегрев и другие проблемы.
Для использования монитора стабильности системы в Windows 10, нажмите комбинацию клавиш Ctrl + Shift + Esc, чтобы открыть диспетчер задач. Затем перейдите на вкладку «Производительность» и выберите «Монитор стабильности системы» в левой части окна.
На главной странице монитора стабильности системы вы увидите шкалу, которая показывает уровень стабильности вашего компьютера. Чем выше шкала, тем более стабильна ваша система. Если шкала находится в красной зоне, это может указывать на проблемы, с которыми необходимо разобраться.
В данной статье мы рассмотрим несколько инструкций о том, как использовать монитор стабильности системы для оптимальной работы вашего компьютера.
1. Проверьте использование ЦП и памяти
В мониторе стабильности системы вы можете увидеть использование ЦП (центрального процессора) и памяти вашего компьютера в реальном времени. Это поможет вам определить, какие приложения или процессы занимают больше ресурсов компьютера. Если вы заметили, что использование ЦП или памяти находится на крайне высоком уровне или даже достигло 100%, это может быть причиной медленной работы вашего компьютера.
2. Очистить журналы событий
Монитор стабильности системы также предоставляет возможность просмотра журнала событий. Если в журнале событий есть ошибки или предупреждения, это может указывать на возникновение проблем в системе. В этом случае, очистите журналы событий и перезагрузите компьютер, чтобы проверить, произошли ли ошибки повторно.
3. Используйте сторонние программы
Для более подробной диагностики и учета производительности вашего компьютера вы также можете использовать сторонние программы. Одна из лучших программ в этой области — HWMonitor. Он предоставляет дополнительные сведения о температуре компонентов вашего компьютера и их использовании, что поможет вам отслеживать и предотвращать возможные проблемы.
Монитор стабильности системы Windows 10 представляет собой мощный инструмент для оптимизации работы вашего компьютера. Этот инструмент позволяет вам получать информацию о состоянии различных компонентов компьютера и принимать меры для улучшения его производительности и стабильности. Желательно запускать монитор системы регулярно, чтобы быть в курсе всех изменений, происходящих в вашей системе. Так что не забывайте использовать монитор стабильности системы Windows 10!
Улучшите стабильность работы Windows 10 с помощью монитора системы
Что такое монитор системы?
Монитор системы — это инструмент, который позволяет отслеживать различные события, процессы и ресурсы вашей системы Windows 10. С его помощью вы можете получить сведения о загрузке процессора, использовании памяти, активных приложениях и т.д.
Как использовать монитор системы для улучшения стабильности Windows 10?
- Нажмите правой кнопкой мыши на панели задач и выберите пункт «Диспетчер задач».
- В окне Диспетчера задач выберите вкладку «Производительность».
- На этой вкладке вы увидите графики использования процессора, памяти, диска и сети.
- Для более подробной информации о выбранном ресурсе, щелкните по нему левой кнопкой мыши.
- Щелкните правой кнопкой мыши на панели управления или щелкните на значке «Информация о системе» в меню «Пуск».
- Выберите пункт «Отчет о производительности и состоянии» в категории «Администрирование».
- В открывшемся окне вы найдете подробную информацию о состоянии вашей системы, включая ошибки и события.
Как использовать монитор системы для обнаружения причин нестабильности Windows 10?
Монитор системы может помочь вам определить причину нестабильности вашей системы. Например, если вы заметили, что загрузка процессора составляет почти 100% длительное время, это может быть признаком проблемы. В этом случае вы можете использовать программу для тестирования процессора, такую как IntelBurnTest или Prime95, чтобы проверить его стабильность и производительность.
Если у вас есть какие-то обновления, которые еще не были установлены, желательно их установить, так как они могут исправить известные дефекты и улучшить стабильность системы.
Монитор системы является полезным инструментом для обеспечения стабильности работы Windows 10. С его помощью вы можете получить информацию о процессах, ресурсах и событиях вашей системы. Если вы обнаружите какие-то проблемы, вы можете использовать различные инструменты и программы для их устранения.
Монитор стабильности системы Windows 10: секретный инструмент операционной системы
Использование монитора стабильности системы Windows 10 дает вам возможность увидеть отчетный обзор о работе вашего компьютера и определить, какие-то возможные проблемы или улучшения, которые могут быть внесены. Чтобы открыть монитор стабильности системы, выберите «Монитор стабильности системы» из меню «Панель управления».
Разделы монитора стабильности системы Windows 10 предоставляют вам информацию о различных аспектах работы вашего компьютера. Например, в разделе «Обновления и события» вы можете увидеть информацию о последних обновлениях и событиях, происходящих на вашем компьютере.
Проверка стабильности системы через монитор
Если у вас возникли проблемы с компьютером, и вы хотите проверить его стабильность, монитор стабильности системы может быть полезным инструментом. В разделе «Монитор производительности» вы можете проверить использование процессора, памяти и диска, чтобы определить, есть ли какие-то проблемы с нагрузкой системы.
Также в разделе «Тесты стресса системы» вы можете выбрать одну из программ, таких как AIDA64 или Prime95, чтобы запустить тесты на максимальную нагрузку системы и проверить ее стабильность. Это особенно полезно, если вы только что установили новые обновления или программы, и хотите убедиться, что ваш компьютер способен справиться с нагрузкой.
Мониторирование температуры и состояния вашего компьютера
Если вы обеспокоены о температуре и состоянии вашего компьютера, вы можете использовать монитор стабильности системы Windows 10, чтобы получить более подробные сведения. В разделе «Монитор системы» вы можете увидеть информацию о температуре процессора, памяти, жесткого диска и других компонентов.
Также в разделе «Дополнительные сведения» вы найдете информацию о других параметрах вашего компьютера, таких как используемые программы и утилиты, окна событий, учетных записей пользователей и многое другое. Это позволяет вам получить полное представление о работе вашего компьютера и выявить проблемы, о которых вы можете не знать.
| Программа | Инструкции |
|---|---|
| AIDA64 | Есть специалисты, которые используют эту программу для мониторинга компьютера. |
| HWMonitor | Если у вас есть 64-битная версия Windows 10, вы можете использовать эту программу для мониторинга температуры компонентов. |
| Prime95 | Это одна из программ для проведения стресс-тестов, которую многие специалисты рекомендуют использовать. |
В конце концов, использование монитора стабильности системы Windows 10 позволяет вам получить полную информацию о работе вашего компьютера и обнаружить потенциальные проблемы. Независимо от того, являетесь ли вы начинающим пользователем или опытным специалистом, монитор стабильности системы Windows 10 будет полезным инструментом для поддержания оптимальной работы вашего компьютера.
Оптимизируйте работу Windows 10 с помощью монитора стабильности системы
Пользователям Windows 10 может быть полезно проверить стабильность своей системы и выполнить необходимые оптимизации для обеспечения производительности. Для этой цели можно использовать монитор стабильности системы, такой как HWMonitor. Этот инструмент предоставляет подробные сведения о состоянии компьютера, позволяя вам быстро определить, что-то не так и принять меры для исправления ошибок.
Запуск и использование монитора стабильности системы HWMonitor
Чтобы начать использование монитора стабильности системы HWMonitor, вам нужно скачать и установить программу с официального сайта разработчика. После установки вы можете найти ярлык программы на рабочем столе или в меню «Пуск».
При запуске программы вы увидите окно с детальной информацией о компьютере, включая данные о центральном процессоре (ЦП), оперативной памяти (ОЗУ), жестких дисках и других компонентах системы. Вы можете сказать, что главное внимание обращается на ЦП, так как он является ключевым компонентом для работы системы. Монитор HWMonitor предоставляет информацию о температуре, нагрузке и напряжении ЦП, что позволяет определить его работоспособность и стабильность.
Проверка стабильности системы и оптимизация работы Windows 10
Один из вариантов использования монитора стабильности системы HWMonitor — это проверка стабильности системы через стресс-тест. Вы можете запустить программу Prime95, которая нагружает ЦП для определения его работоспособности и стабильности системы. Если в процессе тестирования монитор HWMonitor показывает ошибку или аномалии в показателях ЦП, это может означать, что в системе имеются проблемы, которые нужно устранить.
Кроме того, монитор стабильности системы HWMonitor позволяет проверить другие компоненты системы, такие как ОЗУ, жесткие диски и видеокарты, чтобы убедиться, что они работают без проблем. Программа также позволяет просматривать журналы событий системы, чтобы увидеть подробную информацию о произошедших событиях и ошибках.
Если вы обнаружите какие-то проблемы или ошибки в работе системы при использовании монитора стабильности системы HWMonitor, вы можете принять необходимые меры для их исправления. Например, вы можете провести очистку системы от временных файлов и ненужных программ, обновить драйверы устройств или применить другие оптимизации для повышения производительности. Желательно также регулярно проверять наличие доступных обновлений для операционной системы Windows 10, так как эти обновления могут содержать исправления ошибок и улучшения безопасности системы.
Диагностируйте и исправляйте проблемы в работе Windows 10 с помощью монитора стабильности
Монитор стабильности системы Windows 10 предоставляет возможность пользователям отслеживать состояние компьютера и выявлять проблемы, которые могут влиять на его производительность. Это крайне полезный инструмент, который позволяет определить, поскольку работа системы надежна и стабильна.
Одной из причин использования монитора стабильности является возможность диагностировать ошибки в работе операционной системы. Временами, когда ваш компьютер начинает работать нестабильно или появляются сбои в работе программ, монитор стабильности может помочь найти причину таких ошибок и предложить решение.
Для использования монитора стабильности вам всего лишь нужно нажать на значок поиска в панели задач и ввести «Монитор стабильности». После этого нажмите на соответствующий результат поиска, чтобы запустить программу.
После запуска монитора стабильности вы увидите отчет о состоянии вашей системы на данный момент времени. В отчете вы найдете информацию о различных параметрах, таких как использование процессора, количество обновлений, количество событий в журнале системы и другие важные данные. Вы также можете посмотреть отчет по месяцам, чтобы получить представление о долгосрочной стабильности системы.
Один из инструментов стабильности, который использует монитор стабильности Windows 10, — это тест АЙДА64. Это программное обеспечение, которое создает различные тесты для процессора, памяти и других компонентов системы, чтобы определить их стабильность. Если вы беспокоитесь насчет каких-либо дефектов в работе вашего компьютера, вы можете использовать тест АЙДА64, чтобы найти проблему.
Если вы обнаружите какие-то проблемы с помощью монитора стабильности, вам следует принять необходимые меры для их устранения. Например, если отчет показывает высокую загрузку процессора, вы можете проверить, какие программы могут быть причиной такой нагрузки и закрыть их. Если отчет указывает на проблемы с обновлениями, вы можете выполнить обновления Windows для устранения этих проблем.
В данной статье мы рассмотрели, как использовать монитор стабильности системы Windows 10 для оптимальной работы компьютера. Пользователи могут использовать этот инструмент для отслеживания стабильности системы, диагностики и исправления проблем, а также обеспечения безопасности. Важно помнить, что монитор стабильности Windows 10 является лишь одним из многих инструментов, которые могут помочь вам добиться максимальной производительности и стабильности вашей системы.
Видео:
Как Освободить и Ускорить оперативную память (ОЗУ) на Windows 10 | ИГРЫ БУДУТ ЛЕТАТЬ
Как Освободить и Ускорить оперативную память (ОЗУ) на Windows 10 | ИГРЫ БУДУТ ЛЕТАТЬ by Comp Profi 181,805 views 10 months ago 4 minutes, 27 seconds