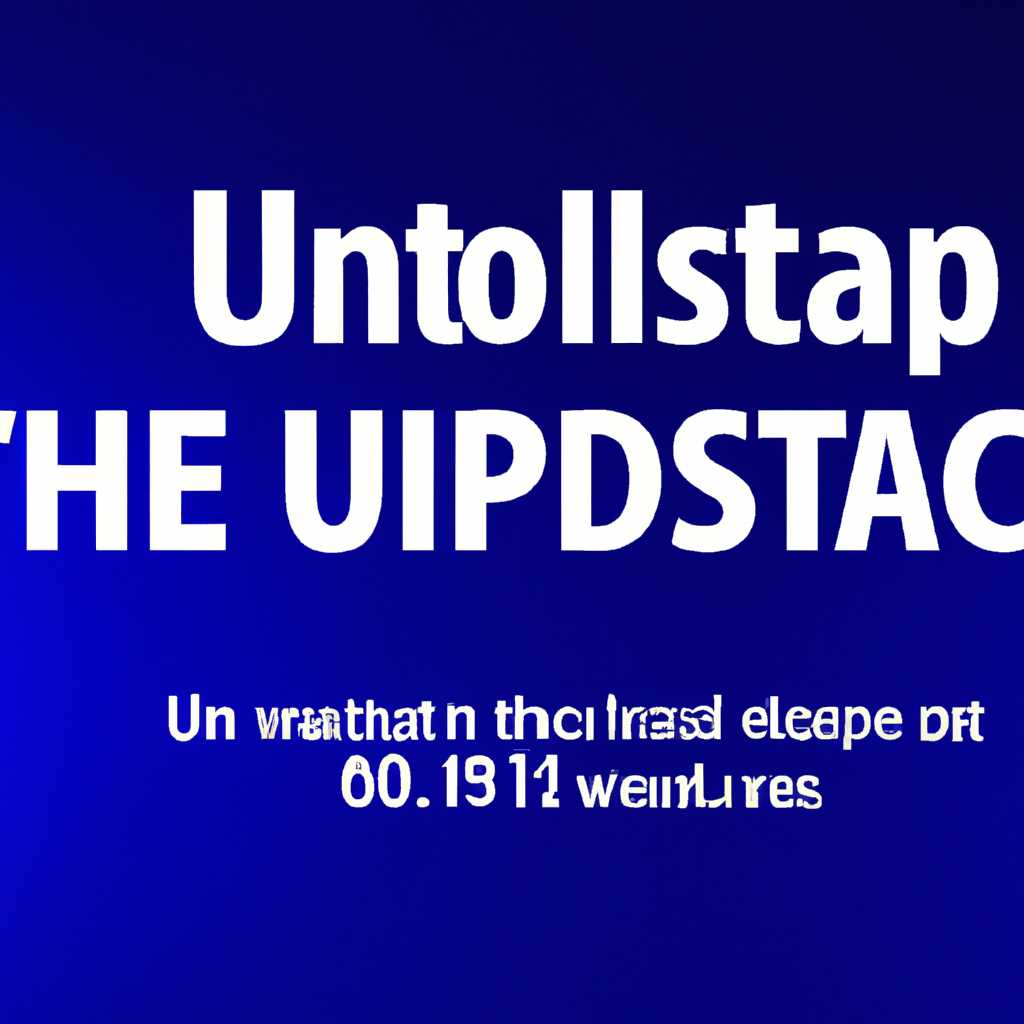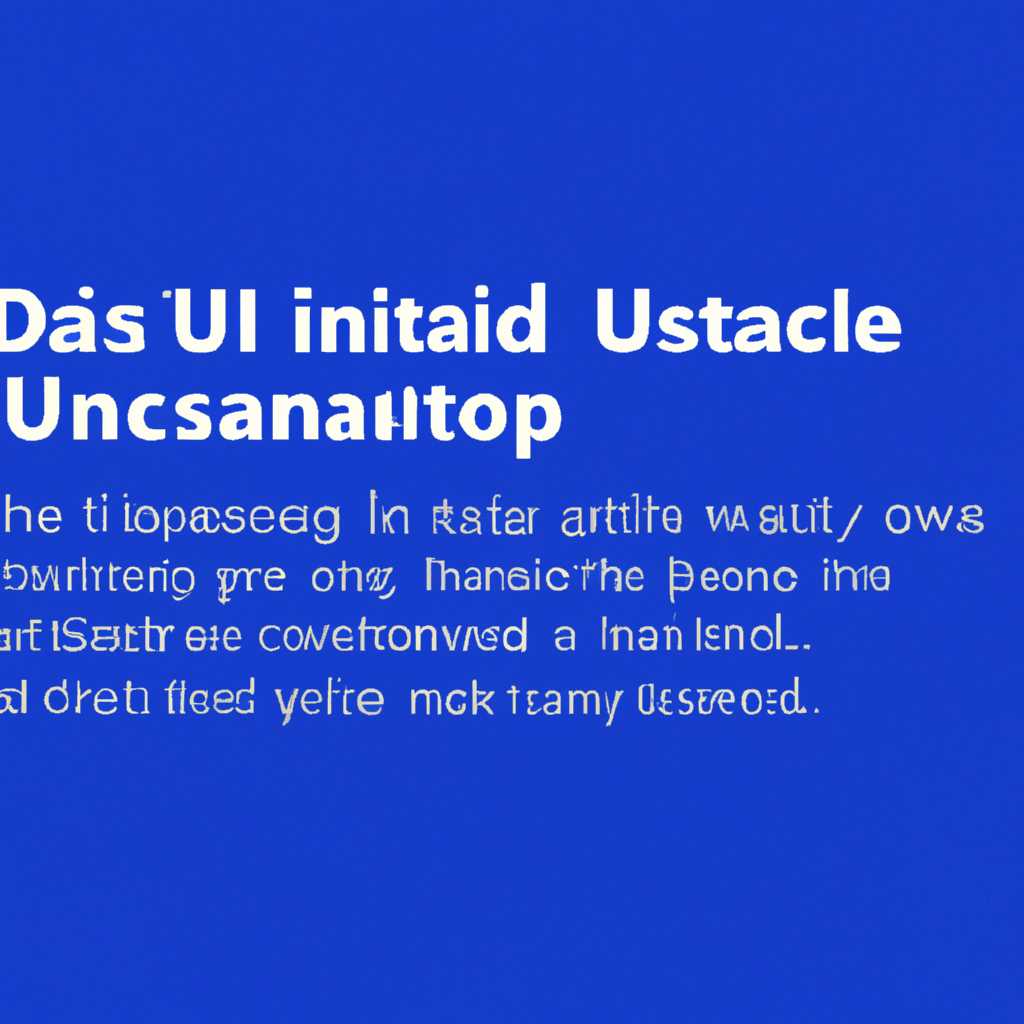- Как использовать нераспределенное дисковое пространство в Windows 10
- Сжатие тома
- Удаление тома
- Расширение тома
- Предупреждение: перед использованием данной функции обратите внимание на следующую информацию
- Расширение тома с использованием дискового менеджера Windows 10
- Способ 5: Изменение буквы диска
- Форматирование раздела
- Как форматировать раздел с помощью мастера управления дисками?
- Удаление раздела
- Виртуальные диски
- Шаги по созданию и использованию виртуального диска:
- Способ 1: Использование управления дисками
- Способ 3: Использование мастера разделов MiniTool
- Шаг 1: Установка и запуск
- Шаг 2: Выбор диска и разделов
- Шаг 3: Создание нового раздела или расширение существующего
- Шаг 4: Укажите параметры раздела
- Шаг 5: Исправление ошибок и завершение операции
- Видео:
- Не получатся разметить пространство на диске в Windows 10
Как использовать нераспределенное дисковое пространство в Windows 10
Windows 10 предлагает множество возможностей для настройки и управления дисками и файловой системой. Одной из таких возможностей является использование нераспределенного дискового пространства. Если у вас есть несколько жестких дисков или разделов и у вас есть свободное дисковое пространство, которое не приписано к определенному диску, вы можете использовать его для расширения существующих разделов или создания новых.
Для использования нераспределенного дискового пространства в Windows 10 вам понадобится мышка и доступ к дисковым операциям. Вначале откройте «Панель управления» и найдите пункт «Управление дисками» в разделе «Система и безопасность». При выборе этого пункта у вас появится окно с разделами и дисками, которые установлены на вашем компьютере.
Если вы хотите добавить нераспределенное дисковое пространство к существующему разделу, нажмите правой кнопкой мыши на выбранном разделе и выберите пункт «Изменить букву диска или путь» из списка контекстного меню. В появившемся окне щелкните на кнопку «Добавить» и выберите свободную букву для раздела. После этого нажмите кнопку «ОК», чтобы сохранить изменения.
Чтобы объединить несколько разделов в один, используйте Мастер установки диска. Щелкните правой кнопкой мыши на разделе с нераспределенным дисковым пространством и выберите пункт «Объединить тома» из контекстного меню. В появившемся окне Мастера установки диска выберите разделы, которые вы хотите объединить, и нажмите кнопку «Далее». Укажите букву и путь для нового тома и завершите процесс, нажав на кнопку «Готово». В результате выполненные операции приведут к созданию нового раздела с использованием нераспределенного дискового пространства и изменению размеров существующих разделов.
Сжатие тома
Для выполнения сжатия тома в Windows 10 можно воспользоваться руководством ниже:
- Нажмите правой кнопкой мыши на кнопку «Пуск» и выберите пункт «Управление дисками» из списка.
- В появившемся окне управления дисками найдите незанятый диск или раздел, который вы хотите сжать.
- Щелкните правой кнопкой мыши на выбранном диске или разделе и выберите пункт «Сжатие тома» в контекстном меню.
- Появится мастер сжатия тома, который подразумевает выполнение нескольких шагов.
- Сначала мастер попросит вас выбрать букву диска или путь к папке, на котором нужно выполнить сжатие.
- После выбора буквы диска или пути к папке нажмите кнопку «Далее».
- Теперь вам нужно изменить размер тома. Вы можете оставить его по умолчанию или сжать его еще больше, чтобы освободить больше места.
- После изменения размера нажмите кнопку «Далее».
- Наконец, введите имя для сжатого тома и нажмите кнопку «Завершить».
После завершения сжатия ваш том будет автоматически создан. Вы можете проверить его в списке дисков и разделов в окне управления дисками. Если вы хотите удалить сжатый том, просто нажмите правой кнопкой мыши на нем и выберите пункт «Удалить том».
Учтите, что для выполнения всех этих действий требуются права администратора. Если у вас нет прав администратора, то вам нужно обратиться к администратору компьютера или к системному администратору.
Удаление тома
Чтобы удалить том, выполните следующие шаги:
- Щелкните правой кнопкой мыши на окне «Управление дисками».
- Выберите пункт «Вывести том из эксплуатации».
- В появившемся окне выберите том, который нужно удалить, и нажмите кнопку «Готово».
- Теперь в списке томов появится строка «3» в разделе «Тома для файловых систем».
- Чтобы исправить эту проблему, щелкните правой кнопкой мыши на накопителе, в котором находится том, и выберите пункт «Инициализация диска».
- Выберите метод инициализации диска и нажмите «ОК».
- После этого в меню «Управление дисками» снова кликните правой кнопкой мыши на жестком диске и выберите «Добавить пространство на диске».
- Выберите том, который вы хотите добавить к текущей системе, и нажмите кнопку «Готово».
В добавленном пространстве на диске кликните правой кнопкой мыши, выберите пункт «Расширить том» и следуйте инструкциям мастера.
После нескольких шагов вы увидите окно «Мастера расширения тома», в котором вам будет предложено выбрать драйвер, который вы хотите использовать для расширения тома.
Выберите соответствующий драйвер и нажмите кнопку «Готово».
Теперь выберите метод сжатия и нажмите «Далее». Рекомендуется выбрать метод «Форматирование NTFS».
После того, как процесс расширения тома будет завершен, вы увидите окно «Мастера сжатия тома».
Выберите нужные опции и нажмите «Готово», чтобы завершить процесс сжатия тома.
После этого ваш том будет успешно удален, и вы сможете использовать это нераспределенное дисковое пространство в Windows 10 для создания новых разделов или других нужных вам операций.
Расширение тома
Если ваше дисковое пространство на Windows 10 подходит к концу, вы можете расширить его, чтобы установить больше программ или сохранить больше файлов. Windows 10 предоставляет встроенные инструменты для выполнения этой операции. В этом руководстве мы расскажем вам, как расширить том на незанятом пространстве или создать новый раздел на жестком диске.
Предупреждение: перед использованием данной функции обратите внимание на следующую информацию
- Расширение тома может быть выполнено только на жестком диске Windows 10, не на других типах дисков, таких как USB-накопители.
- Удаление разделов или изменение их размера может привести к потере данных, поэтому перед проведением операции рекомендуется создать резервные копии важных файлов.
- Расширение тома на системном диске, где установлена Windows, может вызвать проблемы с работой операционной системы и драйверов. Будьте внимательны и осторожны при выполнении данной операции.
- В случае, если вы не имеете административные права на устройстве, вы можете попробовать выполнить расширение тома через командную строку от имени администратора.
Расширение тома с использованием дискового менеджера Windows 10
- Нажмите на кнопку «Пуск» и в строке поиска найдите «Дисковый менеджер».
- Выберите «Создание и форматирование жестких дисков».
- В дисковом менеджере найдите и щелкните правой кнопкой мыши на разделе, который вы хотите расширить.
- Выберите «Расширить объем».
- В мастере расширения тома следуйте указаниям и выбирайте незанятое пространство на жестком диске.
- Вводите новый объем для выбранного раздела и завершите процесс.
После завершения операции расширения тома, ваш раздел будет увеличен и наблюдается увеличение доступного дискового пространства.
Способ 5: Изменение буквы диска
Помимо расширения раздела для использования нераспределенного дискового пространства, вы также можете изменить букву диска, присвоенную конкретному разделу. Для этого выполните следующие действия:
- Нажмите Win + X и выберите «Диспетчер дисков» в меню «Просмотр устройств и принтеров».
- В окне «Управление компьютером» выберите «Управление» в разделе «Жесткие диски».
- В окне «Управление дисками» найдите раздел, букву которого вы хотите изменить, и кликните правой кнопкой мыши на него.
- В контекстном меню выберите «Изменить букву диска и пути».
- В появившемся окне нажмите на кнопку «Изменить».
- В новом окне выберите новую букву диска из выпадающего списка и нажмите «ОК».
- Подтвердите изменение буквы диска в появившемся диалоговом окне.
После завершения этих шагов буква диска для выбранного раздела будет изменена на новую. Обратите внимание, что данный способ предполагает изменение буквы только для конкретного раздела, а не для всего жесткого диска.
Форматирование раздела
Для использования нераспределенного дискового пространства в Windows 10 вы можете выполнить форматирование раздела с помощью мастера управления дисками. Это простая операция, которая позволяет вам создавать или расширять разделы на вашем жестком диске.
Как форматировать раздел с помощью мастера управления дисками?
1. Нажмите правой кнопкой мыши на кнопку «Пуск» в левом нижнем углу экрана и выберите «Управление дисками».
2. В открывшемся окне управления дисками вы увидите список всех доступных дисков и их разделов. Найдите нераспределенное пространство между разделами или на конце диска, которое вы хотите использовать.
3. Выберите нераспределенное пространство и кликните на нем правой кнопкой мыши. В появившемся контекстном меню выберите команду «Создать простой том».
4. В окне мастера установки простого тома нажмите кнопку «Далее».
5. Выберите размер раздела и назначьте ему букву диска. Размер можно выбрать максимальным или установить свое значение.
6. В окне мастера выберите опцию «Форматирование этого тома с помощью следующих настроек» и выберите файловую систему (например, NTFS).
7. Нажмите кнопку «Далее» и в следующем окне установите метку тома (название раздела).
8. Нажмите кнопку «Далее» и подтвердите операцию форматирования. Возможно, вам будет предложено переустановить некоторые программы, поэтому перед форматированием рекомендуется создать резервную копию важных данных.
9. После завершения операции форматирования раздел появится в списке дисков и разделов, выделенный другим цветом. Теперь вы можете использовать его для хранения файлов и данных.
Удаление раздела
Если вам больше не нужен созданный раздел, вы можете его удалить. Для этого выполните следующие действия:
1. Нажмите правой кнопкой мыши на раздел, который вы хотите удалить.
2. В появившемся контекстном меню выберите команду «Удалить объем».
3. В окне предупреждения подтвердите удаление раздела, нажав кнопку «Да». Обратите внимание, что при удалении раздела все данные на нем будут удалены без возможности восстановления.
4. В результате удаления раздела его пространство станет нераспределенным и вы сможете использовать его для создания новых разделов или расширения существующих.
Таким образом, форматирование раздела и удаление раздела — это простые операции, которые позволяют вам эффективно использовать нераспределенное дисковое пространство в Windows 10. Следуя этому руководству, вы сможете создать новые виртуальные разделы на вашем жестком диске или расширить уже существующие.
Виртуальные диски
Шаги по созданию и использованию виртуального диска:
| Шаг | Действие |
|---|---|
| 1 | Нажмите правой кнопкой мыши на кнопку «Пуск» и выберите «Управление дисками» в контекстном меню. |
| 2 | В перечне дисков найдите свободное место и нажмите правой кнопкой мыши по нему. |
| 3 | В контекстном меню выберите «Создать простой том». |
| 4 | Выберите размер виртуального диска и нажмите кнопку «Далее». |
| 5 | Выберите букву диска и нажмите кнопку «Далее». |
| 6 | Выберите файловую систему (рекомендуется NTFS) и нажмите кнопку «Далее». |
| 7 | Нажмите кнопку «Готово» для завершения создания виртуального диска. |
После выполнения этих шагов у вас будет создан виртуальный диск, который вы можете использовать как обычный жесткий диск. Вы можете форматировать и изменять объем виртуального диска, а также изменять букву диска в случае необходимости.
Данная функция также позволяет создавать разделы и проводить другие операции управления дисками, такие как инициализация, удаление раздела, и удаление драйверов. Кроме того, вы можете объединить несколько виртуальных дисков в один том для максимально эффективного использования дискового пространства.
Теперь, когда вы знаете о возможностях виртуальных дисков в Windows 10, вы можете использовать этот способ для установки программ, хранения данных или выполнения других задач, которые требуют дополнительного дискового пространства.
Способ 1: Использование управления дисками
- Начните с нажатия кнопки «Пуск» и введите «управление дисками» в строке поиска. Нажмите Enter.
- В появившемся списке укажите диск, на котором вы хотите произвести изменения.
- Если на диске есть нераспределенное пространство, оно будет отображено светло-серым цветом.
- Для расширения или удаления разделов выполните следующие шаги:
- Для расширения раздела, щелкните правой кнопкой мыши на нераспределенном пространстве и выберите «Расширить том». В появившемся Мастере расширения укажите размер расширяемого раздела и нажмите «Далее».
- Для удаления раздела, щелкните правой кнопкой мыши на разделе, который вы хотите удалить, и выберите «Удалить том». Подтвердите удаление раздела.
- После выполнения операций управления дисками, внесите необходимые изменения на вашем диске.
Важно помнить, что при использовании управления дисками разделы исключительно на физическом диске могут быть удалены или расширены. Поэтому перед выполнением любых операций убедитесь, что у вас есть резервные копии всех важных данных, чтобы избежать их потери.
Способ 3: Использование мастера разделов MiniTool
Если у вас есть нераспределенное дисковое пространство на вашем компьютере под управлением Windows 10, вы можете использовать мастер разделов MiniTool для его управления. Этот мастер предоставляет простой и удобный способ добавить или расширить разделы без необходимости инициализации или удаления дисков.
Шаг 1: Установка и запуск
Для начала загрузите и установите программу MiniTool Partition Wizard на ваш компьютер. После установки запустите ее, чтобы начать работу.
Шаг 2: Выбор диска и разделов
В левой части окна вы увидите перечень всех дисков и разделов на компьютере. Найдите нераспределенное дисковое пространство и выберите его с помощью мышки.
Шаг 3: Создание нового раздела или расширение существующего
На верхней панели инструментов найдите пункт «Partition» и выберите его. В появившемся списке выберите одну из операций: «Create» для создания нового раздела или «Extend» для расширения существующего.
Шаг 4: Укажите параметры раздела
В окне операции у вас будет возможность указать размер, файловую систему и букву диска для нового раздела. В случае расширения существующего раздела укажите размер расширения. Выполните необходимые настройки и нажмите «OK».
Шаг 5: Исправление ошибок и завершение операции
Мастер разделов MiniTool выполнит необходимые операции автоматически. Если возникает какое-то предупреждение или ошибка, обратите внимание на соответствующее сообщение и исправьте ее, если знаете, как это сделать.
По завершении операции вам будет показано окно, сообщающее о результате. Теперь вы можете использовать новые разделы и/или расширенное дисковое пространство на вашем компьютере под управлением Windows 10.
Видео:
Не получатся разметить пространство на диске в Windows 10
Не получатся разметить пространство на диске в Windows 10 by pc info 29,772 views 2 years ago 2 minutes, 29 seconds