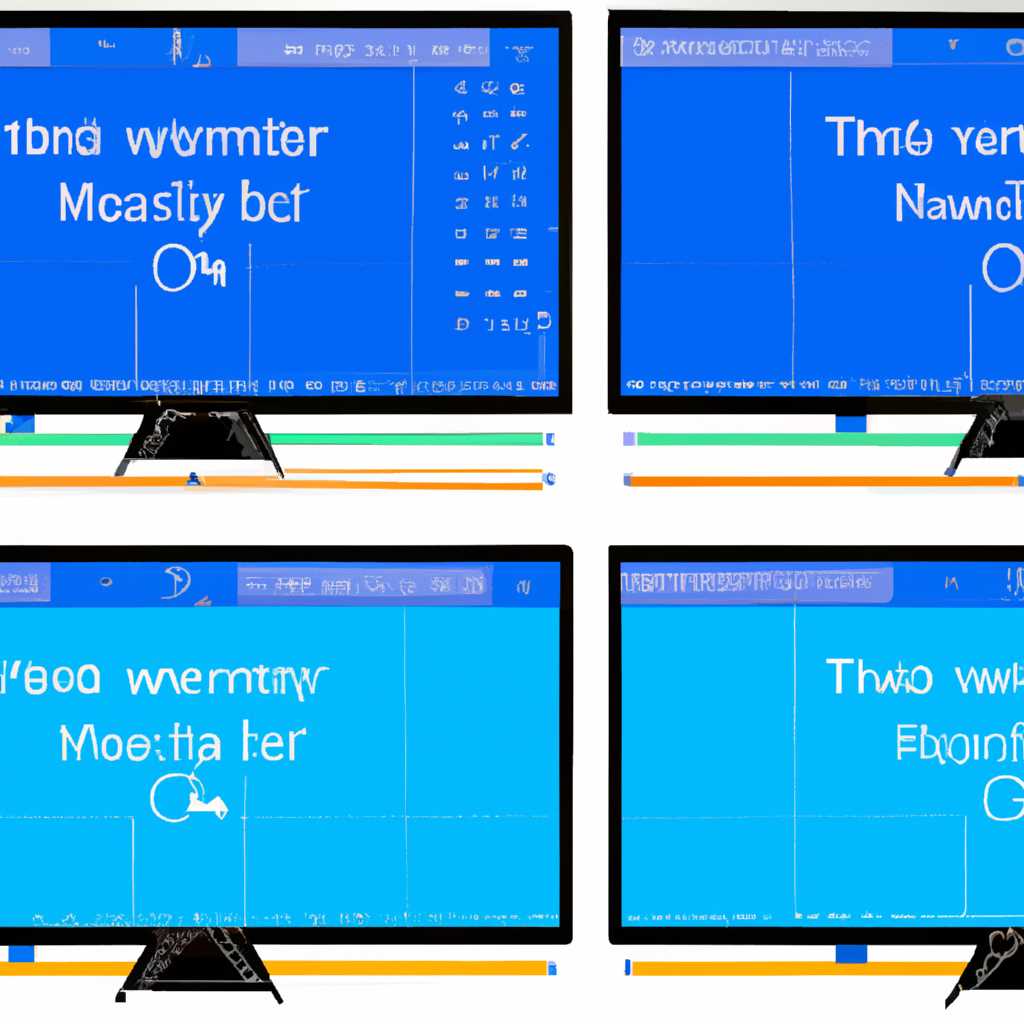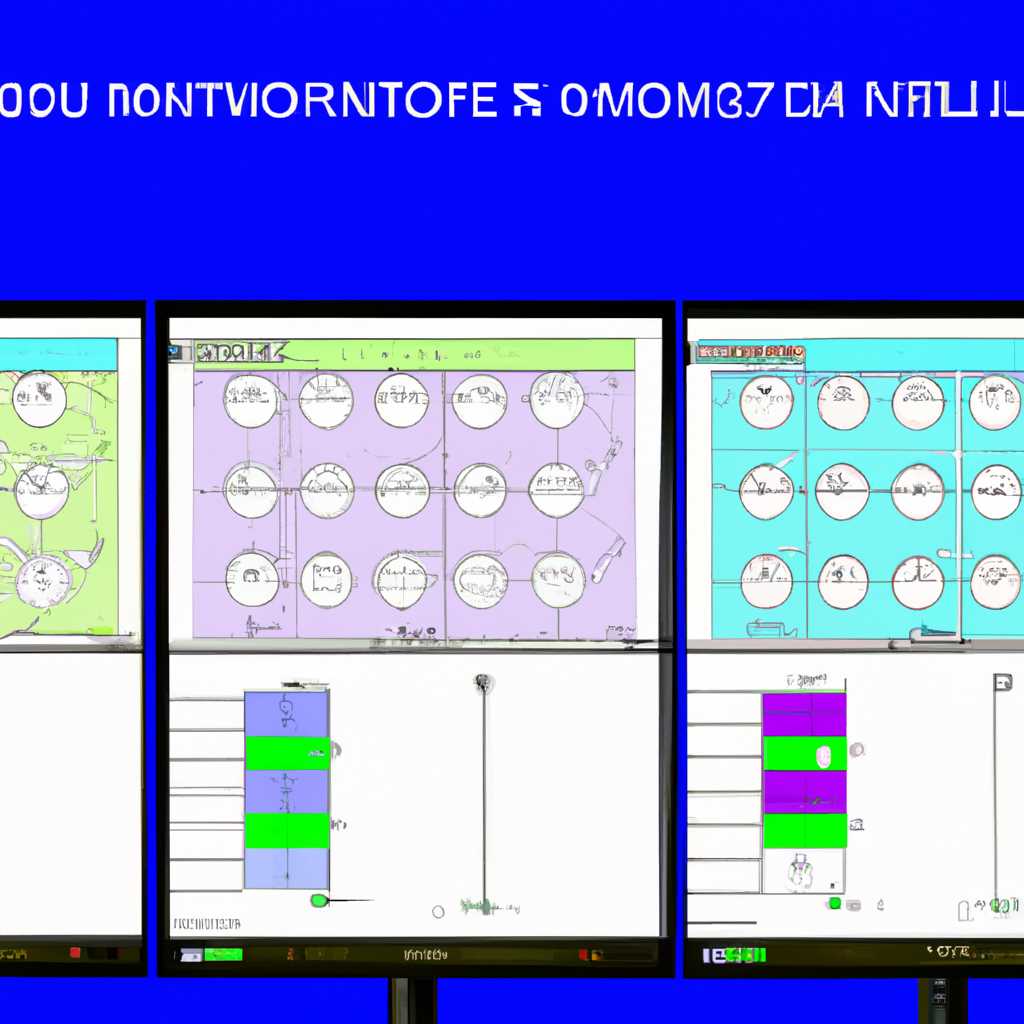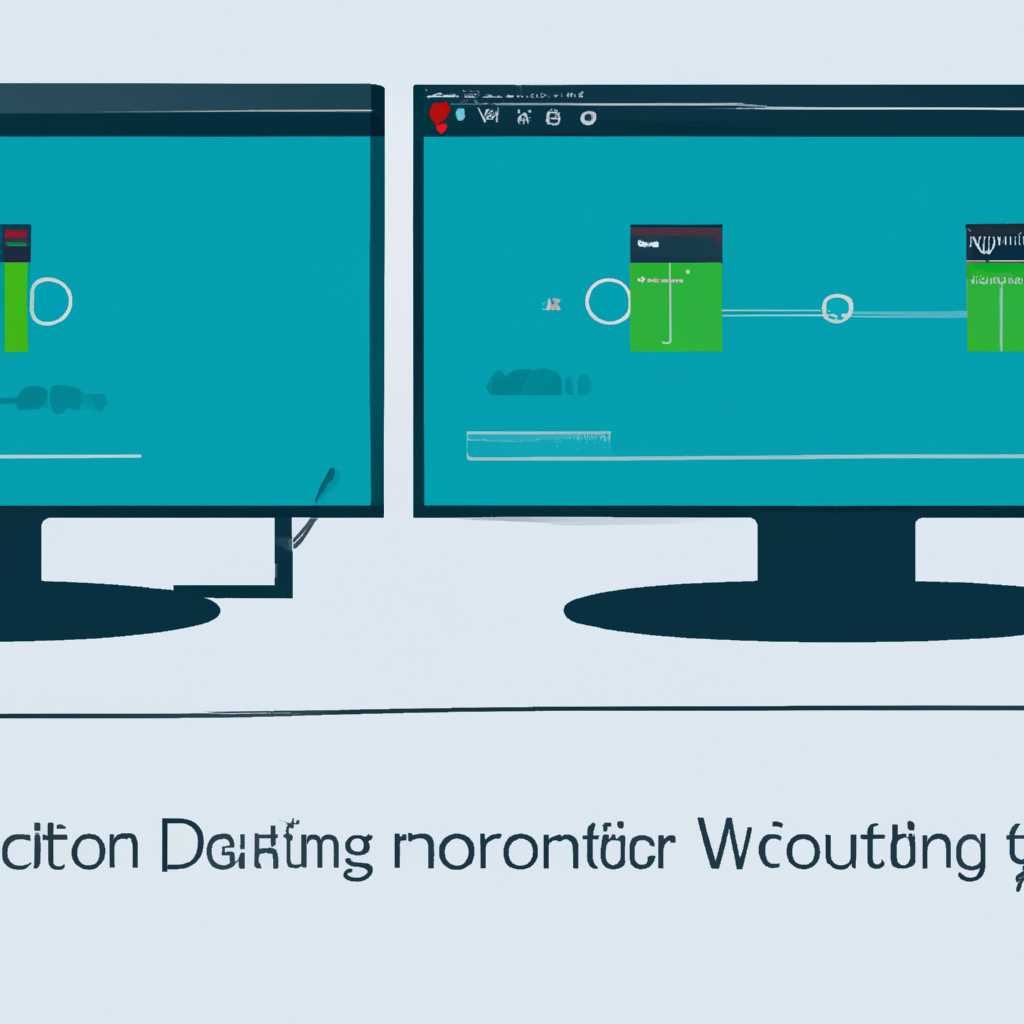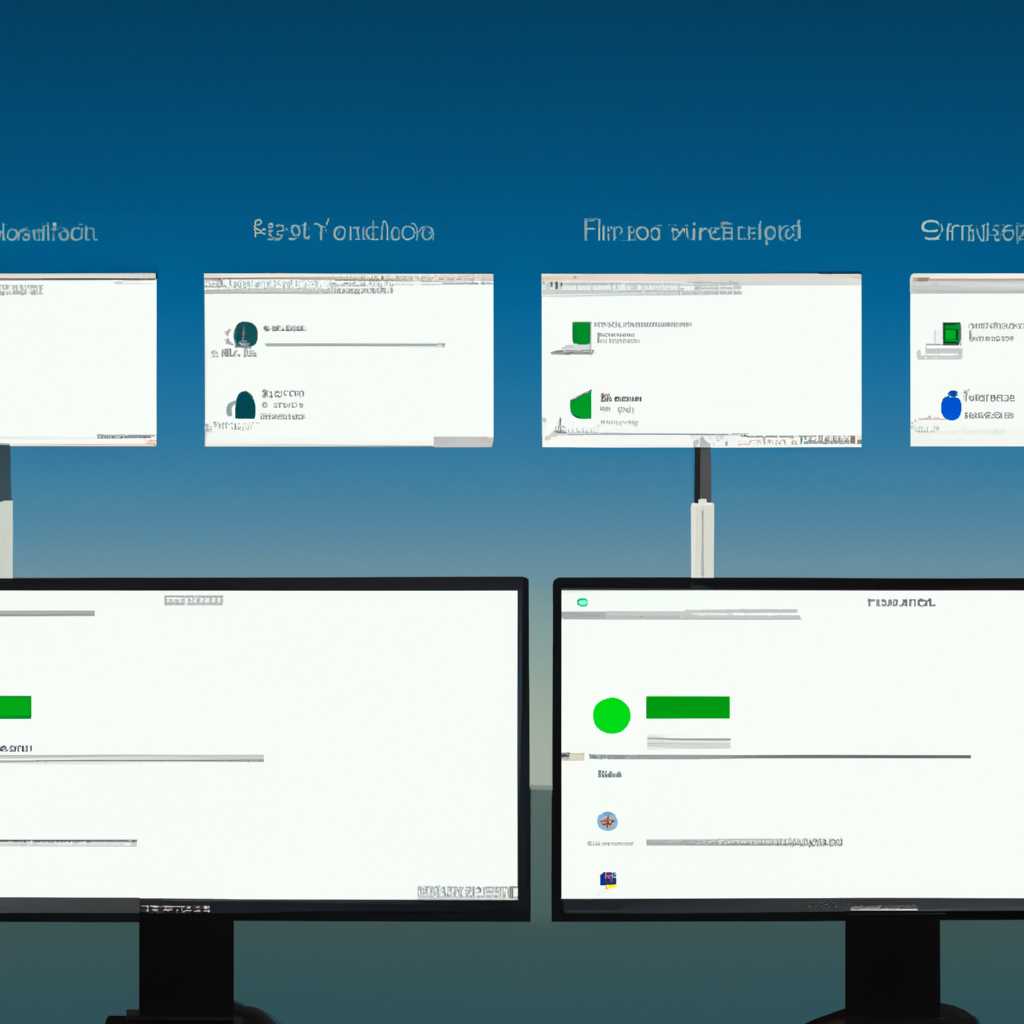- Как использовать несколько мониторов в Windows 10: подробное руководство
- Перед началом работы
- Как сделать монитор основным дисплеем на Windows 10 и Windows 7
- Настройки Windows 10
- Обнаружение монитора
- Командная панель
- Обнаружение и настройка мониторов
- Выбор варианта отображения
- Командная строка
- Идентификация мониторов
- Упорядочение экранов
- Видео на каждом мониторе
- Изменение порядка мониторов
- Упорядочение мониторов
- Как изменить нумерацию мониторов Windows 10
- Изменение ориентации
- Шаг 1: Откройте настройки дисплея
- Шаг 2: Измените ориентацию мониторов
- Шаг 3: Идентификация мониторов
- Шаг 4: Дополнительные параметры управления мониторами
- Настройки Windows 7
- Видео:
- Как из трёх мониторов сделать один?
Как использовать несколько мониторов в Windows 10: подробное руководство
Если вы хотите улучшить производительность и комфорт работы на компьютере, то использование нескольких мониторов может быть идеальным решением. В Windows 10 есть возможность подключить и использовать несколько экранов одновременно. В этой статье мы расскажем вам, как настраивать и управлять несколькими мониторами в операционной системе Windows 10.
Способ подключения нескольких мониторов в Windows 10 очень прост. Перейдите в меню «Параметры» и выберите пункт «Система». Затем выберите вкладку «Дисплей» в левой части окна. Здесь вы сможете сделать все необходимые настройки мониторов, включая их расположение и упорядочение.
Перед настройкой мониторов в Windows 10 важно обнаружить, подключены ли они правильно к компьютеру. Проверьте наличие соединений между видеокартой и монитором. Если вам нужно поменять мониторы местами, просто перетащите их в соответствии с вашими предпочтениями в окне «Упорядочение дисплеев».
Перед началом работы
Прежде чем начать использовать несколько мониторов в Windows 10, убедитесь, что у вас есть все необходимое оборудование. Поставьте компьютер на стол так, чтобы у вас было достаточно места для размещения дополнительных мониторов. Проверьте, есть ли в вашем корпусе достаточно свободных портов для подключения дополнительных мониторов.
Также важно иметь правильные кабели для подключения мониторов к компьютеру. ViewSonic рекомендует использовать кабели DVI-D и HDMI, так как они поддерживают высокое качество видео. Однако, вы можете использовать адаптеры или другие типы кабелей в зависимости от доступных портов на вашем компьютере и мониторе.
| | Если у вас есть несколько мониторов, то перед началом работы вам следует сделать один из них основным. Это важно для правильного управления рабочим пространством на всех мониторах. Вы можете сделать монитор основным в настройках системы Windows. Для этого откройте командную строку и введите следующую команду:
После этого откроется экран с выбором основного монитора. Выберите нужный монитор и нажмите кнопку «ОК». |
После установки основного монитора вы можете изменить ориентацию экранов или варианты управления мониторами. Это можно сделать в настройках системы Windows. Откройте «Панель управления» и найдите пункт «Отображение». В этом разделе вы можете настроить каждый монитор по отдельности, выбрав соответствующие параметры, такие как разрешение, ориентация экрана и прочее.
Если у вас есть видеокарта Nvidia, вы также можете использовать драйверы Nvidia Control Panel для управления мониторами. Откройте панель управления Nvidia и найдите раздел «Управление настройками 3D». В этом разделе вы можете изменить настройки мониторов, включая определение и упорядочение мониторов.
Как сделать монитор основным дисплеем на Windows 10 и Windows 7
Как использовать несколько мониторов в Windows 10 и Windows 7, чтобы сделать один из них основным дисплеем? В этой статье мы рассмотрим процесс управления порядком дисплеев в системе Windows и покажем вам, как изменить основной монитор.
Когда у вас подключены несколько мониторов к компьютеру, по умолчанию операционная система Windows 10 и Windows 7 выбирает один из них в качестве основного дисплея. Основной дисплей используется для отображения рабочего стола, панели задач и области уведомлений. Но если у вас есть несколько мониторов и вы хотите изменить основной монитор, в Windows есть несколько вариантов управления порядком дисплеев.
В Windows 10 и Windows 7 есть несколько способов сделать монитор основным:
- Через настройки. В Windows 10 и Windows 7 вы можете изменить порядок мониторов в настройках экрана. Для этого щелкните правой кнопкой мыши на пустом месте на рабочем столе и выберите пункт «Настройки дисплея» или «Экран» в контекстном меню.
- Через панель управления. В Windows 10 и Windows 7 также можно использовать панель управления для смены основного дисплея. Для этого откройте панель управления, выберите пункт «Вид и настройка дисплея» и нажмите на кнопку «Разместить дисплеи».
- Через командную строку. Если вы предпочитаете использовать командную строку, вы можете использовать инструмент identificaion в разделе «Настройки дисплея». Для этого откройте командную строку и выполните команду «desk.cpl». В открывшемся окне выберите необходимый монитор и установите его статус как основного.
При изменении порядка мониторов в Windows 10 и Windows 7 также можно менять их положение на рабочем столе. Например, вы можете поменять местами мониторы или установить один из них над другим. Это можно сделать в настройках экрана, в разделе «Настройки дисплея».
Важно отметить, что некоторые видео драйверы могут предоставлять свои собственные инструменты для управления порядком и положением мониторов. Например, различные производители видеокарт, такие как AMD и NVIDIA, могут предлагать свои собственные настройки в дополнение к стандартным настройкам Windows.
Теперь вы знаете, как сделать монитор основным дисплеем на Windows 10 и Windows 7. Выберите наиболее удобный для вас способ и настройте порядок и расположение своих мониторов в соответствии с вашими потребностями.
Настройки Windows 10
В операционной системе Windows 10 есть множество настроек, которые позволяют использовать несколько мониторов одновременно. Это особенно полезно для пользователей, работающих с большим количеством информации или выполняющих множество задач одновременно.
Для начала необходимо подключить дополнительные мониторы к компьютеру. В современных системных блоках и корпусах есть несколько разъемов, которые позволяют подключить несколько мониторов. Чаще всего используется интерфейс DVI или HDMI. Проверьте наличие таких разъемов на вашей видеокарте. Если у вас использовались старые мониторы с разъемами VGA или DVI, то возможно потребуется использовать адаптеры для подключения.
После подключения всех мониторов нужно настроить их использование в операционной системе Windows 10. Для этого откройте панель управления, нажав правую кнопку мыши на Пуск и выбрав «Панель управления» из контекстного меню. Затем выберите пункт «Система и безопасность» и в разделе «Система» нажмите на «Устройство и параметры отображения».
В открывшейся панели управления выберите вкладку «Экран» и будете видеть нумерацию мониторов, а также их ориентацию. Для изменения расположения мониторов можно использовать кнопку «Сделать основным монитором».
Также вам может потребоваться изменить разрешение экрана для каждого монитора. Для этого нажмите на монитор с нужным номером и во всплывающем меню выберите «Настройка экрана». Здесь вы можете выбрать разрешение и ориентацию экрана в пункте «Ориентация» и изменить масштабирование в пункте «Масштабирование».
Помимо этого есть возможность изменить порядок отображения мониторов. Для этого нажмите на пункт «Идентификация» и убедитесь, что мониторы отображаются в нужном порядке.
Также можно настроить цвета и яркость каждого монитора. Для этого нажмите на монитор с номером 1 и во всплывающем меню выберите «Цвета». Здесь вы можете изменить яркость, контрастность и насыщенность цветов.
После всех настроек нажмите кнопку «Применить» и выберите один из трех вариантов: «Сохранить изменения», чтобы сохранить настройки; «Принять», чтобы применить настройки и оставить окно настроек открытым; или «Отменить», чтобы отменить все изменения.
Теперь ваш компьютер будет использовать несколько мониторов одновременно, и вы сможете легко перемещаться между ними, открывая приложения и окна на нужном мониторе. Это значительно упрощает работу с большим количеством информации и повышает эффективность вашей работы.
Обнаружение монитора
В Windows 10 вы можете подключать несколько мониторов к вашей системе, чтобы расширить пространство работы или повысить производительность. Чтобы использовать несколько мониторов, вам нужно сначала обнаружить и настроить каждый монитор.
Командная панель
Первым шагом для обнаружения монитора в Windows 10 является открытие командной панели. Чтобы начать, щелкните правой кнопкой мыши на свободном месте на рабочем столе и выберите пункт «Панель управления».
Обнаружение и настройка мониторов
В меню Панели управления выберите пункт «Обнаружение мониторов» в разделе «Видео» или «Дисплеи».
Windows 10 автоматически обнаружит все подключенные мониторы и отобразит их в виде идентификационных номеров в окне «Параметры отображения». Вы можете изменить порядок мониторов и настройки обнаружения, выбрав соответствующие варианты.
Для резкой идентификации мониторов вам понадобится наличие монитора с корпусом, на котором есть кнопка меню. Нажмите кнопку меню на мониторе, чтобы открыть его меню настроек. В меню выберите пункт «Идентификация» и каждый монитор будет помечен белой строкой или рамкой и соответствующим номером идентификации.
После обнаружения и идентификации мониторов вы можете изменить их ориентацию, выбрав соответствующие варианты в меню «Параметры отображения». Если у вас есть несколько мониторов одного типа, вы также можете изменить их нумерацию, чтобы упорядочить их по своему усмотрению.
После завершения обнаружения и настройки каждого монитора нажмите кнопку «Применить», чтобы сохранить изменения. Теперь вы можете наслаждаться расширенным рабочим столом и использовать несколько мониторов в Windows 10.
Выбор варианта отображения
Чтобы использовать несколько мониторов на Windows 10, вам нужно подключить дополнительные экраны к вашему компьютеру. Каждый новый монитор будет обнаружен автоматически, и вы сможете настроить его вариант отображения.
Для начала подключите каждый монитор к вашему компьютеру. Если у вас есть несколько разъемов, выберите свободный для подключения дополнительного экрана. Если у вас есть видеокарта с несколькими портами, используйте разные порты для подключения каждого монитора.
Когда вы подключите все мониторы, перейдите к настройкам отображения. Нажмите правой кнопкой мыши на пустом месте на рабочем столе и выберите «Настройки дисплея».
На открывшейся странице настроек дисплея вы увидите список всех подключенных мониторов. Каждый монитор будет обозначен своим именем или номером модели.
В строке обновлений и идентификации мониторов вы можете выбрать вариант отображения для каждого монитора. В зависимости от вашей конфигурации мониторов и вашей комфортности работы, у вас может быть несколько вариантов для выбора.
Например, вы можете выбрать «Расширить экран» для использования дополнительного монитора в качестве расширения вашего основного монитора. Это полезно, когда вам нужно отображать больше окон и приложений одновременно.
Вы также можете выбрать «Дублировать экран», чтобы отображать одни и те же данные на всех подключенных мониторах. Это может быть удобно, когда вы хотите, чтобы все видели то же самое, что вы.
Если вы хотите поменять местами мониторы, вы можете выбрать «Упорядочить дисплеем». В этом режиме вы можете перетаскивать иконки и окна с одного монитора на другой, чтобы изменить их расположение.
Некоторые дополнительные параметры, такие как ориентация экрана и прочее, могут быть изменены в меню командной панели дисплея. В отличие от основного меню настроек дисплея, это меню открывается только на выбранном мониторе. Например, вы можете изменить ориентацию экрана на «Повернуть на 90 градусов» для вертикального размещения.
После выбора желаемых параметров для каждого монитора, нажмите «Применить», чтобы сохранить изменения. Если вы не видите нужных опций или некоторые изменения не работают, ваша видеокарта или драйвер могут не поддерживать их. В таком случае вам может потребоваться обновить драйверы или использовать другую видеокарту.
Теперь вы можете использовать несколько мониторов на вашем компьютере под Windows 10. Наслаждайтесь расширенным пространством рабочего стола и повышенной производительностью работы!
Командная строка
Для начала, основным устройством будет тот монитор, на котором вы в настоящий момент работаете. Если у вас есть несколько мониторов, мы можем изменить порядок, в котором они отображаются на вашем компьютере. Для этого:
- Откройте командную строку (например, нажмите клавишу win+r и введите cmd).
- Введите команду
control, чтобы открыть панель управления. - На панели управления выберите «Вид и настройка оборудования».
- В окне «Настройки дисплеев» вы увидите список всех подключенных мониторов.
- Поменяйте порядок мониторов, перетаскивая их местами.
Идентификация мониторов
Для идентификации мониторов, вам потребуется знать их порядковый номер в системе. Вы можете узнать эту информацию, открыв окно «Настройки дисплеев» и нажав кнопку «Идентификация». Каждый монитор будет обозначен своим номером.
Упорядочение экранов
Для упорядочения экранов можно использовать командную строку. Например, если вы хотите сделать первый монитор основным, а второй — дополнительным, выполните следующую команду: control desk.cpl,Settings,@1.
Видео на каждом мониторе
Командная строка также позволяет настроить видео на каждом мониторе. Например, вы можете повернуть экран, добавить блоки на рабочий стол, поменять цвета или включить эффекты. Для этого воспользуйтесь командами, доступными в настройках дисплея.
Здесь представлены лишь некоторые варианты использования командной строки для управления мониторами в Windows 10. В статье вы найдете подробнее описанные варианты и настройки. Не забудьте сохранить параметры изменений, чтобы они применились при следующей загрузке системы.
Изменение порядка мониторов
Windows 10 позволяет настроить порядок мониторов, на которых работает ваш компьютер. Это полезно, если у вас есть несколько мониторов и вы хотите изменить их расположение или ориентацию.
Чтобы изменить порядок мониторов, вам нужно открыть настройки Windows 10. Для этого щелкните правой кнопкой мыши на пустом месте на рабочем столе и выберите пункт «Настройки дисплея».
Откроется окно настроек дисплея. Здесь вы можете изменить порядок мониторов и основные параметры каждого монитора.
Для изменения порядка мониторов вам нужно перетащить их на нужные позиции. В общем случае, Windows 10 автоматически распознает подключение новых мониторов и упорядочивает их по основным монитором и дополнительным мониторам. Однако, если у вас есть конкретные предпочтения, вы можете изменить порядок мониторов вручную.
Ниже приведена инструкция по изменению порядка мониторов для графического адаптера NVIDIA:
- Щелкните настройку «Экран 1» или «Экран 2».
- На вкладке «Позиция экрана» можно поставить галочку «Задать вручную» для установки конкретных координат мониторов.
- Установите необходимые значения X и Y.
- Щелкните кнопку «Применить» для сохранения изменений.
После этого мониторы будут перенесены в соответствующую позицию. Вы также можете изменить ориентацию монитора (горизонтальную или вертикальную), повернув его или установив параметр «Угол поворота».
Если у вас есть мониторы разного разрешения, вы можете использовать функцию обнаружения для определения наилучшей настройки. Для этого нажмите кнопку «Обнаружение» и Windows 10 автоматически определит разрешение и расположение мониторов.
Изменение порядка мониторов позволяет настроить ваш рабочий стол так, чтобы мониторы были упорядочены в соответствии с вашими предпочтениями. Открывается много возможностей для удобного управления вашими приложениями, окнами и рабочими процессами.
Упорядочение мониторов
Чтобы упорядочить мониторы, нужно открыть панель управления системы Windows. Для этого нажмите правой кнопкой мыши по кнопке «Пуск» и выберите «Панель управления» в меню. Затем выберите «Все элементы панели управления» и откройте «Дисплей».
На вкладке «Экран» система отображает новое окно с параметрами отображения. Здесь можно увидеть превью каждого монитора и изменить порядок их отображения. Для перемещения экранов можно использовать драг-энд-дроп, перетаскивая мониторы в нужное положение.
Определение основного монитора осуществляется с помощью панели управления. Перетащите панель задач на нужный монитор, чтобы сделать его основным. Для этого нажмите правой кнопкой мыши на панели задач и снимите галочку с пункта «Зафиксировать панель задач». Затем перетащите панель задач на нужный монитор и зафиксируйте ее снова.
Кроме того, можно изменить ориентацию каждого монитора. В зависимости от наличия вертикальных или горизонтальных экранов, можно выбрать варианты «Горизонтально» или «Вертикально». Изменить ориентацию можно через параметры дисплея или с помощью сочетания клавиш «Ctrl + Alt + стрелка влево/вправо» для поворота экрана.
Также можно изменить идентификацию мониторов, чтобы определить, какой экран будет основным. Для этого нужно открыть командную строку (нажмите «Win + R» и введите «cmd») и выполнить следующую команду: «cddvd devmgmt.msc».
В диспетчере устройств найдите монитор, который нужно поменять местами с другим. Щелкните правой кнопкой мыши по его названию и выберите «Параметры». В открывшемся окне перейдите на вкладку «Драйвер» и выберите «Идентификация устройства». Затем нажмите на кнопку «Обновить». После этого выберите mонитор, который будет работать как основной, и установите галочку «В этой мониторе использовать только следующие параметры». Убрать галочку с первого монитора можно, поставив здесь «-«.
После всех этих действий мониторы будут упорядочены в нужном порядке, панель задач будет левой и все другие параметры дисплея будут настроены в соответствии с вашими предпочтениями.
Как изменить нумерацию мониторов Windows 10
Если у вас подключено несколько мониторов к компьютеру, Windows 10 автоматически устанавливает порядок их нумерации в соответствии с порядком подключения. Однако, иногда возникает необходимость изменить этот порядок, чтобы основным монитором стал другой экран или чтобы поменять местами мониторы.
Вот как изменить нумерацию мониторов в Windows 10:
- Нажмите правой кнопкой мыши на пустом месте рабочего стола и выберите пункт «Настройки дисплея».
- В открывшейся панели настройки дисплея выберите вкладку «Дисплей».
- Прокрутите страницу вниз до раздела «Несколько дисплеев» и нажмите на ссылку «Дополнительные параметры дисплея».
- Откроется окно «Панель управления NVIDIA». В командной строке введите команду «nvidia-settings» и нажмите Enter.
- В окне «Панель управления NVIDIA» выберите «Настройка монитора» из списка на левой стороне.
- Нажмите на кнопку «Идентифицировать мониторы», чтобы увидеть текущее расположение и порядок мониторов.
- Чтобы поменять местами два монитора, просто перетащите один экран на другой.
- Для изменения порядка нумерации мониторов щелкните на мониторе, который вы хотите переместить, и перетащите его на новое место в порядке.
- После изменения нумерации мониторов нажмите «Применить» для сохранения настроек.
После выполнения этих действий порядок мониторов будет изменен в соответствии с вашим выбором. Вы можете проверить результат, нажав на кнопку «Идентифицировать мониторы» снова.
Учтите, что не все видеокарты и драйверы поддерживают эту функцию. В зависимости от вашего устройства может быть необходимо использовать другой способ изменения нумерации мониторов.
Изменение ориентации
Если у вас имеется несколько мониторов, вы можете конфигурировать их ориентацию для обеспечения наилучшего отображения вашего рабочего стола. В этом разделе статьи мы расскажем вам, как изменить ориентацию мониторов в Windows 10.
Шаг 1: Откройте настройки дисплея
Для начала, нажмите правой кнопкой мыши на свободном месте рабочего стола и выберите «Настройки дисплея» из контекстного меню. Это откроет панель управления дисплея.
Шаг 2: Измените ориентацию мониторов
На панели управления дисплея найдите строку «Выбор монитора» и кликните по ней. В открывшемся окне у вас будет возможность изменить ориентацию каждого монитора по отдельности.
Чтобы поменять ориентацию монитора, кликните по нему и выберите один из доступных вариантов – «Стандартно», «Повернуть на 90 градусов», «Повернуть на 180 градусов» или «Повернуть на 270 градусов». Выберите наиболее подходящий вариант в зависимости от вашего расположения монитора и предпочтений по отображению.
После выбора ориентации для каждого монитора, кликните кнопку «Применить» для сохранения изменений.
Шаг 3: Идентификация мониторов
Если у вас больше двух мониторов и вы хотите упорядочить их в определенном порядке, вы можете использовать функцию «Идентификация мониторов». Нажмите на кнопку «Идентификация мониторов», и на каждом экране появится номер, который позволит вам управлять их расположением.
Шаг 4: Дополнительные параметры управления мониторами
Windows 10 также предоставляет ряд дополнительных параметров для управления мониторами. На панели управления дисплея найдите вкладку «Дополнительные параметры отображения» и кликните на нее.
В этой вкладке вы можете настроить разрешение экрана, частоту обновления и другие параметры, связанные с работой ваших мониторов. Используйте эти параметры, чтобы достичь наилучшего качества отображения.
Проделав все вышеописанные шаги, вы успешно измените ориентацию вашего монитора или мониторов в системе Windows 10. Наслаждайтесь новым положением рабочего стола и улучшенным режимом отображения!
Настройки Windows 7
Для использования нескольких мониторов в Windows 7 вам потребуется изменить настройки операционной системы.
1. Подключение монитора: Подключите второй монитор к вашему компьютеру с помощью VGA, DVI или HDMI кабеля. Обычно порты для подключения мониторов находятся на задней панели корпуса компьютера.
2. Идентификация монитора: Чтобы убедиться, что оба монитора работают, щелкните правой кнопкой мыши на рабочем столе и выберите «Экран с компьютерными мониторами» в меню. В открывшемся окне будет показана нумерация мониторов. Если мониторы не обнаружены, проверьте подключение.
3. Изменение параметров: Щелкните правой кнопкой мыши на рабочем столе и выберите «Разрешение экрана» в меню. В открывшемся окне вы можете видеть два блока с параметрами мониторов. Поменять местами мониторы можно, перетащив один блок на другой.
4. Ориентация мониторов: Чтобы изменить ориентацию экрана, щелкните правой кнопкой мыши на любом из блоков с параметрами мониторов и выберите нужный вариант из меню «Ориентация». Вы можете выбрать горизонтальную или вертикальную ориентацию.
5. Разрешение дисплея: В этой же панели параметров вы можете изменить разрешение каждого монитора. Для этого щелкните на соответствующий блок и выберите нужное разрешение из выпадающего списка.
6. Дополнительные настройки: Щелкните на кнопку «Дополнительные параметры» внизу окна. Здесь вы можете настроить такие параметры, как частота обновления экрана и гамма-коррекция.
После того, как вы завершили все настройки, щелкните на кнопку «Применить» и затем на «ОК». Теперь ваш компьютер будет использовать оба монитора вместо одного, а рабочий стол будет простирается на оба дисплея.
Видео:
Как из трёх мониторов сделать один?
Как из трёх мониторов сделать один? Автор: Хороший выбор! 493 735 просмотров 8 лет назад 10 минут 15 секунд