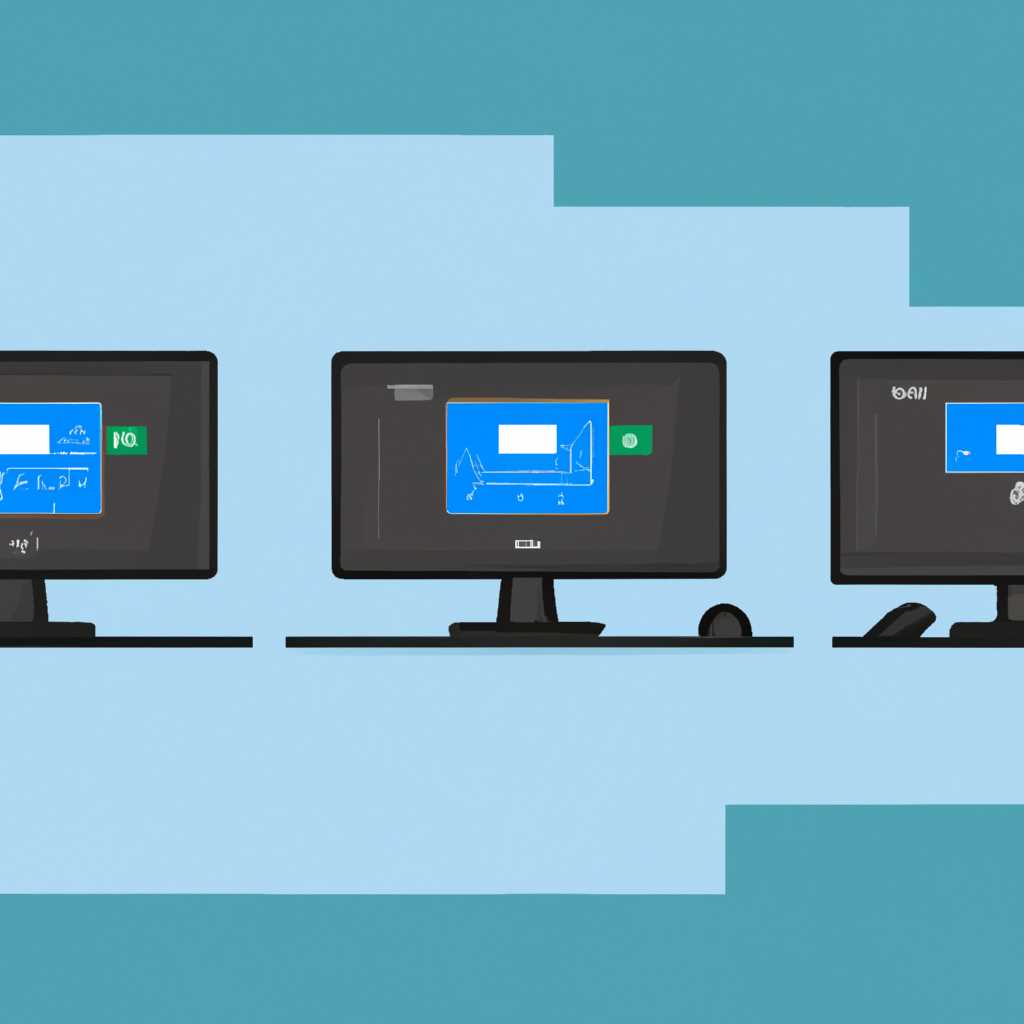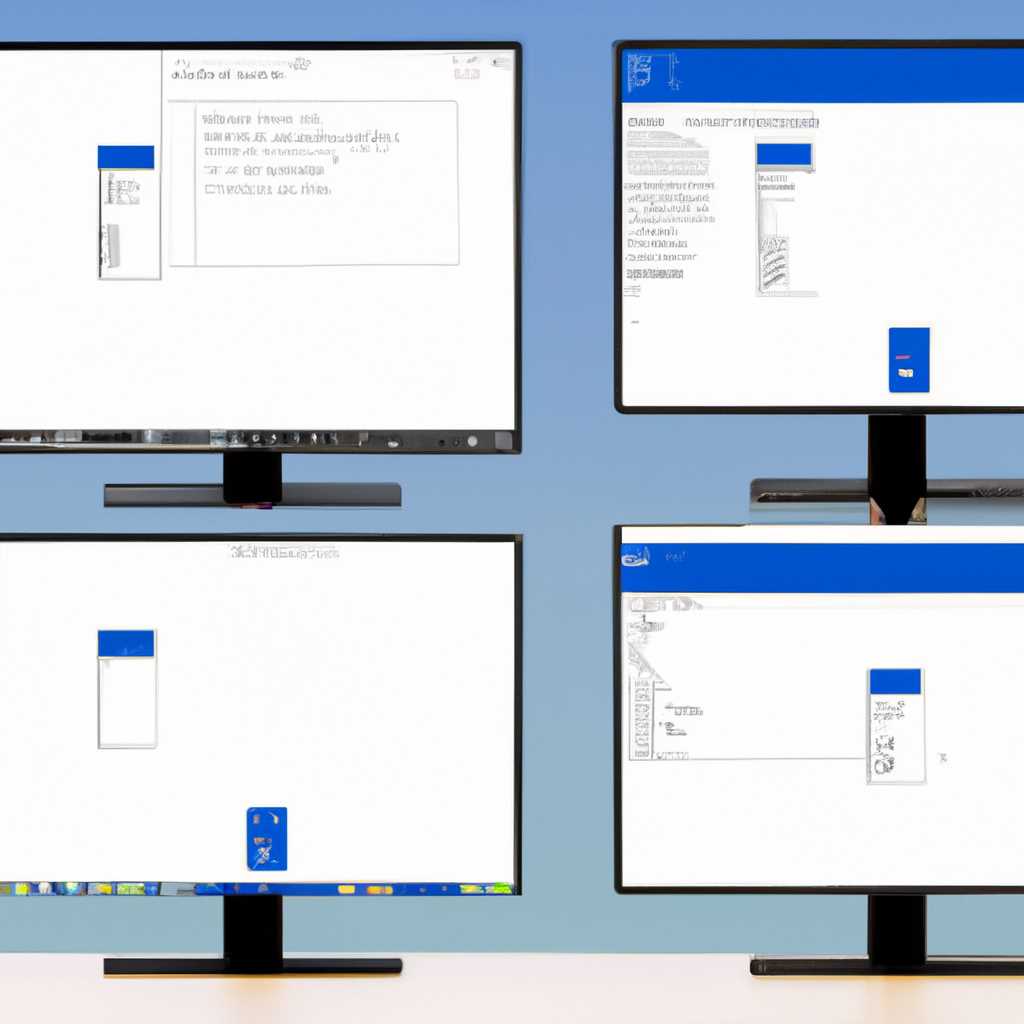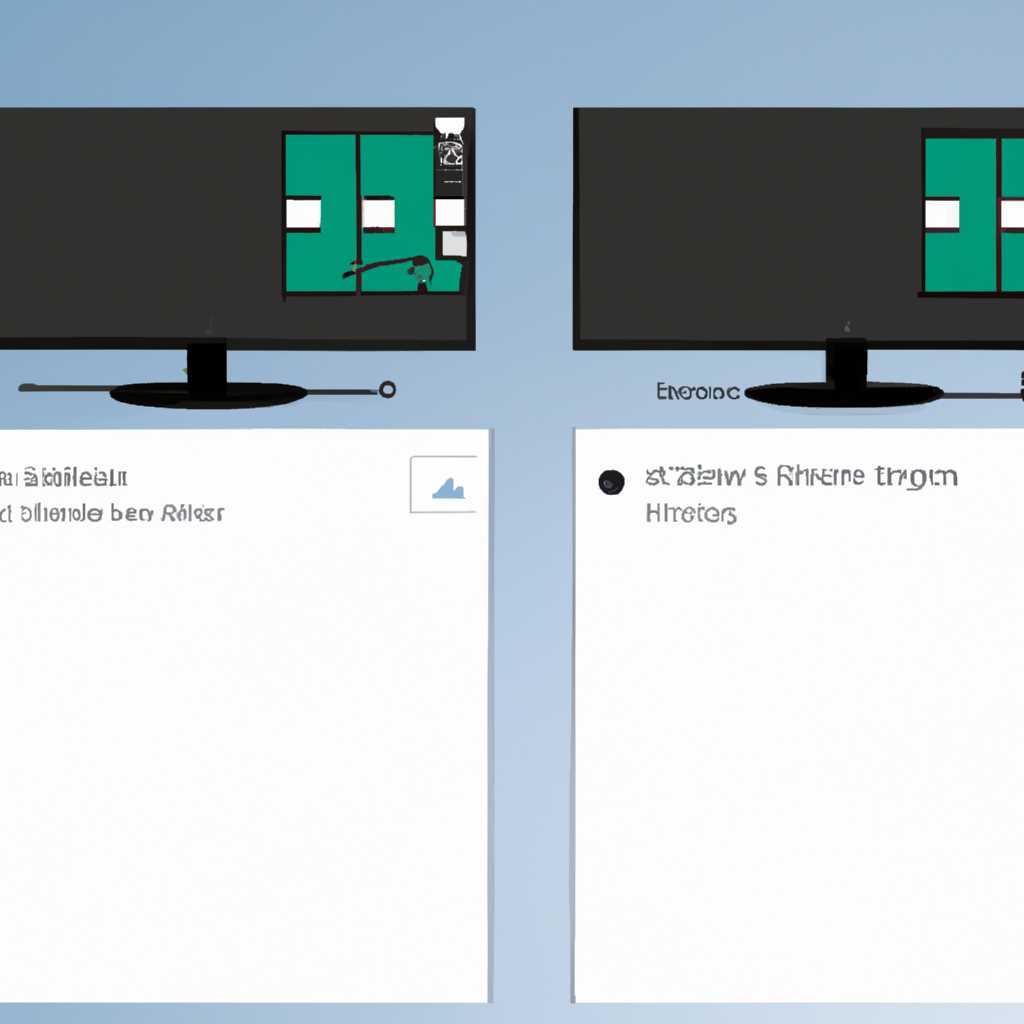Как использовать несколько мониторов в Windows 10: пошаговая инструкция
В наше время все чаще и чаще пользователи компьютеров сталкиваются с необходимостью подключения нескольких мониторов к своему рабочему месту. Это может быть полезно в различных сферах деятельности, начиная от дизайнеров и геймеров, заканчивая обычными офисными работниками. Расширение рабочей области на несколько мониторов позволяет значительно увеличить производительность и комфортность работы.
Однако, перед тем, как приступить к настройке нескольких мониторов, необходимо предусмотреть несколько моментов. Во-первых, проверьте наличие свободных разъемов на вашем видеоадаптере. В зависимости от вашей конфигурации, у вас может быть несколько разъемов разных типов, таких как HDMI, DisplayPort или DVI. Если у вас нет достаточного количества разъемов, вам может потребоваться приобрести дополнительный видеоадаптер.
После того, как все необходимые разъемы есть, можно приступить к настройке мониторов. Для этого следует выполнить несколько простых шагов. Во-первых, подключите каждый монитор в слот разъема своего видеоадаптера. Затем, если у вас включена функция автоматической идентификации мониторов, Windows 10 самостоятельно определит новые устройства и отрегулирует их параметры.
Подключение нескольких мониторов в Windows 10
В операционной системе Windows 10 есть возможность подключить и использовать несколько мониторов одновременно. Это особенно удобно для работы с большим количеством информации или для игр. В этом разделе мы расскажем, как именно настроить подключение нескольких мониторов на компьютере под управлением Windows 10.
Шаг 1: Подключите дополнительные мониторы к компьютеру
Прежде чем начать настройку, убедитесь в наличии нескольких мониторов и их подключении к компьютеру. В Windows 10 вы можете использовать различные типы подключений, такие как HDMI, DVI, DisplayPort или VGA. Подключите каждый монитор к видеоадаптеру компьютера.
Шаг 2: Настройте мониторы в Windows 10
1. Нажмите правой кнопкой мыши на пустую область экрана и выберите пункт «Настройки дисплея».
2. Перейдите на вкладку «Экран». Здесь вы увидите все подключенные мониторы и экраны.
3. Для каждого монитора выберите нужную ориентацию отображения (портрет или альбомная), параметры разрешения и масштабирования.
4. Если вы хотите, чтобы один из мониторов стал основным, выберите его и установите флажок «Сделать основным монитором».
Шаг 3: Упорядочение мониторов
Если у вас есть два монитора, вы можете выбрать их порядок отображения и размещение рабочей области.
1. Нажмите на номер монитора настройки экрана, который вы хотите переместить.
2. Установите флажок «Это мой главный монитор» для выбранного монитора.
3. Нажмите на другой монитор и установите флажок «Расширить рабочий стол на этом мониторе».
4. Для правильного расположения мониторов перетащите их иконки в нужном порядке.
Шаг 4: Переключение между мониторами
Теперь, когда вы настроили несколько мониторов, вы можете легко переключаться между ними при работе.
1. Если вы используете мышь, просто переместите курсор мыши за границу одного экрана, и он автоматически появится на другом мониторе.
2. Если вы предпочитаете использовать клавиатуру, можно нажать клавишу «Win + P» для открытия меню «Настройки экрана». Затем выберите нужный вариант для управления подключенными мониторами.
Теперь вы знаете, как подключить и настроить несколько мониторов в Windows 10. Пользуйтесь этой функцией для более удобной и эффективной работы на компьютере!
Упорядочение мониторов
После подключения двух или более мониторов к компьютеру, вы можете настроить их упорядочение на столе, чтобы гладко переходить между дисплеями и располагать окна в нужной последовательности.
Чтобы упорядочить мониторы, перейдите к настройкам Windows. В окне настроек найдите пункт «Система» и выберите его. Затем выберите «Дисплей» в левой панели.
В открывшейся панели настройки дисплеев можно проверить, как компьютер обнаружил ваши мониторы. Если мониторы не появились автоматически, вы можете нажать на кнопку «Обнаружить» и Windows попытается найти подключенные мониторы.
После обнаружения мониторов вы можете увидеть их конфигурацию на экране. Установите параметр «Монитор номер 1» для основного монитора и «Монитор номер 2» для второго. Если у вас подключено больше двух мониторов, параметры будут соответствовать количеству подключенных мониторов.
Чтобы изменить расположение экрана между мониторами, просто перетащите их пункты обозначенные цифрами настройки дисплеев. Перетаскивая их влево или вправо, вы можете менять порядок мониторов. Это поможет настроить комфортное расстояние между мониторами и создать непрерывный рабочий стол.
Кроме того, можно настроить отдельные режимы отображения на каждом мониторе. Нажмите на выпадающий список «Многозадачность на нескольких дисплеях» и выберите режим, который наиболее подходит для вашей работы. Например, вы можете выбрать расширенный режим, который позволяет открыть множество окон на разных мониторах одновременно, или дублирование режима, когда одно и то же содержимое отображается на всех мониторах.
После настройки параметров упорядочения мониторов нажмите кнопку «Применить». Если у вас открыто много окон на разных мониторах, при применении изменений будет отображено диалоговое окно для подтверждения сохранения и перезапуска некоторых приложений, чтобы они корректно перешли на новую конфигурацию мониторов.
Теперь ваше рабочее пространство с несколькими мониторами будет упорядочено и готово к работе. Вы можете проверить результат, передвигая мышь с одного монитора на другой или открывая пустое окно программы на столе и перетаскивая его с одного монитора на другой.
Переключение режимов отображения
Когда у вас есть несколько мониторов, выбор режима отображения в Windows 10 может быть полезным для удобства работы с задачами и приложениями. По умолчанию Windows 10 поддерживает несколько вариантов отображения на множестве мониторов, и вы можете настроить их в соответствии с вашими предпочтениями.
Для переключения между режимами отображения на Windows 10 выполните следующие пункты:
- Щелкните правой кнопкой мыши на свободной области рабочего стола и выберите «Настройки дисплея».
- В разделе «Расположение мониторов» вы увидите графическое представление конфигурации мониторов. Чтобы изменить порядок мониторов, перетащите их в нужную позицию.
- Для выбора режима отображения каждого монитора откройте выпадающий список «Раскрывающийся список» рядом с «Разрешением экрана».
- Выберите желаемый вариант отображения из списка, учитывая ваши предпочтения и особенности мониторов. Для применения изменений нажмите кнопку «Применить».
- В пункте «Ориентация» можно выбрать различные варианты ориентации дисплея, например, горизонтально или вертикально. Настройте этот параметр по своему усмотрению.
В результате, у вас будет возможность изменить режим отображения между несколькими мониторами, настроить их расположение на рабочем столе, выбрать оптимальную ориентацию и настроить другие параметры.
Видео:
Как из трёх мониторов сделать один?
Как из трёх мониторов сделать один? by Хороший выбор! 493,748 views 8 years ago 10 minutes, 15 seconds