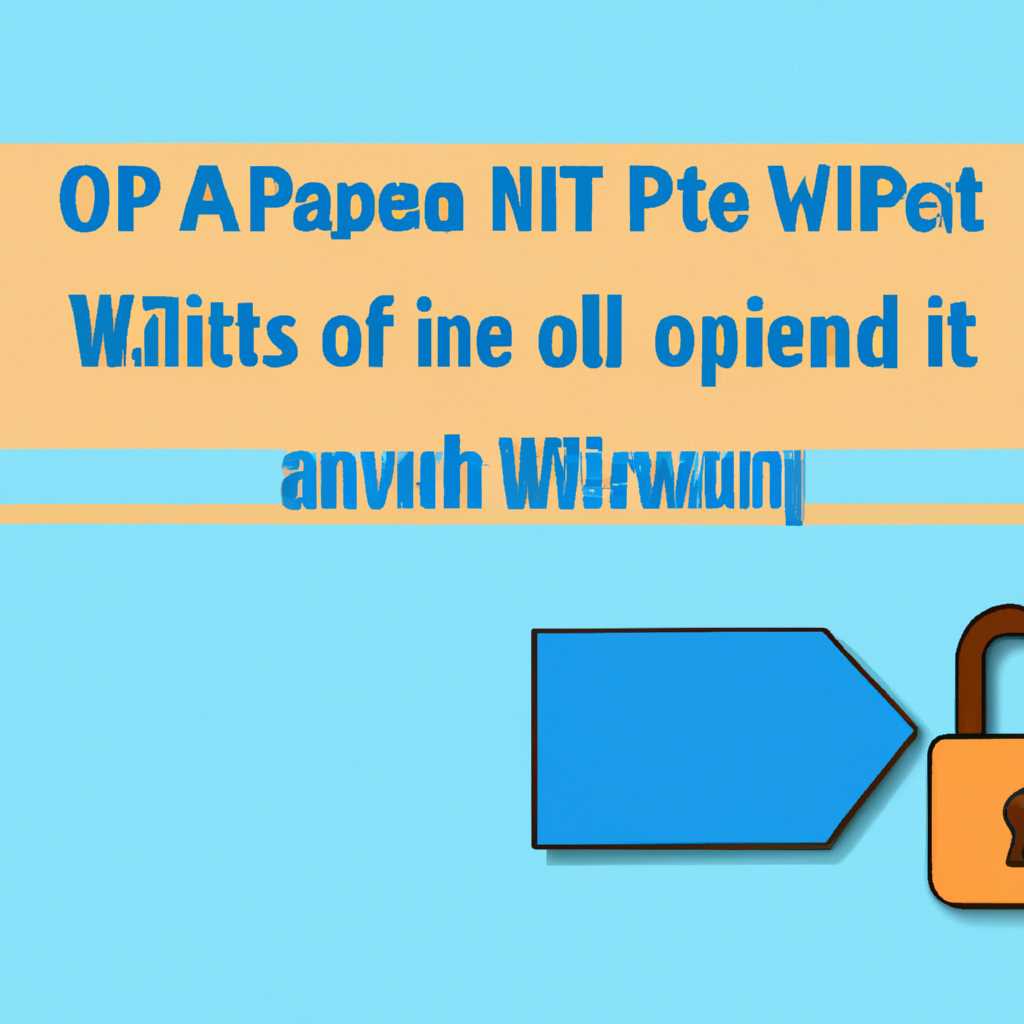- Openvpn без прав администратора на Windows: подробное руководство
- Настройка OpenVPN Подключение к бесплатным серверам VPN Gate
- 1. Скачайте необходимые файлы
- 2. Установите OpenVPN GUI
- 3. Настройте права безопасности
- 4. Настройте OpenVPN GUI
- 5. Подключитесь к VPN-серверу
- Настройка OpenVPN для Windows
- Шаг 1: Установка OpenVPN
- Шаг 2: Настройка OpenVPN
- Шаг 3: Создание конфигурационного файла
- Шаг 4: Настройка заданий в планировщике задач
- Шаг 5: Настройка групповых политик
- Установка OpenVPN на ваш компьютер
- Загрузка и настройка конфигурационных файлов OpenVPN
- Шаг 1: Скачивание и установка OpenVPN
- Шаг 2: Загрузка конфигурационных файлов OpenVPN
- Шаг 3: Настройка OpenVPN
- Создание подключения VPN с использованием OpenVPN
- Шаг 1: Загрузка и установка OpenVPN
- Шаг 2: Создание учетной записи пользователя
- Шаг 3: Настройка подключения VPN
- Шаг 4: Создание задачи для автоматического подключения
- Шаг 5: Подключение к VPN
- Подключение к бесплатным серверам VPN Gate через OpenVPN
- Настройка OpenVPN для MacOS
- Видео:
- Как настроить VPN на Windows Server и перестать ходить на работу?
Openvpn без прав администратора на Windows: подробное руководство
Добрый день, народ! Если вы хотите подключиться к сетевому шлюзу Openvpn на машине под учетной записью пользователя без полных прав администратора, у вас есть возможность использовать процедуру, которая позволит вам это сделать. Для этого необходимо добавить задачу в Планировщик задач Windows, которая будет запускать Openvpn при входе в систему.
Как только вы залогинитесь на машине, операционная система Windows запустит задачу, которая выполнит все необходимые действия для подключения к сетевому шлюзу. Это позволяет вам использовать Openvpn без прав администратора.
Вот как это сделать:
- Зайдите в Планировщик задач Windows (запускайте taskschd.msc кнопкой Win+R).
- Создайте новую задачу (кликните ПКМ на задачи в правой части окна, выберите Создать задачу).
- Во вкладке Общие укажите имя для задачи (например, «Openvpn Подключение») и отметьте галочку «Выполнять задачу при входе в систему».
- Перейдите на вкладку Действия и кликните «Создать».
- В поле «Программа сценария» укажите путь к исполняемому файлу openvpn-gui.exe (обычно он находится по адресу «C:\Program Files\OpenVPN\bin\openvpn-gui.exe»).
- В поле «Аргументы» укажите путь к файлу конфигурации Openvpn (например, «C:\Program Files\OpenVPN\config\officeuser1.ovpn»).
- Кликните ОК, чтобы сохранить задачу.
После выполнения этих шагов, при входе в систему задача будет автоматически запускать Openvpn и устанавливать соединение с указанным сервером. Таким образом, вы сможете использовать Openvpn без полных прав администратора на Windows.
Кроме того, данная процедура будет работать на всех версиях Windows, начиная с Windows 7, а также на MacOS. Такая конфигурация позволит вам свободно пользоваться VPN-серверами без необходимости иметь полные права администратора на компьютере.
Настройка OpenVPN Подключение к бесплатным серверам VPN Gate
Добрый день! В данной инструкции будет показано, как настроить OpenVPN для подключения к бесплатным серверам VPN Gate без прав администратора на вашей машине. Эта процедура подходит для Windows 7 и выше.
1. Скачайте необходимые файлы
Первым шагом для настройки OpenVPN вам потребуется скачать несколько файлов:
- OpenVPN GUI — пакетный файл, который использует OpenVPN для подключения к VPN-серверам;
- Конфигурационный файл сервера OpenVPN (ovpn-файл) — этот файл содержит параметры подключения к выбранному серверу VPN;
- Официальный пакет VPN Gate — данный пакет содержит список бесплатных серверов VPN Gate.
Вы можете загрузить эти файлы с официального сайта VPN Gate или через другие источники.
2. Установите OpenVPN GUI
После того, как файл OpenVPN GUI успешно скачан, запустите его и выполните установку на вашей машине. По умолчанию, путь к установленному OpenVPN GUI будет «C:\Program Files\OpenVPN».
3. Настройте права безопасности
- Нажмите правой кнопкой мыши на «Start» и выберите «Run» (или просто нажмите клавишу «Win + R»).
- В окне «Run» введите «gpedit.msc» и нажмите «OK».
- В открывшемся окне «Local Group Policy Editor» перейдите по следующему пути: «Computer Configuration -> Windows Settings -> Security Settings -> Local Policies -> User Rights Assignment».
- Снимите флажок для «Administrators» в списке «Act as part of the operating system».
4. Настройте OpenVPN GUI
- Создайте новую папку (например, «C:\ovpn») и поместите в нее скачанный овпн-файл сервера OpenVPN.
- Откройте папку «C:\Program Files\OpenVPN\config» и создайте в этой папке символическую ссылку (синоним) на ранее созданную папку «C:\ovpn». Для этого откройте командную строку(cmd) с правами администратора и выполните команду: «mklink /d C:\Program Files\OpenVPN\config\C:\ovpn».
- Откройте папку «C:\Program Files\OpenVPN\config» и переименуйте файл «office.ovpn» в «office-user1.ovpn» (или другое имя вашего выбранного файла овпн).
5. Подключитесь к VPN-серверу
- Запустите OpenVPN GUI от имени вашего пользователя (не администратором).
- В системном трее (рядом с часами) появится значок OpenVPN. Нажмите правой кнопкой мыши на значок и выберите ваш сервер из списка «Connect» -> «officeuser1».
- Введите ваше имя пользователя и пароль (если требуется).
- Подождите несколько секунд, пока установится подключение к серверу. После успешного подключения значок OpenVPN изменит цвет на зеленый.
Теперь вы успешно подключены к выбранному серверу VPN Gate! Вы можете посмотреть вашу фактическую IP-адрес на www.whatismyip.com или другом сервисе проверки IP-адреса.
Данная конфигурация позволяет обойти заблокированные сайты и может быть использована для получения доступа к контенту, недоступному в вашей стране или сети.
| Важно! |
| Использование VPN-серверов для обхода блокировок может нарушать некоторые законы вашей страны или правила вашего провайдера. Пожалуйста, использовать VPN сетевой туннель с осторожностью и соблюдать законодательство вашей страны. |
Удачного использования OpenVPN с бесплатными серверами VPN Gate!
Настройка OpenVPN для Windows
Настройка OpenVPN для Windows без прав администратора может показаться сложной задачей, но справиться с ней можно. В этом разделе представлено пошаговое руководство, которое поможет вам настроить OpenVPN на компьютере с операционной системой Windows.
Шаг 1: Установка OpenVPN
Первым шагом необходимо установить OpenVPN на ваш компьютер. Скачайте последнюю версию OpenVPN с официального сайта и следуйте инструкциям по установке.
Шаг 2: Настройка OpenVPN
После установки запускаем OpenVPN GUI, щелкнув по соответствующему ярлыку на рабочем столе. Правой кнопкой мыши кликаем на иконку OpenVPN в области уведомлений и выбираем «Запустить как администратор».
Шаг 3: Создание конфигурационного файла
Создайте файл .ovpn, в котором будут содержаться необходимые параметры для подключения к серверу OpenVPN. Для этого откройте текстовый редактор и создайте новый файл с расширением .ovpn. В файле необходимо указать адрес сервера, порт, протокол, сертификаты и другие настройки для подключения.
Шаг 4: Настройка заданий в планировщике задач
Чтобы OpenVPN автоматически запускался при входе в систему, необходимо настроить задание в планировщике задач. Для этого откройте «Планировщик задач» (taskschd.msc) и создайте новое задание с указанием пути к исполняемому файлу OpenVPN GUI.
Шаг 5: Настройка групповых политик
Если вы пользуетесь Windows Professional или выше, то можете использовать групповые политики для настройки OpenVPN. Для этого запустите «Групповой политики редактор» (gpedit.msc) и перейдите в «Компьютерные настройки -> Windows-настройки -> Скрипты (откройте свойства) -> Добавить -> Обзор». В поле «Сценарий» укажите путь к скрипту запуска OpenVPN.
После выполнения всех этих действий вы сможете подключиться к серверу OpenVPN без прав администратора и использовать его для обхода заблокированных сайтов и защиты своей электросети от нежелательного доступа.
Установка OpenVPN на ваш компьютер
Если у вас нет прав администратора на вашем компьютере, вы все равно можете установить и использовать OpenVPN. В этом разделе я покажу вам, как установить OpenVPN без прав администратора на Windows.
Первым шагом, который вам необходимо выполнить, — скачать и установить пакет OpenVPN. Существует много бесплатных серверов OpenVPN, которые вы можете использовать. Выберите то, которое подходит вам и скачайте его.
Когда пакет OpenVPN установлен на вашей машине, вы можете перейти к настройке. Для этого вам потребуется файл конфигурации. Файл конфигурации OpenVPN содержит все настройки сервера, к которому вы хотите подключиться. Вы можете получить этот файл у вашего администратора или настроить его самостоятельно.
Один из способов настройки OpenVPN без прав администратора — это использовать OpenVPN GUI. Чтобы установить OpenVPN GUI, перейдите на сайт OpenVPN и скачайте соответствующий пакет для вашей операционной системы.
После установки OpenVPN GUI, вам нужно добавить файл конфигурации в соответствующую папку. Папка может находиться в разных местах в зависимости от вашей операционной системы. В большинстве случаев она будет находиться по адресу «C:\Program Files\OpenVPN\config». Переместите свой файл конфигурации в эту папку.
Далее, чтобы запустить OpenVPN GUI, вам может потребоваться использовать командную строку. Для этого нажмите на клавишу «Пуск», введите «cmd» и запустите командную строку.
В командной строке перейдите в папку, где установлен OpenVPN GUI. Например, введите «cd C:\Program Files\OpenVPN\bin».
Затем выполните следующую команду: «openvpn-gui». OpenVPN GUI должен автоматически запуститься.
После запуска OpenVPN GUI, вы увидите его иконку в системном трее. Щелкните правой кнопкой мыши на иконке и выберите соответствующую задачу, чтобы подключиться к серверу OpenVPN.
Когда вы подключены к серверу OpenVPN, весь ваш трафик будет маршрутизироваться через VPN-соединение. Это означает, что ваш IP-адрес и данные будут защищены от прослушивания и будут проходить через выбранный вами VPN-сервер.
После завершения работы с OpenVPN GUI, вы можете отключиться от сервера, щелкнув правой кнопкой мыши на иконке в системном трее и выбрав соответствующую задачу.
Теперь у вас должно быть установлено и работающее OpenVPN без прав администратора на вашем компьютере. Не забудьте сохранить свои настройки и файлы конфигурации для будущего использования.
Загрузка и настройка конфигурационных файлов OpenVPN
Добрый день, уважаемый пользователь! Если у вас нет прав администратора на вашей Windows машине, но вы хотите использовать OpenVPN для подключения к бесплатным VPN-серверам, в этом разделе вы узнаете, как настроить OpenVPN без прав администратора.
Перед началом настройки убедитесь, что у вас есть доступ к учетной записи с правами пользователя на вашей машине.
Шаг 1: Скачивание и установка OpenVPN
Сначала вам нужно скачать и установить OpenVPN на вашу машину. Сделать это можно, перейдя на сайт OpenVPN и скачав последнюю версию программы. После скачивания запустите установочный пакет и следуйте инструкциям на экране для установки OpenVPN на вашу машину.
Шаг 2: Загрузка конфигурационных файлов OpenVPN
После установки OpenVPN вам нужно загрузить конфигурационные файлы для подключения к VPN-серверам. Воспользуйтесь поисковиком (например, Google или Яндекс) и найдите бесплатные конфигурационные файлы OpenVPN. Вам понадобятся файлы с расширением .ovpn. Скачайте необходимые файлы и сохраните их на вашей машине.
Шаг 3: Настройка OpenVPN
Теперь, когда у вас установлен OpenVPN и есть конфигурационные файлы, вы можете приступить к настройке программы.
- Откройте проводник и найдите папку, в которую вы сохранили конфигурационные файлы OpenVPN.
- Выберите файл .ovpn, который вы хотите использовать для подключения.
- Щелкните правой кнопкой мыши на выбранном файле и выберите «Создать ярлык» или «Отправить на рабочий стол». Это создаст ярлык для выбранного конфигурационного файла.
- Переименуйте ярлык, если необходимо, чтобы он был легче идентифицировать.
- Теперь откройте командную строку, нажав клавишу Windows + R, введите «cmd» и нажмите Enter.
- В командной строке перейдите в папку, где вы создали ярлык для конфигурационного файла. Например, если ярлык был создан на рабочем столе, введите «cd Desktop» и нажмите Enter.
- Введите следующую команду, чтобы запустить OpenVPN с выбранным конфигурационным файлом:
| openvpn | имя_конфигурационного_файла.ovpn |
Например, если ваш конфигурационный файл называется «solid.ovpn», команда будет выглядеть следующим образом:
openvpn solid.ovpn
После выполнения этой команды OpenVPN будет запущен и начнет подключение к VPN-серверу, указанному в выбранном конфигурационном файле. Вам может потребоваться ввести пароль для вашей учетной записи, чтобы получить доступ к вашим VPN настройкам.
Теперь вы можете пользоваться подключением к VPN-серверу через OpenVPN без прав администратора на вашей Windows машине.
Создание подключения VPN с использованием OpenVPN
Добрый день, всем! Если вы хотите настроить подключение к VPN на компьютере под управлением Windows 7 без прав администратора, вам понадобится следующая инструкция. Пожалуйста, следуйте указанным действиям.
Шаг 1: Загрузка и установка OpenVPN
1. Скачайте пакет установки OpenVPN с официального сайта.
2. Залогиньтесь на вашей учетной записи пользователя с правами администратора.
3. Установите OpenVPN на вашу машину, соглашаясь со всеми требуемыми действиями.
Шаг 2: Создание учетной записи пользователя
1. Создайте учетную запись пользователя на вашей машине с ограниченными правами (например, «officeuser1»).
2. Дайте этому пользователю полные права на папку, в которую будет установлен OpenVPN.
3. Переключитесь на учетную запись пользователя «officeuser1».
Шаг 3: Настройка подключения VPN
1. Скачайте файл конфигурации OpenVPN с серверов вашего провайдера VPN.
2. Переместите файл конфигурации в папку установки OpenVPN (обычно это «C:\Program Files\OpenVPN\config»).
3. Откройте командную строку от имени администратора.
4. Введите следующую команду для просмотра имени сетевого адаптера, используемого вашим подключением к Интернету:
ipconfig /all | findstr "DNS-именам"5. Запомните имя сетевого адаптера (обычно это что-то вроде «Local Area Connection» или «Ethernet»).
Шаг 4: Создание задачи для автоматического подключения
1. Откройте «Планировщик задач» (taskschd.msc) через правый клик на «Мой компьютер» — «Управление» — «Службы».
2. Нажмите правой кнопкой мыши на «Библиотека планирования задач» и выберите «Создать папку».
3. Назовите папку «OpenVPN».
4. В этой папке создайте новую задачу, нажав правой кнопкой мыши и выбрав «Создать задачу».
5. Укажите следующие настройки задачи:
- Во вкладке «Общие»:
- В поле «Имя» введите «OpenVPN Connect».
- Выберите «Запустить, вне зависимости от того, залогинен ли пользователь или нет».
- Во вкладке «Триггеры»:
- Нажмите «Новый» и выберите «При входе в систему».
- В разделе «Пользователь» выберите «Все пользователи».
- В разделе «Параметры» выберите «Определенный пользователь», указав учетную запись пользователя «officeuser1».
- Во вкладке «Действия»:
- Нажмите «Новый» и введите следующие параметры:
| Действие | Программа | Аргументы |
|---|---|---|
| Запустить программу | «C:\Program Files\OpenVPN\bin\openvpn-gui.exe» | —connect «config\*[ваш файл конфигурации]» |
Шаг 5: Подключение к VPN
1. Перезагрузите вашу машину и дождитесь окончания загрузки.
2. Войдите в систему под пользователем «officeuser1».
3. Подключение к VPN автоматически стартует через несколько секунд после входа в систему.
4. Проверьте статус подключения в приложении OpenVPN GUI.
5. Если все настроено правильно, вы будете подключены к серверам VPN согласно вашему файлу конфигурации.
Надеюсь, данная инструкция поможет вам создать подключение VPN с использованием OpenVPN на вашей машине под управлением Windows 7 без прав администратора. Удачи!
Подключение к бесплатным серверам VPN Gate через OpenVPN
Первым шагом является скачивание и установка OpenVPN. Можно скачать его с официального сайта. После установки необходимо создать файл конфигурации OpenVPN.
Для создания конфигурации мы можем использовать VPN-серверы, предоставляемые проектом VPN Gate. Для этого переходим на сайт проекта и скачиваем нужный файл конфигурации. Пользователям Windows предлагается скачать архив с конфигурациями VPN-серверов.
После скачивания архива, его необходимо распаковать и найти файл с расширением .ovpn, который соответствует желаемому VPN-серверу.
Далее мы должны изменить конфигурацию OpenVPN для подключения к выбранному VPN-серверу. Для этого открываем файл .ovpn с помощью текстового редактора и меняем некоторые параметры, такие как адрес сервера и порт.
Перед подключением к VPN-серверу мы также можем настроить шлюз по умолчанию для полного маршрутизирования трафика через VPN. Для этого запускаем командную строку от имени пользователя с правами администратора и выполняем следующую команду:
route add mask 0.0.0.0 0.0.0.0 <Шлюз>
где <Шлюз> — адрес VPN-сервера.
Теперь можно запустить OpenVPN. Для этого переходим в каталог с установленным OpenVPN, обычно это «C:\Program Files\OpenVPN», и запускаем исполняемый файл openvpn-gui.exe.
Если у пользователя Windows нет прав администратора, то OpenVPN может вываливаться с ошибкой при запуске. Чтобы решить эту проблему, можно использовать пакетную задачу. Для этого нужно выполнить следующие действия:
- Открываем Планировщик задач, нажав правой кнопкой мыши на «Мой компьютер» и выбрав «Управление». Затем переходим в «Диспетчер устройств», и вкладку «Планировщик задач».
- В меню «Действия» выбираем «Создать задачу…».
- Вкладка «Общие»: задаем имя задачи, например, «OpenVPN».
- Вкладка «Триггеры»: нажимаем «Новый…», выбираем «При входе в систему» и нажимаем «ОК».
- Вкладка «Действие»: выбираем «Новый…», и в поле «Программа/сценарий» указываем путь к файлу «openvpn-gui.exe».
- Вкладка «Условия»: убираем галочку «Только при наличии сетевого подключения».
- Во вкладке «Параметры»: выбираем «Выполнять задачу с наивысшими правами» и «Выполнять задачу при входе на машину или входе в систему».
- Нажимаем «ОК» для создания задачи.
После этого OpenVPN будет запускаться каждый раз при входе пользователя в Windows, и настройки VPN-сервера будут применяться автоматически.
Теперь мы можем залогиниться на нашу машину без прав администратора и пользоваться OpenVPN для подключения к бесплатным серверам VPN Gate. Благодаря этому методу можно получить доступ к заблокированным сайтам и использовать зашифрованное подключение к электросети.
Настройка OpenVPN для MacOS
Для использования OpenVPN на компьютере под управлением MacOS вам понадобится перед установкой проверить наличие OpenVPN пакета и его версию. Для этого вы можете воспользоваться командой openvpn —version через терминал.
Если пакет OpenVPN не установлен, то вы можете его найти и скачать на сайте Яндексе. После установки OpenVPN, запускаем терминал и вводим команду sudo openvpn —config config.ovpn для запуска клиента OpenVPN.
В данной инструкции мы рассмотрим, как настроить OpenVPN для подключения к VPN-серверу с использованием учетной записи officeuser1.
1. Зайдите в «Настройки» вашего компьютера и выберите раздел «Сеть».
2. В разделе «Сеть» выберите VPN и нажмите на «+» для добавления нового подключения.
3. Выберите тип подключения — OpenVPN.
4. Введите имя для вашего подключения и выберите файл конфигурации (config.ovpn), который вы скачали ранее.
5. Введите имя пользователя и пароль для вашей учетной записи officeuser1.
6. Нажмите кнопку «Подключиться».
После выполнения всех этих действий OpenVPN будет запускаться автоматически при входе в систему. Весь трафик, направленный через VPN-сервер, будет зашифрован и маскирован.
Теперь ваша машина будет ходить в интернет через VPN-сервер, а не через обычный шлюз вашей сети. Это подходит для всех пользователей, которые пользуются Mac с правами пользователя, а не администратора.
Видео:
Как настроить VPN на Windows Server и перестать ходить на работу?
Как настроить VPN на Windows Server и перестать ходить на работу? door IT-спец. Денис Курец 20.225 weergaven 3 jaar geleden 6 minuten en 51 seconden