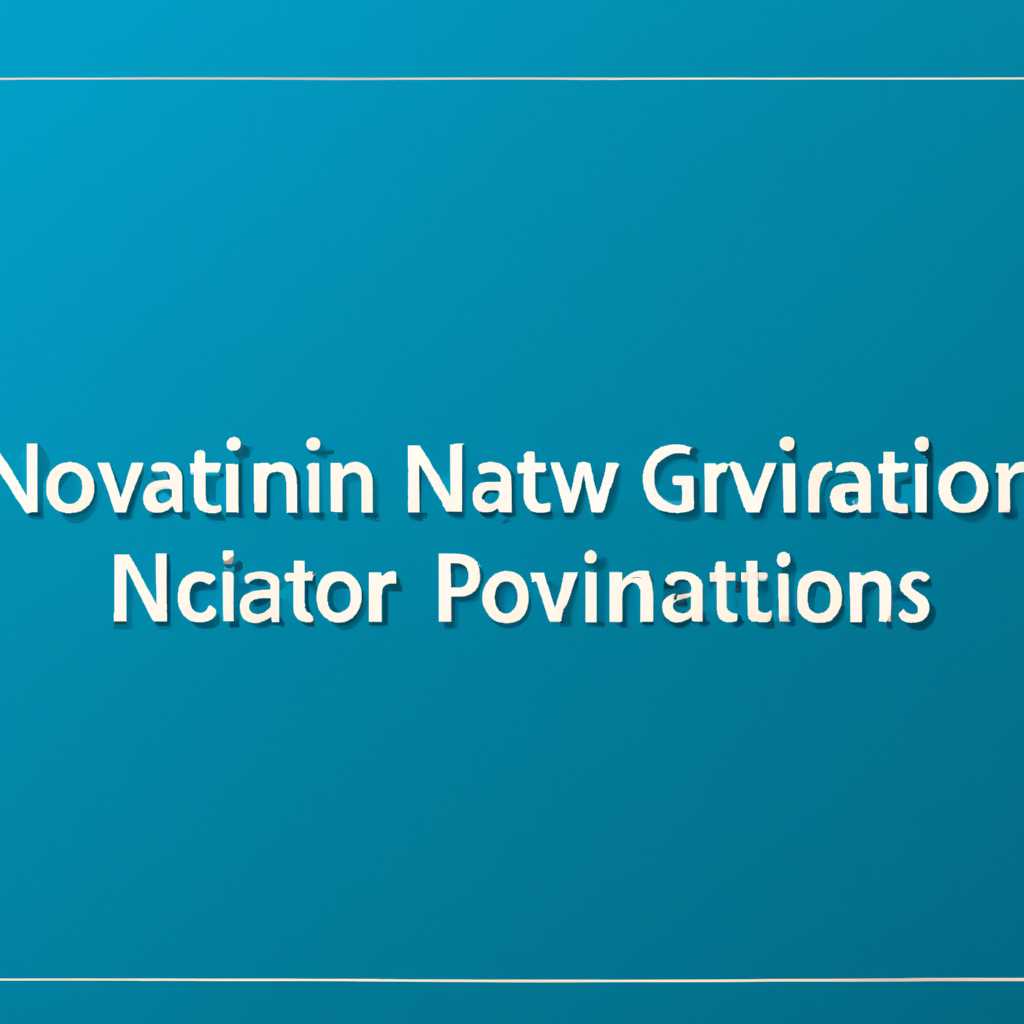- Панель навигации в папках файлов системы Windows: подробное руководство
- Настройка предпочтений
- Использование библиотек для поиска файлов
- Добавление папок в библиотеки
- Удаление папок из библиотек
- Скрытие и отображение библиотек
- Просмотр папки «Компьютер» для поиска файлов
- Открытие папки «Компьютер»
- Просмотр содержимого папки «Компьютер»
- Поиск файлов в папке «Компьютер»
- Советы по использованию Проводника Windows 10
- 1. Отображение расширений файлов
- 2. Предварительный просмотр файлов
- 3. Навигация ваших дисков
- 4. Использование командной строки
- 5. Изменение ширины панели навигации
- 6. Отображение текущей папки в списке адреса
- 7. Удаление файлов из списка предварительного просмотра
- Видео:
- Как вернуть привычный вид проводника Windows 10
Панель навигации в папках файлов системы Windows: подробное руководство
Панель навигации – это важный инструмент в проводнике Windows, который помогает быстро перемещаться и организовывать файлы и папки на вашем компьютере. Она находится слева от основного окна проводника и показывает различные разделы, такие как «Этот компьютер», «Панель задач» и «Библиотеки».
Один из способов использования панели навигации – это отображение списка папок и файлов в текущей папке. Если вы хотите увидеть полный список файлов и папок в папке, просто разверните папку в панели навигации и выберите нужную папку. Это позволяет вам быстро перебирать файлы и папки без необходимости входить в каждую из них.
Кроме того, панель навигации предоставляет различные способы отображения файлов и папок. Например, вы можете выбрать вид значков, столбцов или списка в зависимости от ваших предпочтений.
Чтобы настроить панель навигации, щелкните правой кнопкой мыши на панели и выберите «Настройка панели навигации». Здесь вы можете включить или отключить показ папок, изменить ширину отображения папок и файлов, а также выбрать, какие диски или папки должны отображаться в панели навигации.
Один из полезных параметров, доступных в настройках панели навигации, – это возможность скрыть или отобразить расширения файлов. Если вы хотите видеть расширения файлов вместе с их именами, отметьте соответствующий флажок в настройках. Это очень удобно при поиске конкретного файла или при работе с различными версиями одного файла.
Использование панели навигации в папках файлов системы Windows значительно упрощает организацию и управление вашими файлами. С ее помощью вы можете быстро переходить между папками, открывать нужные файлы и настраивать отображение файлов и папок в соответствии с вашими потребностями.
Настройка предпочтений
Панель навигации в проводнике Windows предоставляет различные способы навигации и доступа к вашим файлам и папкам. Вы можете настроить предпочтения, чтобы она отображала информацию и использовалась так, как вы хотите.
Чтобы настроить предпочтения панели навигации, щелкните правой кнопкой мыши пустое место на панели навигации и выберите команду «Настройки панели навигации».
В открывшемся окне «Настройка панели навигации» вы можете включить или отключить различные функции панели навигации, а также выбрать, какие папки отображать в ней.
В разделе «Показать все папки» вы можете выбрать, какие папки будут отображаться на панели навигации. Например, вы можете выбрать показывать только «Папки» или «Папки и библиотеки».
В разделе «Расположение» вы можете выбрать порядок, в котором диски будут отображаться на панели навигации. Вы можете выбрать сортировку дисков по имени, а также выбрать, какие диски будут отображаться, а какие скрыты.
В разделе «Предварительный просмотр» вы можете выбрать, какой тип предварительного просмотра файлов будет отображаться на панели навигации. Вы можете выбрать показывать только значки файлов или предоставить предварительный просмотр по содержимому файлов.
В разделе «Поиск» вы можете выбрать, какие способы поиска будут доступны на панели навигации. Вы можете выбрать отображение только папки поиска или показывать все папки и файлы.
После того как вы выбрали все нужные настройки, нажмите «Применить» или «ОК», чтобы сохранить изменения. Теперь панель навигации будет отображаться в соответствии с вашими предпочтениями.
Использование библиотек для поиска файлов
Чтобы воспользоваться библиотекой, откройте папку с файлами и перейдите на вкладку «Библиотеки» в панели навигации. Откроется область с различными библиотеками, такими как «Документы», «Музыка», «Фотографии» и другие. Выберите нужную библиотеку для просмотра файлов.
В библиотеке можно производить те же операции, что и в других папках файловой системы Windows. Вы можете просматривать список файлов, удалять или перемещать файлы, менять их имена и т.д.
Если вы хотите изменить порядок отображения файлов в библиотеке, воспользуйтесь параметром сортировки, который можно найти на панели инструментов. Нажмите на стрелку рядом с параметром сортировки и выберите нужный вариант.
Также в настройках библиотеки можно выбрать, какие типы файлов отображать. На панели инструментов есть элемент «Фильтры», в котором можно выбрать нужные опции для отображения файлов.
Добавление папок в библиотеки
Помимо предустановленных библиотек, вы также можете создать собственные библиотеки и добавить в них нужные папки. Для этого выполните следующие действия:
- Откройте папку, в которую хотите добавить новую библиотеку.
- Щелкните правой кнопкой мыши на пустой области панели навигации и выберите пункт «Создать» -> «Библиотеку».
- Введите название новой библиотеки и нажмите Enter.
- Дважды щелкните на новой библиотеке, чтобы открыть ее.
- Щелкните правой кнопкой мыши на пустой области внутри библиотеки и выберите пункт «Добавить место».
- Выберите нужную папку и нажмите кнопку «Включить». Папка будет добавлена в библиотеку.
Удаление папок из библиотек
Если вы хотите удалить папку из библиотеки, просто щелкните правой кнопкой мыши на папке внутри библиотеки и выберите пункт «Удалить». Папка будет удалена только из библиотеки, а не из системы Windows.
Скрытие и отображение библиотек
Если вы не хотите использовать библиотеки, вы можете отключить их отображение в проводнике Windows. Для этого выполните следующие действия:
- Откройте проводник Windows.
- На панели инструментов выберите вкладку «Вид».
- В разделе «Панель навигации» снимите флажок рядом с параметром «Показывать библиотеки».
Библиотеки больше не будут отображаться в панели навигации проводника Windows. Вы всегда можете вернуться к отображению библиотек, выбрав соответствующий параметр на вкладке «Вид».
Просмотр папки «Компьютер» для поиска файлов
Панель навигации в проводнике Windows предоставляет простой и удобный способ просмотреть содержимое папки «Компьютер», где хранятся все файлы и папки на вашем компьютере. В этом разделе мы рассмотрим, как использовать панель навигации для просмотра папки «Компьютер» и поиска нужных файлов.
Открытие папки «Компьютер»
Для открытия папки «Компьютер» вы можете использовать один из следующих способов:
- Щелкните значок «Компьютер» на рабочем столе, если он там отображается.
- Откройте проводник Windows, щелкнув значок папки в панели задач, или выберите его из меню «Пуск».
Просмотр содержимого папки «Компьютер»
После открытия папки «Компьютер» вы увидите область с значками всех доступных дисков на вашем компьютере. В верхней части окна есть вкладки, которые могут помочь вам организовать просмотр содержимого папки.
Если вы предпочитаете просматривать содержимое папки «Компьютер» в виде списка, то на вкладке «Вид» в группе «Просмотр» можно выбрать параметр «Средние иконки» или «Список».
Поиск файлов в папке «Компьютер»
Папка «Компьютер» является самым общим местоположением, где хранятся все файлы на вашем компьютере. Поэтому для поиска конкретных файлов вам могут потребоваться дополнительные параметры для уточнения поиска.
В проводнике Windows есть несколько способов выполнить поиск файлов в папке «Компьютер»:
- Использование поля поиска в панели навигации. Просто введите имя файла или расширение файла, чтобы проводник отобразил все совпадающие файлы.
- Использование для поиска параметров поиска. Щелкните правой кнопкой мыши папку «Компьютер» в панели навигации, выберите пункт «Поиск», а затем щелкните на вкладке «Параметры поиска». Здесь вы можете указать различные критерии для поиска файлов и папок.
Если вы хотели бы увидеть подробной информации о файле, такой как его размер и дата модификации, панель навигации также предоставляет эту возможность. В верхней части окна на вкладке «Вид» в группе «Просмотр» можно включить столбцы, чтобы отобразить эту информацию.
При использовании панели навигации в папке «Компьютер» вы имеете выбор между различными способами просмотра файлов и папок. Вы можете выбрать тот способ, который соответствует вашим предпочтениям и предоставляет наиболее удобный доступ к нужным файлам.
Советы по использованию Проводника Windows 10
1. Отображение расширений файлов
По умолчанию Проводник скрывает расширения файлов, что может затруднить идентификацию типа файла. Чтобы просмотреть расширения файлов, щелкните на вкладку «Вид» в верхней панели инструментов Проводника и установите флажок рядом с «Расширения файлов». Теперь вы сможете видеть расширения файлов прямо в их названиях.
2. Предварительный просмотр файлов
Проводник позволяет предварительно просматривать содержимое файлов, не открывая их. Чтобы включить предварительный просмотр, нажмите на вкладку «Вид» и выберите «Предварительный просмотр». Теперь, когда вы выберете файл, его содержимое будет отображаться в правой части окна Проводника.
3. Навигация ваших дисков
В Проводнике можно быстро переключаться между различными дисками компьютера. Для этого нажмите на панели навигации на название диска. Проводник отобразит содержимое выбранного диска. Это позволяет быстро перейти к нужному диску и получить доступ к его файлам и папкам без необходимости вручную переходить по иерархии папок.
4. Использование командной строки
Проводник Windows 10 предоставляет командную строку, в которой вы можете выполнять различные команды для работы с файлами и папками. Чтобы открыть командную строку, щелкните правой кнопкой мыши на панели навигации и выберите «Командная строка». В командной строке вы можете использовать различные команды для перемещения, копирования, удаления и других операций с файлами и папками.
5. Изменение ширины панели навигации
Если вы хотите увидеть больше элементов в панели навигации, вы можете изменить ее ширину. Чтобы это сделать, наведите курсор на границу панели навигации и, когда он превратится в двойную стрелку, перетащите границу влево или вправо. Таким образом, вы сможете увидеть больше папок и файлов в панели навигации.
6. Отображение текущей папки в списке адреса
По умолчанию Проводник отображает только название текущей папки в поле адреса. Однако, если вы хотите увидеть полный путь к текущей папке, вы можете изменить этот параметр. Щелкните правой кнопкой мыши на панели инструментов, выберите «Настройка полей текста» и установите флажок рядом с «Полный путь». Теперь полный путь к текущей папке будет отображаться в списке адреса.
7. Удаление файлов из списка предварительного просмотра
В списке предварительного просмотра Проводника отображаются миниатюры файлов для более удобного просмотра. Однако, если вам не нужно видеть миниатюры определенного файла, вы можете их удалить. Щелкните правой кнопкой мыши на файле в списке предварительного просмотра и выберите «Удалить файл из списка предварительного просмотра». Файл будет удален из списка, но останется на вашем диске без изменений.
| Команда | Описание |
|---|---|
| DEL | Удалить выделенный файл или папку |
| CTRL + X | Вырезать выделенный файл или папку |
| CTRL + C | Копировать выделенный файл или папку |
| CTRL + V | Вставить скопированный или вырезанный файл или папку |
Надеемся, что эти советы помогут вам лучше использовать Проводник Windows 10 и сделают вашу работу с файлами и папками более удобной и эффективной.
Видео:
Как вернуть привычный вид проводника Windows 10
Как вернуть привычный вид проводника Windows 10 by Сергей Юрьевич 7,020 views 2 years ago 1 minute, 34 seconds