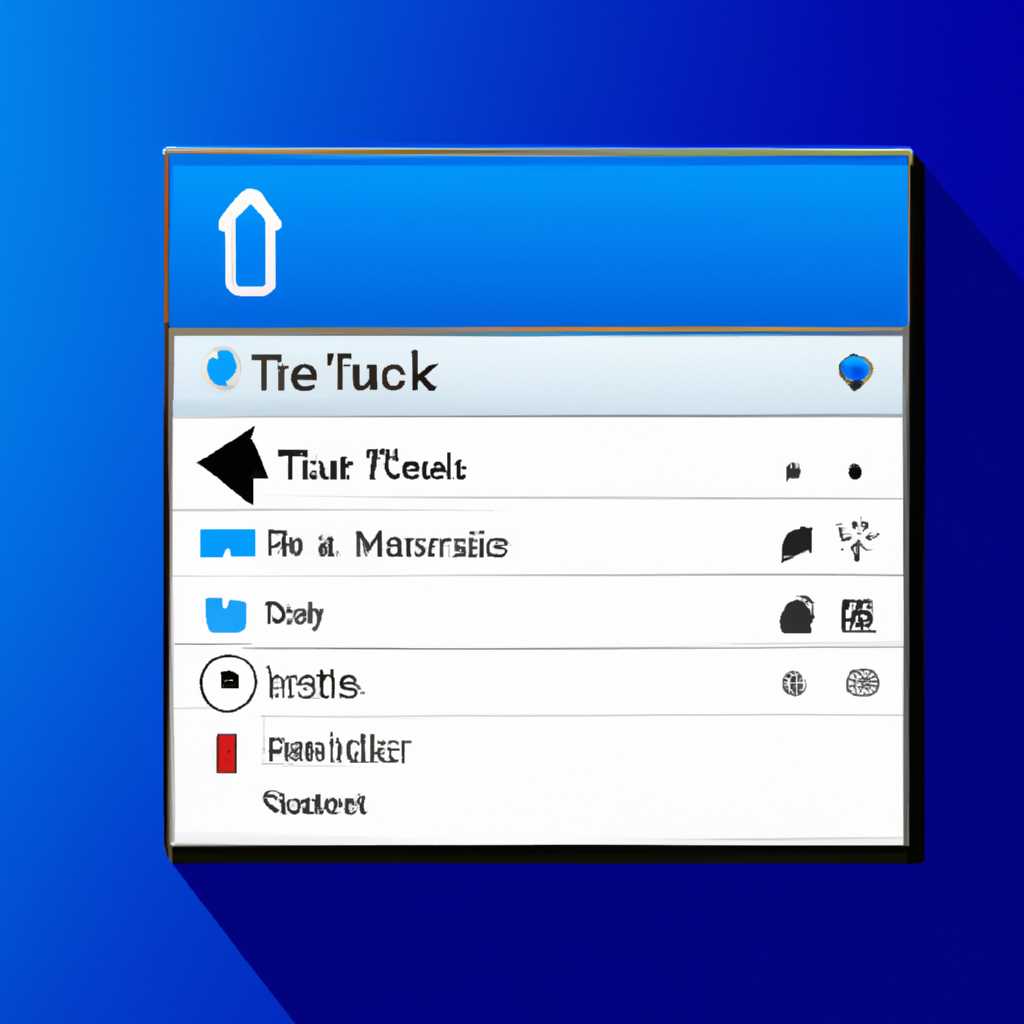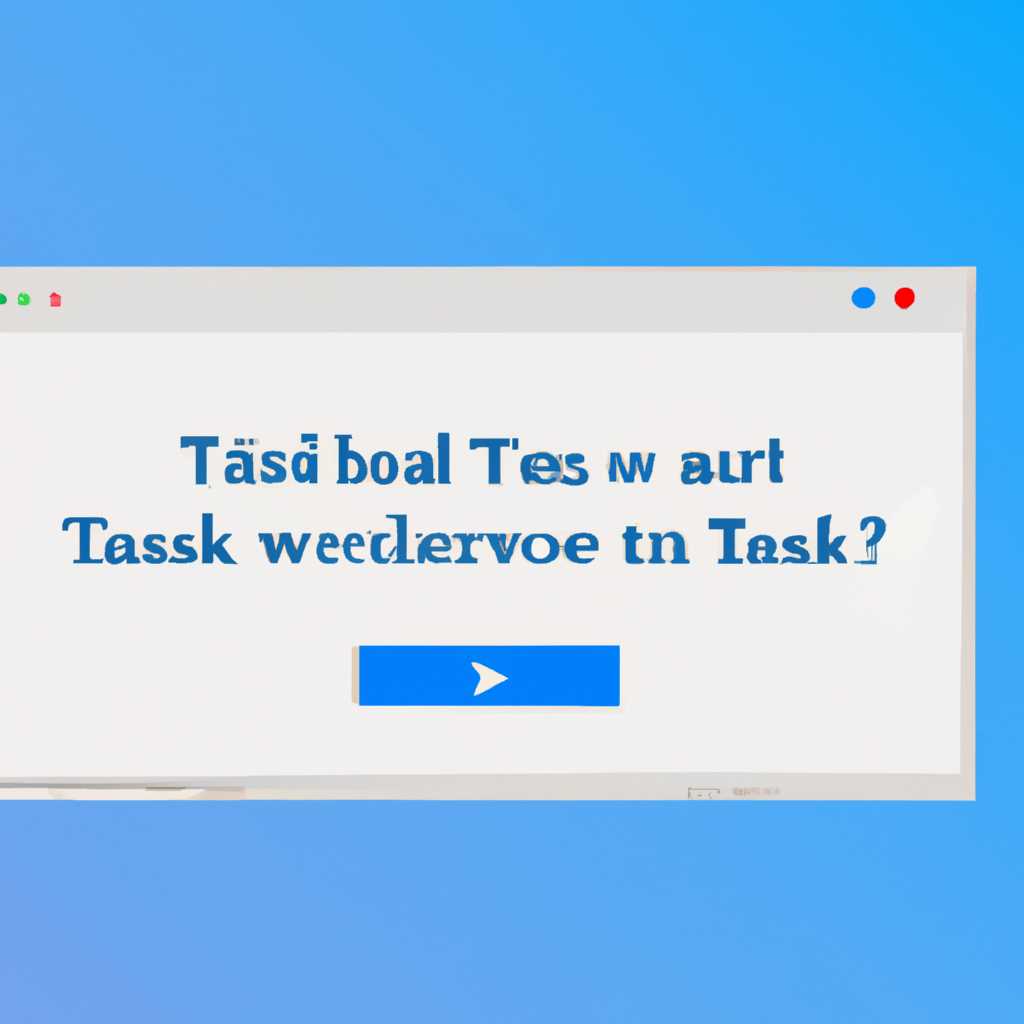- Панель задач в Windows 10: краткое руководство
- Как сделать боковую панель в Windows 10
- Способ 1: Использование контекстного меню панели задач
- Способ 2: Использование встроенной функции закрепления приложений
- Вручную
- Через поиск
- В окне «Выполнить»
- Как сделать и открыть боковую панель для ОС Windows 10: 4 простых способа
- 1. Создание боковой панели через контекстное меню рабочего стола
- 2. Добавление боковой панели через контекстное меню панели задач
- 3. Закрепление папки в качестве боковой панели через параметры
- 4. Создание боковой панели через команду «Выполнить»
- Windows 10 – как добавить дополнительную Панель задач на рабочий стол
- Как сделать две панели задач Windows 10
- Видео:
- Делегирование задач в ремонте и строительстве: как не делать ничего и масштабировать компанию?
Панель задач в Windows 10: краткое руководство
Панель задач — это один из самых важных компонентов операционной системы Windows 10. Она предоставляет удобный способ управления открытыми окнами и приложениями, а также предоставляет доступ к различным системным функциям и настройкам. В этом кратком руководстве мы рассмотрим основные способы использования панели задач, чтобы вы могли сделать свою работу более эффективной и комфортной.
Основная панель задач находится в нижней части экрана и содержит кнопки запущенных приложений, также известные как кнопки задач. Когда вы открываете приложение, его кнопка появляется на панели задач. Вы можете кликнуть на эту кнопку, чтобы перейти к соответствующему окну или просмотреть все открытые окна приложения, наведя указатель мыши на кнопку и используя контекстное меню.
Кнопки задач могут помочь вам ориентироваться во множестве открытых окон. Вы можете изменить размер кнопок задач или добавить метки к ним для более легкого определения, какое приложение находится в соответствующем окне. Чтобы изменить размер кнопок задач, наведите указатель мыши на пустое пространство панели задач, щелкните правой кнопкой мыши и выберите параметры. В окне параметров перейдите на вкладку Панель задач и измените размер кнопок задач с помощью ползунка.
Еще один способ управления окнами на панели задач — это использование кнопки «Закрепление». Когда вы закрепляете приложение или папку, оно остается на панели задач даже после того, как все окна закрыты. Приложение или папку можно закрепить двумя способами: с помощью контекстного меню кнопки задач или с помощью мыши. Чтобы закрепить приложение с помощью контекстного меню, просто щелкните правой кнопкой мыши на кнопке задач приложения и выберите «Закрепить на панели задач». С помощью мыши вы можете просто перетащить кнопку задач на панель задач.
Как сделать боковую панель в Windows 10
В Windows 10 существует несколько способов изменить параметры панели задач, включая возможность сделать панель задач боковой. Благодаря этому способу вы сможете добавить дополнительную панель с значками приложений и ярлыками для быстрого открытия.
Способ 1: Использование контекстного меню панели задач
Для того чтобы сделать боковую панель задач, выполните следующие шаги:
- Наведите указатель мыши на пустое место на панели задач.
- Щелкните правой кнопкой мыши, чтобы открыть контекстное меню.
- В контекстном меню выберите «Панель задач» и затем «Параметры панели задач».
- В открывшемся окне параметров перейдите на вкладку «Панель задач».
- В разделе «Расположение панели задач на экране» выберите параметр «Слева» или «Справа».
- Нажмите «Применить» и «ОК», чтобы сохранить изменения.
Способ 2: Использование встроенной функции закрепления приложений
Windows 10 также предлагает способ закрепления приложений к боковой панели, который позволяет добавить иконки для быстрого открытия определенных приложений. Чтобы сделать боковую панель с закрепленными приложениями, следуйте этим шагам:
- Откройте приложение, которое вы хотите закрепить на панели задач.
- Наведите указатель мыши на иконку приложения в панели задач.
- Щелкните правой кнопкой мыши на иконке приложения, чтобы открыть контекстное меню.
- В контекстном меню выберите «Закрепить на панели задач».
- После этого иконка приложения будет отображаться на боковой панели задач, а само приложение можно будет открывать одним щелчком мыши.
Теперь вы знаете два способа сделать боковую панель задач в Windows 10. Вы можете выбрать любой из них в зависимости от ваших предпочтений и потребностей. Когда панель задач находится по бокам, вы также можете добавлять гаджеты или изменять ее размер вручную.
Вручную
Если вы хотите добавить к панели задач гаджет или кнопки быстрого запуска приложений, то вы можете сделать это вручную. Операционная система Windows 10 предоставляет возможность настройки панели задач в зависимости от ваших предпочтений и потребностей.
Чтобы добавить гаджет или кнопку быстрого запуска, выполните следующие шаги:
- Щелкните правой кнопкой мыши на свободной области панели задач.
- В контекстном меню, которое откроется, выберите пункт «Панель задач».
- При открытии дополнительной панели параметров панели задач щелкните по кнопке «Вручную».
- Автоматически откроется встроенная панель задач, на которой вы можете добавить различные гаджеты и кнопки быстрого запуска. При необходимости вы можете закрепить гаджеты или кнопки на панели.
- В зависимости от размера панели задач и наличия открытых окон на рабочем столе, метки кнопок могут изменяться.
- Чтобы закрепить гаджет или кнопку на панели задач, щелкните правой кнопкой мыши по ней и выберите пункт «Закрепить на панели задач».
- Чтобы добавить гаджет или кнопку на панель задач, щелкните правой кнопкой мыши по свободной области панели задач и выберите соответствующий пункт в контекстном меню.
- Когда гаджет или кнопка быстрого запуска добавлена на панель задач, вы можете изменять ее размер, щелкнув по ней правой кнопкой мыши и выбрав пункт «Размер».
Таким образом, добавление гаджетов и кнопок быстрого запуска на панель задач в Windows 10 можно осуществить вручную. Это позволяет настроить панель задач с учетом ваших предпочтений и упростить работу с приложениями и папками.
Через поиск
Когда вы находитесь на рабочем столе и хотите открыть приложение, но оно отсутствует на панели задач, выполните следующие действия:
- Нажмите правой кнопкой мыши на пустое место в любом месте панели задач.
- В открывшемся контекстном меню выберите пункт «Параметры панели задач».
- В открывшемся окне параметров панели задач перейдите на вкладку «Панель задач».
- В разделе «Выберите способ закрепления панели задач» выберите пункт «Встроенная панель задач».
- Нажмите кнопку «ОК», чтобы сохранить изменения.
После этого панель задач автоматически разблокирована, и у вас появляется возможность добавить ярлык приложения на панель задач через поиск.
Для этого откройте меню «Пуск» и введите название приложения в поле поиска. Когда оно появится в результатах, наведите на него курсор мыши и щелкните правой кнопкой мыши. В контекстном меню выберите пункт «Закрепить на панели задач». После этого ярлык приложения будет добавлен на панель задач в нижней части экрана.
Также можно добавить ярлык на панель задач через поиск и вручную. Для этого откройте меню «Пуск» и найдите папку с приложениями. Навигируйтесь в нужную папку и щелкните на иконке приложения правой кнопкой мыши. В контекстном меню выберите пункт «Закрепить на панели задач». Теперь ярлык приложения будет отображаться на панели задач в нижней части экрана.
В дополнение к приложениям на панели задач можно закрепить также и гаджеты. Для этого выполните следующие действия:
- Откройте меню «Пуск» и найдите папку с гаджетами.
- Навигируйтесь в нужную папку и щелкните на иконке гаджета правой кнопкой мыши.
- В контекстном меню выберите пункт «Закрепить на панели задач».
Теперь гаджет будет отображаться на панели задач в нижней части экрана.
В окне «Выполнить»
Чтобы открыть окно «Выполнить», можно использовать несколько способов:
- Нажмите клавиши Win + R;
- Щелкните правой кнопкой мыши по кнопке «Пуск» в левом нижнем углу рабочего стола и выберите пункт «Выполнить»;
- Откройте панель задач и введите в поисковую строку слово «Выполнить», затем выберите соответствующий результат.
Когда окно «Выполнить» откроется, появится пустое поле ввода, где можно ввести команду или путь к приложению для выполнения.
Окно «Выполнить» поддерживает использование некоторых параметров, которые могут быть полезными в определенных ситуациях. Например, можно использовать ключ /d после пути для открытия редактора реестра в заданном режиме, или использовать ключ /r для выполнения команды от имени администратора.
Также можно закрепить окно «Выполнить» на панели задач для быстрого доступа. Чтобы сделать это, выполните следующие действия:
- Откройте окно «Выполнить»;
- Нажмите комбинацию клавиш Alt + Пробел, а затем выберите пункт «Закрепить на панели задач»;
- Окно «Выполнить» будет добавлено к значкам на панели задач и будет доступно при однократном щелчке мыши.
Окно «Выполнить» также поддерживает контекстное меню, доступное при щелчке правой кнопкой мыши на поле ввода. Это меню позволяет добавлять метки папок, параметры приложений и сведения о работе системы к полю ввода.
Кроме того, можно добавить индикатор выполнения параметров, чтобы узнать, когда все параметры выполнены и можно нажать кнопку «ОК» для запуска команды. Чтобы включить эту функцию, выполните следующие действия:
- Откройте окно «Выполнить»;
- Щелкните правой кнопкой мыши на поле ввода и выберите пункт «Параметры»;
- В диалоговом окне «Параметры», найдите раздел «Показать параметры выполнения» и установите флажок напротив этого параметра;
- Нажмите кнопку «ОК», чтобы сохранить изменения.
Теперь при вводе команды в окне «Выполнить» будет показан индикатор выполнения параметров, который указывает на зависимости и порядок выполнения команды.
В окне «Выполнить» можно также добавить встроенные гаджеты и выполнить их вручную, используя контекстное меню. Для этого выполните следующие действия:
- Откройте окно «Выполнить»;
- Наведите указатель мыши на поле ввода, затем щелкните правой кнопкой мыши, чтобы открыть контекстное меню;
- В контекстном меню выберите пункт «Добавить гаджеты»;
- Откроется панель гаджетов с различными встроенными гаджетами, из которых можно выбрать;
- Выберите нужный гаджет и выполните его вручную, просто нажав на кнопку выполнения.
В окне «Выполнить» также можно выполнить поиск приложений и файлов на компьютере. Для этого введите поисковую строку и нажмите кнопку «ОК» или клавишу Enter. Windows 10 автоматически выполнит поиск и откроет соответствующие результаты.
Таким образом, окно «Выполнить» предоставляет множество функциональных возможностей для удобной работы и быстрого доступа к различным приложениям и командам операционной системы Windows 10.
Как сделать и открыть боковую панель для ОС Windows 10: 4 простых способа
Боковая панель в Windows 10 представляет собой удобное средство для быстрого доступа к приложениям, папкам и другим инструментам. В этой статье мы рассмотрим четыре простых способа, которые позволят вам создать и открыть боковую панель.
1. Создание боковой панели через контекстное меню рабочего стола
Вы можете создать боковую панель, если щелкните правой кнопкой мыши на рабочем столе и выберите пункт «Новый» в контекстном меню. В появившемся подменю выберите «Папка» и дайте ей название, например, «Боковая панель».
После создания папки откройте ее и вставьте ярлыки приложений, папок и других важных элементов. Затем перетащите папку на нижнюю панель задач и закрепите ее.
2. Добавление боковой панели через контекстное меню панели задач
Еще один способ добавить боковую панель — это открыть контекстное меню панели задач. Для этого нажмите правой кнопкой мыши на панели задач и выберите пункт «Панель задач» в контекстном меню. Затем выберите «Новая панель» и укажите путь к папке, которую вы хотите использовать для боковой панели.
3. Закрепление папки в качестве боковой панели через параметры
Вы также можете создать боковую панель через параметры системы. Для этого откройте меню «Пуск» и выберите пункт «Настройки» (это значок шестеренки). Затем выберите «Панель задач и пусковое меню». В разделе «Панель задач» найдите опцию «Выбор папки» и щелкните на кнопке «Выбрать папку». Выберите папку, которую вы хотите использовать в качестве боковой панели, и нажмите кнопку «Выбрать папку».
4. Создание боковой панели через команду «Выполнить»
Еще один простой способ создания боковой панели — это использование команды «Выполнить». Откройте меню «Пуск» и в строке поиска введите «Выполнить» или нажмите одновременно клавиши «Windows» и «R». После открытия окна «Выполнить» введите команду «explorer» и нажмите кнопку «ОК». Откроется проводник, в котором вы можете создать папку для боковой панели и добавить ярлыки приложений и папок.
В приведенных выше способах вы можете настроить размер и цвет боковой панели в зависимости от ваших предпочтений.
Примечание: Microsoft удалила функцию гаджетов в Windows 10, поэтому создание боковой панели является одним из способов заменить отсутствующую функциональность.
| Способ | Кнопки | Описание |
|---|---|---|
| 1 | Щелкните правой кнопкой мыши на рабочем столе | Создание боковой панели через контекстное меню рабочего стола |
| 2 | Нажмите правой кнопкой мыши на панели задач | Добавление боковой панели через контекстное меню панели задач |
| 3 | Откройте меню «Пуск» и выберите «Настройки» | Закрепление папки в качестве боковой панели через параметры |
| 4 | Откройте меню «Пуск» и введите «Выполнить» | Создание боковой панели через команду «Выполнить» |
Windows 10 – как добавить дополнительную Панель задач на рабочий стол
В Windows 10 вы можете добавить дополнительную Панель задач на рабочий стол. Это может быть полезно, если вы хотите иметь разделение задач на несколько панелей или хотите иметь отдельную панель для определенных приложений.
Существует несколько способов добавить дополнительную Панель задач:
1. Через контекстное меню панели задач:
- Наведите указатель мыши в нижней части экрана, чтобы открыть панель задач.
- Щелкните правой кнопкой мыши на пустой области панели задач.
- В контекстном меню выберите «Параметры панели задач».
- В открывшемся окне выполните поиск «Закрепить панель задач» и перейдите к этой опции.
- В режиме «Закрепление панели задач» выберите «Открыть папки и окна только на панели задач, на которой они открыты».
2. Через параметры системы:
- Щелкните правой кнопкой мыши на кнопку «Пуск».
- В контекстном меню выберите «Параметры».
- В окне «Параметры» найдите раздел «Персонализация» и откройте его.
- В разделе «Панель задач» найдите опцию «Закрепить панель задач» и включите ее.
Примечание: Для использования этой функции вам необходимо иметь операционную систему Windows 10 от Microsoft. Этот способ добавления дополнительной панели задач может отличаться в зависимости от версии Windows 10.
Как сделать две панели задач Windows 10
В Windows 10 по умолчанию есть только одна панель задач, которая находится в нижней части экрана. Однако, существует возможность добавить еще одну панель задач для более удобной работы с приложениями и файлами.
Вот несколько способов, как можно сделать две панели задач в Windows 10:
- Добавить дополнительную панель задач справа
- Щелкните правой кнопкой мыши на свободном месте на основной панели задач и выберите пункт «Параметры панели задач».
- В открывшемся окне параметров панели задач найдите раздел «Параметры панели задач» и щелкните на кнопке «Заменить встроенную панель задач на другую панель задач».
- После этого появится новая панель задач справа от основной.
- Добавить дополнительную панель задач слева
- Найдите пустое место на рабочем столе и щелкните правой кнопкой мыши.
- В контекстном меню выберите пункт «Новый» и затем «Папка».
- Назовите новую папку «Таскбар» (или любое другое название на ваш выбор).
- Откройте папку «Таскбар» и скопируйте в нее ярлыки приложений, которые вы хотите закрепить на дополнительной панели задач.
- Щелкните правой кнопкой мыши на панели задач и убедитесь, что опция «Заблокировать панель задач» разблокирована.
- Перетащите папку «Таскбар» на панель задач с помощью мыши.
- Теперь у вас появится дополнительная панель задач слева от основной.
- Добавить дополнительную панель задач сверху
- Найдите пустое место на рабочем столе и щелкните правой кнопкой мыши.
- В контекстном меню выберите пункт «Новый» и затем «Папка».
- Назовите новую папку «Таскбар» (или любое другое название на ваш выбор).
- Откройте папку «Таскбар» и скопируйте в нее ярлыки приложений, которые вы хотите закрепить на дополнительной панели задач.
- Щелкните правой кнопкой мыши на панели задач и убедитесь, что опция «Заблокировать панель задач» разблокирована.
- Щелкните правой кнопкой мыши на панели задач и выберите пункт «Настроить».
- В открывшемся окне параметров панели задач включите опцию «Использовать маленькие кнопки» и щелкните на кнопке «Применить».
- Перетащите папку «Таскбар» на панель задач с помощью мыши.
- Теперь у вас появится дополнительная панель задач сверху от основной.
Примечание: Если вы хотите удалить дополнительную панель задач, просто перетащите ее из панели задач обратно на рабочий стол, а затем удалите папку «Таскбар» (или любое другое название), если она вам не нужна.
Видео:
Делегирование задач в ремонте и строительстве: как не делать ничего и масштабировать компанию?
Делегирование задач в ремонте и строительстве: как не делать ничего и масштабировать компанию? by Приложение 101 625 views 1 day ago 29 minutes