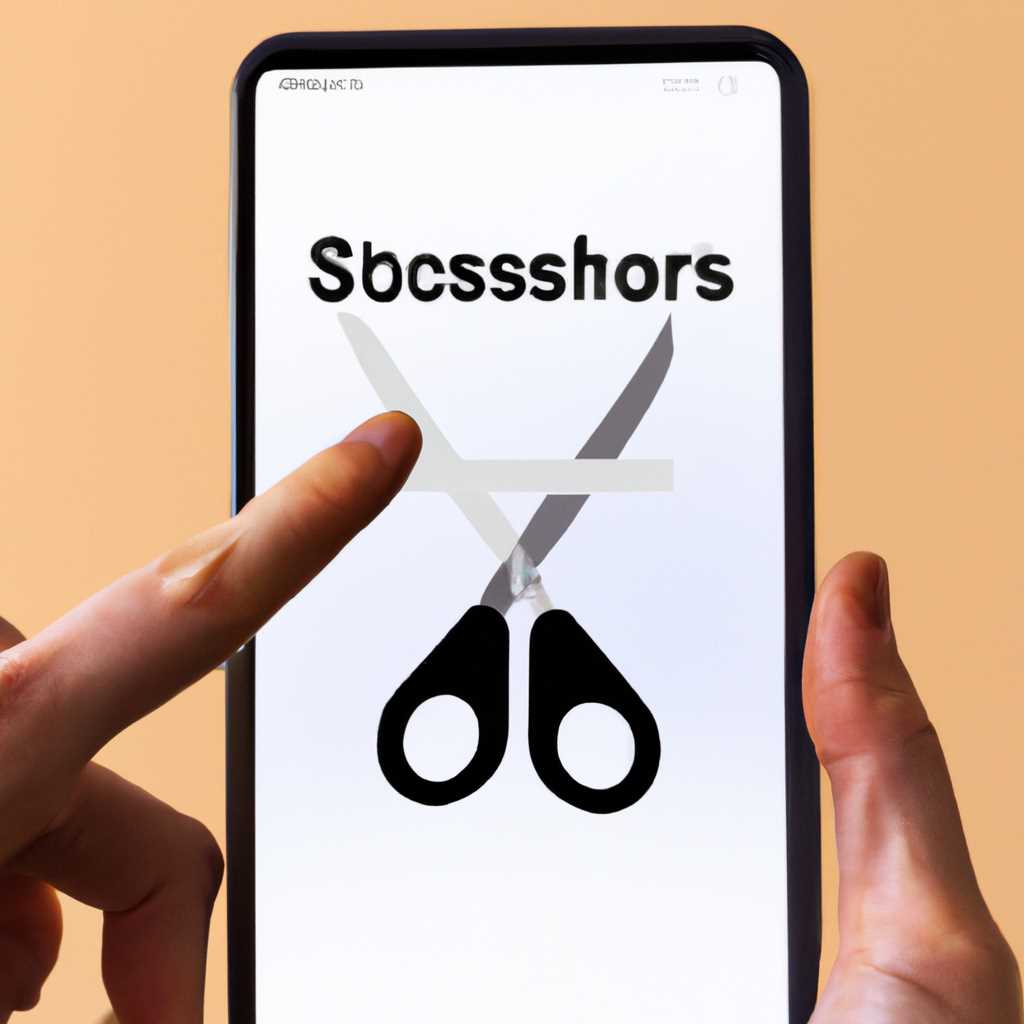- Как правильно использовать приложение Ножницы для захвата снимков экрана
- Решение проблем с «Инструментом» Ножницы
- 1. Не удается запустить Ножницы
- 2. Не удается сохранить захваченный снимок экрана
- 3. Не открывается снимок экрана в других приложениях
- Получение снимков экранов при помощи Ножниц
- Как найти и запустить Ножницы
- Параметры захвата снимков экрана
- Прочие функции и возможности
- Открытие приложения «Ножницы» для захвата снимков
- Видео:
- How to Screenshot on Windows 11 or 10 PC
Как правильно использовать приложение Ножницы для захвата снимков экрана
Ножницы — это приложение, которое позволяет легко и удобно захватывать снимки экрана на вашем компьютере или ноутбуке. Это полезный инструмент для работы или просто для удовольствия, который может быть использован в различных ситуациях.
При запуске приложения Ножницы вы увидите окно, в котором будет серый блок с кнопкой «Захватить». С помощью этой кнопки вы можете сделать снимок экрана прямо из приложения. Прежде чем захватить снимок, вы также можете настроить различные опции и конфигурации, чтобы изменить способ захвата и сохранить снимок.
В версиях Ножниц, доступных на разных платформах, есть некоторые дополнительные функции и опции. Например, в версии для Windows вы можете выбрать определенный блок для захвата с помощью инструмента «Выделение с помощью мыши». Версия для ноутбуков и планшетов позволяет вам использовать экранное касание для захвата снимка.
Как только вы сделали снимок экрана, он будет открыт во встроенной программе Paint.NET или в другом редакторе изображений, которые установлены на вашем компьютере. Вы можете редактировать и сохранить снимок по своему усмотрению.
Если вам нужно сделать несколько снимков экрана подряд, вы можете использовать функцию «Журнал действий», чтобы автоматически сохранять все снимки в заданной папке. Это очень удобно, если вы выполняете работу, связанную с созданием скриншотов.
В общем, приложение Ножницы — это полезный инструмент для захвата снимков экрана на вашем компьютере. Оно имеет просто и интуитивно понятный интерфейс, позволяющий быстро и легко делать снимки экрана и сохранять их для дальнейшего использования.
Решение проблем с «Инструментом» Ножницы
При использовании приложения «Инструмент» Ножницы для захвата снимков экрана на вашем компьютере, могут возникнуть некоторые проблемы. В этом разделе мы предоставим вам ответы на некоторые распространенные проблемы и предложим решения, которые вы можете попробовать.
1. Не удается запустить Ножницы
Если у вас возникла проблема с запуском Ножниц, попробуйте следующие действия:
- Убедитесь, что программа Ножницы установлена на вашем компьютере. Если нет, загрузите и установите приложение Ножницы с официального сайта.
- Проверьте, что нажатие одновременно клавиш «Win + Shift + S» вызывает меню захвата экрана.
- Проверьте наличие обновлений операционной системы Windows и установите их, если доступны.
Если после выполнения этих действий проблема не решена, вам может потребоваться обратиться к администратору вашего компьютера или использовать другое приложение для захвата снимков экрана.
2. Не удается сохранить захваченный снимок экрана
Если у вас возникает проблема с сохранением снимка экрана, воспользуйтесь следующими шагами:
- Убедитесь, что вы выбрали нужный инструмент и выделите нужную область экрана для захвата.
- Проверьте, что у вас достаточно свободного места на диске для сохранения снимка экрана.
- Проверьте параметры сохранения в приложении Ножницы и убедитесь, что путь сохранения указан правильно.
Если проблема все еще не решена, попробуйте сохранить снимок экрана в другой папке или использовать другое приложение для редактирования и сохранения снимков экрана, такое как Paint.NET или другие подобные инструменты.
3. Не открывается снимок экрана в других приложениях
Если у вас возникла проблема с открытием снимка экрана в других приложениях, выполните следующие действия:
- Убедитесь, что выбранный формат файла снимка экрана поддерживается другими приложениями. Наиболее распространенными форматами являются PNG, JPEG и BMP.
- Попробуйте скопировать снимок экрана в другое приложение, используя функцию «Копировать в буфер обмена» в приложении Ножницы, а затем вставьте его в желаемое приложение.
Если ничего из этого не помогло, попробуйте сохранить снимок экрана в другом формате или использовать программу для конвертирования формата снимка экрана.
Надеемся, что эти решения помогут вам решить проблемы с «Инструментом» Ножницы на вашем компьютере. Если проблема все еще не решена, рекомендуем обратиться к специалисту или осуществить поиск дополнительной информации в соответствующих форумах или журнале событий Windows.
Получение снимков экранов при помощи Ножниц
Как найти и запустить Ножницы
Чтобы найти и открыть Ножницы, используйте функцию поиска в меню «Пуск». Введите «Ножницы» в поле поиска и нажмите кнопку «Найти». Когда приложение появится в результате поиска, щелкните на нем, чтобы запустить.
Параметры захвата снимков экрана
При открытии Ножниц вам предложат выбрать один из четырех параметров захвата: полный экран, окно, прямоугольная область или активное окно. Вы можете выбрать нужный вариант в зависимости от того, что вам необходимо захватить.
Если вы хотите захватить активное окно, просто щелкните на нем мышью. Если вы выбрали прямоугольную область, вы можете рисовать прямоугольник на экране, чтобы указать нужную область для захвата.
Прочие функции и возможности
Помимо основной функции захвата снимков экрана, Ножницы имеют ряд других полезных возможностей. Вы можете выбрать, куда сохранять снимки экрана, настроить параметры сохранения, а также использовать инструменты рисования для добавления комментариев и пометок на снимках.
Также Ножницы позволяют захватывать снимки экрана при помощи горячих клавиш или добавлять задержку перед захватом, чтобы успеть подготовить нужный экран.
Не забудьте проверить, что ваши Ножницы установлены в настройках операционной системы Windows. Для этого найдите и откройте «Панель управления», затем выберите «Программы» и «Включение и отключение компонентов Windows». Проверьте, что флажок рядом с «Ножницы» установлен.
Открытие приложения «Ножницы» для захвата снимков
Чтобы использовать приложение «Ножницы» для захвата снимков экрана в Windows, вам необходимо проверить, выпущена ли актуальная версия этого инструмента. Версия приложения может различаться в зависимости от конфигурации вашего устройства, например, если вы используете Windows Insider.
Когда вы убедитесь, что у вас самая новая версия, вы можете открыть приложение «Ножницы». Для этого просто нажмите кнопку «Пуск» в левом нижнем углу экрана, а затем введите «ножницы» в поле поиска. Когда результаты поиска появятся, выберите «Ножницы» из списка приложений.
Если у вас Windows 10, вы также можете найти приложение «Ножницы» в меню «Пуск». Нажмите на кнопку «Пуск» и прокрутите список приложений вниз, пока не найдете «Ножницы».
Приложение «Ножницы» будет открыто в новом окне. Здесь вы найдете различные инструменты и параметры для захвата снимков экрана: можно вырезать фрагменты изображения, рисовать на снимках пальцем или с помощью мыши, сохранять снимки в различных форматах и многое другое.
Если приложение «Ножницы» не открывается, возможно, у вас нет прав администратора или ваше устройство не поддерживает эту функцию. Убедитесь, что у вас есть необходимые права или попробуйте открыть приложение «Ножницы» от имени администратора.
Иногда приложение «Ножницы» может работать некорректно из-за проблем со звуком или видео на вашем устройстве. В этом случае рекомендуется запустить диагностику аудио и видео, чтобы устранить возможные проблемы.
Если у вас возникли проблемы с открытием приложения «Ножницы», попробуйте выполнить следующие действия:
- Убедитесь, что ваше устройство соответствует системным требованиям приложения «Ножницы», таким как версия Windows и доступная оперативная память.
- Проверьте наличие обновлений для вашей операционной системы и установите их, если нужно.
- Перезагрузите ваше устройство. Иногда это может помочь в случае неполадок с приложениями.
- Если у вас есть антивирусное программное обеспечение, проверьте, не блокирует ли оно запуск приложения «Ножницы». Временно отключите антивирус, чтобы проверить, поможет ли это.
Если все остальное не помогло, вы можете обратиться за поддержкой к разработчикам приложения или поискать ответы на форумах и сообществах, где пользователи обсуждают проблемы и решения, связанные с «Ножницами».
Видео:
How to Screenshot on Windows 11 or 10 PC
How to Screenshot on Windows 11 or 10 PC by Tech Tips 409,848 views 1 year ago 2 minutes, 16 seconds