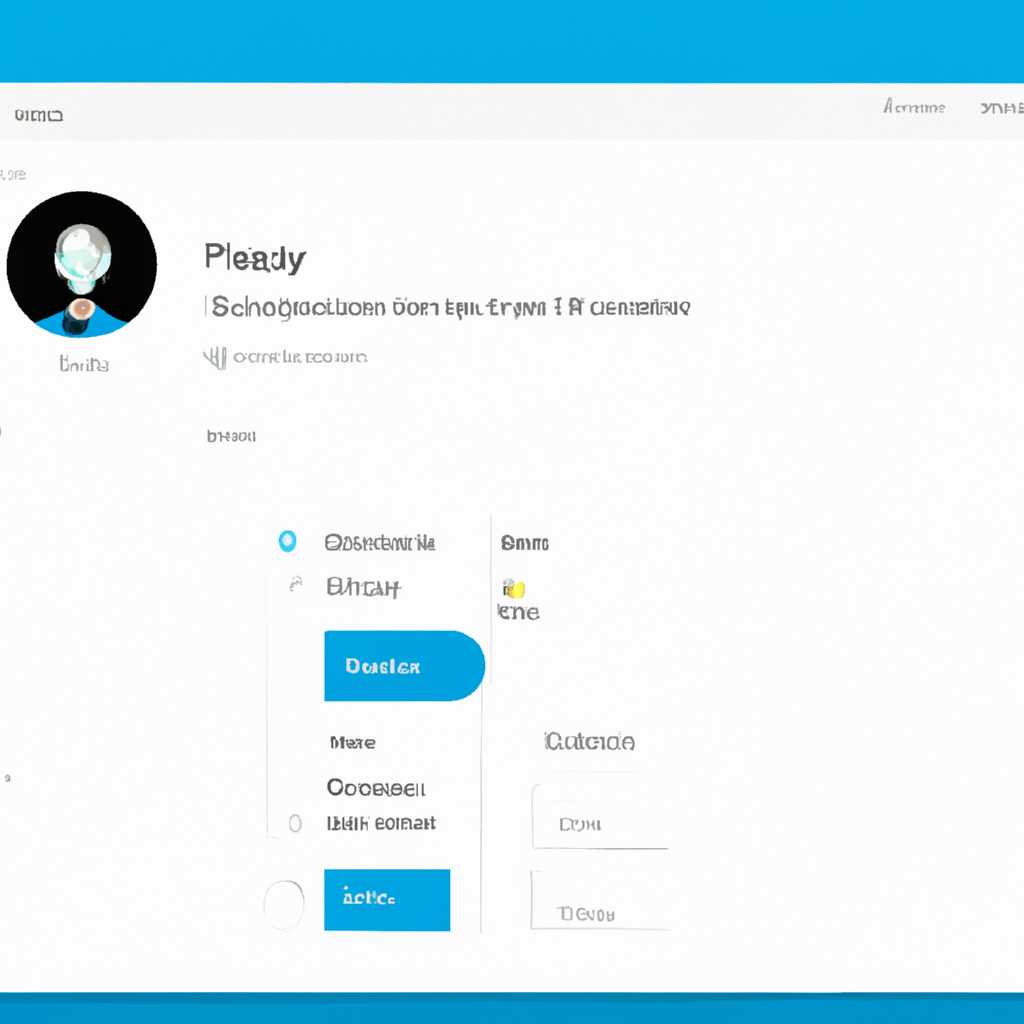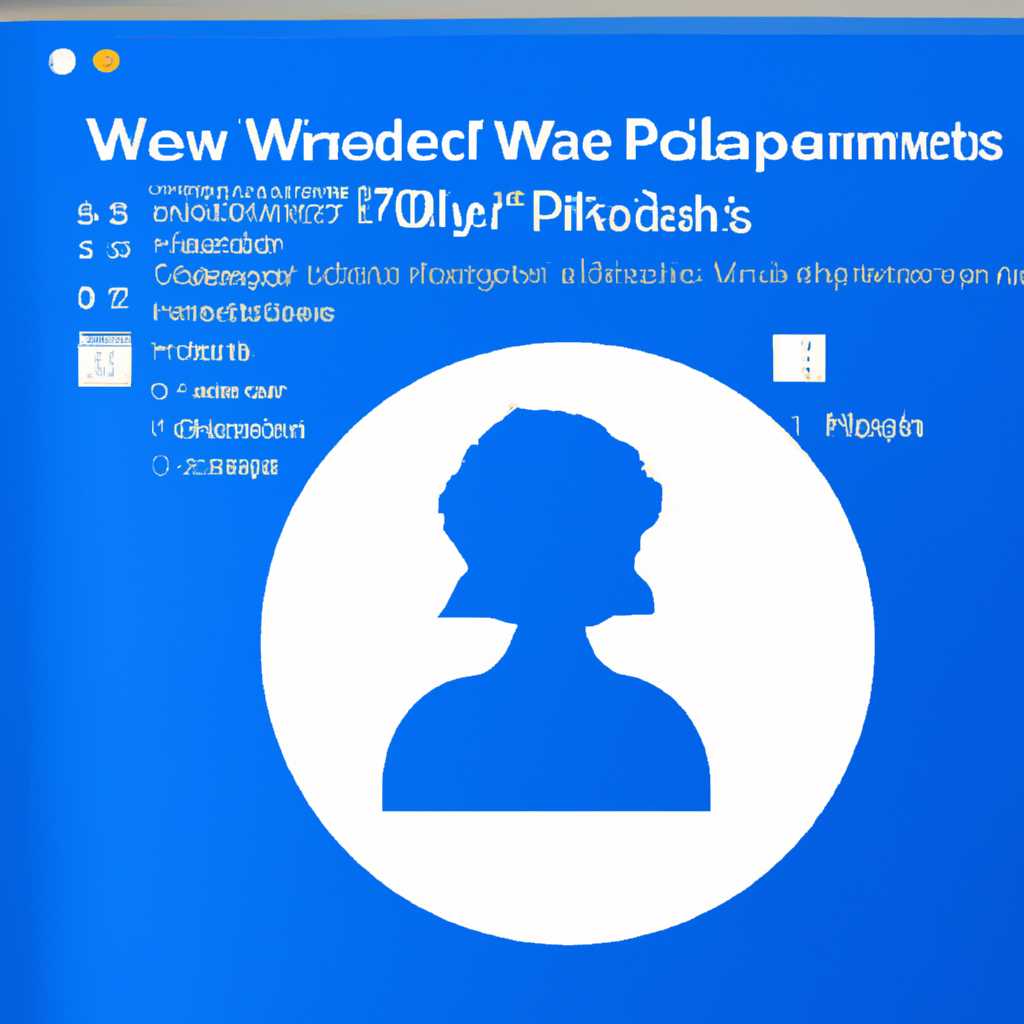- Как использовать приложение «People» и управлять им в Windows 10
- Установка приложения People
- Основы интерфейса приложения «People»
- Создание своего профиля в приложении People
- Шаг 1: Настройка стартового окна приложения People
- Шаг 2: Добавление своей учетной записи и электронной почты
- Шаг 3: Добавление и управление контактами
- Шаг 4: Публикация и управление социальными сетями
- Шаг 5: Использование функции быстрого доступа
- Добавление и редактирование контактов
- Добавление контакта
- Редактирование контакта
- Удаление контакта
- Поиск контактов в приложении People
- Поиск контакта
- Получение доступа к дополнительным функциям контакта
- Удаление контакта
- Импорт контактов из других источников
- Группировка контактов в приложении People
- Видео:
- Начал лагать комп, зависает, тормозит. Почему глючит? Убираем лаги
Как использовать приложение «People» и управлять им в Windows 10
Социальные сети и электронная почта играют важную роль в нашей жизни, и для многих из нас необходимо контролировать контакты, переписываться с друзьями и сохранять актуальные данные. В Windows 10 есть специальное приложение, которое поможет вам в этом — это People. Настройка и использование этого приложения несложные, но заставят вас организованнее и быстрее работать с вашей личной и рабочей информацией.
Когда вы запустите приложение People, вы увидите стартовый экран, который покажет вам список всех ваших контактов. В левом углу есть поиск, с помощью которого можно найти нужного человека или контактную информацию. Если вы хотите добавить новые контакты в приложение People, нажмите на кнопку «+ Новый контакт» в правом верхнем углу экрана.
Важно отметить, что приложение People может быть полезным не только для учетной записи Microsoft, но и для аккаунтов Gmail, Twitter, Facebook и LinkedIn. Чтобы добавить контакт из службы электронной почты, выберите «Электронное письмо — Gmail» или «Электронное письмо — Outlook или Live.com», и введите вашу почту.
Еще одна полезная возможность приложения People — это возможность редактирования контактов и отправки сообщений прямо из него. Просто коснитесь контакта в списке, и вас перенесет на страницу с данными этого человека. Там вы можете редактировать информацию, добавлять новые поля или удалять ненужные. Когда вы хотите отправить сообщение, коснитесь поля «Сообщение».
Другое полезное действие, которое можно сделать в приложении People — это закрепить контакт в меню Пуск. Когда вы открываете контактную карточку, просто нажмите на иконку «Закрепить», и этот контакт появится в меню Пуск. Теперь вы можете быстро получить доступ к этому контакту, даже не открывая само приложение.
И наконец, приложение People предоставляет возможность импортировать контакты из других источников. Нажмите на иконку «Настройки» в правом верхнем углу экрана, а затем выберите «Из». Выберите нужный источник, например, Sina Weibo или Twitter, и следуйте инструкциям для импорта ваших контактов.
Мы надеемся, что эта статья поможет вам научиться пользоваться приложением People в Windows 10 правильно и удобно. Все ваши контакты и сообщения теперь будут под контролем. С учетом всех этих функций вы сможете быстро находить нужных людей и управлять вашими контактами легко и эффективно.
Установка приложения People
Приложение People представляет собой удобный способ управления вашими контактами в Windows 10. Когда вы в первый раз открываете приложение People, вам будет предложено добавить свои контакты. В начальном экране приложения вы можете переключиться между списком контактов и просмотром новостей от ваших избранных контактов или других сервисов социальных сетей.
Чтобы добавить контакт в приложение People, следует выполнить следующие шаги:
- Откройте приложение People.
- На нижней панели приложения найдите кнопку «Добавить контакт».
- Выберите источник данных для импорта контакта, таких как ваша учетная запись электронной почты или социальные сети.
- Выберите контакт, которого вы хотите добавить, и нажмите кнопку «Сохранить».
- Контакт будет добавлен в вашу адресную книгу в приложении People.
Вы также можете редактировать или удалить контакт в приложении People, следуя этим шагам:
- Откройте приложение People.
- Найдите контакт, который вы хотите отредактировать или удалить, в списке контактов.
- Нажмите на контакт, чтобы перейти к его странице.
| Функция | Описание |
|---|---|
| Редактирование контакта | Нажмите на кнопку «Редактировать» рядом с именем контакта. Внесите необходимые изменения и нажмите «Сохранить». |
| Удаление контакта | На странице контакта нажмите кнопку «Удалить». Подтвердите удаление контакта в диалоговом окне. |
Ознакомьтесь с этими функциями, чтобы быть более продуктивными при работе с приложением People в Windows 10.
Основы интерфейса приложения «People»
Приложение «People» в Windows 10 предоставляет удобный способ управления контактами и обмена сообщениями с ними. Вот основные элементы интерфейса приложения:
- Панель «Все контакты»: здесь отображаются все ваши контакты, которые ранее были добавлены в приложение. Можно использовать поле поиска для быстрого поиска нужного контакта.
- Панель «Избранные»: здесь отображаются избранные вами контакты. Для закрепления контакта в этой панели, щелкните правой кнопкой мыши на контакте и выберите «Закрепить в избранных».
- Панель «Новости»: здесь отображаются новости и обновления ваших контактов из социальных сетей, таких как Facebook, Twitter и LinkedIn. Чтобы настроить отображение новостей, нажмите кнопку «Настройки отображения» в правом верхнем углу панели.
- Панель «Контакт»: при открытии контакта из панели «Все контакты» или «Избранные» отобразится панель контакта, на которой можно увидеть дополнительные данные контакта, такие как фотографии, данные о работе, адреса электронной почты и прочее. Здесь также можно отправить сообщение, сделать видеозвонок и редактировать информацию о контакте.
- Панель «Почта»: здесь можно просматривать и отправлять электронные письма своим контактам. Для открытия панели «Почта» нажмите кнопку «Почта» в правом нижнем углу приложения.
Для добавления нового контакта нажмите кнопку «Добавить контакт» в верхней панели приложения. При добавлении нового контакта можно указать его имя, фотографию, номер телефона, адрес электронной почты и другие данные.
Когда у вас есть данные контакта, можно воспользоваться функцией «избранный контакт» для быстрого доступа к данным своих наиболее важных контактов. Для закрепления контакта автоматически в панели «Избранные» просто наведите пальцем на контакт и нажмите кнопку «Закрепить» во всплывающем окне.
Также можно вызвать контакта прямо из панели задач Windows 10. Нажмите правой кнопкой мыши на контакте и выберите функцию «Видеозвонок» или «Отправить сообщение». Если у контакта в наличии есть данные для видео-связи или мгновенного обмена сообщениями, соответствующие приложения откроются и начнут работу перед вашим контактом.
Создание своего профиля в приложении People
Шаг 1: Настройка стартового окна приложения People
Для начала откройте приложение People, нажав на его значок на панели задач в нижнем левом углу экрана. Если у вас нет его на панели задач, вы можете найти его в меню «Приложения» или воспользоваться функцией поиска.
После открытия приложения People будет открыто стартовое окно, в котором вы можете добавить свои учетные записи и приложения для интеграции с приложением People.
Шаг 2: Добавление своей учетной записи и электронной почты
Чтобы начать использовать приложение People, необходимо добавить свою учетную запись. Нажмите правой кнопкой мыши на свободной области стартового окна приложения People и выберите «Настройки». В открывшемся окне настройки выберите «Учетные записи» в меню справа.
Далее вы можете выбрать тип учетной записи, который хотите добавить. Например, вы можете добавить свою учетную запись Microsoft или учетную запись электронной почты, такую как Outlook или Gmail. Просто следуйте указаниям на экране, чтобы добавить вашу учетную запись и связать свою электронную почту с приложением People.
Шаг 3: Добавление и управление контактами
Когда вы добавите свою учетную запись и электронную почту, приложение People автоматически импортирует ваши контакты из учетной записи и отобразит их на экране. Вы можете увидеть все ваши контакты в окне «Контакты».
Чтобы добавить новый контакт, нажмите правой кнопкой мыши на свободной области окна «Контакты» и выберите «Добавить контакт». Введите информацию о новом контакте и нажмите кнопку «Сохранить».
Вы также можете редактировать существующие записи контактов и удалять их. Просто нажмите правой кнопкой мыши на записи контактов и выберите соответствующие действия — «Изменить» или «Удалить».
Шаг 4: Публикация и управление социальными сетями
Приложение People также позволяет вам подключиться к своим социальным сетям и легко публиковать записи и сообщения из приложения. Нажмите правой кнопкой мыши на записи контактов и выберите «Социальные сети». В появившемся окне выберите социальные сети, которые вы хотите добавить, и следуйте указаниям на экране, чтобы зарегистрироваться и связать свои социальные сети с приложением People.
После добавления социальных сетей вы сможете просматривать и публиковать сообщения и обновления статуса напрямую из приложения People.
Шаг 5: Использование функции быстрого доступа
Чтобы сделать использование приложения People еще более быстрым и удобным, вы можете добавить его в функцию быстрого доступа на панели задач. Нажмите правой кнопкой мыши на значке приложения People на панели задач и выберите «Закрепить на панели задач». Теперь вы сможете запускать приложение People прямо с панели задач без необходимости открывать меню «Приложения».
Теперь вы знаете, как создать свой профиль в приложении People и начать управлять своими контактами, сообщениями и социальными сетями в одном месте. Насладитесь удобством использования приложения People в Windows 10!
Добавление и редактирование контактов
Для управления своими контактами в приложении People Windows 10 предоставляет простой и удобный процесс. Вы можете добавлять новых контактов, редактировать их данные и удалять ненужные записи.
Добавление контакта
1. Чтобы добавить новый контакт, откройте приложение People, которое можно найти в списке приложений или в нижнем левом углу экрана.
2. В приложении People вам будет отображен список ваших контактов. Чтобы добавить новый контакт, нажмите кнопку «Контакты» в нижней части экрана.
3. Нажмите кнопку «Добавить контакт», которая находится в верхнем левом углу экрана.
4. В открывшемся окне введите данные о контакте, такие как имя, фамилия, номер телефона, почтовый адрес и т. д. Кроме того, вы можете добавить информацию из своих учетных записей социальных сетей, таких как Facebook, Twitter и Gmail.
5. После заполнения всех необходимых данных нажмите кнопку «Сохранить», чтобы добавить контакт.
Редактирование контакта
1. Чтобы редактировать данные контакта, найдите нужного человека в списке контактов. Вы можете воспользоваться поиском или прокрутить список людей вниз или вверх.
2. Щелкните на контакте, данные которого вы хотите изменить.
3. В открывшемся окне контакта вы можете изменить любую информацию, включая имя, фамилию, номер телефона и т. д.
4. После внесения необходимых изменений нажмите кнопку «Сохранить», чтобы сохранить обновленные данные.
Удаление контакта
1. Чтобы удалить контакт, найдите его в списке контактов и щелкните правой кнопкой мыши или проведите пальцем по контакту на сенсорном экране.
2. В контекстном меню выберите опцию «Удалить», чтобы удалить контакт. При удалении контакта также будут удалены все связанные с ним данные и сообщения.
Теперь вы знаете, как добавлять, редактировать и удалять контакты в приложении People Windows 10. Используйте эти инструменты, чтобы поддерживать актуальные данные о своих контактах и удобно пользоваться списком людей в вашем компьютере.
Поиск контактов в приложении People
Когда вашу книгу контактов заполнили множеством записей, вам может оказаться сложно быстро найти нужный контакт. В Windows 10 предусмотрена функция поиска, чтобы упростить этот процесс.
Поиск контакта
Находясь на экране «Контакты», вы можете воспользоваться функцией поиска, чтобы найти нужный контакт. Для этого выполните следующие действия:
- Нажмите на поле поиска в верхней панели экрана.
- Введите имя, фамилию или адрес электронной почты контакта, который вам нужен.
- Автоматически, во время ввода, будет производиться поиск и контакт(ы), которые соответствуют вашему запросу, будут отображаться на экране.
- Чтобы очистить поле поиска, нажмите на кнопку «Очистить» справа от поля.
Получение доступа к дополнительным функциям контакта
При работе с приложениями и учетными записями в Windows 10, вы можете использовать контакты из своей книги контактов. Для этого вам потребуется:
- Выбрать контакт, с которым вы хотите взаимодействовать.
- Коснитесь (щелкните) по фотографии контакта или его имени, чтобы открыть окно с подробной информацией.
- На этом экране вы можете выполнить следующие действия с контактом:
- Отправить письмо.
- Позвонить или приступить к видео-связи через Skype.
- Установить уведомления для этого контакта.
- Добавить контакт в список избранных.
- Редактирование информации о контакте.
- Закрепить контакт к панели экрана «Контакты».
Удаление контакта
Если вам больше не нужен какой-то контакт, вы можете его удалить из вашей книги контактов. Для этого выполните следующие действия:
- Выберите контакт,который вы хотите удалить.
- Нажмите кнопку «Настройки» (обозначена в виде трех точек) в верхнем правом углу экрана.
- Выберите «Удалить» в выпадающем меню.
- Подтвердите удаление контакта, нажав «Да».
Теперь, когда вы знаете, как использовать приложение People и его функции, вы можете легко управлять и находить нужные контакты в своей книге контактов Windows 10.
Импорт контактов из других источников
В приложении People вы можете импортировать контакты из различных источников, чтобы все ваши данные были в одном месте. Всё, что вам нужно сделать, это настроить сервисы и настройки, чтобы приложение могло получить доступ к вашим контактам.
Чтобы импортировать контакты из других источников, перейдите на вкладку «Контакты» в приложении. Кнопкой «Добавить контакт» вы можете индивидуально добавить нового человека в список контактов.
1. Импорт из учетных записей:
В правом верхнем углу приложения нажмите кнопку «Настройки» (это иконка шестеренки), а затем коснитесь пункта «Учетные записи». Появится окно с доступными сервисами. Выберите и введите данные для сервиса, откуда вы хотели бы импортировать контакты.
2. Импорт из файла:
Если у вас уже есть файл с записями контактов, вы можете импортировать их в приложение People. Чтобы сделать это, нажмите правой кнопкой мыши на поле «Книга контактов» и выберите пункт «Импорт». Затем укажите расположение файла и нажмите «Открыть». Все записи из выбранного файла будут автоматически добавлены в вашу книгу контактов.
Если у вас есть данные контакта в другом приложении или сервисе, вы можете быстро добавить новый контакт из этого источника. Для этого откройте приложение или сервис, найдите контакт, которого вы хотите добавить, и скопируйте его данные. Затем переключитесь обратно в приложение People и нажмите правой кнопкой мыши на поле «Книга контактов». В поисковой строке введите имя или адрес электронной почты контакта, затем щелкните на записи контакта, чтобы открыть его. Измените запись при необходимости и нажмите кнопку «Сохранить». Контакт будет добавлен в вашу книгу контактов.
3. Импорт из социальных сетей и приложений:
Если у вас есть аккаунт в социальных сетях, таких как Facebook или Twitter, вы можете подключить его к приложению People и импортировать контакты. Чтобы сделать это, наведите курсор на правый край экрана, чтобы открыть панель быстрых настроек. Нажмите на значок «People» и в режиме «Новости» укажите социальные сети или приложения, данные из которых вы хотите импортировать. Затем нажмите кнопку «Сохранить». Ваши контакты из выбранных социальных сетей и приложений будут автоматически добавлены в вашу книгу контактов.
Теперь вы знаете, как использовать приложение People для импорта контактов из различных источников. Пользуйтесь этой функцией, чтобы упростить процесс управления вашими контактами!
Группировка контактов в приложении People
Приложение People в операционной системе Windows 10 предоставляет удобный способ управлять вашими контактами электронной почты, социальных сетей и других приложений в одном месте. Оно позволяет правильно организовывать и работать с вашими контактами, чтобы облегчить процесс взаимодействия.
Одной из полезных функций приложения People является возможность группировки контактов. Это позволяет создавать структуры избранных контактов с определенными темами или категориями. Например, вы можете создать группу для работы, где будут находиться электронный адрес и номера телефона каждого из ваших коллег. Или вы можете создать группу «Друзья», где будут находиться контакты ваших близких.
Чтобы создать группу контактов, следуйте этому простому процессу:
- Откройте приложение People на вашем компьютере Windows 10.
- На стартовом экране приложения найдите учетную запись, которую вы хотите добавить в группу. Если контакт скрыт, нажмите на флажок «Все контакты».
- Коснитесь и удерживайте контакт, чтобы открыть контекстное меню. Если у вас подключена мышь, нажмите правой кнопкой мыши на контакте.
- В контекстном меню выберите «Закрепить» или «Удалить из закрепленных» в зависимости от вашего выбора.
- Если вы хотите создать новую группу, щелкните на кнопку «+» в углу нижнего окна приложения.
- Выберите «Группа».
- Дайте группе имя, например, «Коллеги по работе».
- Нажмите на кнопку «Сохранить».
- Выберите контакты, которые вы хотите добавить в группу, и нажмите на кнопку «Добавить».
Теперь в вашем приложении People появилась новая группа контактов. Вы можете использовать эту группу для удобного отображения выбранных контактов, отправлять сообщения электронной почты или проводить видео-связь через Skype в любое время.
Если вам нужно изменить данные или удалить группу контактов, вам просто нужно открыть приложение People, выбрать группу, с которой вы хотите работать, и провести соответствующие действия.
Кроме того, приложение People обеспечивает удобный способ импорта записей контактов из других приложений и учетных записей. Например, вы можете импортировать контакты из Outlook или добавить контакты из своей электронной почты Sina.
Пользуйтесь приложением People в Windows 10, чтобы эффективно управлять своими контактами, организовывать их в группы и сохранить время при работе с электронной почтой и социальными сетями.
Видео:
Начал лагать комп, зависает, тормозит. Почему глючит? Убираем лаги
Начал лагать комп, зависает, тормозит. Почему глючит? Убираем лаги by Brain Job 928,265 views 3 years ago 8 minutes, 24 seconds