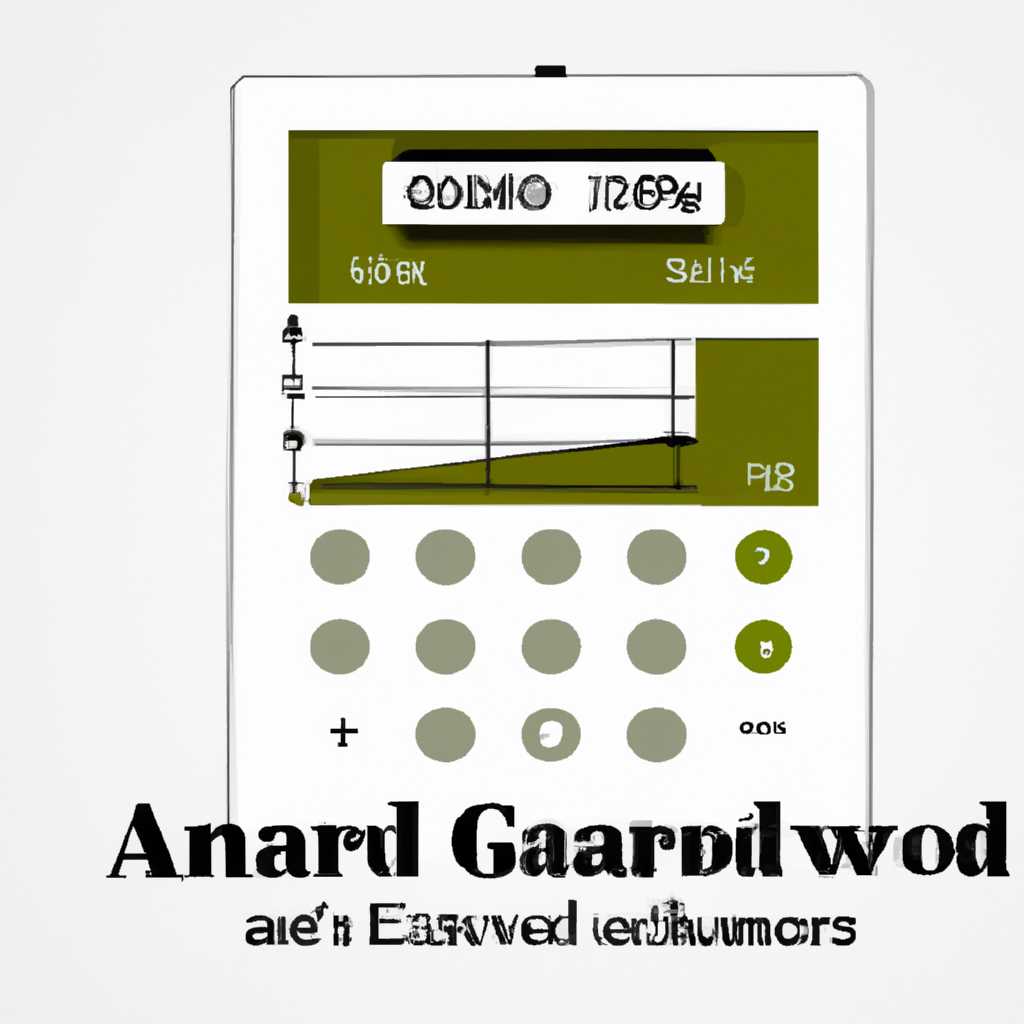- Продвинутый режим построения графиков в калькуляторе Windows 10: как использовать
- Продвинутый режим построения графиков в калькуляторе Windows 10
- Возможности продвинутого режима
- Как включить продвинутый режим
- Построение графика по уравнению
- Изменение параметров графика
- Доступ к режиму «калькулятор»
- Хранение истории вычислений
- Изменение значений режима графиков
- Сохранение истории значений
- Сохранение графика в различных форматах
- Сохранение графика в изображении
- Сохранение графика в файле данных
- Хранение чисел в памяти
- Видео:
- Обработка результатов эксперимента. 10. Построение графиков
Продвинутый режим построения графиков в калькуляторе Windows 10: как использовать
Для многих программистов и инженеров калькулятор — это незаменимый инструмент для быстрых вычислений. Калькулятор Windows 10 предлагает несколько режимов, чтобы удовлетворить потребности разных пользователей. Один из таких режимов — это продвинутый режим построения графиков, который позволяет использовать калькулятор на более профессиональном уровне.
Все, что вам нужно сделать, чтобы включить этот режим, — это открыть приложение «Калькулятор» Windows 10 и выбрать режим «Продвинутый» в меню. После этого у вас будет доступ к дополнительным функциям, таким как построение графиков и использование различных математических операций.
Продвинутый режим построения графиков включает в себя несколько способов управлять графическим представлением данных. Вы можете выбрать различные типы графиков, настроить оси и измерения, и даже сохранить историю ваших вычислений для последующего использования.
Один из самых удобных способов использования продвинутого режима построения графиков — это использование клавиш быстрого доступа. К примеру, клавиша «-» используется для добавления значений, и клавиша «удаление» позволяет изменить вычисления между разными значениями. Это значительно облегчает работу с графиками и ускоряет процесс анализа данных.
Продвинутый режим построения графиков в калькуляторе Windows 10
Калькулятор Windows 10 предлагает представленный в нем продвинутый режим построения графиков, который позволяет вам использовать его как профессиональный инструмент для работы с графиками функций и чисел. В этом режиме вы сможете выбрать нужную функцию из списка, изменить значения и сохранить график для дальнейшего доступа.
Один из способов активировать продвинутый режим — нажмите на кнопку «Графиков» в правом верхнем углу калькулятора, или щелкните правой кнопкой мыши по окну калькулятора и выберите «Графиков» из списка.
Окно графиков будете содержать список функций и режимов, которые вы можете выбрать. В стандартном режиме вы сможете построить графики функций, включая преобразования осей координат, изменение масштаба по осям и даже добавление дополнительных графиков.
В режиме инженерного калькулятора вы сможете использовать множество дополнительных функций и измерений в своих вычислениях. Например, для измерения разницы между двумя датами, щелкните на кнопку «Разница дат» и выберите две даты. Калькулятор будет автоматически вычислять разницу в днях, месяцах и годах.
Помимо этого, в режиме программиста вы найдете такие функции, как преобразование чисел из одной системы счисления в другую, вычисление степени числа и многое другое.
Использование истории калькулятора также является одной из горячих связанных функций. Каждый раз, когда вы выполните вычисление, результат будет сохранен в истории. Вы сможете возвращаться к ним позже или удалить их, если это будет необходимо.
В общем, продвинутый режим построения графиков в калькуляторе Windows 10 предоставляет вам доступ к расширенным функциям и возможностям, которые предназначены как для стандартных, так и для профессиональных пользователей. Используйте его для более точных и сложных вычислений, сохраняйте историю результатов и наслаждайтесь удобством работы с графиками и функциями в одном удобном инструменте.
Возможности продвинутого режима
Продвинутый режим калькулятора Windows 10 предлагает намного больше функций и возможностей, чем обычный режим. Этот режим предназначен для программиста или профессионала, который нуждается в продвинутых инструментах для вычислений и хранения значений.
Одной из основных особенностей продвинутого режима является хранение значений. В разделе история есть возможность сохранить несколько значений, которые можно использовать в дальнейших вычислениях. Чтобы сохранить значение, достаточно щелкнуть по нему правой кнопкой мыши и выбрать «Сохранить в истории». Каждое сохраненное значение будет добавлено в историю и будет доступно для использования в дальнейших режимах.
Еще одной полезной возможностью продвинутого режима является удаление значений из истории. Если вы больше не нуждаетесь в определенном значении, вы можете удалить его, щелкнув по нему правой кнопкой мыши и выбрав «Удалить из истории». Это позволяет управлять историей и очищать ее от неактуальных значений.
Продвинутый режим также предлагает ряд других функций, таких как преобразование даты и времени, вычисление степени и управление измерениями. Вы можете легко преобразовывать значения из одной единицы измерения в другую, например, из градусов в радианы или из долларов в евро. Вычисление степеней и корней становится вполне профессионально с помощью калькулятора Windows 10.
Одним из особенных режимов продвинутого режима является программист. В этом режиме вы можете работать с двоичными, восьмеричными и шестнадцатеричными числами, а также выполнять операции сдвига битов. Этот режим позволяет вам работать с числами, используя различные системы счисления и выполнять сложные операции, которые могут быть полезны при программировании.
В продвинутом режиме калькулятор сохраняет историю между режимами и даже после перезапуска приложения. Это означает, что вы можете использовать одно и то же значение в разных режимах или между разными запусками калькулятора. Это очень удобно, если вам нужно сравнивать или выполнять сложные вычисления между различными значениями.
Таким образом, продвинутый режим калькулятора Windows 10 предлагает множество возможностей для программиста или профессионала. С его помощью вы можете выполнять различные вычисления, хранить значения, работать с различными системами счисления и использовать историю для упрощения процесса вычислений.
Как включить продвинутый режим
Калькулятор Windows 10 предлагает несколько режимов работы, включая продвинутый режим, который предоставляет больше функций и возможностей. Чтобы включить этот режим, следуйте инструкциям ниже:
- Откройте калькулятор Windows 10, щелкнув на значке «Калькулятор» на панели задач или набрав «Калькулятор» в поле поиска.
- В верхнем левом углу окна калькулятора нажмите на иконку с тремя полосками, чтобы открыть меню.
- В меню выберите «Продвинутые режимы».
- После этого в верхней части окна калькулятора появится раздел со списком различных режимов и функций.
Теперь у вас есть доступ к продвинутым функциям калькулятора Windows 10, которые позволяют управлять различными режимами и способами вычислений. Вы можете переключаться между режимами, использовать различные инструменты расчета, сохранять историю вычислений, а также удобные функции, такие как вычисление даты и времени, изменение измерений и удаление ошибок.
Продвинутый режим также добавляет возможность использовать горячие клавиши для быстрого переключения между функциями и доступ к расширенным функциям, которые могут быть полезны для программистов и профессиональных пользователей.
Теперь, когда вы знаете, как включить продвинутый режим в калькуляторе Windows 10, вы будете иметь больше возможностей при работе с числами и вычислениями.
Построение графика по уравнению
Для построения графика по уравнению в калькуляторе Windows 10 необходимо переключиться в продвинутый режим построения графиков. Этот инструмент доступен в стандартном калькуляторе Windows 10 и добавляет возможность строить графики, связанные с уравнениями.
Для переключения в режим построения графиков в калькуляторе Windows 10 необходимо открыть калькулятор, щелкнуть по иконке меню в левом верхнем углу и выбрать раздел «График». Это переключит калькулятор в инженерный режим, который включает продвинутые функции для вычисления графиков.
После переключения в режим построения графиков можно добавлять уравнения для построения графиков. Чтобы добавить уравнение, нужно щелкнуть по полю поиска в верхней части окна и ввести уравнение. Калькулятор автоматически построит график уравнения и отобразит его на графической панели.
В режиме построения графиков можно использовать несколько различных функций и инструментов для вычисления и настройки графиков. Например, можно выбрать разные значения для осей координат и настроить масштаб графика. Также можно использовать горячие клавиши и добавлять точки на графике для поиска значений величин.
Калькулятор Windows 10 также позволяет пользователю сохранять графики для дальнейшего использования и расчета. Для этого нужно использовать функцию сохранения графика в журнале. Журнал хранит все сохраненные графики, что упрощает дальнейшее использование и удаление.
Использование продвинутого режима построения графиков в калькуляторе Windows 10 позволяет вычислять и строить графики сложных уравнений, таких как квадратные уравнения или уравнения с несколькими переменными. Переключение между различными режимами калькулятора позволяет пользователю иметь доступ к большему количеству функций и инструментов для вычисления и анализа данных.
Изменение параметров графика
Калькулятор в Windows 10 предоставляет программистам доступ к продвинутому режиму построения графиков, который позволяет каждому профессионально настраивать отображение графиков. В этом режиме вы сможете изменять различные параметры, чтобы получить нужный графический вид представления данных.
Доступ к режиму «калькулятор»
Чтобы пользоваться продвинутым режимом графиков в калькуляторе Windows 10, щелкните на кнопке меню «Калькулятор» в левом углу панели инструментов. В открывшемся окне калькулятора выберите режим «Продвинутый».
Хранение истории вычислений
Калькулятор Windows 10 сохраняет историю всех вычислений, которые вы производите. Если вы хотите удалить историю вычислений, щелкните на кнопке «История» в правом верхнем углу калькулятора, затем выберите «Удалить историю».
Изменение значений режима графиков
В режимах графиков калькулятора Windows 10 вы можете изменять значения различных параметров, таких как диапазон измерения, шаг значений и обратный режим. Для этого щелкните на кнопке «Настройки графика» в правом нижнем углу калькулятора.
В открывшемся списке доступных параметров выберите нужный инструмент для квадратных значений или других измерений. Вы сможете настроить различные параметры графика, такие как цвет линий, толщина линий и тип линий.
Сохранение истории значений
Калькулятор Windows 10 также позволяет сохранять историю значений графика. Для этого выберите нужный график, затем щелкните на кнопке «Сохранить значения». Вы сможете сохранить все значения графика в специальном разделе журнала калькулятора.
Удобная функция сохранения истории значений позволяет быстро вернуться к предыдущим графикам и сохранять новые результаты. Это особенно полезно, если вы работаете над проектом в течение нескольких дней, недель или месяцев.
Сохранение графика в различных форматах
Продвинутый режим построения графиков в калькуляторе Windows 10 позволяет не только строить графики функций, но также сохранять их в различных форматах. Это очень полезная функция, которая удобна во время расчетов, особенно для программистов и людей, работающих с данными.
Каждый график, построенный в программе калькулятора, может быть сохранен в нескольких форматах, включая изображение и файлы данных. Сохранение графика позволяет сохранить результаты расчетов и использовать их в других программах или поделиться с коллегами.
Сохранение графика в изображении
Один из самых популярных способов сохранения графика — сохранение в изображении. Калькулятор Windows 10 позволяет сохранить график в таких форматах, как PNG, JPEG и GIF. Для сохранения графика:
- Щелкните правой кнопкой мыши на графике, чтобы открыть контекстное меню.
- Выберите пункт «Сохранить как изображение».
- Выберите желаемый формат изображения и укажите путь для сохранения файла.
- Нажмите «Сохранить».
После сохранения график будет доступен в выбранном вами формате и можно будет использовать в других программах, таких как Word или любой другой текстовый редактор.
Сохранение графика в файле данных
Еще один способ сохранения графика — сохранение в файле данных. Инженерный режим калькулятора позволяет сохранить график в форматах CSV и TXT, которые содержат данные о точках графика. Для сохранения графика в файле данных:
- Щелкните правой кнопкой мыши на графике, чтобы открыть контекстное меню.
- Выберите пункт «Сохранить данные».
- Выберите желаемый формат файла данных (CSV или TXT) и укажите путь для сохранения файла.
- Нажмите «Сохранить».
После сохранения файл данных будет содержать значения всех точек графика, которые можно будет использовать для дальнейших расчетов или анализа данных в других программах.
Калькулятор Windows 10 предоставляет возможность сохранять графики в различных форматах, включая изображение и файлы данных. Это очень полезная функция, которая позволяет сохранять результаты расчетов и использовать их в других программах. Таким образом, вы можете управлять своими графиками и сохранять их в удобном для вас формате.
Хранение чисел в памяти
В продвинутом режиме калькулятора Windows 10 есть функция сохранения чисел в памяти, что намного удобнее и профессионально, чем использование стандартного режима. С помощью этой функции вы можете сохранять значения для дальнейшего использования в своих вычислениях.
Для сохранения чисел в памяти в калькуляторе Windows 10 выберите режим «Программист» в меню калькулятора. После переключения в этот режим вы увидите панель с кнопками для хранения чисел.
Чтобы сохранить значение, щелкните на кнопке с номером соответствующим значению, которое вы хотите сохранить. Если вам требуется хранить больше значений, есть возможность выбрать режим «Статистика», который позволяет сохранять до 10 значений.
Чтобы использовать сохраненные значения, щелкните на кнопке с номером значения, которое вы хотите использовать в вашем вычислении. Выбранное значение автоматически будет помещено в основное окно калькулятора.
Если вам нужно изменить или удалить сохраненное значение, щелкните правой кнопкой мыши на кнопке с сохраненным значением. В контекстном меню выберите «Изменить» или «Удалить» соответственно.
Также в продвинутом режиме калькулятора Windows 10 есть функции для работы с датами и измерениями. Вы можете переключаться между разными способами измерения, такими как годы, месяцы, дни и степени, и управлять каждым измерением с помощью сочетаний клавиш или панели функций.
Чтобы сохранить историю вычислений в калькуляторе, щелкните правой кнопкой мыши на поле истории и выберите «Сохранить историю». Чтобы удалить историю, выберите «Удалить историю». Кроме того, есть возможность использовать обычный режим калькулятора, где история вычислений не сохраняется.
Теперь вы можете удобно пользоваться сохраненными значениями, историей и функциями режима «Программист» в калькуляторе Windows 10 для своих профессиональных вычислений.
Видео:
Обработка результатов эксперимента. 10. Построение графиков
Обработка результатов эксперимента. 10. Построение графиков by Кафедра общей физики МФТИ 9,398 views 3 years ago 23 minutes