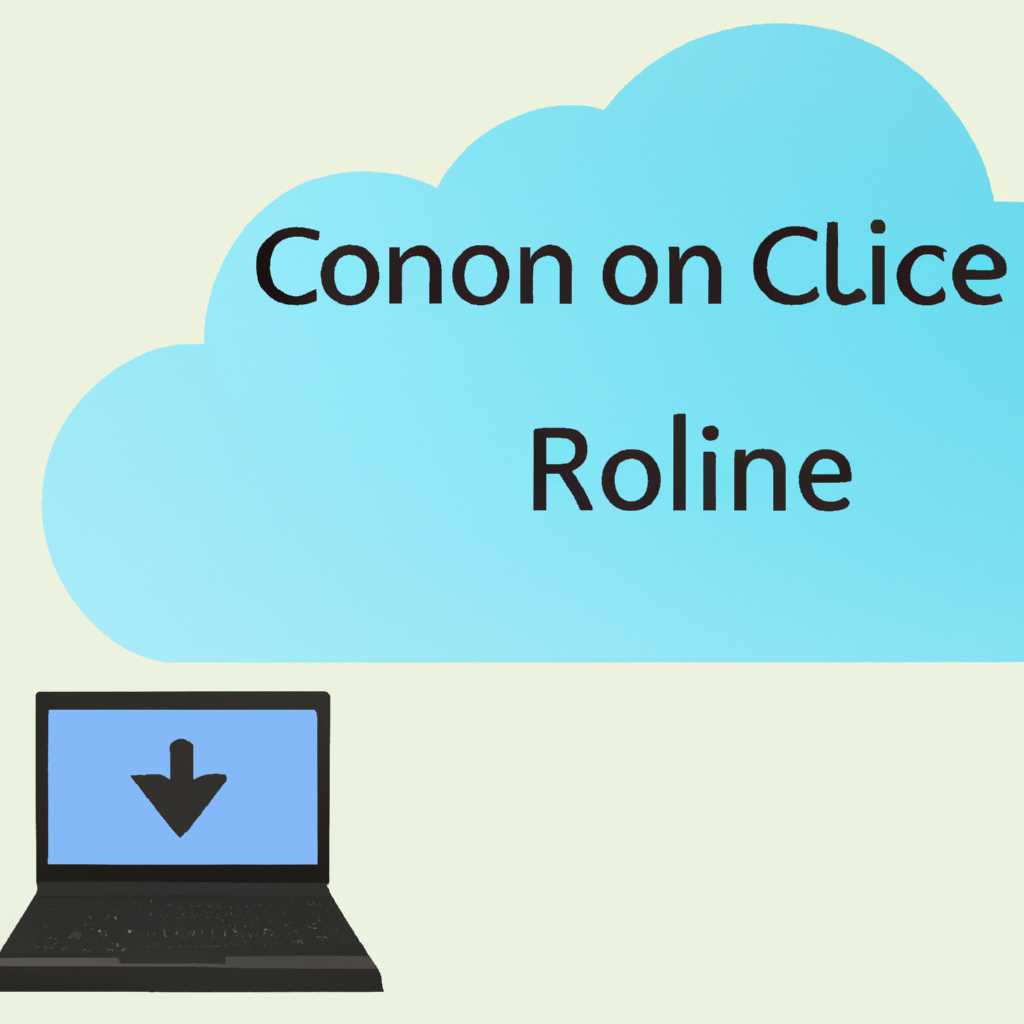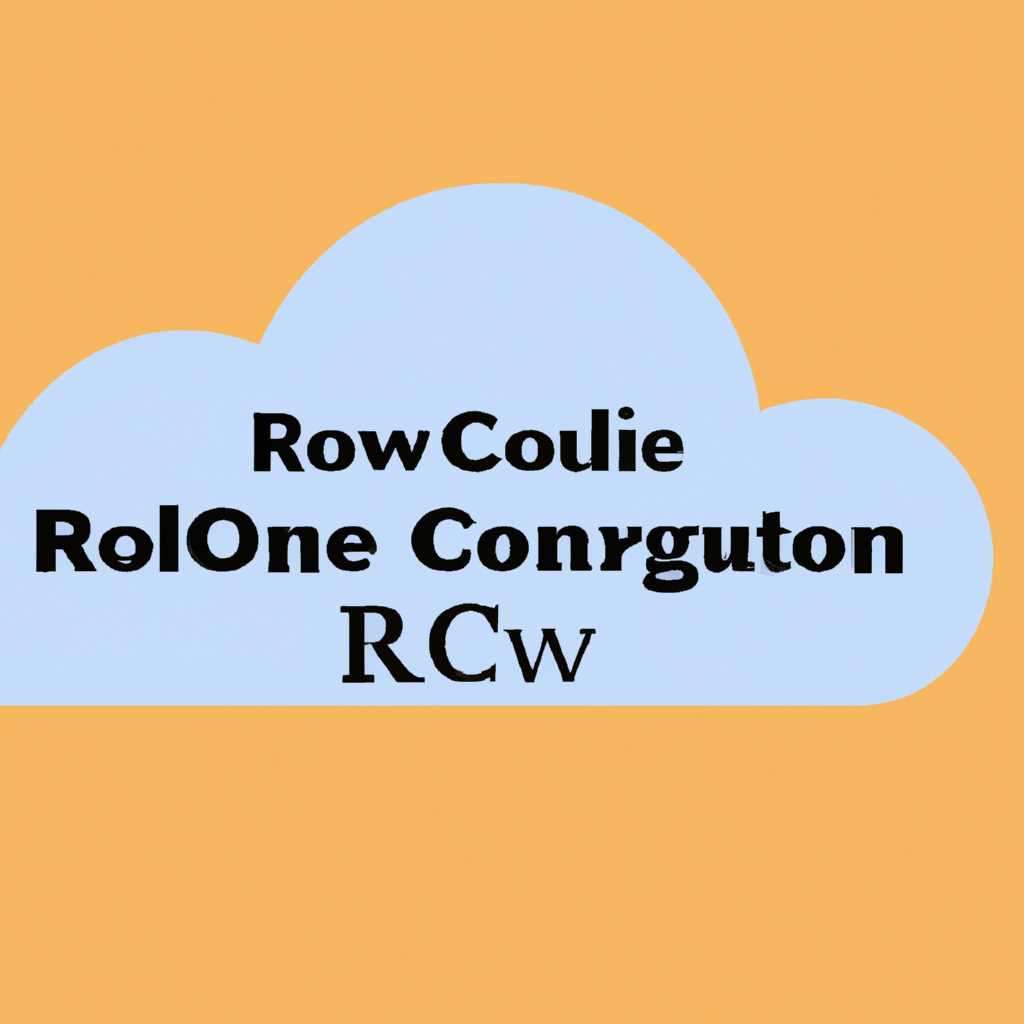- Как использовать Rclone для работы с облачными сервисами на своем компьютере
- How to Install and Run Rclone as a Windows Service with AlwaysUp
- Что дальше
- Синхронизация данных
- Rclone — мощный инструмент для работы с облачными сервисами
- Установка и настройка Rclone
- Основные возможности Rclone
- Как использовать Rclone
- Заключение
- Анализ использования хранилища
- Настройка облачных сервисов
- Анализ использования хранилища
- Резервное копирование и миграция данных
- Периодическое выполнение заданий
- Заключение
- Миграция с одного облачного сервиса на другой
- Automatically run rclone periodically to sync your remote file systems
- Configuring rclone
- Running rclone as a Windows service
- Conclusion
- Видео:
- How to create rclone config file using rclone web GUI?
Как использовать Rclone для работы с облачными сервисами на своем компьютере
Если у вас есть мощный компьютер и вы ищете начальную точку работы с облачными сервисами, то Rclone – это то, что вам нужно. Rclone – это командный инструмент с открытым исходным кодом, который позволяет вам управлять вашими облачными хранилищами и данными с помощью командной строки.
Одним из основных преимуществ использования Rclone является возможность синхронизации данных между вашим компьютером и облачными сервисами. Вы можете использовать Rclone для синхронизации одного или нескольких удаленных хранилищ с вашим компьютером. Кроме того, Rclone поддерживает монтирование облачных хранилищ как файловых систем, что позволяет вам работать с файлами и папками в облаке так же, как вы работаете с файлами на вашем компьютере.
Чтобы начать работу с Rclone, вам нужно правильно настроить его конфигурацию. Для этого запустите Rclone с командой «rclone config» в командной строке. После запуска команды в окне браузера откроется окно конфигурации Rclone, где вы сможете указать данные для подключения к вашим облачным хранилищам. Введите информацию об аккаунтах и хранилищах, с которыми вы хотите работать, и сохраните конфигурацию.
После этого вы сможете использовать Rclone для выполнения различных задач, связанных с облачными хранилищами. Например, вы можете использовать команду «rclone sync» для синхронизации данных между вашим компьютером и удаленным хранилищем. Вы также можете использовать команду «rclone copy» для копирования файлов и папок между различными облачными хранилищами. Rclone также поддерживает выполнение задач по расписанию, чтобы автоматически выполнять операции с вашими облачными хранилищами периодически.
- Rclone предоставляет мощный инструмент для работы с облачными сервисами через командную строку.
- Вы можете использовать Rclone для синхронизации данных между вашим компьютером и облачными хранилищами.
- Rclone позволяет монтировать облачные хранилища как файловые системы.
- Для работы с Rclone необходимо настроить его конфигурацию с помощью команды «rclone config».
- Rclone поддерживает выполнение задач по расписанию для автоматической работы с облачными хранилищами.
How to Install and Run Rclone as a Windows Service with AlwaysUp
Rclone is a powerful command-line tool that allows you to work with various cloud storage services on your Windows computer. However, running it as a service, so it starts automatically and works in the background, can be a bit tricky. This guide will show you how to install and run Rclone as a Windows service using the tool called AlwaysUp.
Step 1: Download and Install Rclone
To begin, you need to download and install Rclone on your Windows system. Go to the official Rclone website and download the Windows version of the tool. Once the download is complete, run the installer and follow the on-screen instructions to properly install Rclone.
Step 2: Configure Rclone
After installing Rclone, you need to configure it to connect to your cloud storage accounts. Open a command prompt window and run the following command to start the configuration process:
rclone config
This will launch the Rclone configuration wizard in your command prompt window. Follow the prompts to enter your cloud storage account details, such as the remote name, storage provider, and authentication credentials.
Once you have entered all the required information, Rclone will create a configuration file that contains the connection settings for your cloud storage accounts.
Step 3: Install AlwaysUp
To install AlwaysUp, a Windows service manager, you need to download and run the installer from the official website. Follow the on-screen instructions to properly install AlwaysUp on your system.
Step 4: Create a New Service in AlwaysUp
After installing AlwaysUp, open the application from your Start menu or desktop shortcut. In the AlwaysUp window, click on the «Create New Application» button to create a new service for Rclone.
Step 5: Configure the Rclone Service
In the «Application» tab of the service configuration window, click on the «Browse» button next to the «Application field» and navigate to the Rclone executable file (rclone.exe) on your computer. Select the file and click «Open».
Next, in the «Arguments» field, enter the command needed to run Rclone and specify the path to your Rclone configuration file. For example:
sync remote:/folder local:/folder —config «C:\path\to\config\file.txt»
Make sure to replace «remote:/folder» and «local:/folder» with the appropriate paths for your cloud storage and local folders. Additionally, replace «C:\path\to\config\file.txt» with the actual path to your Rclone configuration file.
Step 6: Set the Service to Start Automatically
In the «Startup» tab of the service configuration window, select the «Start when Windows boots» option to ensure that the Rclone service starts automatically whenever your computer reboots.
Step 7: Start the Rclone Service
Once you have finished configuring the Rclone service in AlwaysUp, click on the «Save» button to save your settings. Then, click on the «Start» button in the AlwaysUp window to start the Rclone service.
Step 8: Monitor the Rclone Service
AlwaysUp provides a log window that allows you to monitor the status and output of the Rclone service. In the AlwaysUp window, click on the «Show Log» button to open the log window and view any messages or errors generated by Rclone.
You can also access the log window at any time by right-clicking on the Rclone service in the AlwaysUp window and selecting «View Log».
Conclusion
By following the steps outlined in this guide, you can easily install and run Rclone as a Windows service using AlwaysUp. This will ensure that your Rclone tasks, such as syncing files with cloud storage or performing backups, are automatically executed and properly managed on your Windows computer.
Что дальше
После того, как вы настроили Rclone и начали использовать его для работы с облачными хранилищами на своем компьютере, есть несколько дополнительных шагов, которые вы можете предпринять.
1. Резервное копирование: Rclone может быть использован для автоматического копирования ваших файлов на облачное хранилище в качестве резервной копии. Вы можете настроить периодическое выполнение этой задачи с помощью планировщика заданий в Windows или cron в Linux.
2. Синхронизация файлов: Rclone также может синхронизировать файлы между локальной папкой и облачным хранилищем. Это позволяет вам всегда иметь актуальные версии ваших файлов в обоих местах. Вы можете настроить эту функцию также с помощью планировщика заданий.
3. Миграция на другой сервис: Если вам нужно перенести свои файлы с одного облачного сервиса на другой, Rclone может быть очень полезным инструментом. Вы можете просто настроить конфигурацию Rclone для подключения к новому сервису и перенести файлы с помощью команды «rclone copy» или «rclone sync».
4. Анализ использования облачных сервисов: Rclone предоставляет мощные возможности для анализа использования облачных сервисов. Вы можете использовать команду «rclone size» для получения общего размера файлов в вашем хранилище, а команда «rclone lsf» позволяет получить список всех файлов в заданной папке.
5. Заключение: В этой статье мы рассмотрели, как настроить Rclone для работы с облачными хранилищами на вашем компьютере. Мы изучили базовую конфигурацию, запуск и использование Rclone, а также рассмотрели некоторые дополнительные возможности, такие как резервное копирование и синхронизация файлов. Теперь у вас есть все необходимые знания, чтобы начать использовать Rclone в своей работе с облачными сервисами!
Синхронизация данных
Для начала работы с синхронизацией данных вам потребуется настроить подключение к облачным сервисам и создать задание с использованием Rclone. Начальная команда для этого выглядит следующим образом:
rclone sync [путь_к_файлам] [облачный_сервис]:[путь_к_файлам]
Здесь вместо [путь_к_файлам] необходимо указать путь к файлам на вашем компьютере, а вместо [облачный_сервис]:[путь_к_файлам] — путь к файлам на облачном хранилище.
Одним из полезных примеров синхронизации данных с Rclone является создание резервной копии файлов. Для этого можно использовать следующую команду:
rclone sync [путь_к_файлам] [облачный_сервис]:[путь_к_файлам] --backup-dir=[путь_к_резервной_копии]
Здесь опция --backup-dir позволяет указать папку, в которую будут скопированы файлы, которые были удалены на локальном компьютере. Таким образом, вы всегда будете иметь доступ к предыдущим версиям файлов.
При работе с синхронизацией данных через Rclone также можно использовать автоматическое выполнение заданий. Для этого необходимо создать планировщик задач операционной системы, который будет вызывать команду Rclone в заданное время.
С помощью программы Rclone вы сможете эффективно управлять своими облачными хранилищами и автоматизировать работу с данными. Не забывайте изучать документацию Rclone для более глубокого понимания возможностей этого мощного инструмента.
Rclone — мощный инструмент для работы с облачными сервисами
Установка и настройка Rclone
Для использования Rclone необходимо сначала установить его на свой компьютер. Для этого нужно скачать исполняемый файл из официального репозитория Rclone и следовать инструкциям по установке для вашей операционной системы.
После установки необходимо настроить Rclone для работы с выбранным облачным сервисом. Для этого нужно выполнить команду «rclone config», которая вызовет интерфейс настройки. В этом интерфейсе вы сможете добавить свои аккаунты облачных сервисов и настроить соединение с ними.
Основные возможности Rclone
С помощью Rclone вы можете выполнять ряд задач для работы с облачным хранилищем. Вот некоторые основные функции:
- Синхронизация файлов: Rclone позволяет синхронизировать файлы между локальной папкой и облачным хранилищем. Это полезно, если вы хотите иметь всегда актуальные данные на стороне облака.
- Загрузка и скачивание файлов: Вы можете загружать и скачивать файлы между локальным компьютером и облачным хранилищем. Это удобно, если вам нужно обмениваться файлами с другими пользователями или сделать резервную копию данных в облаке.
- Копирование файлов: Rclone позволяет копировать файлы между различными облачными сервисами. Это полезно, если у вас есть аккаунты на разных сервисах и вы хотите перемещать файлы между ними.
Как использовать Rclone
После настройки Rclone вы можете использовать его для выполнения необходимых задач. Ниже приведены некоторые команды, которые могут пригодиться:
- Команда «rclone sync»: Эта команда позволяет синхронизировать указанную папку с папкой в облачном хранилище.
- Команда «rclone copy»: Эта команда копирует указанный файл или папку в облачное хранилище.
- Команда «rclone config show»: Эта команда показывает текущие настройки Rclone.
Вы можете использовать эти команды, добавляя нужные параметры, чтобы указать исходную и целевую папку или файл, а также выбрать нужное облачное хранилище.
Заключение
Rclone — мощный инструмент, который облегчает работу с облачными сервисами. Он позволяет синхронизировать, загружать, скачивать и копировать файлы в облако. Использование Rclone может значительно упростить вашу работу с облачными хранилищами и обеспечить безопасность и доступность ваших данных.
Анализ использования хранилища
После установки Rclone и настройки его на вашей операционной системе, вы можете приступить к анализу использования облачных хранилищ. Rclone предоставляет мощный инструментарий для работы с такими популярными облачными сервисами, как Dropbox, Google Drive, OneDrive, Amazon S3, и другими. Далее будет рассмотрено, как анализировать и управлять вашими данными в облачных хранилищах с помощью Rclone.
Настройка облачных сервисов
Перед началом анализа использования хранилища, вам необходимо настроить подключение Rclone к вашим облачным сервисам. Для этого вы можете использовать команду rclone config. После вызова этой команды, вы увидите список доступных сервисов и сможете выбрать нужный. Затем вам потребуется ввести свои учетные данные и пройти несколько шагов настройки, включая создание нового remote, который будет соответствовать вашему облачному сервису. После этого Rclone будет готов работать с вашими облачными данными.
Анализ использования хранилища
Одним из основных преимуществ Rclone является его способность копировать и синхронизировать файлы с облачными хранилищами. Для того чтобы изучить использование вашего облачного хранилища, вы можете использовать команду rclone sync. Эта команда позволяет сравнивать содержимое вашего локального файла с содержимым вашего облачного хранилища и копировать или обновлять файлы соответствующим образом. Вы также можете использовать параметры команды, чтобы определить необходимые настройки синхронизации, такие как только копирование новых файлов или удаление файлов, которых нет в вашем локальном файле.
Кроме того, Rclone также предоставляет возможность выполнить анализ облачного хранилища с помощью команды rclone ls. Эта команда отображает список файлов и папок в вашем облачном хранилище. Вы можете использовать фильтры и параметры команды для получения более детальной информации о вашем хранении, например, отображение только файлов определенного типа или только файлов в определенной папке. Этот анализ поможет вам понять, какие файлы занимают больше места, какие файлы находятся в определенных папках и так далее.
Резервное копирование и миграция данных
Одной из важных задач, которые можно решить с помощью Rclone, является резервное копирование данных с вашего компьютера на облачные хранилища. Для этого вы можете использовать команду rclone copy. Эта команда копирует указанные файлы или папки на ваше облачное хранилище. Вы также можете использовать параметры команды для определения таких настроек, как архивирование файлов, сжатие и шифрование.
Если вы решите перенести свои данные с одного облачного хранилища на другое, то Rclone также поможет вам с выполнением этой задачи. Для этого вы можете использовать команду rclone sync с указанием исходного и целевого remote. Rclone автоматически скопирует все файлы с исходного хранилища на целевое, обновит существующие файлы и удалит те, которые отсутствуют в целевом хранилище. Перед выполнением такой миграции рекомендуется выполнить предварительный анализ содержимого обоих хранилищ.
Периодическое выполнение заданий
Rclone также предоставляет возможность автоматизировать выполнение команд с помощью периодического запуска. Для этого вы можете использовать инструменты вашей операционной системы, такие как задачи планировщика в Windows или cron в Linux.
Например, если у вас есть задание резервного копирования важных файлов каждый день, вы можете создать соответствующую команду Rclone и запускать ее с помощью задач планировщика системы. Это позволит вам автоматически выполнять резервное копирование без необходимости выполнения команды вручную. Вы также можете настроить логирование выполнения команды для получения информации о состоянии выполнения и ошибок.
Заключение
В данном разделе были представлены основные аспекты анализа использования облачных хранилищ с помощью Rclone. Rclone предоставляет множество возможностей для работы с облачными данными, и благодаря его мощным командам вы можете выполнять копирование, синхронизацию, анализ, резервное копирование и миграцию файлов с различными облачными сервисами. Если у вас есть подключение к облачным хранилищам, Rclone является незаменимым инструментом для работы с вашими облачными данными.
Миграция с одного облачного сервиса на другой
Когда у вас есть облачный сервис на одном из популярных хранилищ данных, возникает желание перенести свои файлы на другой сервис. В этом случае Rclone может стать мощным инструментом для выполнения миграции данных.
Для начала, убедитесь, что у вас уже установлен и запущен Rclone. Если у вас еще нет Rclone на вашем компьютере, вы можете установить его с помощью команды install.
После установки Rclone, вы должны создать конфигурацию для каждого облачного сервиса, с которым вы хотите работать. Это можно сделать с помощью команды rclone config. Выберите new remote и следуйте инструкциям, чтобы добавить ваш аккаунт и выбрать хранилище данных.
После настройки конфигурации вам будут доступны команды для работы с вашими облачными сервисами. Давайте разберем некоторые из них, запуская их с помощью команды rclone:
copy: копирует файлы с одного сервиса на другой;sync: синхронизирует данные между сервисами, обеспечивая актуальность данных на обоих хранилищах;move: перемещает файлы с одного сервиса на другой;delete: удаляет файлы с сервиса;ls: отображает список файлов на сервисе;size: анализирует размер файлов и директорий на сервисе.
При выполнении команды rclone вы должны указать источник файлов в формате remote: и место назначения в таком же формате. Например, чтобы скопировать файлы с dropbox: на google drive:, можно использовать команду:
rclone copy dropbox: google drive:
Перед выполнением команды rclone copy можно использовать флаг --dry-run, чтобы просмотреть, какие файлы будут скопированы или перемещены без фактического выполнения команды.
Если вам нужно выполнить миграцию данных периодически, вы можете настроить скрипт, который будет запускать Rclone автоматически через определенные промежутки времени или после перезагрузки вашей системы. Для этого вы можете использовать инструменты вашей операционной системы, такие как task scheduler в Windows или cron в UNIX-подобных системах.
Поэтому, если вам нужно мощное и удобное решение для миграции данных между облачными сервисами, Rclone может стать вашим лучшим другом. Он позволяет легко копировать, синхронизировать и перемещать файлы между различными облачными сервисами, а также управлять вашими данными и хранилищами.
Теперь, когда вы знаете, как использовать Rclone для миграции данных с одного облачного сервиса на другой, вы можете без проблем переносить свои файлы и наслаждаться работой с разными облачными сервисами.
Automatically run rclone periodically to sync your remote file systems
If you want to automatically sync your remote file systems, such as the Yandex.Disk service, you can use rclone’s built-in functionality. By properly configuring rclone, you can schedule periodic syncs and ensure that your files are always up to date.
One way to achieve this is by creating a Windows service that executes rclone commands in the background, even when you are not logged in to your account. This allows you to start the sync process immediately after a reboot, without the need to manually run rclone.
Configuring rclone
To set up the automatic sync, follow these steps:
- Install rclone on your computer.
- Create a remote configuration for each cloud storage service you want to sync with. For example, you can create one configuration for Yandex.Disk and another for a different cloud storage provider.
- Test the configuration by running a sync command from the command line. For example, use the following command to sync the files from your local machine to Yandex.Disk:
rclone sync /path/to/local/files yandex:/path/to/remote/filesEnsure that the sync command completes successfully and that the files are copied to the remote storage.
Running rclone as a Windows service
To run rclone as a Windows service, you can use a tool like AlwaysUp. Follow these steps:
- Install AlwaysUp on your Windows machine.
- Open AlwaysUp and click on «Application» → «Add New Application».
- Enter a name for the rclone service.
- In the «Application» field, browse to the rclone executable file.
- In the «Parameters» field, enter the sync command you tested earlier, but remove the output redirection (i.e., remove everything after the double dash ‘—‘).
- Configure any additional settings or options as needed.
- Click «Save» to save the service configuration.
After configuring the service, rclone will run periodically according to the settings you specified in AlwaysUp. This ensures that your remote file systems are always in sync with your local data, providing a reliable backup and data protection solution.
Conclusion
In this article, we have seen how to automatically sync your remote file systems using rclone. By setting up a Windows service with rclone, you can start the sync process immediately after a reboot, without the need to log on to your account. This allows you to keep your cloud storage and local data in sync, providing a backup and data protection solution.
Видео:
How to create rclone config file using rclone web GUI?
How to create rclone config file using rclone web GUI? Автор: BotX 12 933 просмотра 2 года назад 3 минуты 32 секунды