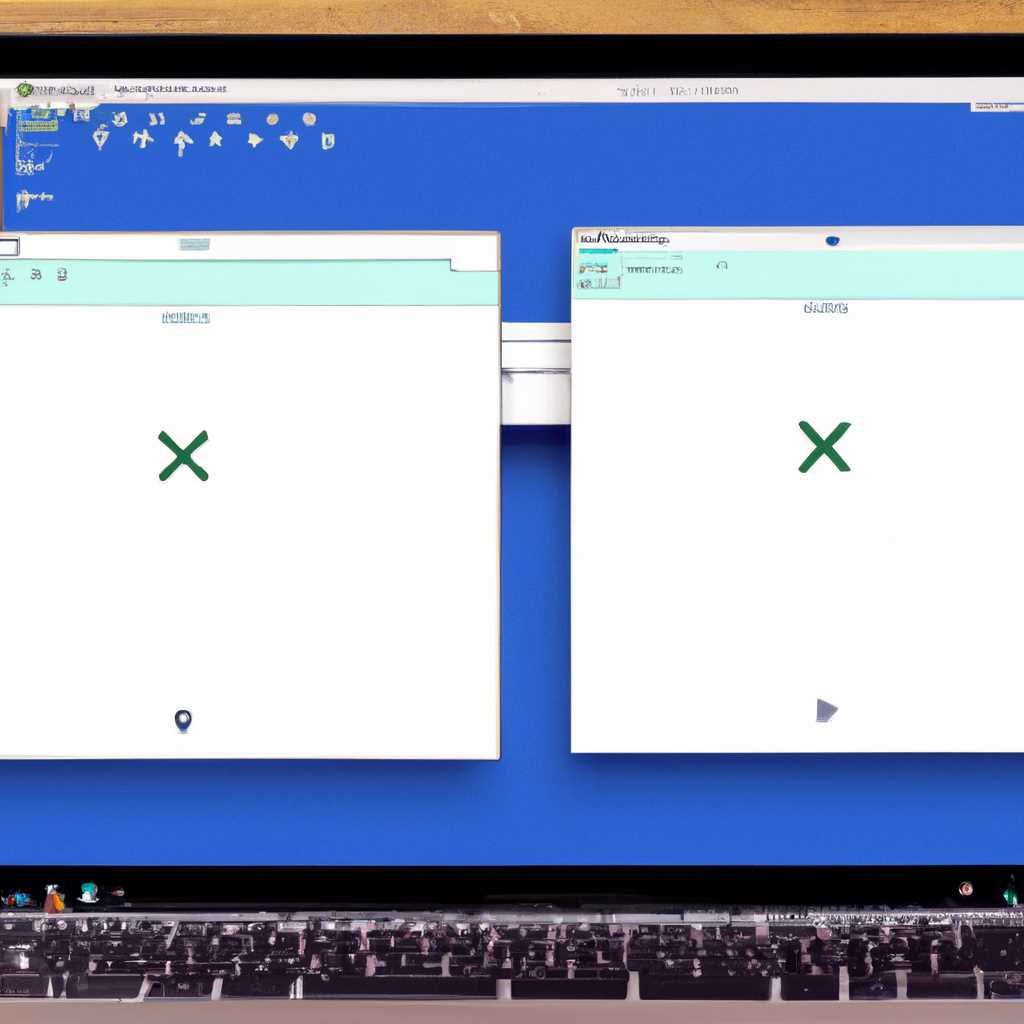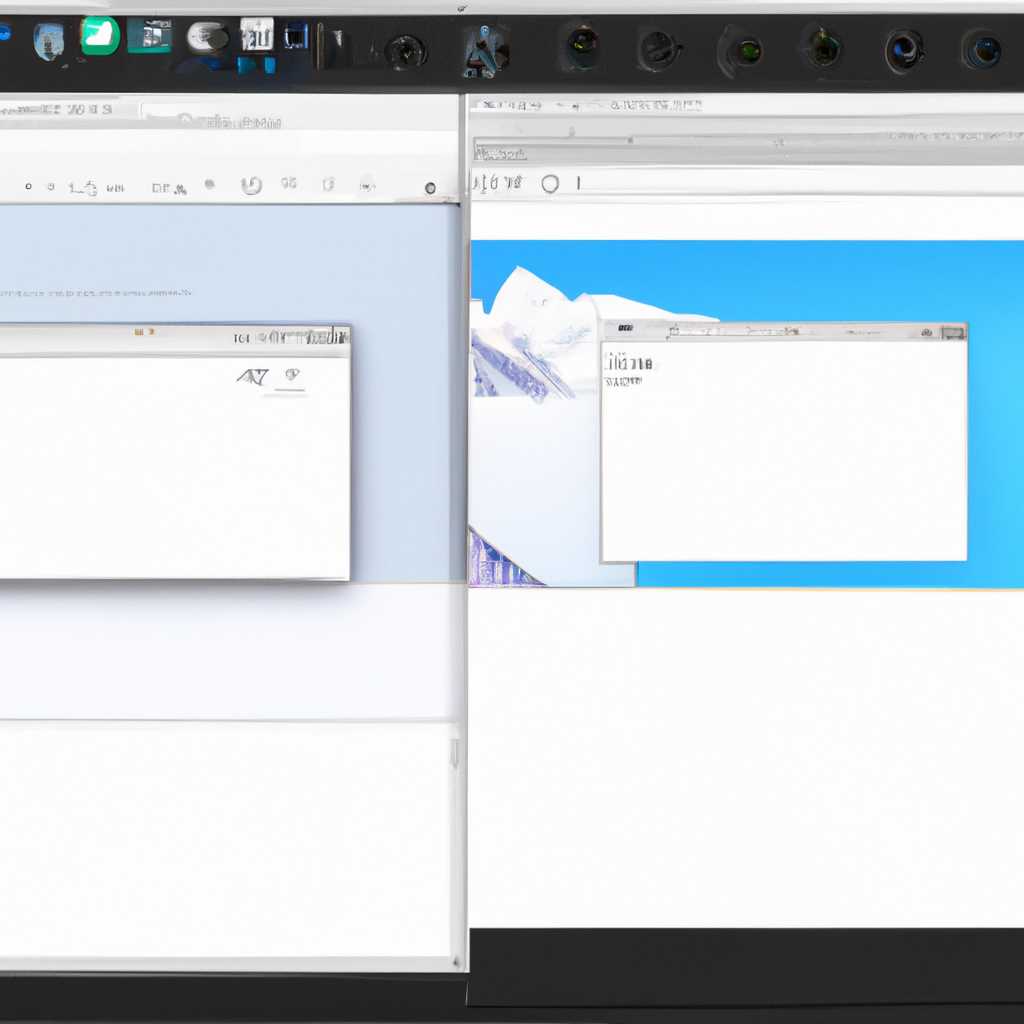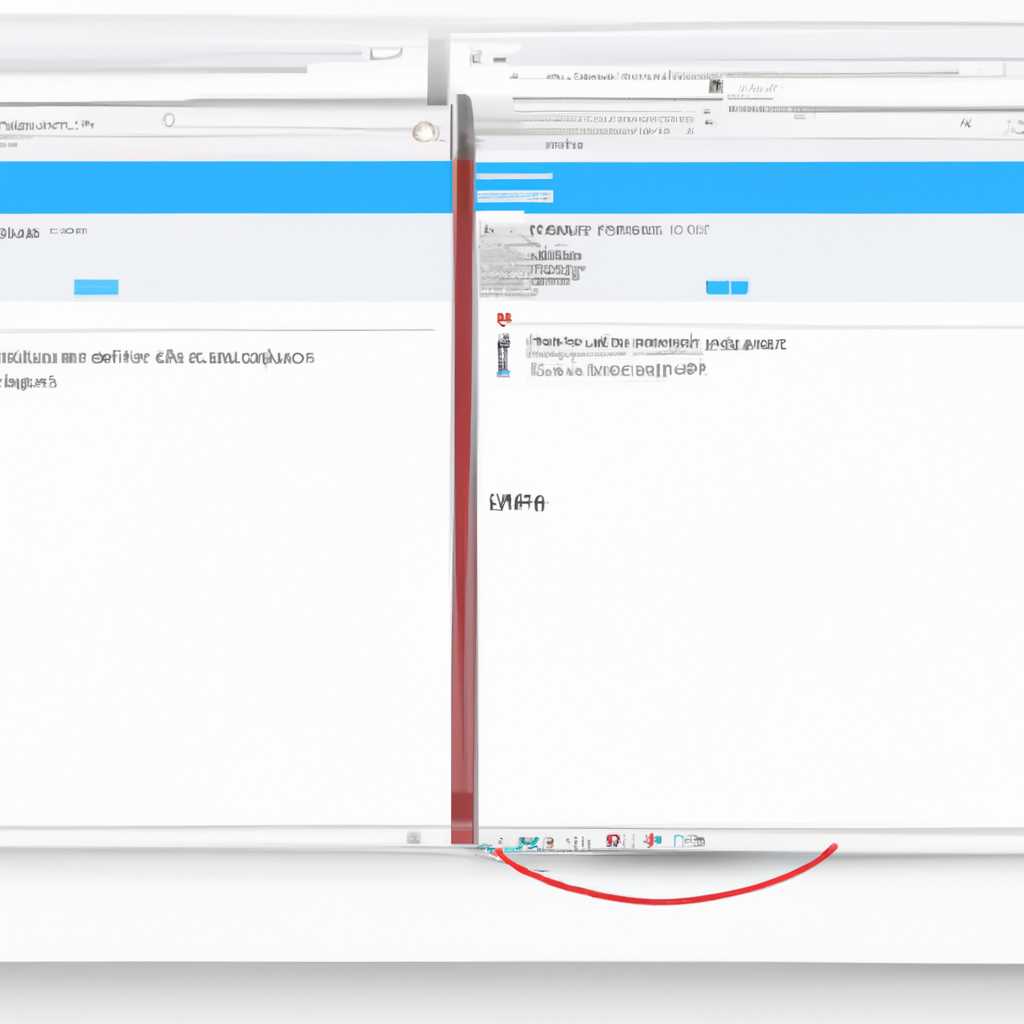- Как использовать функцию Split View на Mac для одновременного отображения двух приложений на экране
- Откройте оба приложения
- С помощью значка управления на полноэкранном режиме
- Через функционал Spaces
- Перейдите в режим Split View
- Разделите окна приложений
- Регулируйте размеры окон
- Переключайтесь между окнами
- Закончите работу в режиме Split View
- Измените расположение окон
- Как перемещать окна приложений на Mac?
- Настройка опции «Расположение» в настройках приложения
- Видео:
- How to use Split Screen on Windows, macOS, and Chromebooks
Как использовать функцию Split View на Mac для одновременного отображения двух приложений на экране
macOS Sierra представила новую функцию, которая значительно усовершенствовала работу с окнами приложений на Mac. Это режим Split View, который позволяет отображать два приложения на одном экране одновременно. Если вам нужно одновременно работать с двумя приложениями и перемещаться между ними без лишних усилий, этот функционал для вас.
До macOS Sierra, чтобы отобразить два приложения на экране Mac, вам приходилось перемещать окна или использовать программаы-третьи-перетьи, чтобы создавать вкладки в одном окне. Сейчас же, вы можете выбрать два приложения и превратить их в полноэкранный режим Split View одной простой комбинацией клавиш.
Чтобы начать использовать режим Split View на Mac, откройте два приложения, которые вы хотите отобразить в режиме Split. Затем, в верхнем-левом углу одного из окон приложений, поставьте мышь на кнопку закрыть окном и удерживайте ее нажатой. Панель рабочих пространств Spaces появится на экране и отобразит список всех открытых приложений.
Откройте оба приложения
Если у вас уже запущены оба приложения, закройте их или минимизируйте, чтобы начать заново. Затем откройте приложение, с которого вы хотите начать, и перейдите в режим Split View следующим образом:
С помощью значка управления на полноэкранном режиме
Если приложение, с которого вы начинаете, открыто в полноэкранном режиме, просто нажмите кнопку «закрыть» на верхней панели окна или используйте комбинацию клавиш Control + зума (кнопка с зеленой полоской) на клавиатуре, чтобы вывести его из полноэкранного режима. После этого вы увидите, что окно вашего приложения уменьшилось и переместилось в одну из областей Split View.
Теперь найдите и откройте второе приложение. Оно появится в форме списка на экране или в приложении Finder. Щелкните правой кнопкой мыши или щелкните по нему с зажатой клавишей Control, чтобы открыть контекстное меню. Выберите опцию «Открыть в Split View» или перетащите его в область Split View, где находится ваше первое приложение.
Через функционал Spaces
Если оба приложения уже запущены и вы пользуетесь функционалом Spaces, то вам придется просто переключиться на экран с нужными приложениями с помощью сочетания клавиш Control + стрелка влево или Control + стрелка вправо. После этого вам нужно будет выбрать второе приложение с помощью мыши или трекпада и перетащить его в область Split View, где находится ваше первое приложение.
Таким образом, открыв оба приложения и использовав один из указанных способов, вы сможете настроить режим Split View и начать работать с двумя приложениями одновременно на вашем Mac. Это очень удобно, если вам нужно, например, сравнить данные между различными приложениями или работать с несколькими вкладками одного приложения одновременно.
Перейдите в режим Split View
Кнопкой «Сворачивать экрана» на панели управления Mac вы можете активировать режим Split View и отображать два приложения на экране одновременно. Для этого откройте несколько приложений, которые хотите разместить в режиме Split View.
Чтобы перейти в режим Split View, выполните следующие действия:
- Расположите окна приложений, которые вы хотите использовать в режиме Split View, так, чтобы они занимали примерно половину экрана каждое.
- Наведите указатель на кнопку «Сворачивать» в верхнем левом углу окна.
- Нажмите и удерживайте кнопку «Сворачивать» с зажатым пальцем.
- Когда окно начнет «подпрыгивать», перетащите его на одну из сторон экрана.
- Пока окно все еще «подпрыгивает», щелкните на другом окне приложения для размещения его рядом с первым окном.
После выполнения этих шагов два окна приложений будут размещены рядом в режиме Split View. Параметр разделения окон в режиме Split View можно изменить, перемещая указатель мыши между окнами.
Когда приложения размещены в режиме Split View, вы можете работать с ними так же, как с обычными окнами приложений. Вы можете открыть новые вкладки, увеличить или уменьшить размер окон, закрывать или сворачивать их.
Когда вы закрываете окно приложения в режиме Split View, остальные окна автоматически увеличиваются, чтобы заполнить свободное место на экране.
Разделите окна приложений
Mac предлагает усовершенствованную функцию разделения окон приложений, которая называется Split View. С помощью этой функции вы можете легко разделить экран между двумя приложениями и использовать их одновременно. Разделение окон приложений особенно полезно, когда у вас есть два приложения, которые вам нужно использовать параллельно или сравнивать их контент.
Чтобы включить режим Split View, вам нужно открыть оба приложения, которые вы хотите использовать, на вашем Mac. После этого можно выбрать одно из следующих действий:
- Кликнуть на зеленую кнопку в верхнем левом углу окна приложения и удерживать ее нажатой до появления меню. В меню выберите «Введите режим Split View». Это создаст новое окно с текущим приложением в режиме Split View.
- Удерживайте клавишу Control на клавиатуре и щелкните на значке полноэкранного режима (зеленая кнопка) в верхнем левом углу окна приложения. В меню выберите «Разделить экран». Это создаст новую вкладку в режиме Split View.
Обратите внимание, что Split View работает только с приложениями, запущенными в полноэкранном режиме.
В режиме Split View вы можете перемещаться между окнами двух приложений с помощью мыши или клавиш. Чтобы увеличить одно из окон, наведите курсор на верхний угол окна и дважды кликните. Это увеличит окно до полного размера экрана. Чтобы вернуться к режиму Split View, просто щелкните на окно, которое вы хотите увеличить.
Если вы хотите изменить параметры Split View, например, отключить автоматический переход к полноэкранному режиму, вы можете настроить эти параметры в меню «System Preferences» (Настройки системы). Здесь вы найдете возможности настроить разделение окон приложений в виде вкладок или окон.
Все ваши рабочие прогресс в режиме Split View сохраняются, даже если вы закрываете и включаете Mac. При следующем запуске приложений в Split View будет восстановлено их предыдущее состояние.
Регулируйте размеры окон
Режим Split View на Mac предоставляет удобную возможность отображать два окна разных приложений на экране в полноэкранном режиме. Но что делать, если вы хотите изменить размеры этих окон?
Настройка размеров окон в Split View достаточно проста и может быть выполнена несколькими способами:
- Используйте трекпад: проведите три пальца по экрану влево или вправо, чтобы увеличить или уменьшить размеры окон.
- Используйте клавиши на клавиатуре: удерживая клавишу «Option» находясь в режиме Split View, наведите курсор мыши на между окнами и вы увидите курсор с двумя горизонтальными чертами. Затем кликните левой кнопкой мыши и увлеките курсор влево или вправо, чтобы изменить размеры окон.
Кроме того, вы также можете использовать комбинации клавиш, чтобы автоматически установить окна Split View в определенные размеры. Например, удерживая клавиши «Control» и «Command» на клавиатуре и нажимая на любую из кнопок зеленого круга в правом верхнем углу окна, вы можете установить окно либо в полный экран, либо в режим Split View.
Также вы можете изменить размеры окон еще проще, растягивая или сжимая их границы с помощью мыши. Для этого просто щелкните на границе между окнами и удерживайте, перемещая мышь влево или вправо.
Важно отметить, что режим Split View может работать не на всех мониторах. Если ваш Mac подключен к нескольким мониторам, то режим Split View будет доступен только на одном из них.
Также стоит учесть, что при использовании режима Split View, каждое окно будет считаться отдельным рабочим столом (spaces). То есть, если вы решите закрыть одно из окон в Split View, все остальные окна, открытые в других приложениях, останутся активными.
В то время как в Split View, есть возможность переходить от одного окна к другому с помощью горячих клавиш. Например, удерживайте «Control» и нажимайте «→» для активации окна справа или «←» для активации окна слева.
И, конечно же, вы можете закрыть окно в Split View, нажав на красную кнопку закрытия (крест) в правом верхнем углу окна. Если остается только одно окно в Split View, оно выйдет из режима автоматически и займет весь экран.
Теперь, когда вы знаете, как управлять размерами окон в режиме Split View на Mac, вы можете настроить его на свое усмотрение и создать оптимальную рабочую среду для работы на своем Mac.
Переключайтесь между окнами
В операционной системе macOS есть несколько способов переключения между окнами, когда вы используете режим Split View для отображения двух приложений на одном экране.
Первый способ — использовать горячие клавиши. Для переключения между окнами удерживайте клавишу Ctrl и, при необходимости, нажимайте клавишу → или ←, чтобы перейти к следующему или предыдущему окну.
Второй способ — использовать экранную клавиатуру. Чтобы открыть экранную клавиатуру, нажмите на значок Apple в верхнем левом углу экрана, выберите пункт «Управление Dock и меню» в меню, затем выберите вкладку «Клавиатура». Включите параметр «Показать клавиатуру при вводе текста» и нажмите на кнопку «ОК». Теперь вы можете использовать экранную клавиатуру для переключения между окнами.
Третий способ — использовать горячие углы. Чтобы включить горячие углы, откройте «Настройки системы» и выберите пункт «Миссия и Dock». Затем перейдите на вкладку «Горячие углы» и нажмите на сочетание клавиш или пальцами на трекпаде, чтобы выбрать направления для переключения между окнами.
Следующий способ — использовать Док. Это можно сделать с помощью функции Split View или просто перетаскивая окна в Док. Когда вы используете режим Split View, окна запущенных приложений, работающие в режиме Split View, отображаются в виде вкладок в Доке. Чтобы переключиться между окнами, просто щелкните на вкладку с нужным окном в Доке.
Наконец, можно также использовать Finder для переключения между окнами. Если у вас открыты несколько окон Finder, просто нажмите на кнопку «Показать все окна» в правом верхнем углу окна Finder. Появится список всех запущенных окон Finder, и вы сможете выбрать нужное.
В общем, переключение между окнами в режиме Split View несложное и универсальное действие в macOS. Вы можете выбрать наиболее удобный для вас способ и продолжать свою работу с двумя приложениями на одном экране.
Закончите работу в режиме Split View
Когда вы закончите работу с отображением двух приложений в режиме Split View, есть несколько способов выйти из этого режима с помощью трекпада или сочетаний клавиш.
1. Свернуть одно из окон: Щелкните на значке «Зеленая кнопка» в правом верхнем углу одного из окон, чтобы свернуть его.
2. Помощь отдельным приложениям: Зависит от приложения, которое вы используете, но многие приложения позволяют вам выйти из режима Split View, щелкнув на соответствующие значки в интерфейсе приложения или используя комбинации клавиш.
3. Используйте трекпад для усовершенствования: Если запуститься трекпад, вы можете использовать свайпы часть окна приложения, чтобы закрыть или свернуть его. Свайп вправо закрывает окно, а свайп влево сворачивает его.
4. Пользуйтесь окошками: Если у вас открыто несколько окон приложений и вы хотите закрыть или свернуть только одно окно, удерживайте клавишу Option на клавиатуре и нажмите кнопку «Зеленая» в углу окна. Это позволит вам свернуть или закрыть только это окно, оставив другие окна открытыми.
Также вы можете включить режим Split View для всего приложения. Чтобы включить режим Split View для всего приложения, кликните и удерживайте кнопку «Зеленая» в углу окна, пока не появится контекстное меню. Затем выберите «Включить режим Split View» из списка. После этого вы сможете выбрать другое окно приложения для работы в параллельных режимах.
Мощный функционал разделения экрана macOS всегда предлагает простые способы управления окнами, масштабирование вкладок и скрытие окон. Если вам нужно изменить конфигурацию окон, просто переместите мышь к верхнему центру окна, пока не появятся вкладки. Затем выберите окно, которое вы хотите переместить, или включить в режим Split View.
Измените расположение окон
Для улучшения своей рабочей области и повышения производительности вы можете изменять расположение окон при использовании режима Split View на вашем Mac. Это полезная функция, которая позволяет вам работать с двумя приложениями одновременно, на одном экране.
Существуют различные способы изменения расположения окон, в зависимости от предпочтений и удобства пользователя. Вы можете использовать трекпад или клавиатуру, чтобы выполнить эти действия.
Сначала, чтобы использовать Split View, откройте два приложения, которые вы хотите разместить рядом друг с другом. Затем, в рабочем окне каждого приложения, нажмите зеленую кнопку для перехода в полноэкранный режим. Вы также можете использовать комбинацию клавиш Control + команда + F для достижения того же результата.
Помимо этого, вы можете изменять размер окон, чтобы приложения занимали по-разному. Сдвигая мышью или трекпадом, перетащите разделитель между окнами вправо или влево, чтобы изменить их размер. Если у вас есть клавиатура, вы можете использовать команды-сочетания клавиш Option + вкладка или Option + пробел, чтобы перейти между открытыми вами окнами.
Чтобы перейти обратно к обычному режиму, дважды нажмите зеленую кнопку в верхней левой части окна или нажмите клавишу Esc на клавиатуре.
Split View также имеет другие удобные функции. Например, вы можете использовать горячие клавиши для управления окнами в Split View, в том числе располагать окна в четырех различных положениях. Приложения в Split View могут также автоматически изменять размеры, чтобы наилучшим образом использовать пространство на вашем экране.
Более того, если у вас есть несколько мониторов, вы можете использовать Split View на каждом из них, позволяя вам работать с разными приложениями одновременно. Опция «Spaces» в настройках macOS также позволяет сворачивать и разворачивать Split View, в зависимости от вашей текущей задачи или предпочтений в работе.
Split View — это универсальная функция, которая позволяет вам улучшить свою работу, превращая два отдельных окна в одноединое, работающее рядом. Она предлагает увеличенную производительность и более удобное управление окнами вашего Mac.
Как перемещать окна приложений на Mac?
На Mac есть несколько способов перетаскивать окна приложений и управлять их расположением на экране. Вот некоторые полезные инструменты и функции, которые могут помочь вам упорядочить свои рабочие пространства.
1. Перетаскивание окна: Самый простой способ перемещать окна — это просто перетягивать их по экрану. Чтобы переместить окно, просто кликните на заголовок окна и продолжайте удерживать нажатой левую кнопку мыши, затем перетащите окно в нужную позицию.
2. Разделение экрана: MacOS предлагает функцию разделения экрана под названием Split View, которая позволяет открывать окна двух приложений рядом, занимая всю ширину экрана. Чтобы включить Split View, щелкните и удерживайте зеленую кнопку развертывания окна в верхнем левом углу окна и затем перетащите его на правую или левую половину экрана. Затем щелкните на другом окне, чтобы выбрать другое приложение, которое будет отображаться на другой половине экрана. Вы также можете использовать функцию Split View с помощью клавиш Control + Перетаскивание.
3. Показать все открытые окна: Если у вас открыто много окон, чтобы увидеть все открытые окна, выполните простое двойное нажатие на иконке приложения в Dock или используйте горячие клавиши Control + Up Arrow для открытия просмотра всех рабочих пространств.
4. Использование Spaces: MacOS также предоставляет функцию Spaces, которая позволяет создавать несколько рабочих пространств. Чтобы создать или перейти на другое рабочее пространство, используйте горячие клавиши Control + Arrow Key (влево или вправо). Вы можете переместить окно на другое рабочее пространство, перетащив его в окно Spaces.
5. Управление окном с помощью трекпада: Если у вас есть трекпад, вы можете использовать жесты для управления окнами. Например, смахните три пальца вправо или влево, чтобы переключаться между рабочими пространствами, или сжмите три пальца, чтобы увидеть все окна.
Вот некоторые полезные инструменты и функции, которые помогут вам перемещать окна приложений на Mac и улучшить вашу производительность.
Настройка опции «Расположение» в настройках приложения
Для работы с несколькими приложениями на Mac всегда можно использовать режим Split View, который позволяет отображать окна двух приложений на одном экране. Это очень удобно, особенно при выполнении нескольких задач одновременно.
Для начала работы с режимом Split View, откройте нужное вам приложение. Затем перейдите в режим Split View, выбрав соответствующую опцию в меню «Mission Control» или используя жесты трекпада.
Когда режим Split View уже активирован, вы можете перетаскивать окно другого приложения рядом с уже открытым окном. Можно также уменьшать ширину окна при помощи функции «Разделитель экрана», чтобы предоставить больше места для одного из окон.
Если вам нужно поставить одно из окон поверх другого, вы можете вручную перетащить его или использовать функцию «Приклеить» (появится значок «+» рядом с кнопкой разделителя экрана).
При работе с режимом Split View на Mac можно использовать различные сочетания горячих клавиш. Например, поставьте указатель на верхнюю часть экрана и дважды щелкните, чтобы переключиться между окнами. Чтобы свернуть окна в режим Split View, просто поставьте указатель на одно из окон и нажмите сочетание клавиш Control+Cmd+h.
Настройки приложения macOS также позволяют установить опцию «Расположение», которая предлагает различные варианты размещения окон при работе в режиме Split View. Она позволяет увеличить или уменьшить размер окон и задать их положение на экране. Эта функция очень полезна, когда вы работаете одновременно с несколькими окнами и мониторами.
Таким образом, режим Split View позволяет эффективно работать с несколькими приложениями на Mac, делая их доступными в одном окне. Настройка опции «Расположение» в настройках приложения позволяет вам управлять этим режимом и настроить его под ваши нужды.
Видео:
How to use Split Screen on Windows, macOS, and Chromebooks
How to use Split Screen on Windows, macOS, and Chromebooks by Flipped Classroom Tutorials 2,040 views 3 months ago 3 minutes, 35 seconds