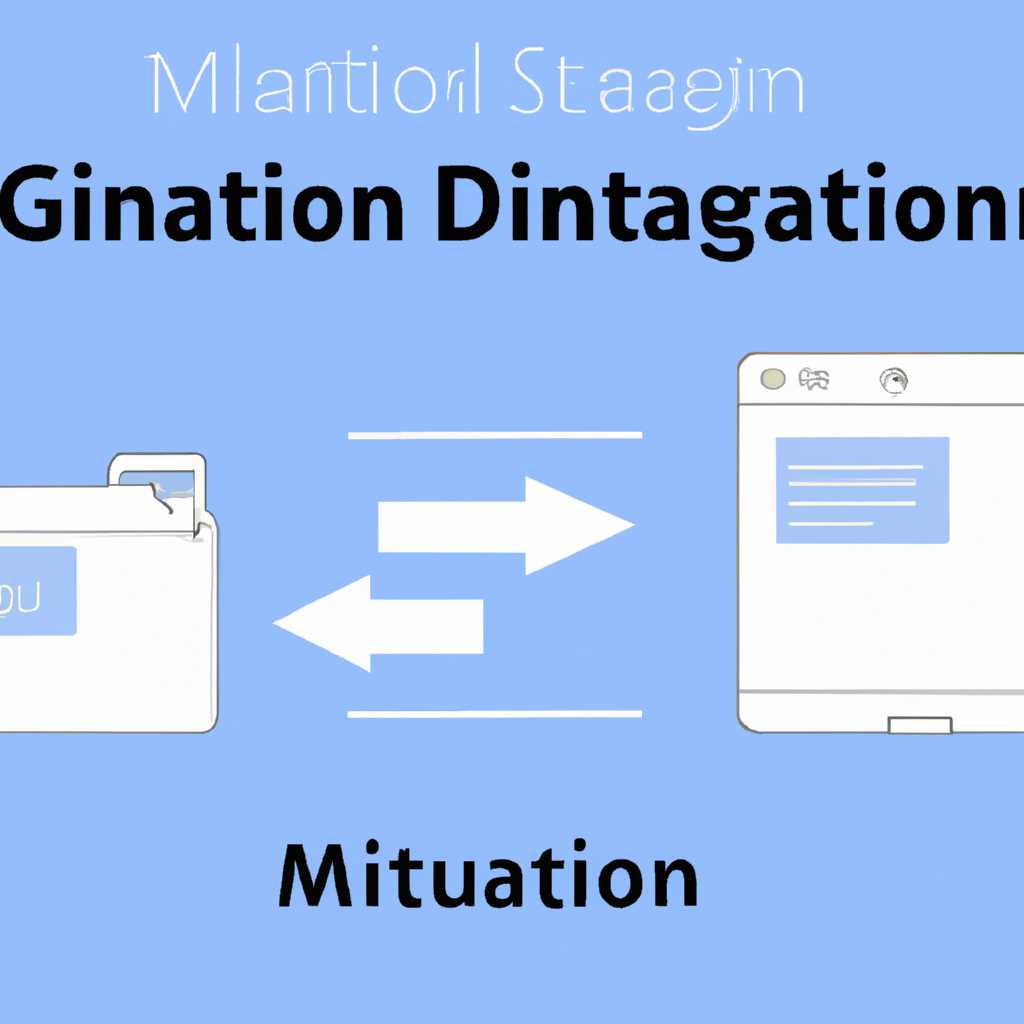- Как использовать Samsung Data Migration: подробное руководство
- Перенос Windows 10 c hdd на ssd: Расширенное клонирование
- 1. Начать процесс расширенного клонирования
- 2. Выбор исходного и целевого устройства
- 3. Настройка параметров клонирования
- 4. Начало процесса клонирования
- Особенности переноса Windows 10 с hdd на ssd: Некоторые ограничения
- Плюсы переноса ОС на ssd: Как перенести систему Samsung Data Migration
- Видео практические рекомендации по переносу ОС на SSD: Отличия SSD и HDD
- Отличия SSD и HDD
- Ограничения и предназначение SSD для операционной системы
- Перенос операционной системы с HDD на SSD
- Видео:
- Как перенести Windows на SSD / Клонируем Windows с HDD на SSD в 2023 году!
Как использовать Samsung Data Migration: подробное руководство
Когда речь заходит о переносе данных с одного накопителя на другой, служба Samsung Data Migration может быть незаменимым помощником. Это бесплатное приложение предоставляет удобный и надежный способ клонировать данные с жесткого диска (HDD) на твердотельный накопитель (SSD) Samsung.
Одно из главных преимуществ Samsung Data Migration — это быстрое и эффективное клонирование данных. Благодаря этой функции, пользователь может перенести все данные с одного накопителя на другой с минимальными затратами времени и усилий. Клонирование данных позволяет сохранить все файлы и программы, а также системные настройки и свойства, что облегчает переход на новый диск без необходимости переустановки операционной системы и программного обеспечения.
Для использования Samsung Data Migration сначала загрузите приложение с официального сайта Samsung. После установки запустите программу и выберите исходный и целевой диск. Исходный диск — это HDD, с которого будут скопированы данные, а целевой диск — это SSD, на который данные будут клонированы. Обратите внимание, что все данные на целевом диске будут удалены, поэтому перед продолжением убедитесь, что у вас есть резервная копия важных файлов.
Далее вам будет предложено выбрать режим переноса: обычный или расширенный. В обычном режиме Samsung Data Migration автоматически скопирует все данные и настройки системы. В расширенном режиме вы можете выбрать дополнительные параметры переноса данных, такие как файлы и папки, которые нужно исключить из клонирования, а также запретить удаление неразмеченной области диска и отключить определенные функции, например, prefetch и appdata.
Когда все параметры выбраны, вы можете нажать кнопку «Старт» и начать процесс клонирования данных. В ходе копирования программное обеспечение Samsung Data Migration сохраняет оригинальное расположение файлов и папок, а также поддерживает исходные системные свойства. После завершения процесса клонирования вы сможете загрузиться с нового SSD и наслаждаться улучшенной производительностью вашей системы.
Перенос Windows 10 c hdd на ssd: Расширенное клонирование
Когда речь идет о переносе операционной системы Windows 10 с жесткого диска на твердотельный накопитель (SSD), расширенное клонирование с помощью Samsung Data Migration может быть полезным инструментом. При использовании этой функции можно получить более гибкий и точный контроль над процессом клонирования.
Несмотря на то что Samsung Data Migration предлагает возможность простого клонирования данных с HDD на SSD, некоторые пользователи могут хотеть включать дополнительные параметры для лучшей настройки. Именно для таких пользователей предназначено расширенное клонирование.
Основное отличие расширенного клонирования от обычного заключается в том, что оно позволяет не только клонировать существующие разделы, но и создавать новые разделы на целевом устройстве. Таким образом, вы можете использовать полную емкость SSD и создавать разделы по своему усмотрению.
1. Начать процесс расширенного клонирования
Для начала расширенного клонирования с Samsung Data Migration необходимо выполнить следующие шаги:
- Запустите программу Samsung Data Migration на компьютере и выберите вкладку «Клонирование».
- В выпадающем меню «Режим» выберите «Расширенное клонирование».
2. Выбор исходного и целевого устройства
После выбора режима расширенного клонирования вам потребуется указать исходный и целевой диск:
- В разделе «Исходный диск» выберите жесткий диск (HDD), с которого вы хотите выполнить клонирование.
- В разделе «Целевой диск» выберите твердотельный накопитель (SSD), на который вы хотите перенести систему.
3. Настройка параметров клонирования
После выбора исходного и целевого устройств вы можете настроить дополнительные параметры клонирования:
- Вы можете создать новые разделы на целевом устройстве, указав их размеры и файловую систему.
- Вы можете отключить/включить функции Windows, такие как SuperFetch и Prefetch, чтобы улучшить производительность системы.
- Вы можете выбрать опцию «Форматирование» для форматирования целевого устройства перед клонированием.
Обратите внимание, что при отключении некоторых функций Windows могут некоторые программы и функции работать неправильно или быть недоступными. Поэтому будьте внимательны при выборе опций.
4. Начало процесса клонирования
Когда вы закончите настройку параметров клонирования, нажмите на кнопку «Начать» и подтвердите, что вы хотите продолжить.
Программа Samsung Data Migration начнет клонирование системы с HDD на SSD. Вам потребуется подождать некоторое время, пока процесс завершится.
После завершения процесса клонирования вы можете отключить исходный диск (HDD) и загрузиться с клонированного твердотельного накопителя (SSD). Убедитесь, что все работает должным образом.
В результате расширенного клонирования с помощью Samsung Data Migration ваша система Windows 10 будет перемещена на более быстрый и надежный SSD. При этом сохраняются все настройки, программы и данные.
Особенности переноса Windows 10 с hdd на ssd: Некоторые ограничения
Перенос операционной системы Windows 10 с жесткого диска (HDD) на твердотельный диск (SSD) может быть осуществлен различными способами, среди которых значительную роль играют средства, предоставляемые Samsung. В этом разделе мы рассмотрим некоторые ограничения и особенности переноса Windows 10 с HDD на SSD с помощью программы Samsung Data Migration.
Один из таких ограничений заключается в использовании только одного SSD Samsung для переноса данных. Это означает, что если у вас есть несколько SSD или вы хотите выполнить перенос на SSD другой марки, вам придется воспользоваться другими средствами, такими как Acronis или командной строкой.
Кроме того, вам понадобится установленная программа Samsung Data Migration для начала работы. Он позволяет автоматически переносить данные с HDD на SSD. При этом операционная система переносится целиком, включая все установленные программы.
- Перед началом переноса важно проверить настройки Windows 10, чтобы убедиться, что все необходимые опции включены. Для этого перейдите в панель управления и откройте раздел «Настройки», затем выберите «Обновление и безопасность» и «Восстановление». Здесь убедитесь, что включена функция «Перезагрузка на этом устройстве» и выбрано «Основной дисковый накопитель».
- Когда все настройки готовы, можно начать процесс переноса. Запустите программу Samsung Data Migration и нажмите кнопку «Начать» на вкладке «Миграция данный». После этого выберите HDD как источник и SSD как целевой диск.
- Один из плюсов использования Samsung Data Migration заключается в том, что он быстро и эффективно выполняет перемещение данных и операционной системы с HDD на SSD. Все данные на HDD будут автоматически скопированы на новый SSD.
- Однако стоит отметить, что при переносе операционной системы некоторые данные могут быть утеряны или не перемещены. Например, системные службы, как правило, не будут перемещены, а только созданы заново при первой загрузке на SSD. Для перемещения таких служб и программ можно воспользоваться командами в командной строке или дополнительными инструментами, такими как Acronis.
- После завершения процесса миграции рекомендуется проверить работу операционной системы на новом SSD. Возможно, придется повторить настройку некоторых программ или восстановить некоторые данные из резервной копии.
В целом, перенос операционной системы Windows 10 с HDD на SSD с помощью программы Samsung Data Migration отличается высокой эффективностью и удобством использования. Однако, учитывайте некоторые ограничения, включая необходимость использования SSD Samsung и потенциальные потери данных или служб при перемещении.
Плюсы переноса ОС на ssd: Как перенести систему Samsung Data Migration
Перенос операционной системы на SSD-накопитель с использованием Samsung Data Migration имеет множество преимуществ. Как только вы подключите ваш SSD-накопитель к компьютеру и откроете приложение Samsung Data Migration, то перед вами откроется окно главного экрана. В этом окне вы можете ввести пароль для запуска приложения и включить опцию «Включение переноса ОС». Тогда при следующем запуске программа автоматически начнет процесс переноса ОС на SSD.
При этом перед вами появится окно, где вы сможете выбрать желаемые настройки клонирования. Если вы хотите перенести всю систему, вы можете выбрать опцию «Перенести все данные системы». Если некоторые папки или файлы не требуется перемещать на SSD-накопитель, вы можете снять галочки рядом с ними. Также вы можете выбрать желаемый объем в новом разделе на SSD-накопителе.
После выбора настроек вам нужно нажать кнопку «Следующий шаг» и начнется процесс переноса операционной системы на SSD. Программа автоматически выполнит клонирование всех системных файлов и папок, включая все настройки и параметры вашей операционной системы.
Кроме того, во время переноса ОС на SSD-накопитель Samsung Data Migration возможно переместить также все установленные программы и данные. В этом случае программа скопирует все соответствующие файлы и папки из старой операционной системы и поместит их на новый SSD-накопитель.
Также во время переноса ОС на SSD-накопитель Samsung Data Migration исключены ошибки и проблемы, связанные с реестром и несовместимостью компонентов. Программное обеспечение автоматически создает новый раздел на SSD-накопителе и перемещает все необходимые файлы туда. При этом все разделы с файлами, необходимыми для старой операционной системы, удаляются, что исключает возможность возникновения проблем и конфликтов.
Важно отметить, что при использовании программы Samsung Data Migration все важные данные, такие как драйверы и системные файлы, будут сохранены. Программа также автоматически создает резервные копии файлов, на случай возникновения проблем при переносе операционной системы.
В результате переноса ОС на SSD-накопитель с помощью Samsung Data Migration, вы получаете ускоренную работу вашего компьютера. SSD-накопитель обладает более высокой скоростью чтения и записи данных, что позволяет увеличить производительность вашей операционной системы и программ.
Особенности программы Samsung Data Migration позволяют интуитивно понятно и быстро выполнить перенос операционной системы на SSD-накопитель. С помощью простого интерфейса и предоставленных опций вы сможете настроить процесс переноса операционной системы, учитывая ваши индивидуальные потребности и предпочтения.
Всем пользователям операционной системы Windows рекомендуется использовать программу Samsung Data Migration для переноса ОС на SSD-накопитель. Благодаря этому вы сможете значительно ускорить работу вашего компьютера и улучшить его производительность.
Видео практические рекомендации по переносу ОС на SSD: Отличия SSD и HDD
При перемещении операционной системы с жесткого диска на SSD можно воспользоваться программами, такими как Samsung Data Migration или MiniTool Partition Wizard. С помощью этих программ вы сможете снять образ системы с HDD и поместить его на SSD, чтобы использовать последний в качестве системного накопителя.
Однако, перед тем как выполнить перенос ОС, важно узнать о различиях между SSD и HDD и понять, какие изменения произойдут в системе после клонирования.
Отличия SSD и HDD
SSD (Solid State Drive) и HDD (Hard Disk Drive) являются устройствами для хранения данных, но они отличаются как по своей конструкции, так и по принципу работы.
- SSD не содержит движущихся частей, в отличие от HDD. Вместо этого, SSD использует флэш-память для хранения данных.
- SSD обычно имеет меньший объем хранения данных по сравнению с HDD, хотя сейчас уже доступны SSD с большим объемом.
Ограничения и предназначение SSD для операционной системы
Перенос операционной системы на SSD может быть сделан только на системное устройство, поскольку SSD обладает некоторыми ограничениями, отличными от обычных накопителей данных.
- SSD использует технологию Wear Leveling для равномерного распределения записей по всей памяти. Поэтому, нельзя полностью заполнить SSD, так как это может негативно повлиять на его производительность.
- SSD имеет ограниченное число циклов записи. Следовательно, SSD может иметь ограниченный срок службы, особенно если на него часто производить запись и удаление данных.
Перенос операционной системы с HDD на SSD
Перед выполнением переноса операционной системы с HDD на SSD, рекомендуется выполнить следующие шаги:
- Отключите все ненужные устройства и программы перед началом процесса переноса.
- Сделайте резервную копию важных данных с системного раздела HDD.
- Загрузите программу, такую как Samsung Data Migration или MiniTool Partition Wizard, на системном диске.
- Запустите программу и выберите опцию «Клонирование диска».
- Выберите системный раздел HDD в качестве исходного раздела, а затем выберите свежеустановленный SSD в качестве целевого раздела.
- Нажмите кнопку «Старт» или «Начать клонирование» для начала процесса клонирования.
- Дождитесь завершения процесса клонирования, после чего отключите систему и замените HDD на SSD.
- Перезапустите систему и убедитесь, что все работает должным образом.
После переноса операционной системы на SSD, могут быть некоторые изменения в системе:
- Клонированная ОС будет содержать все программы и данные, которые были на исходной системе.
- Контекстное меню в Windows может отличаться отсутствием некоторых опций, связанных с перемещением, удалением или отключением разделов HDD.
- Считается, что программа Samsung Data Migration автоматически отключает такие функции, как Superfetch и запуск программ из контекстного меню, чтобы улучшить производительность SSD.
- Если у вас возникнут проблемы с клонированной ОС, вы можете запустить командную строку и выполнить команду «disabledeletenotify».
Видео-рекомендации помогут вам более подробно ознакомиться с процессом переноса операционной системы на SSD и сделать это самостоятельно.
Важно помнить, что перенос операционной системы с HDD на SSD может иметь свои ограничения и риски. Поэтому, перед выполнением этой операции рекомендуется проконсультироваться с профессионалами или быть осторожным.
Видео:
Как перенести Windows на SSD / Клонируем Windows с HDD на SSD в 2023 году!
Как перенести Windows на SSD / Клонируем Windows с HDD на SSD в 2023 году! by PRO-Компьютер 444,477 views 2 years ago 9 minutes, 39 seconds