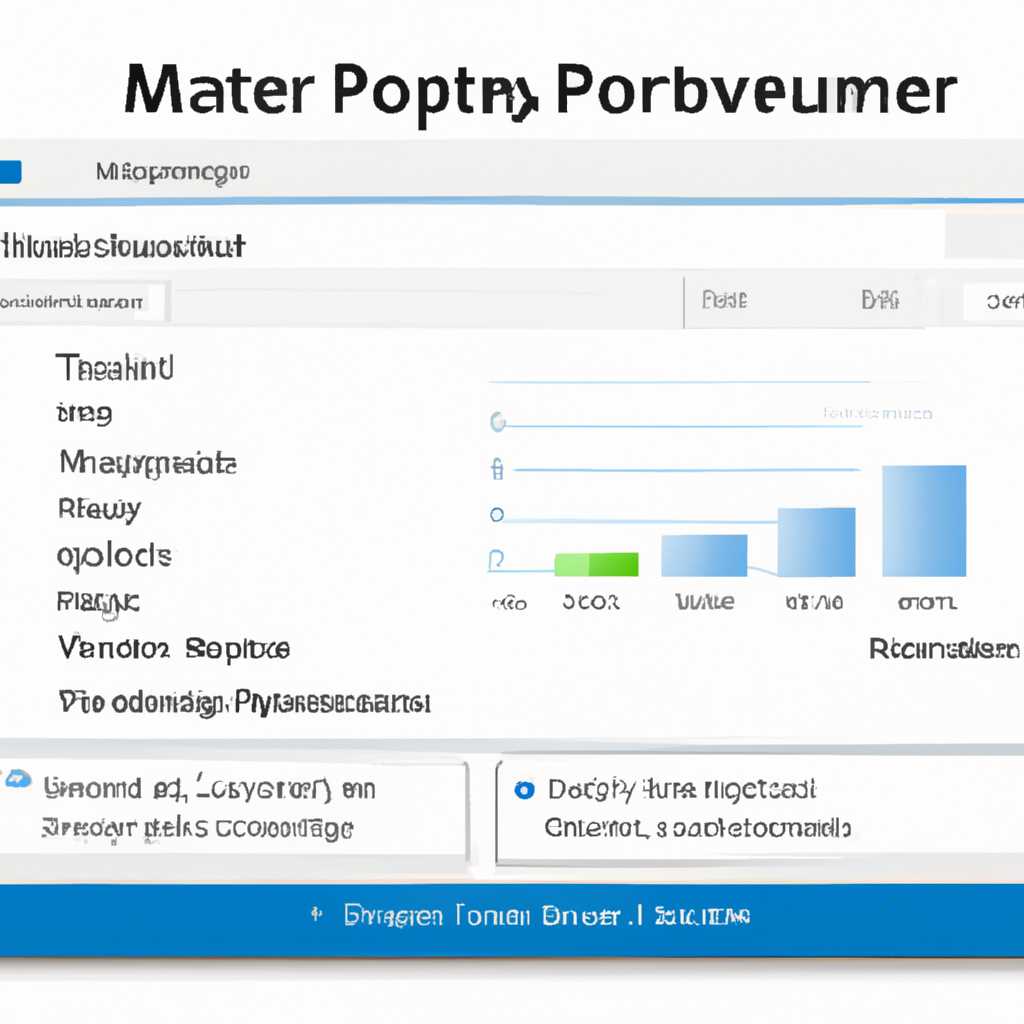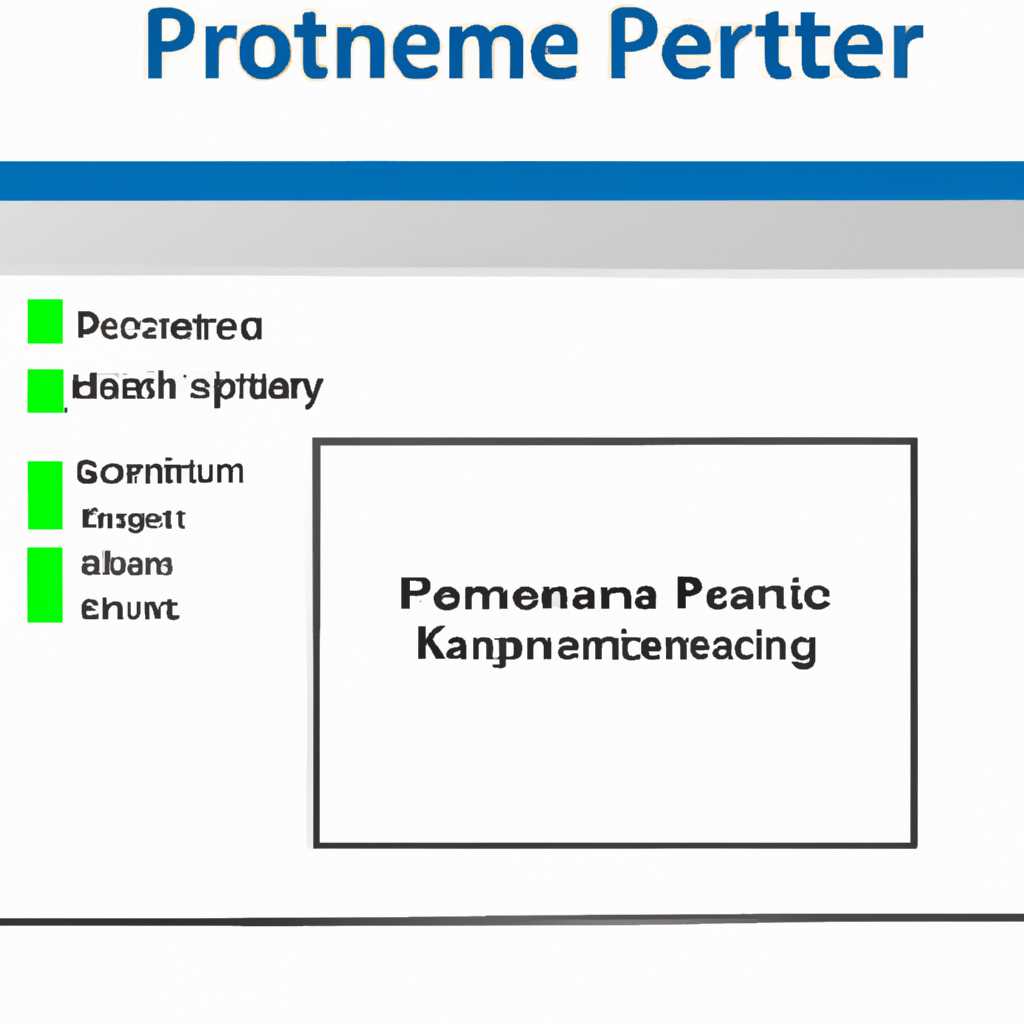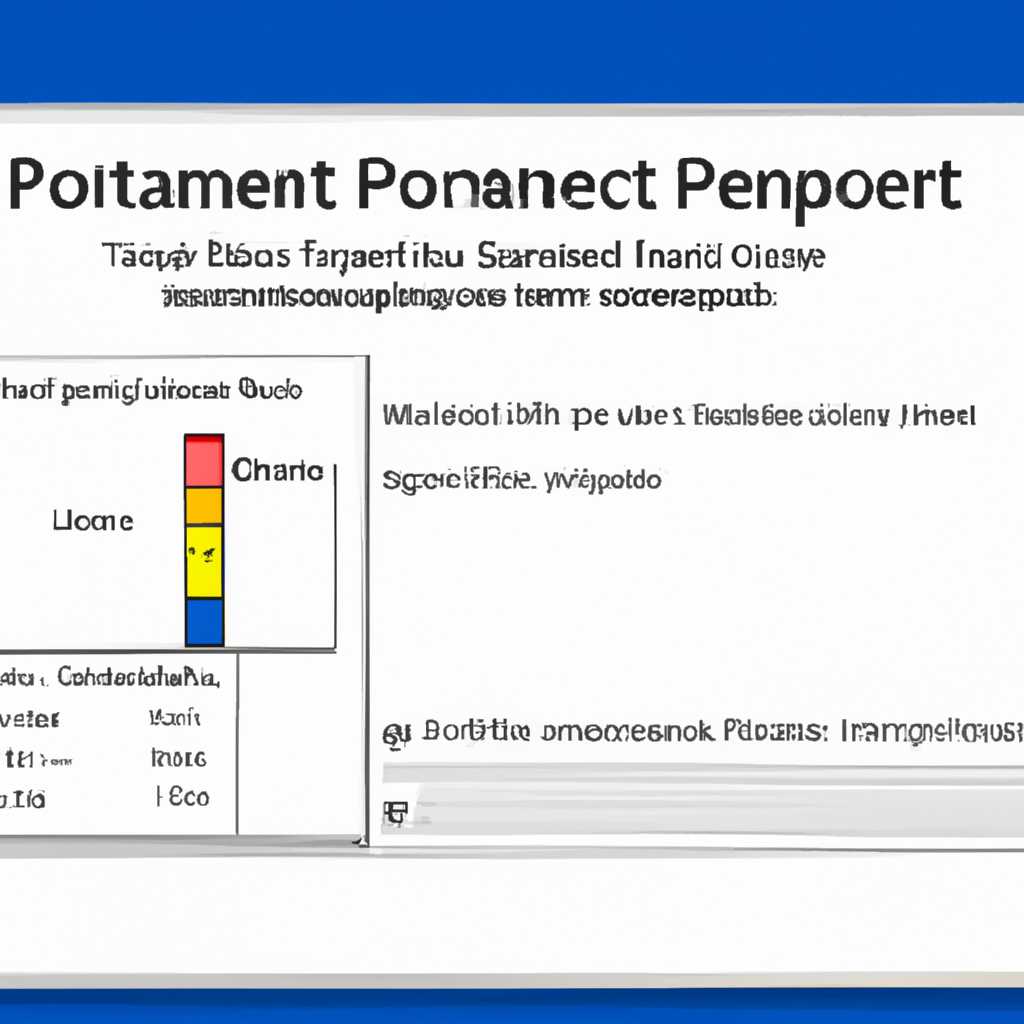- Использование счетчика производительности в диспетчере задач Windows Server 2012 R2
- Убедитесь что счетчики не отключены в реестре
- Вручную восстановить счетчики производительности для систем Windows Server 2008 64 или Windows Server 2008 R2
- Мониторинг производительности процессора с Perfomance Monitor
- Восстановление всех счетчиков производительности включая раздвимые и сторонние счетчики
- Симптомы проблемы
- Решение проблемы
- Мониторинг производительности Windows Server: настройка оповещений счетчиков PerfMon
- Видео:
- Урок 09 — Диспетчер задач | Компьютерные курсы 2020 (Windows 10)
Использование счетчика производительности в диспетчере задач Windows Server 2012 R2
Системный монитор — незаменимый инструмент для мониторинга производительности вашего сервера Windows Server 2012 R2. Если вы столкнулись с проблемами в работе системы или заметили необычную нагрузку на процессор или другие компоненты системы после выполнения определенных задач, использование счетчиков производительности поможет вам определить причину их возникновения.
Счетчики производительности представлены в диспетчере задач Windows Server 2012 R2 в виде таблицы с данными о различных аспектах работы компьютера. Эти счетчики могут следить за процентом использования процессора, использованием памяти, количеством активных подключений к сети и другими показателями, связанными с производительностью системы.
Чтобы начать мониторинг производительности, откройте диспетчер задач Windows Server 2012 R2, нажав сочетание клавиш Ctrl+Shift+Esc или выбрав пункт «Диспетчер задач» через меню «Пуск». В окне диспетчера задач перейдите на вкладку «Производительность» и выберите счетчик, который вы хотите отслеживать. Например, если вас интересует процент использования процессора, выберите счетчик «CPU» в списке доступных счетчиков, раскрывающемся под шапкой таблицы.
После выбора счетчика производительности убедитесь, что оповещение о его значениях включено, чтобы быть уведомленным о превышении определенного порога. Чтобы включить оповещение, щелкните правой кнопкой мыши на выбранном счетчике и выберите пункт «Оповещения». В открывшемся окне установите желаемые параметры, такие как пороговое значение и тип оповещения (звуковое оповещение, отправка электронной почты и т. д.).
Убедитесь что счетчики не отключены в реестре
Для мониторинга производительности компьютера с помощью диспетчера задач Windows Server 2012 R2 требуется, чтобы счетчики производительности не были отключены в реестре. Отключенные счетчики могут вызывать некорректные значения и симптомы, такие как высокая загрузка процессора или низкая производительность машины.
Чтобы убедиться, что счетчики не отключены в реестре, выполните следующие шаги:
- Откройте диспетчер задач, нажав комбинацию клавиш Ctrl + Shift + Esc или найдя его в меню «Пуск».
- Перейдите на вкладку «Производительность».
- В разделе «Монитор» выберите «Счетчики».
- На вкладке «Счетчики» выберите «Импортировать».
- В открывшемся окне «Библиотека счетчиков» в поле «Имя файла» введите адрес файла «perfmon» и нажмите «Открыть».
- В новом окне «Счетчики для контроля» выберите группу «Server» и из этой группы выберите счетчик «Процессора» субконтроль «Проценту времени, затрачиваемого на обработку прерываний».
- Нажмите «Добавить», чтобы добавить выбранный счетчик в список счетчиков.
- Подтвердите выбор, нажав «OK».
Теперь вы можете наблюдать значения счетчика производительности на экране диспетчера задач. Если вы обнаружите какие-либо аномалии или неправильные значения, проверьте список счетчиков и убедитесь, что все необходимые счетчики присутствуют и отключены.
Для удобства мониторинга производительности you can also set up an optional alert in the диспетчер задач. Это позволит you to receive a notification when the задачу для заданного счетчика производительности в сервере перейдет в неоронеженное состояние. Чтобы настроить оповещение, выполните следующие шаги:
- Откройте диспетчер задач и перейдите на вкладку «Оповещения».
- Нажмите на кнопку «Новое оповещение».
- В поле «Имя оповещения» введите имя для нового оповещения.
- Выберите «Счетчики производительности» в поле «Тип оповещения».
- Выберите «Всех» в поле «Получатель».
- В разделе «Исходные данные» выберите «Счетчик» и выберите соответствующий счетчик из списка доступных счетчиков.
- В поле «Условие» выберите ‘Оповещение, когда задачи переходят в…’ и выберите нужное вам значение.
- В поле «Аргументы» введите необходимые аргументы для оповещения.
- Нажмите «OK» для сохранения оповещения.
Теперь вы будете получать оповещение при возникновении заданных условий для счетчика производительности. Это позволит вам быстро реагировать на любые проблемы с производительностью и принимать необходимые меры для их решения.
Кроме того, вы можете использовать счетчики производительности с помощью PowerShell. Программа или скрипт PowerShell может предоставить вам дополнительную информацию о работе вашего сервера и его производительности. Вы можете выбрать нужные счетчики производительности и получать данные о них в режиме реального времени или сохранять их в журнале событий для последующего анализа.
Для использования счетчиков производительности в PowerShell выполните следующие шаги:
- Откройте PowerShell с правами администратора.
- Введите команду «perfmon» для открытия диспетчера производительности.
- Выберите нужные вам счетчики производительности из списка доступных счетчиков.
- Используйте команду «Get-Counter -Counter» с указанием необходимых счетчиков и аргументов для получения данных о них.
- Обработайте полученные данные с помощью необходимых команд PowerShell для получения информации, которая вам необходима.
Теперь вы можете использовать PowerShell для мониторинга производительности вашего сервера и получать в реальном времени информацию о его состоянии и работе. Это позволяет быстро выявлять и устранять любые проблемы с производительностью и обеспечивает более эффективное использование ресурсов вашей машины.
Вручную восстановить счетчики производительности для систем Windows Server 2008 64 или Windows Server 2008 R2
Когда вы замечаете, что счетчики производительности в диспетчере задач Windows Server 2008 64 или Windows Server 2008 R2 не работают, это может быть причиной сборщиков данных, который отключает счетчики в момент загрузки системы. В этом случае вы можете вручную восстановить счетчики производительности с помощью следующих шагов:
- Откройте командную строку или PowerShell в режиме администратора.
- Введите следующую команду, чтобы найти путь к файлу библиотеки счетчиков производительности:
lodctr /s:путь\к\файлу\счетчиков.iniНа примере:
lodctr /s:C:\Windows\inf\perfcounter.ini - Проверьте, что вы выбрали правильный путь к файлу и нажмите Enter.
- Ждите некоторое время, пока счетчики производительности будут восстановлены.
- После завершения восстановления, можно закрыть командную строку или PowerShell.
- Теперь вы можете использовать счетчики производительности для мониторинга вашего сервера Windows Server 2008 64 или Windows Server 2008 R2.
Если ваши симптомы не исчезают после выполнения этих шагов, можете создать задачу в диспетчере задач Windows для автоматического восстановления счетчиков производительности в случаях, когда они сбрасываются вручную или по другим причинам. Для этого используйте следующие шаги:
- Откройте диспетчер задач вашего сервера Windows Server 2008 64 или Windows Server 2008 R2.
- Перейдите в раздел «Действия» и выберите «Создать задачу».
- В поле «Имя» введите имя задачи.
- В разделе «Триггер» выберите «При запуске».
- В разделе «Действие» выберите «Запуск программы».
- В поле «Программа/скрипт» укажите путь к исполняемому файлу счетчиков производительности.
На примере:
C:\Windows\System32\lodctr.exe - В поле «Аргументы» введите следующие аргументы для восстановления счетчиков:
/r:"путь\к\файлу\счетчиков.ini"На примере:
/r:"C:\Windows\inf\perfcounter.ini" - Нажмите «OK» для сохранения задачи.
Теперь при каждом запуске системы счетчики производительности будут автоматически восстановлены. Если вы используете Windows Server 2008 64 или Windows Server 2008 R2 Hyper-V, можете отключить счетчики производительности для группы серверов Hypervisor для управления количество времени, которое затрачивает сборщик данных на счетчики производительности.
Мониторинг производительности процессора с Perfomance Monitor
Для мониторинга производительности процессора в Windows Server 2012 R2 можно использовать разные инструменты, одним из которых является Performance Monitor (perfmon). С помощью Perfomance Monitor можно создать счетчики производительности и отслеживать, сколько времени процессор затрачивает на выполнение задач, находящихся в адресном пространстве сервера.
Если счетчики производительности отключены, то воспользуйтесь следующими действиями:
- Выберите Start, All Programs, Accessories, Command Prompt.
- Введите
LODCTR /Rи нажмите Enter, чтобы вручную разрешить счетчики производительности. - Перезагрузите сервер.
После включения счетчиков производительности можно использовать Perfomance Monitor для мониторинга процессора. Ниже приведен пример создания счетчика производительности CPU:
- Запустите Perfomance Monitor. Для этого введите
perfmonв командной строке или выберите Start, Run, введитеperfmonи нажмите Enter. - В окне Perfomance Monitor выберите Performance Monitor в левой панели.
- Щелкните правой кнопкой мыши в пустой области экрана и выберите Add Counters.
- В появившемся окне выберите Performance Object (Например, «Processor») в выпадающем списке.
- Выберите Counter в списке доступных счетчиков производительности.
- Выберите соответствующий экземпляр (если таковые имеются).
- Нажмите кнопку «Add» для добавления счетчика производительности.
- После добавления всех необходимых счетчиков производительности, нажмите кнопку OK.
Таким образом, вы создали счетчик производительности CPU с помощью Perfomance Monitor в Windows Server 2012 R2. Этот счетчик будет отслеживать использование процессора и предоставлять информацию о его производительности.
Вы также можете настроить оповещения на основе счетчиков производительности. Для этого выберите Data Collector Sets в левой панели Perfomance Monitor и нажмите правой кнопкой мыши, чтобы создать новый Data Collector Set. Затем укажите счетчики производительности, которые вы хотите мониторить, и установите значения оповещения.
В случае использования Windows Server 2008 R2 или более ранней версии, вы можете использовать PowerShell для создания счетчика производительности. Например, вы можете использовать следующую команду, чтобы создать счетчик производительности CPU:
New-Counter -Counter "\Процессор(*)\Процент времени процессора" -SampleInterval 5 -MaxSamples (1800*24*7) -Continuous
В этом примере создается счетчик производительности, который будет отслеживать процент времени, затраченного процессором на выполнение всех задач. Этот счетчик будет обновляться каждые 5 секунд и максимальное количество семплов будет равно 1800 в час. Счетчик будет работать непрерывно.
Таким образом, мониторинг производительности процессора с Perfomance Monitor позволяет эффективно отслеживать использование CPU и выявлять потенциальные проблемы производительности в вашем сервере Windows Server 2012 R2.
Восстановление всех счетчиков производительности включая раздвимые и сторонние счетчики
В Windows Server 2012 R2 вы можете столкнуться с ситуацией, когда счетчики производительности, включая раздвигаемые и сторонние счетчики, перестают работать или не отображают правильные значения. Это может быть вызвано различными причинами, такими как ошибки реестра, поврежденные файлы счетчиков или отключенные службы мониторинга.
Симптомы проблемы
- Отсутствие отображения счетчиков производительности в диспетчере задач Windows Server 2012 R2
- Неправильные значения счетчиков производительности
- Отключенные службы мониторинга
Решение проблемы
Для восстановления счетчиков производительности включая раздвигаемые и сторонние счетчики в Windows Server 2012 R2 вы можете воспользоваться инструментом perfmon.
- Запустите Диспетчер задач Windows Server 2012 R2, нажав комбинацию клавиш Ctrl+Shift+Esc.
- На вкладке «Производительность» выберите «Счетчики».
- В списке доступных счетчиков выберите те, которые вам необходимы, включая раздвигаемые и сторонние счетчики.
- Нажмите кнопку «Добавить» для добавления выбранных счетчиков в список мониторинга.
- На вкладке «Привязки» выберите нужную группу (например, диск, сервер и др.) для счетчиков.
- Нажмите кнопку «OK» для сохранения настроек.
Если после выполнения этих действий проблема с счетчиками производительности все еще не решена, вы можете попробовать восстановить все счетчики вручную.
- Откройте командную строку от имени администратора.
- Используйте следующую команду для восстановления всех счетчиков производительности:
lodctr /r
Данная команда перечитывает все счетчики производительности из реестра и восстанавливает их.
Если проблема с счетчиками производительности все еще не решена, вы также можете воспользоваться утилитой Performance Monitor для управления счетчиками производительности.
- Запустите Performance Monitor, нажав на кнопку «Пуск» и ввода в строке поиска слова «Performance Monitor».
- На панели навигации слева выберите «Data Collector Sets».
- Щелкните правой кнопкой мыши на «User Defined» и выберите «New» → «Data Collector Set».
- Введите имя для нового сборщика, например «Performance Counters».
- Выберите «Create from a template (Recommended)» и нажмите «Next».
- Выберите «Performance counter» и нажмите «Next».
- Выберите счетчики производительности, которые нужно включить в сбор данных, и нажмите «Next».
- Выберите местоположение для сохранения файлы сборщика данных и нажмите «Next».
- Нажмите «Finish», чтобы создать новый сборщик данных.
После создания сборщика данных Performance Monitor будет собирать данные с выбранных счетчиков производительности и сохранять их в указанном месте.
Восстановление всех счетчиков производительности, включая раздвигаемые и сторонние счетчики, в Windows Server 2012 R2 может быть выполнено как автоматически с помощью инструмента perfmon, так и вручную с помощью командной строки или программного сценария.
Мониторинг производительности Windows Server: настройка оповещений счетчиков PerfMon
Что такое счетчики производительности и как их использовать? Счетчики производительности — это инструменты, позволяющие отслеживать различные аспекты работы сервера, такие как использование центрального процессора (CPU), объем доступной памяти, активность сетевых интерфейсов и многое другое. Используйте диспетчер задач Windows Server 2012 R2 для создания и настройки мониторинга производительности.
Примеры счетчиков производительности, доступных в диспетчере задач Windows Server, включают:
- Счетчики процессора: позволяют отслеживать загрузку процессора и его использование по группам.
- Счетчики памяти: отслеживают объем физической и виртуальной памяти, используемый сервером.
- Счетчики сети: позволяют отслеживать активность сетевых интерфейсов и количество переданных или полученных данных.
Как настроить оповещения счетчиков производительности? Для настройки оповещений счетчиков PerfMon в Windows Server выполните следующие действия:
- Откройте диспетчер задач Windows, щелкнув правой кнопкой мыши по панели задач и выбрав пункт «Диспетчер задач».
- На вкладке «Показатели» выберите нужный счетчик производительности из списка.
- Нажмите на кнопку «Добавить» для создания оповещения.
- В разделе «Оповещение» выберите событие счетчика, которое будет вызывать оповещение, например, «Уровень производительности превышает указанный порог».
- На вкладке «Действия» выберите, что делать при возникновении оповещения, например, отправить электронное письмо или запустить определенную программу.
- Нажмите на кнопку «Уровни» для настройки параметров оповещения, таких как пороговые значения или временные интервалы.
- После завершения настройки нажмите кнопку «ОК» для применения изменений.
Стоит отметить, что для создания оповещений счетчиков PerfMon также можно использовать PowerShell и сторонние инструменты. PowerShell предоставляет мощные средства для автоматизации настройки и управления счетчиками производительности в Windows Server.
Видео:
Урок 09 — Диспетчер задач | Компьютерные курсы 2020 (Windows 10)
Урок 09 — Диспетчер задач | Компьютерные курсы 2020 (Windows 10) Автор: ИзиГаджет — компьютерные курсы бесплатно 50 205 просмотров 3 года назад 21 минута