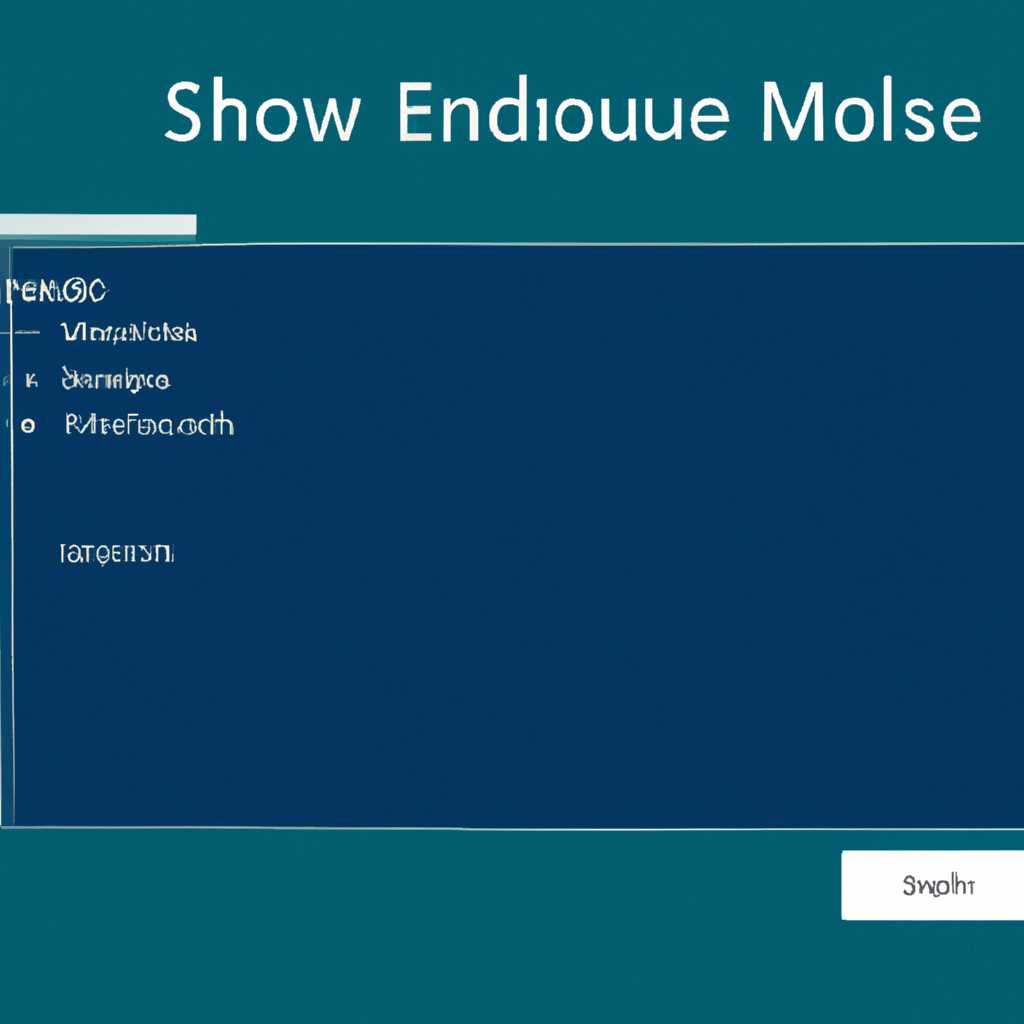- Как использовать спящий режим Windows для экономии энергии
- Отключение спящего режима
- Отключение спящего режима с помощью командной строки
- Отключение спящего режима через настройки питания
- Режим гибернации и гибридный спящий режим в Windows
- Перевести компьютер в режим гибернации
- Дополнительные команды и настройки
- Как перевести ПК в режим пониженного энергопотребления
- Использование команды «выполнить»
- Использование команды psshutdown.exe
- Как перевести компьютер в режим сна из командной строки меню «Выполнить»
- Как включить спящий режим через командную строку в Windows 10 или Windows 7
- Спящий режим – что это
- Если пункт “Сон” недоступен
- Настройка дополнительных параметров режима
- Ответов 12
- Видео:
- Сон, гибернация или выключение, что лучше использовать и какие различия?
Как использовать спящий режим Windows для экономии энергии
Спящий режим компьютера – это один из пониженного энергопотребления, который позволяет сохранить текущее состояние компьютера и перевести его в режим ожидания. В этом режиме компьютер потребляет очень мало энергии, но при этом быстро переходит в рабочее состояние после активации. Когда компьютер находится в спящем режиме, курсор мыши недоступен и монитор становится черным.
Использование спящего режима предоставляет ряд преимуществ, таких как экономия энергии и продление жизни батареи ноутбука, если он работает от аккумулятора. Для активации спящего режима в Windows существует несколько вариантов. Один из них – использование командной строки.
Чтобы перейти в спящий режим через команду shutdown, откройте командную строку, перейдя в меню «Пуск» – «Выполнить», а затем введите «cmd» в строке. В открывшемся окне командной строки введите следующую команду: shutdown /h. После ввода этой команды компьютер перейдет в спящий режим. Чтобы разбудить его, достаточно нажать любую клавишу на клавиатуре или щелкнуть мышью.
Если вы администратор компьютера, вы можете настроить спящий режим через командную строку с использованием более гибридного варианта. Для этого введите следующую команду в командной строке: rundll32.exe powrprof.dll,SetSuspendState. После ввода этой команды компьютер перейдет в спящий режим и активирует функцию гибернации, если она включена в предыдущих настройках.
В Windows 7 для перехода в спящий режим через командную строку можно использовать команду psshutdown -d -t 0. Эта команда также переведет компьютер в режим гибернации. Чтобы пробудить компьютер, нажмите любую клавишу.
Отключение спящего режима
Спящий режим Windows, также известный как «Сон», представляет собой режим низкого энергопотребления, в котором компьютер переходит для экономии энергии. Однако, если вы предпочитаете полностью выключить компьютер вместо перехода в спящий режим, существует вариант отключить эту функцию в Windows.
Отключение спящего режима с помощью командной строки
Для отключения спящего режима с помощью командной строки, следуйте этим шагам:
- Кликните правой кнопкой мыши на кнопке «Пуск» в левом нижнем углу экрана и выберите «Командная строка (администратор)».
- Введите команду
powercfg -hibernate offи нажмите клавишу Enter. - Команда отключит режим сна и гибернации на вашем компьютере, и теперь спящий режим будет недоступен.
Отключение спящего режима через настройки питания
Вы также можете отключить спящий режим через настройки питания. Для этого выполните следующие действия:
- Кликните правой кнопкой мыши на значок питания на панели задач и выберите «Дополнительные параметры питания».
- В окне «Настройка именений схемы» выберите пункт «Изменить параметры плана».
- На странице настройки плана выберите пункт «Перевести компьютер в спящий режим» и установите значение «Никогда» для параметра «Спящий режим».
- Сохраните изменения, закрыв окно «Настройка плана». Теперь спящий режим будет отключен.
Обратите внимание, что отключение спящего режима относится только к режиму «Сон». Гибридный режим, который позволяет компьютеру переходить в низкое энергопотребление и сохранять открытые файлы, будет по-прежнему доступен.
| Команда | Описание |
|---|---|
powercfg -hibernate off | Отключает режим гибернации |
Теперь, когда вы знаете, как отключить спящий режим Windows, вы можете выбрать наиболее удобный вариант для вашего компьютера.
Режим гибернации и гибридный спящий режим в Windows
Если вы хотите более полностью отключить компьютер и сохранить все запущенные файлы и приложения, можно воспользоваться режимом гибернации. Для этого щелкните правой кнопкой мыши по кнопке «Пуск» и выберите пункт «Выполнить». В открывшемся окне введите команду shutdown /h.
Гибридный спящий режим командной строки является командой powercfg /hibernate on, которая позволяет перевести компьютер в режим пониженного энергопотребления и сохранить текущий сеанс. Этот режим может быть использован, если пункт гибернации в меню «Пуск» недоступен.
Чтобы настроить гибридный режим, откройте командную строку, введя команду «cmd» в строку поиска, а затем щелкнув правой кнопкой мыши и выбрав пункт «Запуск от имени администратора». В командной строке введите команду powrprof.dll, SetSuspendState и нажмите Enter. Компьютер перейдет в спящий режим.
Перевести компьютер в режим гибернации
Чтобы перевести компьютер в режим гибернации через командную строку, откройте командную строку, введя команду «cmd» в строку поиска, а затем щелкнув правой кнопкой мыши и выбрав пункт «Запуск от имени администратора».
Введите команду shutdown /h и нажмите Enter. Компьютер перейдет в режим гибернации.
Дополнительные команды и настройки
Для дополнительных команд и настроек режима сна в Windows можно воспользоваться ссылкой «Дополнительные параметры питания». Здесь вы можете настроить время перехода компьютера в спящий режим, выбрать действие при закрытии крышки ноутбука или нажатии кнопки питания, а также настроить другие параметры питания.
В режиме гибридного сна можно помощью команды shutdown /s /hybrid /t 0 перейти в режим пониженного энергопотребления, сохраняя одновременно открытые приложения и файлы.
Как перевести ПК в режим пониженного энергопотребления
Когда вы хотите сохранить энергию и продлить срок службы вашего компьютера, спящий режим Windows 7 может быть полезным. В этом режиме компьютер работает на минимальной мощности, сохраняя все открытые программы и файлы.
Если вы хотите перевести свой компьютер в режим пониженного энергопотребления, вы можете использовать различные методы.
Использование команды «выполнить»
Для перевода компьютера в режим пониженного энергопотребления с помощью спящего режима, откройте окно команды «выполнить», выбрав пункт «Пуск», введите строку rundll32.exe powrprof.dll,SetSuspendState Sleep.
Использование команды psshutdown.exe
Если в вашей настройке не существует пункта «спящий режим», вы можете использовать команду psshutdown.exe для перевода компьютера в режим пониженного энергопотребления. Для этого откройте командную строку, щелкнув на кнопке «Пуск», выбрав пункт «Выполнить» и введите команду psshutdown.exe -d -t 0.
Если у вас установлен гибридный режим, он может быть сложнее настроить. Однако простым способом выключить гибридный режим является отключение функции гибридного отключения. Вы можете сделать это, выбрав пункт «Пуск», затем «Панель управления», переходить к пункту «Планы электропитания», выбрав план и щелкнув на ссылке «Изменение параметров плана», а затем «Изменение расширенных настроек электропитания». В этой части строки появится опция «Гибридный режим». У вас есть вариант отключить его.
Не забывайте, что когда ваш компьютер находится в режиме пониженного энергопотребления, его можно разбудить, нажав любую клавишу или щелкнув мышью.
Теперь вы знаете, как перевести свой ПК в режим пониженного энергопотребления, чтобы сэкономить энергию и продлить срок службы вашего компьютера.
Как перевести компьютер в режим сна из командной строки меню «Выполнить»
Windows имеет несколько способов перевода компьютера в режим сна для экономии энергии. Вы можете выбрать сочетание клавиш на клавиатуре, найти соответствующий пункт в меню «Пуск» или воспользоваться командами через командную строку. В этой части мы рассмотрим, как перевести компьютер в режим сна из командной строки меню «Выполнить».
Первым шагом является открытие командной строки. Нажмите комбинацию клавиш Win + R, чтобы открыть окно «Выполнить». Введите cmd и нажмите клавишу Enter.
После открытия командной строки можно ввести следующую команду, чтобы перевести компьютер в режим сна: rundll32.exe powrprof.dll,SetSuspendState
Однако, этот способ не всегда доступен в Windows 7 и более поздних версиях. Вместо этого можно использовать команду psshutdown.exe, которую можно скачать дополнительно. Для установки, перейдите на сайт разработчика и следуйте инструкциям.
После установки psshutdown.exe вы можете использовать следующую команду, чтобы перевести компьютер в режим сна: psshutdown.exe -d -t 0. Эта команда выключит компьютер и переведет его в режим сна.
Кроме того, для перевода компьютера в режим сна из командной строки, можно использовать команду rundll32.exe powrprof.dll,SetSuspendState 0,1,0. Это активирует режим гибернации, что позволяет компьютеру сохранить текущее состояние и полностью выключиться для минимизации энергопотребления. Чтобы разбудить компьютер, нажмите кнопку питания или воспользуйтесь клавишами клавиатуры.
При использовании командной строки меню «Выполнить» для перевода компьютера в режим сна, обратите внимание, что некоторые команды могут быть недоступны или не работать, если у вас нет прав администратора.
Как включить спящий режим через командную строку в Windows 10 или Windows 7
Для включения спящего режима на компьютере с помощью командной строки в Windows 10 или Windows 7 не требуется проходить сложные настройки или искать ответы в разных частях административного меню. В этом разделе мы расскажем вам, как включить спящий режим прямо из командной строки.
1. Шагите курсором в левый нижний угол экрана, чтобы открыть меню Пуск.
2. Введите команду «cmd» в поле поиска или выберите пункт «Командная строка» в списке программ.
3. Нажмите правой кнопкой мыши на значок «Командная строка» и выберите пункт «Запустить от имени администратора». Если вы не являетесь администратором компьютера, возможно, вам потребуется ввести пароль.
4. В командной строке введите следующую команду для перевода компьютера в спящий режим:
| Windows 10 | Windows 7 |
|---|---|
| psshutdown -d -t 0 | psshutdown -d -t 0 |
5. Нажмите клавишу «Enter», чтобы выполнить команду. После этого ваш компьютер автоматически переведется в спящий режим.
Важно отметить, что если в вашей системе не установлен утилита psshutdown.exe или команда недоступна, вы можете использовать другой вариант. Вместо команды psshutdown.exe вы можете использовать команду «shutdown /h», которая также переводит ваш компьютер в режим сна.
Дополнительные параметры можно указать, чтобы настроить спящий режим по вашему усмотрению. Например:
| Параметр | Описание |
|---|---|
| -h | Включение гибернизации. |
| -s | Включение спящего режима. |
| -hybrid | Включение гибридного режима. |
| -t [секунды] | Устанавливает таймер от 0 до 315360000 секунд (12 лет). |
Например:
| Windows 10 | Windows 7 |
|---|---|
| shutdown -h -t 60 | shutdown -s -t 60 |
Это команды, которые переводят компьютер в режим сна через 60 секунд.
Когда ваш компьютер находится в спящем режиме или гибридном режиме, его можно разбудить, нажав любую клавишу на клавиатуре или щелкнув мышью.
Спящий режим – что это
Чтобы перевести компьютер в спящий режим, вы можете выбрав соответствующую опцию в меню «Пуск» Windows 7 или выключить компьютер через командную строку, выполнив команду «rundll32.exe powrprof.dll,SetSuspendState Sleep».
Однако, если ваш компьютер не поддерживает спящий режим или он недоступен на шаге настройки питания, есть другой вариант. Вы можете использовать команду «psshutdown -d -t 0», чтобы создать файл пониженного энергопотребления и разбудить компьютер из этого режима.
Если пункт “Сон” недоступен
Если вы обнаружили, что пункт «Сон» недоступен в настройках вашего ПК, то есть несколько вариантов решения этой проблемы.
Во-первых, попробуйте настроить параметры сна и гибернации через командную строку. Для этого откройте «Выполнить» (например, нажмите комбинацию клавиш Win + R) и введите команду rundll32.exe powrprof.dll,SetSuspendState. Эта команда переводит ПК в спящий режим.
Во-вторых, вы можете попробовать использовать специальную программу для настройки режимов энергопотребления. Существует множество программ, которые позволяют настроить режимы сна и гибернации, например, PSShutdown.
Если в предыдущем варианте пункт «Сон» все еще недоступен, вы можете попробовать отключение режима гибридного сна. Для этого откройте командную строку от имени администратора и введите команду powercfg /h off. Эта команда отключит гибридный режим и позволит вам настроить параметры сна.
Если же ни один из перечисленных способов не работает, то возможно, это связано с настройками BIOS или с драйверами вашего устройства. В таком случае рекомендуется обратиться к документации или поддержке производителя вашего устройства для получения более подробной информации.
Настройка дополнительных параметров режима
В спящем режиме Windows 10 доступны дополнительные настройки, которые могут быть полезны для оптимизации энергопотребления вашего компьютера. Однако, для этого необходимо иметь права администратора.
В первом пункте настроек спящего режима вы можете указать дополнительные параметры, которые будут применяться только при спящем режиме и не будут влиять на работу компьютера при активном сеансе. Для этого откройте меню «Пуск» и перейдите в раздел «Настройки».
Откройте пункт «Система» и найдите ссылку «Питание и сон» в левой части окна. Перейдите в эту ссылку и откройте пункт «Дополнительные настройки питания».
В открывшемся окне выберите пункт «Настройка дополнительных параметров спящего режима». В этой части настроек вы можете включить или отключить спящий режим, настроить время перевести компьютер в режим гибернации и многое другое.
Если вы предпочитаете использовать командную строку для управления режимом энергопотребления, то существует такая возможность. Откройте командную строку с правами администратора. Для этого откройте меню «Пуск», найдите в нем пункт «Выполнить», и введите команду «cmd» или «cmd.exe».
В открывшейся командной строке введите команду «powercfg /hibernate on», чтобы включить режим гибернации, или «powercfg /hibernate off», чтобы отключить его.
Вы также можете использовать команду «powercfg /hibernate on» для включения спящего режима, или «powercfg /hibernate off» для его отключения.
Если вы хотите перевести компьютер в спящий режим используя командную строку, то можно воспользоваться командой «rundll32.exe powrprof.dll,SetSuspendState», чтобы разбудить компьютер, необходимо использовать команду «psshutdown.exe -d -t 0».
| Команда | Описание |
|---|---|
| rundll32.exe powrprof.dll,SetSuspendState | Перевести компьютер в режим сна |
| psshutdown.exe -d -t 0 | Разбудить компьютер |
Откройте файловый менеджер на вашем компьютере, найдите папку, в которой находится программа «psshutdown.exe», и откройте ее. В адресной строке файла скопируйте путь к программе. Затем откройте командную строку с правами администратора и введите команду «cd » (без кавычек), после этого вставьте скопированный путь.
Теперь вы можете использовать команды «rundll32.exe powrprof.dll,SetSuspendState» и «psshutdown.exe -d -t 0» для перехода в режим сна и разбуживания компьютера соответственно.
Ответов 12
1. Перевести компьютер в спящий режим
Чтобы перевести компьютер в спящий режим, откройте командную строку при помощи команды «cmd» в меню «Пуск». Введите команду rundll32.exe powrprof.dll,SetSuspendState и нажмите клавишу «Enter». Компьютер перейдет в спящий режим.
2. Перевести компьютер в спящий режим через команду «Сон»
Вы также можете перевести компьютер в спящий режим, выбрав пункт «Сон» в меню «Пуск». Однако, для этого варианта требуется настройка. Откройте командную строку от имени администратора, введя команду «cmd» в меню «Пуск», щелкнув правой кнопкой мыши на значке командной строки и выбрав пункт «Запустить от имени администратора». В командной строке введите команду rundll32.exe powrprof.dll,SetSuspendState 0,1,0 и нажмите клавишу «Enter». Компьютер перейдет в спящий режим.
3. Перевести компьютер в спящий режим через команду «Гибридный сон»
Если в настройке «Питание и спящий режим» в меню «Пуск» включен гибридный сон, вы также можете перевести компьютер в спящий режим, выбрав пункт «Гибридный сон» в меню «Пуск». Гибридный сон сочетает в себе функции спящего режима и режима ожидания. Чтобы воспользоваться этой функцией, перейдите к пункту настройки «Питание и спящий режим», откройте ссылку «Дополнительные параметры питания» и отключите опцию «Разрешить гибернацию». После этого компьютер будет переходить в спящий режим через команду «Гибридный сон».
4. Как разбудить компьютер из спящего режима
Чтобы разбудить компьютер из спящего режима, введите любую клавишу на клавиатуре или переместите курсор мыши. Компьютер активируется и восстанавливает предыдущее состояние.
5. Настройка спящего режима Windows 10
Если вы хотите настроить спящий режим Windows 10, откройте меню «Пуск» и перейдите к настройкам «Питание и спящий режим». В этой части меню вы можете выбрать время, через которое компьютер перейдет в спящий режим, а также выбрать режим ожидания или спящий режим при закрытии крышки ноутбука.
6. Дополнительные команды для настройки спящего режима
Существует много дополнительных команд для настройки спящего режима в Windows. Например, можно настроить команду, которая выполняет определенные действия перед переходом в спящий режим. Для этого в открытой командной строке введите команду rundll32.exe powrprof.dll,SetSuspendState 0,1,0, где «0,1,0» — это дополнительные параметры. Вы можете изменить эти параметры, чтобы настроить команду под свои нужды.
7. Отключение спящего режима
Если вы хотите отключить спящий режим полностью, откройте командную строку от имени администратора, введите команду powercfg -h off и нажмите клавишу «Enter». Это отключит спящий режим, и вам больше не будет доступен этот вариант.
8. Включение спящего режима
Чтобы снова включить спящий режим, откройте командную строку от имени администратора, введите команду powercfg -h on и нажмите клавишу «Enter». Это включит спящий режим и он снова будет доступен.
9. Проверка текущего состояния спящего режима
Если вы хотите проверить текущее состояние спящего режима в Windows, откройте командную строку и введите команду powercfg -a. В результате вы увидите список доступных режимов питания.
10. Настройка спящего режима через команду «powrprof.dll»
Вы также можете настроить спящий режим через команду «powrprof.dll». Чтобы это сделать, откройте командную строку от имени администратора и введите команды:
— Для настройки времени ожидания перехода в спящий режим: powercfg -change -standby-timeout-dc XX, где «XX» — это время в секундах.
— Для настройки времени ожидания перехода в спящий режим при работе в сети: powercfg -change -standby-timeout-ac XX, где «XX» — это время в секундах.
— Для настройки времени ожидания перехода в спящий режим при работе в режиме гибридного сна: powercfg -change -hibernate-timeout-ac XX, где «XX» — это время в секундах.
— Для настройки времени ожидания перехода в спящий режим при работе в режиме гибридного сна при отключении питания: powercfg -change -hibernate-timeout-dc XX, где «XX» — это время в секундах.
11. Как отключить гибернацию
Если вы хотите полностью отключить гибернацию в Windows, откройте командную строку от имени администратора и введите команду powercfg -h off. Это отключит гибернацию и спящий режим станет недоступен.
12. Как включить гибернацию
Чтобы включить гибернацию в Windows, откройте командную строку от имени администратора и введите команду powercfg -h on. Это включит гибернацию и спящий режим снова будет доступен.
Видео:
Сон, гибернация или выключение, что лучше использовать и какие различия?
Сон, гибернация или выключение, что лучше использовать и какие различия? by Павел Мудрый 70,480 views 2 years ago 14 minutes, 19 seconds