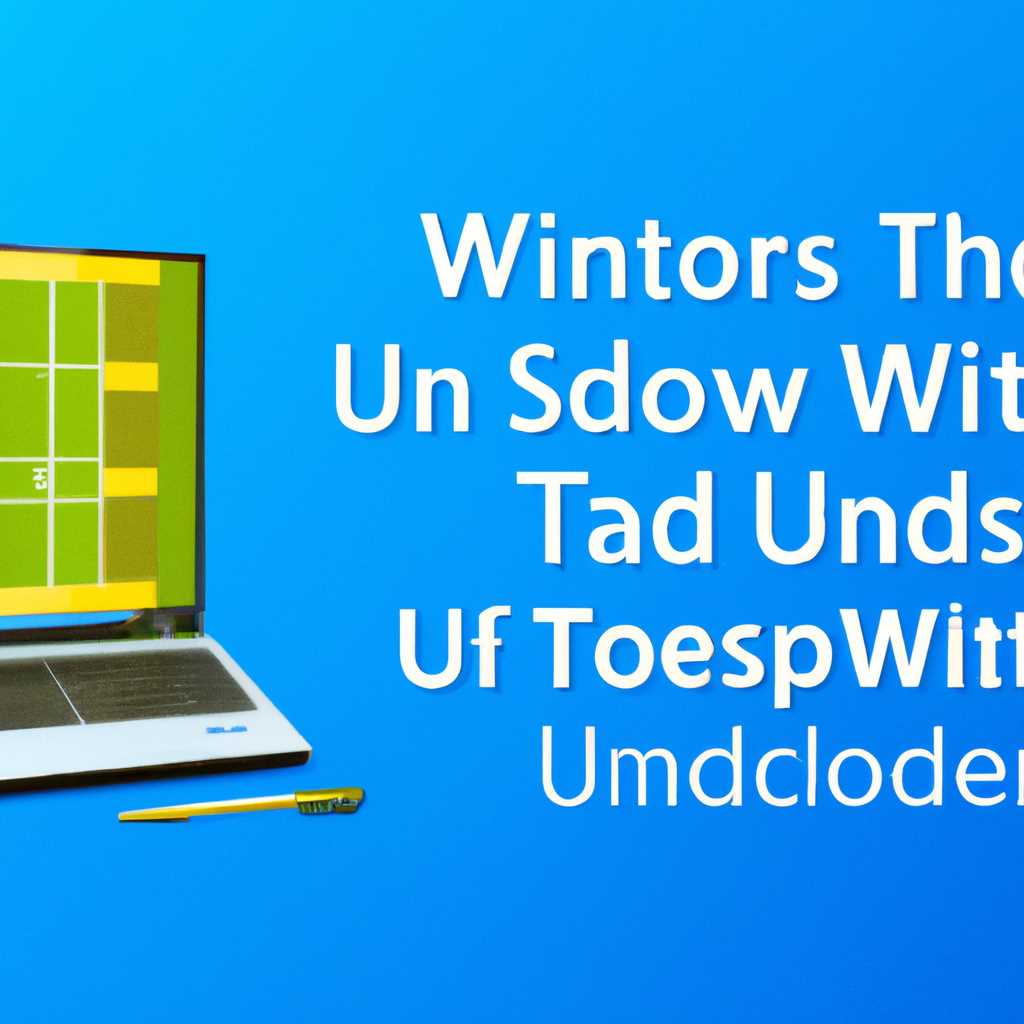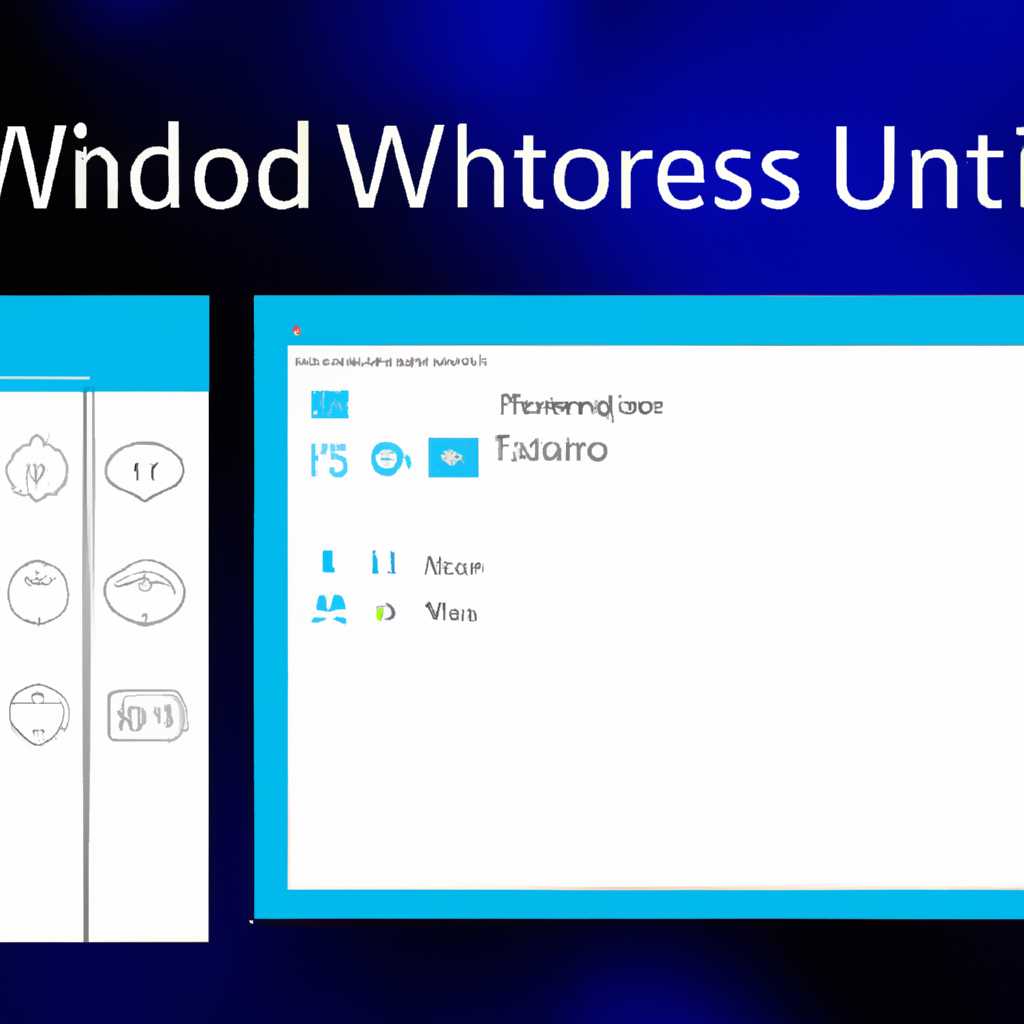- Как использовать темы в Windows 10 Creators Update: простой гид
- Установка тем в Windows 10
- Скачать и установить тему
- Выбор настройки темы
- Изменение фотографий темы
- Изменение названия и порядка тем
- Персонализация рабочего стола с помощью тем
- 1. Установка новой темы
- 2. Настройка обоев и цветов
- 3. Настройка элементов системы
- 4. Дополнительные настройки темы
- Видео:
- Top New Features of Windows 10 Creators Update
Как использовать темы в Windows 10 Creators Update: простой гид
Windows 10 Creators Update предлагает пользователю множество интересных возможностей для настройки рабочего стола и изменения его внешнего вида. Одним из таких способов является использование тем, которые позволяют изменить фоновое изображение, цвета, значки и многое другое. Почему бы не создать себе уникальное рабочее пространство, полностью соответствующее вашим предпочтениям?
Для начала, открываем панель настроек Windows, нажав на кнопку «Параметры» в меню пуск. Далее выбираем «Персонализация», где мы можем настроить фон рабочего стола и другие элементы. Здесь вы можете выбирать из огромной коллекции обоев и расположенных в них изображений или использовать свои собственные фотографии.
Для более удобного использования автоматического изменения фона рабочего стола можно установить программы типа DeskScapes от Stardock. С их помощью можно создавать и настраивать коллекцию изображений на вашем рабочем столе в зависимости от заданных параметров. Например, можно настроить смену обоев каждые несколько минут или каждый раз, когда вы включаете компьютер. Просто выберите то, что вам нравится, и оно будет автоматически меняться.
Установка тем в Windows 10
Скачать и установить тему
Если у вас уже есть тема, которую вы хотите использовать, вы можете скачать и установить ее на свой компьютер. Скачайте тему в виде файла с расширением «.themepack» или «.deskthemepack».
- Откройте папку с загруженной темой.
- Щелкните правой кнопкой мыши на файле темы.
- Выберите пункт «Открыть с помощью» и выберите «Настройки тем».
- Тема будет применена и вы увидете новые обои, цвета окон и звуки.
Выбор настройки темы
Если вы хотите настроить тему под свои предпочтения, вы можете изменить различные параметры темы.
- Щелкните правой кнопкой мыши на рабочем столе и выберите «Настройки».
- На странице настроек выберите «Персонализация».
- На левой панели выберите «Темы».
- На правой панели вы увидите список установленных тем.
- Выберите одну из установленных тем, чтобы использовать ее.
Изменение фотографий темы
Windows 10 предоставляет возможность изменять фотографии, которые используются в теме.
- Щелкните правой кнопкой мыши на папке, в которой хранятся обои темы.
- Выберите «Свойства» и перейдите на вкладку «Свойства».
- Раскройте раздел «Атрибуты» и снимите флажок «Сжимать содержимое, чтобы сохранить диск».
- Нажмите «Применить» и «ОК».
- Теперь вы можете заменить любое изображение на свое собственное.
Чтобы использовать кастомную фотографию или изображение для обоев на рабочем столе, достаточно сделать следующее:
- Загрузите изображение, которое вы хотите использовать.
- Скопируйте его в следующий путь: C:\Windows\Web\Wallpaper\Windows.
- Переименуйте файл в img0.jpg.
Теперь ваша новая фотография будет использоваться в качестве обоев рабочего стола.
Изменение названия и порядка тем
Пользователь может также изменить название и порядок тем в Windows 10.
- Откройте панель настроек и перейдите на страницу с темами.
- Выберите тему, название которой вы хотите изменить.
- Щелкните правой кнопкой мыши на выбранной теме и выберите пункт «Редактировать название».
- Введите новое название темы и нажмите «Enter» для сохранения изменений.
- Чтобы изменить порядок тем, щелкните мышью на тему и перетащите ее в нужное место в списке.
Обратите внимание, что эти изменения будут отражены только в списке тем в настройках.
Почему бы не использовать новые темы и обои, чтобы оживить ваш рабочий стол в Windows 10? С помощью простых шагов, описанных выше, вы сможете легко установить, настроить и изменить темы в своей операционной системе Windows 10.
Персонализация рабочего стола с помощью тем
Основными элементами, которые вы можете изменить с помощью темы, являются обои, цвета окон, элементы системы и звуки. Давайте подробно рассмотрим, как настроить свою тему и настроить ее в соответствии с вашими предпочтениями.
1. Установка новой темы
Для начала процесса персонализации рекомендуется скачать тему с официального магазина Windows или с других ресурсов в Интернете. Откройте раздел «Настройки» (шестеренка) и перейдите во вкладку «Персонализация».
Чтобы установить новую тему, кликните на пункт «Темы» в левой панели и щелкните на кнопку «Добавить тему» в разделе «Темы для рабочего стола».
Затем выберите папку, в которой находится файл темы, и щелкните на кнопку «ОК». После этого установленная тема появится в списке доступных тем, и вы сможете ее использовать.
2. Настройка обоев и цветов
Персонализировать обои и цвета темы можно в разделе «Обои» и «Цвет» в настройках персонализации. В разделе «Обои» можно выбрать картинку или фотографию, которая будет использоваться в качестве фона рабочего стола.
Чтобы изменить обои, щелкните на пункт «Обои» в левой панели на странице персонализации. Затем выберите желаемую картинку или фотографию из коллекции стандартных обоев, скачанных обоев или анимированных фонов. Чтобы установить новое изображение в качестве обоев, щелкните на него и выберите «Поставить на рабочий стол».
В разделе «Цвет» можно выбрать основной цвет темы и цвет акцента. Основной цвет влияет на цвет окон и элементов системы, а цвет акцента используется для выделения определенных элементов, например, кнопок.
Чтобы настроить цвета, щелкните на пункт «Цвет» в левой панели и выберите нужные цвета из предложенной палитры. Также, если вы хотите настроить цвета более детально, вы можете выбрать пункт «Дополнительные настройки цвета».
3. Настройка элементов системы
В разделе «Элементы системы» вы можете изменить цвет панели задач, кнопок, папок и других элементов интерфейса операционной системы.
Чтобы настроить элементы системы, щелкните на пункт «Элементы системы» в левой панели и выберите нужные цвета для каждого элемента. Кроме того, в этом разделе вы можете настроить прозрачность элементов и использовать темный режим.
4. Дополнительные настройки темы
Кроме основной настройки обоев и цветов, Windows 10 Creators Update предлагает и другие возможности для персонализации рабочего стола.
Например, в разделе «Spotlight» можно настроить автоматическую смену обоев рабочего стола, используя качественные фотографии с природой и пейзажами.
Также, в разделе «Управление коллекциями» вы можете создать свою коллекцию обоев, добавив нужные вам изображения в папку и указав папку в настройках. После этого Windows будет автоматически использовать обои из этой папки.
Если вы хотите поделиться своей темой с другими пользователями, вы можете использовать опцию «Экспортировать тему». После экспорта темы она будет сохранена в виде файла, который можно поделиться или использовать для установки на других компьютерах.
Видео:
Top New Features of Windows 10 Creators Update
Top New Features of Windows 10 Creators Update by MJ Tube 294 views 6 years ago 6 minutes, 47 seconds