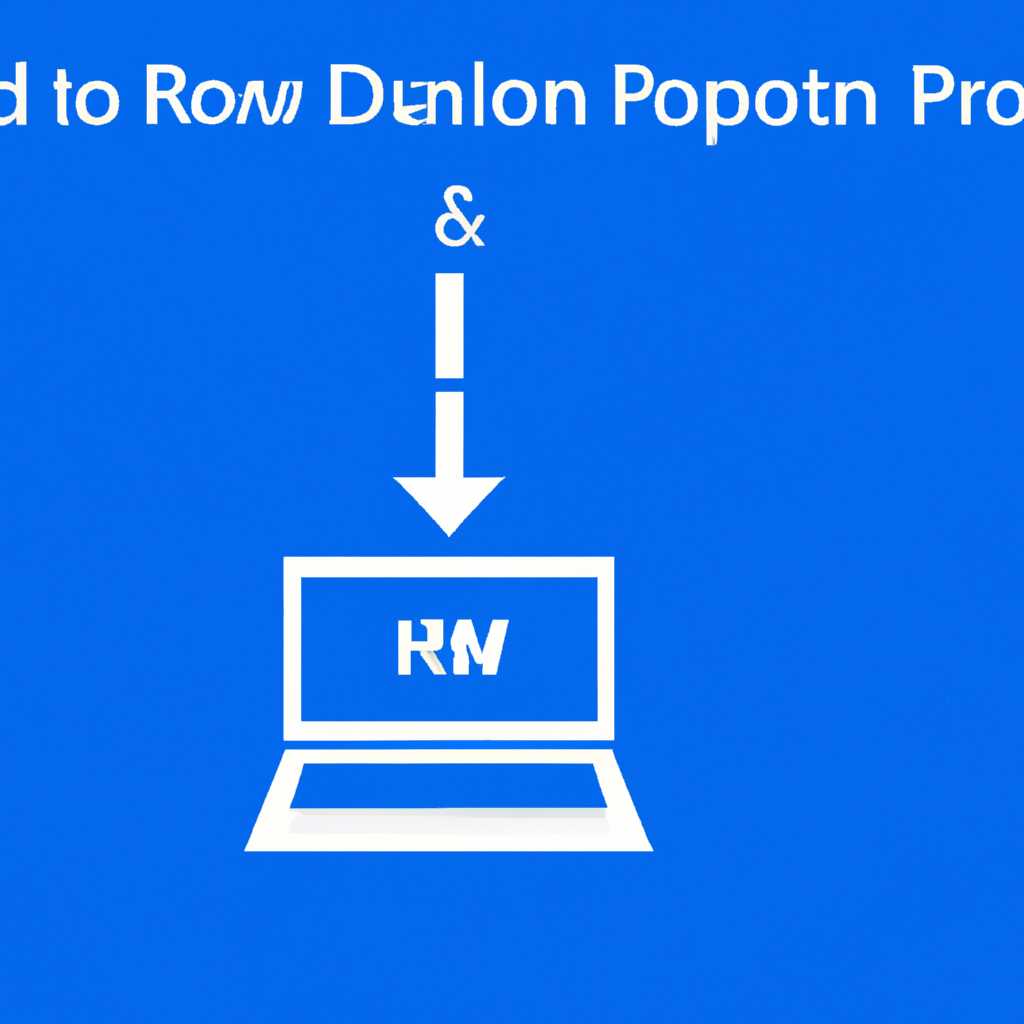- Как использовать удаленный рабочий стол Windows 10 Home RDP: подробная инструкция
- Удаленный рабочий стол Windows 10 Home RDP: как использовать его
- Шаги установки удаленного рабочего стола на Windows 10 Home
- Получение доступа к удаленному рабочему столу на Windows 10 Home
- Использование удаленного рабочего стола на Windows 10 Home
- Известные проблемы и ошибки
- Подробная инструкция для настройки удаленного рабочего стола Windows 10 Home RDP
- Зачем использовать удаленный рабочий стол Windows 10 Home RDP?
- Шаги по настройке удаленного рабочего стола Windows 10 Home RDP:
- Шаг 1: Проверяем версию операционной системы Windows 10 Home
- Шаг 2: Проверяем доступность удаленного рабочего стола на Windows 10 Home
- Шаг 3: Включаем удаленный рабочий стол на Windows 10 Home
- Шаг 4: Настраиваем пользователей для удаленного доступа на Windows 10 Home
- Шаг 5: Подключаемся к удаленному рабочему столу с другого устройства
- Узнаем имя ПК для доступа к удаленному рабочему столу Windows 10 Home RDP
- Как узнать имя ПК?
- Пример подключения к удаленному рабочему столу Windows 10 Home с помощью TeamViewer:
- Видео:
- Как удаленно работать с компьютером при помощи телефона
Как использовать удаленный рабочий стол Windows 10 Home RDP: подробная инструкция
Удаленный рабочий стол (RDP) — это функция, которая позволяет пользователям подключаться к удаленному компьютеру, находясь на другом компьютере. Если у вас установлена операционная система Windows 10 Home, то функция удаленного рабочего стола (RDP) отсутствует по умолчанию. Однако, с помощью некоторых настроек можно включить и использовать эту функцию.
Для начала нужно подготовить удаленный компьютер. Введите «Удаленный рабочий стол» в строку поиска в значке «Пуск» и выберите «Выбрать удаленные пользователи, которым будет разрешено подключение к этому компьютеру». Затем нажмите на кнопку «Добавить» и введите имя пользователя, которому хотите разрешить доступ к его рабочему столу. Отметьте флажок «Моя командная строка (cmd)» и нажмите «ОК».
Затем нужно установить удаленное приложение для подключения к удаленному рабочему столу Windows 10 Home. Существует много приложений, которые позволяют это сделать. Одним из самых популярных является «Microsoft Remote Desktop». Чтобы установить это приложение, откройте «Магазин Windows», введите «Microsoft Remote Desktop» в строке поиска и нажмите «Поиск». Затем нажмите «Установить» для установки приложения.
Удаленный рабочий стол Windows 10 Home RDP: как использовать его
Если у вас домашняя версия Windows 10, то доступ к удаленному рабочему столу (RDP) по умолчанию отключен. Однако, с помощью нескольких шагов, вы можете включить и использовать удаленный рабочий стол на Windows 10 Home. В этой статье мы рассмотрим, как подключиться к удаленному рабочему столу Windows 10 Home и использовать его для работы или управления удаленным ПК.
Шаги установки удаленного рабочего стола на Windows 10 Home
Перейдите к «Параметры» в меню «Пуск» и выберите «Система». Откройте «Параметры системы» и перейдите на вкладку «Удаленное подключение». Поставьте галочку в поле «Разрешить удаленные подключения к этому компьютеру» и сохраните настройки.
Получение доступа к удаленному рабочему столу на Windows 10 Home
Если у вас есть доступ к другому компьютеру с Windows, используйте его, чтобы подключиться к удаленному рабочему столу вашего домашнего ПК. Вам потребуются такие данные, как IP-адрес рабочего ПК, имя пользователя и пароль.
| Операционная система | Другой компьютер |
|---|---|
| Пароль | Ваш пароль |
| Имя пользователя | Имя пользователя вашего домашнего ПК |
| IP-адрес | IP-адрес вашего домашнего ПК |
Откройте «Пуск» на удаленном компьютере и введите «Подключение к удаленному рабочему столу». Введите IP-адрес, имя пользователя и пароль. Нажмите «Подключиться» и дождитесь установления связи.
Использование удаленного рабочего стола на Windows 10 Home
После подключения вы сможете видеть рабочий стол вашего удаленного ПК на мониторе компьютера, с которого вы подключаетесь. Вы сможете работать с удаленными приложениями и использовать ресурсы компьютера удаленно.
Известные проблемы и ошибки
Если по каким-то причинам подключение к удаленному рабочему столу Windows 10 Home не работает, вот несколько советов:
- Убедитесь, что на вашем домашнем ПК установлена версия Windows 10 Home.
- Убедитесь, что у вас есть права администратора на удаленном ПК.
- Установите все обновления Windows на удаленном ПК.
- Проверьте настройки монитора и разрешение на удаленном ПК.
- Перейдите к «Параметры» > «Система» > «Информация о системе» и проверьте версию Windows.
Если вы столкнулись с ошибкой «Ошибка сопряжения с библиотекой обратной совместимости trustedinstaller», то вам нужно обновить Windows на удаленном ПК. Перейдите в «Параметры» > «Обновление и безопасность» > «Проверить доступность обновлений».
Если у вас возникают проблемы с запуском сторонних приложений на удаленном ПК, попробуйте заменить wrapper пакеты «not-store-appxwrapper» на «store-appxwrapper».
Подробная инструкция для настройки удаленного рабочего стола Windows 10 Home RDP
Зачем использовать удаленный рабочий стол Windows 10 Home RDP?
Если вы работаете с несколькими компьютерами или устройствами, удаленный рабочий стол может быть полезным инструментом для централизации вашей работы. Это позволяет вам получать доступ к своему рабочему столу, файлам и приложениям в любой точке мира, где бы вы ни находились. Вы также можете использовать удаленный рабочий стол для обновления программного обеспечения, просмотра веб-сайтов, потокового видео и многого другого.
В данной инструкции будут рассмотрены шаги по настройке удаленного рабочего стола на компьютере с операционной системой Windows 10 Home.
Шаги по настройке удаленного рабочего стола Windows 10 Home RDP:
-
Проверьте версию вашей операционной системы Windows. Удаленный рабочий стол Windows 10 Home не поддерживается по умолчанию. Чтобы использовать его, вам необходимо сделать некоторые изменения в системе.
-
Перейдите в «Магазин Windows» и найдите приложение «Remote Desktop». Установите его на вашем компьютере. Если у вас нет доступа к «Магазину Windows», вы можете найти «Remote Desktop» на сторонних веб-сайтах, например, на GitHub.com.
-
После установки «Remote Desktop» выполните следующие действия:
- Нажмите правой кнопкой мыши на значок «Пуск» в левом нижнем углу экрана.
- Выберите «Система».
- В левой колонке выберите «Удаленные настройки».
- В разделе «Удаленное подключение» установите флажок напротив «Разрешить удаленное подключение к этому компьютеру».
- Нажмите «Применить» и «ОК».
-
Установите программу «Microsoft Remote Desktop» на компьютер, с которого вы будете подключаться к удаленному рабочему столу.
- Перейдите на сайт Microsoft Store и найдите «Microsoft Remote Desktop» или воспользуйтесь поиском.
- Установите приложение.
-
Включите удаленный рабочий стол на своем компьютере.
- Откройте «Панель управления» и перейдите в «Система».
- Нажмите на «Удаленные настройки».
- Во вкладке «Удаленный стол» выберите «Разрешить подключение к этому компьютеру».
- Нажмите «OK».
-
Запустите «Microsoft Remote Desktop» на компьютере, с которого вы хотите подключиться к удаленному рабочему столу.
- Откройте приложение «Microsoft Remote Desktop».
- Нажмите на «+» в правом верхнем углу приложения.
- Выберите «Добавить рабочий стол или сервер».
- Введите имя удаленного компьютера и нажмите «Добавить».
- Выберите иконку удаленного рабочего стола, чтобы запустить подключение.
-
Введите учетные данные для подключения к удаленному рабочему столу.
-
После ввода учетных данных вы будете подключены к удаленному рабочему столу Windows 10 Home. Теперь вы можете работать с удаленным компьютером так, будто находитесь рядом с ним.
Важно помнить, что настройка удаленного рабочего стола требует некоторых действий для обеспечения безопасности и защиты данных. Убедитесь, что вы используете надежные пароли и обновляете свою операционную систему и приложения для предотвращения возможных угроз.
Шаг 1: Проверяем версию операционной системы Windows 10 Home
Для проверки версии операционной системы вы можете выполнить следующие действия:
- Открываем меню «Пуск», кликая на иконку Windows в левом нижнем углу монитора.
- Открываем «Настройки», выбрав соответствующий пункт в меню.
- Находим и открываем «Систему».
- В левой стороне окна выбираем пункт «О системе».
- В правой части окна находим раздел «Сведения о системе».
В этом разделе вы можете найти информацию о вашей операционной системе. Если вы видите, что у вас установлена Windows 10 Home, вы можете переходить к следующему шагу настройки.
Шаг 2: Проверяем доступность удаленного рабочего стола на Windows 10 Home
Для использования удаленного рабочего стола на Windows 10 Home вам потребуется проверить наличие этой функции и, при необходимости, внести изменения в систему. Следуйте этим шагам:
| Шаг 2.1: | Проверьте версию Windows 10 Home. |
| Для того чтобы пользоваться удаленным рабочим столом на Windows 10 Home, ваша операционная система должна иметь версию 10.0.10586 или выше. Вы можете проверить текущую версию, открыв настройки системы и выбрав раздел «Система». | |
| Шаг 2.2: | Проверьте доступность функции удаленного рабочего стола. |
| На Windows 10 Home функция удаленного рабочего стола обычно недоступна. Однако, существуют сторонние библиотека-обертки, которые могут заменить отсутствующую функциональность. | |
| Шаг 2.3: | Пользователи Windows 10 Home могут использовать удаленный рабочий стол с помощью программы Remote Desktop от Microsoft Store. |
| Для того чтобы использовать удаленный рабочий стол на Windows 10 Home, вы можете установить бесплатно приложение Remote Desktop из Microsoft Store. После установки приложения, вы сможете подключаться к удаленному рабочему столу вашего рабочего компьютера с помощью удаленного рабочего стола на Windows 10 Home. | |
| Шаг 2.4: | Проверьте подключение удаленного рабочего стола. |
| После установки Remote Desktop на вашем устройстве (Windows, macOS, iOS, Android), вы можете проверить подключение к удаленному рабочему столу. Введите адрес и учетные данные для удаленного рабочего стола вашей системы, чтобы проверить работу соединения. | |
| Шаг 2.5: | Проверьте доступность удаленного рабочего стола для удаленных соединений. |
| На некоторых версиях Windows 10 Home удаленный рабочий стол может быть доступен только для локальных соединений, а не удаленных. Проверьте настройки удаленного рабочего стола, чтобы убедиться, что удаленные соединения разрешены. | |
После проведения всех вышеуказанных шагов вы будете готовы использовать удаленный рабочий стол на Windows 10 Home и наслаждаться возможностями удаленного доступа к своему рабочему столу.
Шаг 3: Включаем удаленный рабочий стол на Windows 10 Home
Для использования удаленного рабочего стола на операционной системе Windows 10 Home требуется замена некоторых стандартных файлов системы. Данный процесс называется «wrapper». В случае необходимости установка и использование удаленного рабочего стола возможно с помощью сторонних программ, таких как TeamViewer.
- Перейдите к «Меню Пуск» и откройте «Параметры».
- В настройках выберите «Система».
- На панели слева выберите «Удаленный доступ».
- На данной странице включите удаленный рабочий стол, переместив соответствующий переключатель в положение «Включено».
- При необходимости вы можете настроить доступ к удаленному рабочему столу, нажав кнопку «Дополнительные параметры удаленного рабочего стола».
- После настройки сохраните изменения.
Теперь удаленный рабочий стол будет доступен для подключения с других устройств через RDP.
Примечание: Обратите внимание, что Windows 10 Home Edition не поддерживает удаленный рабочий стол (RDP) по умолчанию. Но с помощью «wrapper» можно исправить данную ограниченность и использовать удаленный рабочий стол на домашней версии операционной системы.
Если использование удаленного рабочего стола на Windows 10 Home вызывает ошибку, вы можете обновить операционную систему до версии Windows 10 Pro, которая уже включает эту функцию, или воспользоваться сторонними программами для удаленного доступа, такими как TeamViewer.
Шаг 4: Настраиваем пользователей для удаленного доступа на Windows 10 Home
Для использования удаленного рабочего стола на Windows 10 Home нам необходимо настроить пользователей с соответствующими правами доступа. Вот что нужно сделать:
Шаг 1:
Открываем меню «Пуск» на домашнем компьютере и переходим в «Настройки».
Шаг 2:
В окне «Настройки» выбираем «Система».
Шаг 3:
Находясь в разделе «Система» переходим в «Удаленный доступ».
Шаг 4:
В разделе «Удаленный доступ» проверяем настройки доступа. Если у вас есть установленное приложение «Remote Desktop» из Microsoft Store, то удаленный доступ уже будет включен. Если его у вас нет, то перейдите к следующему шагу.
Шаг 5:
Чтобы включить удаленный доступ на Windows 10 Home без приложения, нужно установить специальный wrapper, который позволит осуществлять удаленные действия на домашнем компьютере. Для этого скачайте wrapper с github.com и сохраните его на рабочий стол.
Шаг 6:
Зайдите на своем домашнем компьютере под учетной записью с правами администратора.
Шаг 7:
Правой кнопкой мыши кликните по загруженному wrapper’у на рабочем столе и выберите «Запуск от имени администратора».
Шаг 8:
После запуска wrapper’а система произведет замену файла TrustedInstaller.exe, чтобы обеспечить корректное подключение к удаленному рабочему столу.
Шаг 9:
Вернитесь в окно настроек «Удаленный доступ» и убедитесь, что удаленный доступ включен. Если он все еще выключен, выполните обновление настроек.
Шаг 10:
Теперь у вас есть доступ к удаленному рабочему столу на Windows 10 Home. Для подключения используйте приложение Remote Desktop или другое приложение для удаленного доступа, указав IPv4-адрес домашнего компьютера в полях адреса. После ввода адреса и проверки подлинности вы сможете осуществлять удаленные действия на своем домашнем компьютере.
Установка и настройка удаленного рабочего стола на Windows 10 Home может быть сложной и требует некоторых шагов. При выполнении этих шагов будьте внимательны и следуйте инструкциям.
Шаг 5: Подключаемся к удаленному рабочему столу с другого устройства
После успешной установки удаленного рабочего стола на компьютере с Windows 10 Home RDP, вы можете подключиться к нему с другого устройства. Ниже подробно описан процесс подключения.
-
На устройстве, с которого вы хотите подключиться к удаленному рабочему столу, установите приложение удаленного рабочего стола RDP. Для этого перейдите в соответствующий магазин приложений для вашей операционной системы (например, Google Play Store или Apple App Store) и найдите приложение под названием «Microsoft Remote Desktop». Установите его на ваше устройство.
-
После установки открываем приложение «Microsoft Remote Desktop».
-
На главном экране приложения нажмите на плюс (+), чтобы добавить новое подключение.
-
Введите необходимые данные для подключения:
- Имя: Укажите любое имя для вашего подключения.
- Подключение: Указывайте IP-адрес или доменное имя удаленного рабочего стола, к которому вы хотите подключиться.
- Имя пользователя: Введите имя пользователя, имеющего права на удаленное подключение к рабочему столу.
- Пароль: Введите пароль для указанного выше имени пользователя.
-
После заполнения всех необходимых полей, нажмите на кнопку «Сохранить».
-
Теперь вы можете подключиться к удаленному рабочему столу, нажав на имя подключения, которое вы создали в предыдущем шаге.
-
При первом подключении может потребоваться проверка подлинности. Узнаем как.
Если произошло не красное вояние обновить вам удалённую версию:
— Приложение может быть необходимо, чтобы выдать разрешение на доступ к файлам на вашем устройстве, микрофону и т. д. Подтвердите все запросы разрешений.
— Перед подключением к удаленному рабочему столу убедитесь, что у вас есть активное подключение к Интернету.
— Если у вас есть сторонние приложения RDP Viewer, вам могут потребовать их удалить, чтобы работать с приложением «Microsoft Remote Desktop».
— Если у вас есть второй монитор, подключите его к вашему устройству, чтобы увидеть удаленный рабочий стол на отдельном мониторе.
-
После проверки подлинности RDP Viewer позволит вам подключиться к удаленному рабочему столу. На экране вашего устройства будет показан удаленный рабочий стол.
-
Теперь вы можете использовать удаленный рабочий стол на вашем устройстве для доступа к приложениям и данным на удаленном рабочем столе.
Узнаем имя ПК для доступа к удаленному рабочему столу Windows 10 Home RDP
Для использования удаленного рабочего стола (RDP) в Windows 10 Home, вам понадобится знать имя вашего компьютера (ПК), чтобы подключиться к нему удаленно. В отличие от Windows 10 Pro, Windows 10 Home не имеет встроенной функции RDP и требует сторонние решения для доступа к удаленному рабочему столу.
Как узнать имя ПК?
Следуйте этим шагам, чтобы узнать имя вашего ПК:
- На рабочем столе вашего компьютера щелкните правой кнопкой мыши на значок «Мой компьютер» или «Этот компьютер».
- Выберите «Свойства» в контекстном меню, чтобы открыть окно «Система».
- В окне «Система» найдите раздел «Имя компьютера, домен и группа работы» и узнайте имя вашего компьютера, которое отображается после «Имя компьютера».
После того, как вы узнали имя вашего ПК, вы можете использовать его для подключения к удаленному рабочему столу Windows 10 Home при помощи стороннего ПО RDP.
Существует много бесплатных и платных приложений и сервисов для удаленного подключения к ПК через RDP в Windows 10 Home. Некоторые из них включают TeamViewer, AnyDesk, Chrome Remote Desktop и др.
Установите одно из этих приложений или используйте их веб-базированные версии для удаленного подключения к ПК. При первом подключении вам могут потребоваться некоторые действия по проверке подлинности и доверия устройства.
Пример подключения к удаленному рабочему столу Windows 10 Home с помощью TeamViewer:
- Установите приложение TeamViewer на оба компьютера — на ваш рабочий компьютер и на компьютер, к которому вы хотите подключиться удаленно.
- Запустите TeamViewer на обоих компьютерах.
- На вашем рабочем компьютере вы должны получить идентификатор и пароль удаленного доступа, которые вам нужно передать компьютеру, к которому вы хотите подключиться.
- На компьютере, к которому вы хотите подключиться, откройте TeamViewer и введите идентификатор вашего рабочего компьютера в поле «ID партнера».
- Нажмите кнопку «Подключиться» и введите пароль удаленного доступа.
- После успешного подключения вы увидите рабочий стол вашего удаленного компьютера на мониторе компьютера, к которому вы подключились.
Это всего лишь пример использования TeamViewer для удаленного подключения к ПК. В зависимости от выбранного вами приложения для удаленного рабочего стола, процесс подключения может немного отличаться.
Не забудьте также обновить свою операционную систему до последней версии и проверить настройки вашего ПК для использования удаленных подключений.
Теперь вы знаете, как узнать имя ПК и как использовать удаленный рабочий стол Windows 10 Home RDP с помощью сторонних приложений.
Видео:
Как удаленно работать с компьютером при помощи телефона
Как удаленно работать с компьютером при помощи телефона by Kamal Bakh 5,661 views 2 years ago 6 minutes, 11 seconds