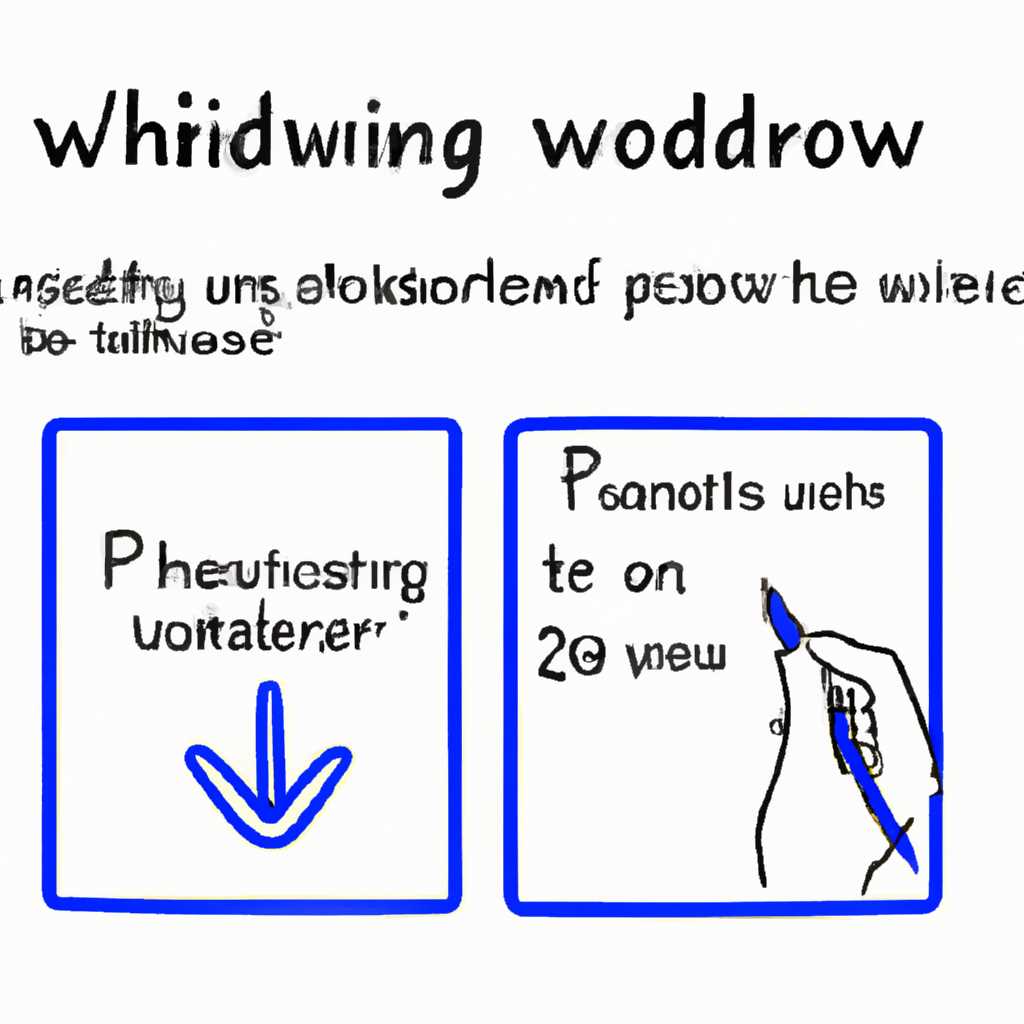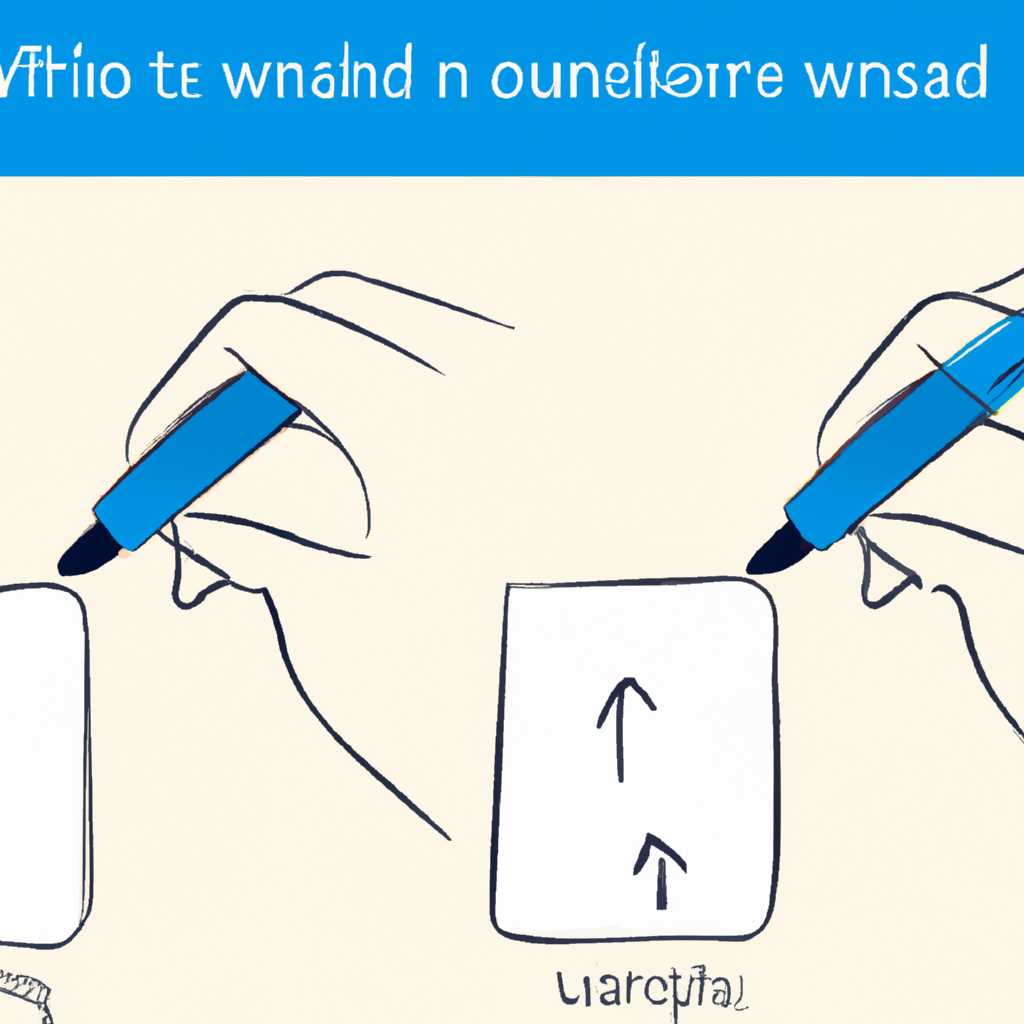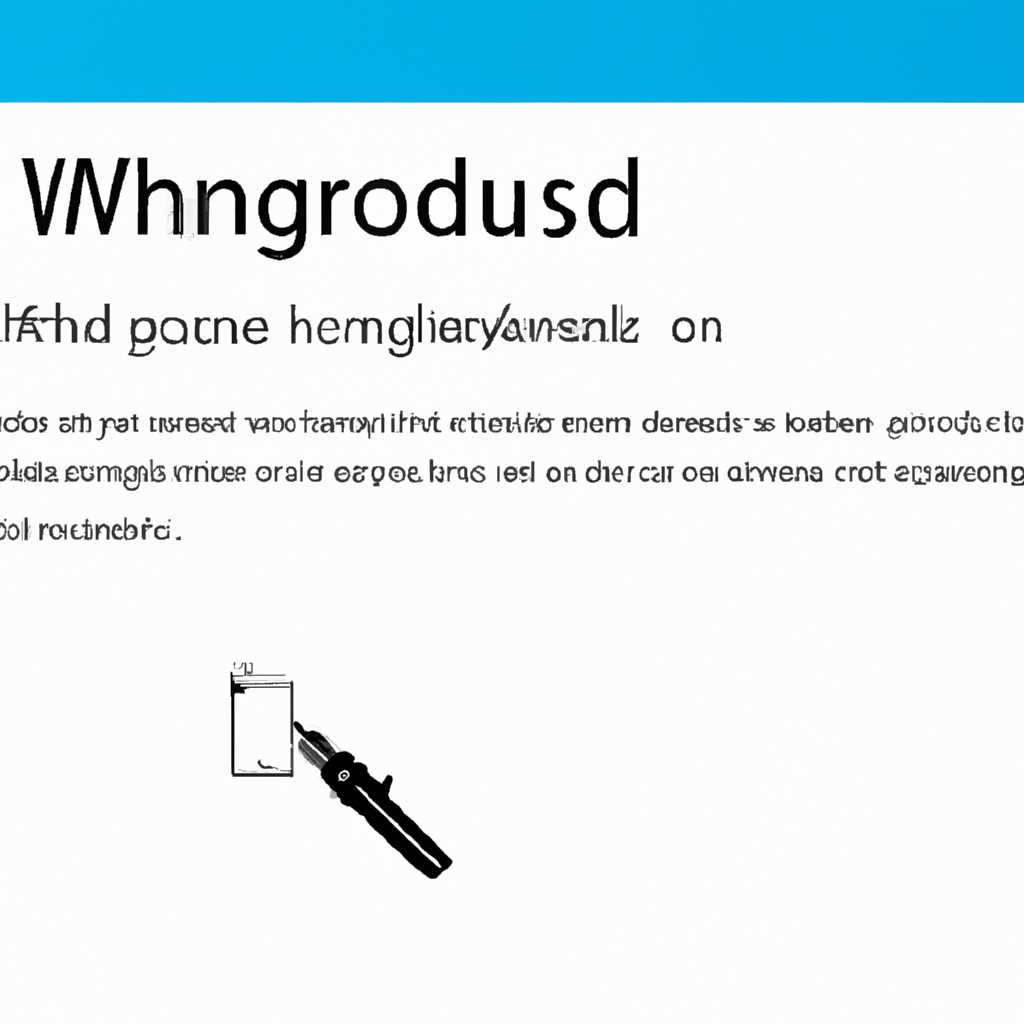- Как использовать рукописный ввод для Windows 10
- Как использовать рукописный ввод для Windows 10
- Ввод рукописного текста в приложении Windows 10
- Использование рукописного ввода в коде
- Полезна рукописная сводка
- Настройка рукописного ввода в Windows 10
- Шаг 1: Включите рукописный ввод
- Шаг 2: Настройте распознавание почерка
- Шаг 3: Использование рукописного ввода
- Шаг 4: Написание рукописными стилями и форматирование
- Шаг 5: Дополнительные параметры и функции
- Использование рукописного ввода в приложениях Windows 10
- Знакомство с рукописным вводом
- Использование рукописного ввода
- Распознавание рукописного текста в Windows 10
- Активация функции распознавания рукописного текста
- Использование функции распознавания рукописного текста
- Использование рукописного ввода для создания заметок и напоминаний
- Шаг 1: Создайте пользовательский интерфейс
- Шаг 2: Найти элемент для рукописного ввода
- Шаг 3: Измените параметры элемента для рукописного ввода
- Шаг 4: Напишите код-защитника
- Шаг 5: Запустите приложение и начните писать
- Использование рукописного ввода в браузерах на Windows 10
- Настройка распознавания рукописного ввода
- Использование рукописного ввода в браузере
- Использование функций распознавания и обмена данными
- Демонстрация использования рукописного ввода
- Создание рукописной подписи в Windows 10
- Видео:
- Голосовой ввод: набирай так быстро как говоришь | Google Docs vs Word Онлайн vs Word для Windows
Как использовать рукописный ввод для Windows 10
Ввод рукописного текста на компьютере становится все более популярным, особенно с развитием сенсорных устройств, таких как планшеты и ноутбуки с сенсорными экранами. Windows 10 предлагает возможность использовать ввод рукописного текста для веб-страниц, приложений и даже для распознавания рукописного почерка.
Один из вариантов использования рукописного ввода в Windows 10 — это использование компонента InkPresenter. Он предоставляет базовый интерфейс для работы с рукописным вводом, позволяя добавлять и распознавать рукописный текст на веб-страницах или в приложениях.
Для начала работы с вводом рукописного текста в Windows 10 необходимо открыть встроенную панель параметров через правый клик по пустой области панели задач и выбрать «Параметры планшета в InkPresenter». Здесь вы можете настроить параметры ввода рукописного текста, включая показ панели инструментов или распознавание речи.
Когда вы готовы использовать рукописный ввод, вам нужно будет создать экземпляр класса InkCanvas и добавить его на веб-страницу или в приложение. Затем вы можете использовать компонент InkPresenter для направления ввода рукописного текста в InkCanvas. Например, чтобы распознать ввод рукописного текста, вы можете использовать метод RecognizeAsync(), передавая ему компонент InkCanvas.
Как использовать рукописный ввод для Windows 10
В Windows 10 вы можете использовать рукописный ввод для написания текста на планшетах и других устройствах с сенсорным экраном. Рукописный ввод предоставляет удобный и интуитивно понятный способ ввода текста с помощью пера или пальца.
Ввод рукописного текста в приложении Windows 10
Если ваше устройство поддерживает рукописный ввод, вы можете открыть приложение, в котором хотите использовать рукописный ввод, и начать писать с помощью пера или пальца. Когда вы пишете, ваше письмо будет преобразовываться в текст и вводиться в приложение.
Для использования рукописного ввода в Windows 10 убедитесь, что у вас установлено международное распознавание рукописного текста. Для этого перейдите в параметры, выберите «Сводка» и найдите раздел «Параметры проверки рукописного ввода». Там вы можете установить нужные языки и дополнительные компоненты для распознавания рукописного текста.
Использование рукописного ввода в коде
Если вы разработчик, вы можете использовать рукописный ввод в своем приложении. Для этого нужно добавить поддержку рукописного ввода в коде вашего приложения.
Вот пример кода-behind, который добавляет поддержку рукописного ввода в приложение:
inkCanvas.InkPresenter.InputDeviceTypes = CoreInputDeviceTypes.Pen;
В этом примере мы используем элемент InkCanvas и свойство InkPresenter для настройки поддержки ввода с помощью пера.
Вы также можете добавить дополнительные компоненты для поддержки рукописного ввода, такие как кнопки для выбора цвета пера или параметры форматирования текста. Вся эта информация ввода будет сохранена в метаданных вашей записки и может быть использована в дальнейшем.
Полезна рукописная сводка
В Windows 10 также имеется функция рукописной сводки, которая позволяет создавать динамические диаграммы и flowchart с помощью рукописного ввода. С ее помощью можно создавать сложные элементы, такие как эллипсы и маркеры, и конфигурировать их.
Если вы хотите использовать рукописный ввод для создания своей собственной учебной программы или приложения, вам рекомендуется использовать функцию рукописной сводки. В ней вы найдете множество параметров для управления вводом и отображением рукописных элементов.
Рукописный ввод для Windows 10 — полезная функция для планшетов и устройств с сенсорными экранами. Она обеспечивает удобный и интуитивно понятный способ ввода текста с помощью пера или пальца. Вы можете использовать рукописный ввод в приложениях Windows 10 или добавить поддержку рукописного ввода в свое собственное приложение, используя соответствующий код. Также полезна функция рукописной сводки, которая позволяет создавать динамические диаграммы и flowchart с помощью рукописного ввода.
Настройка рукописного ввода в Windows 10
Для использования рукописного ввода в Windows 10 вам понадобится сенсорная панель или монитор с сенсорным экраном и поддержка пера. Вот несколько шагов, которые помогут вам настроить рукописный ввод.
Шаг 1: Включите рукописный ввод
Нажмите правой кнопкой мыши на значке «Пуск» и выберите «Настройки». Найдите раздел «Устройства» и выберите «Панель управления вводом». Перейдите на вкладку «Рукопись» и убедитесь, что опция «Использование ввода с пером» включена.
Шаг 2: Настройте распознавание почерка
Перейдите на вкладку «Распознавание почерка» и выберите язык распознавания. Здесь вы также можете изменить формат распознанного текста и настроить другие параметры распознавания.
Шаг 3: Использование рукописного ввода
Откройте приложение, где вы хотите использовать рукописный ввод, например, Microsoft Word или OneNote. Коснитесь или нажмите на текстовое поле, чтобы установить курсор и активировать режим рукописного ввода.
Заметка: Если вы используете приложение, которое не поддерживает рукописный ввод, вы всегда можете открыть Ink Workspace, нажав на значок пера на панели задач. Здесь вы найдете инструменты рукописного ввода и другие элементы для создания и редактирования рукописных заметок и документов.
Шаг 4: Написание рукописными стилями и форматирование
Используйте перо или прямой ввод пальцем для написания текста на экране или в открытом документе. Вы можете изменить стиль пера, включая цвет и размер, и использовать другие инструменты для редактирования.
Кроме того, вы можете использовать функцию распознавания почерка, чтобы преобразовать написанный текст в обычный текст. Просто выделите написанный текст и выберите опцию «Преобразовать в текст».
Шаг 5: Дополнительные параметры и функции
Настройки рукописного ввода предлагают дополнительные параметры, такие как сетка или метаданные для улучшения точности распознавания. Вы можете изменить эти параметры в разделе «Дополнительные параметры».
Также, вы можете добавить элементы управления рукописным вводом, такие как панель инструментов «Ink Toolbar» или «InkCanvas», для более удобного использования рукописного ввода и доступа к дополнительным функциям.
Теперь, когда вы знаете, как настроить и использовать рукописный ввод в Windows 10, вы можете создавать и редактировать документы с помощью своего почерка вместо обычной клавиатуры и мыши.
Использование рукописного ввода в приложениях Windows 10
В Windows 10 доступна функция рукописного ввода, которая позволяет вам использовать собственный почерк для ввода текстовой информации на вашем устройстве. В этом разделе мы рассмотрим, как использовать рукописный ввод в приложениях Windows 10.
Знакомство с рукописным вводом
Перед тем, как начать использовать рукописный ввод, убедитесь, что ваше устройство поддерживает эту функцию. Если у вас есть планшет с поддержкой стилуса или устройство с сенсорным экраном, вы вполне можете использовать рукописный ввод.
Если ваше устройство поддерживает рукописный ввод, вы можете открыть его, нажав на кнопку клавиатуры на панели задач и выбрав пиктограмму «Рукописный ввод».
Использование рукописного ввода
Когда вы открываете рукописный ввод, вы увидите прямую область для рисования, где вы можете писать своим почерком. Вы можете использовать маркер или ручку на планшете или просто писать пальцем на сенсорном экране.
Чтобы распознавание рукописного текста, вы можете использовать функции распознавания, доступные в рукописном вводе. Например, если вы нажимаете кнопку «Распознавание рукописного текста», ваша рукопись будет автоматически распознана и преобразована в текстовое поле.
Если вы хотите использовать рукописный ввод в вашем приложении Windows 10, вам необходимо выполнить несколько дополнительных шагов:
- Установите SDK Windows Ink для Visual Studio, если он еще не установлен. Это позволит вам использовать функции рукописного ввода в вашем приложении.
- Добавьте поддержку рукописного ввода в ваше приложение, указав метаданные в файле «package.appxmanifest».
- Распознавайте рукописный текст, используя соответствующие функции распознавания в вашем коде.
Вот пример, демонстрирующий, как использовать рукописный ввод в вашем приложении Windows 10:
private void InitializeInkToolbar()
{
// Непосредственно инициализация функций и параметров рукописного ввода
inkCanvas.InkPresenter.InputDeviceTypes =
Windows.UI.Core.CoreInputDeviceTypes.Pen |
Windows.UI.Core.CoreInputDeviceTypes.Mouse |
Windows.UI.Core.CoreInputDeviceTypes.Touch;
// Добавление слушателей событий для рукописного ввода
inkCanvas.InkPresenter.StrokesCollected +=
InkPresenter_StrokesCollected;
}
private void InkPresenter_StrokesCollected(
Windows.UI.Input.Inking.InkPresenter sender,
Windows.UI.Input.Inking.InkStrokesCollectedEventArgs args)
{
// Распознавание рукописного текста
foreach (Windows.UI.Input.Inking.InkStroke stroke in
args.Strokes)
{
var recognitionResults =
await stroke.GetRecognitionResultsAsync();
// Обработка результатов распознавания
foreach (var recognitionResult in recognitionResults)
{
var recognizedText = recognitionResult.GetTextCandidates();
// Дальнейшая обработка распознанного текста
}
}
}
В этом примере мы используем объект InkPresenter, чтобы получить доступ к функциям рукописного ввода, указав типы устройств ввода (планшет, мышь, сенсорный экран). Мы также добавляем слушателя событий для рукописного ввода и обрабатываем собранный рукописный текст, распознавая его и выполняя дальнейшую обработку.
Теперь вы знакомы со способами использования рукописного ввода в приложениях Windows 10. Это отличный способ сделать ваши приложения более интерактивными и использовать сильные функции распознавания текста.
Распознавание рукописного текста в Windows 10
Windows 10 предлагает множество удобных функций, включая возможность распознавания рукописного текста на компьютере с сенсорным монитором. Эта функция позволяет вам писать на экране с помощью пера или ручки, а затем автоматически преобразовывать ваше рукописное письмо в текст.
Для использования этой функции в Windows 10 вам потребуется компьютер с поддержкой сенсорного экрана, на который вы можете наносить рукописный текст. Кроме того, вам потребуется активировать эту функцию на вашем устройстве.
Активация функции распознавания рукописного текста
Для активации функции распознавания рукописного текста в Windows 10 вам нужно выполнить следующие шаги:
- На рабочей панели Windows 10 щелкните правой кнопкой мыши значок «Пуск» и выберите «Настройки».
- В окне «Настройки» выберите раздел «Устройства».
- На левой стороне окна выберите «Планшет и ручка».
- На странице «Планшет и ручка» перейдите к разделу «Рукопись» и убедитесь, что опция «Включить автоматическое распознавание рукописного текста» включена.
После активации функции распознавания рукописного текста вы можете использовать перо или ручку на экране сенсорного монитора Windows 10 для написания текста. Элементы управления для распознавания рукописного текста могут отображаться в специальной панели инструментов поверх окна приложения или веб-страницы.
Использование функции распознавания рукописного текста
После активации функции распознавания рукописного текста в Windows 10 вам будет доступен ряд дополнительных функций.
Когда вы начинаете писать рукописный текст на экране сенсорного монитора, Windows 10 автоматически распознает ваше письмо и отображает его в виде текста. Вы также можете передвигаться по тексту с помощью клавиш или пером.
Если вы хотите сохранить распознанный текст в файле формата RTF (Rich Text Format), вы можете использовать функцию «Сохранить как». Это позволяет сохранить распознанный текст в нужном формате и повторно использовать его в своих проектах.
В Windows 10 также имеется поддержка международных языков. Если вы пишете на другом языке, Windows 10 может автоматически распознать ваш рукописный текст на этом языке и предложить соответствующие варианты.
В целом, функция распознавания рукописного текста в Windows 10 обеспечивает удобный и эффективный способ ввода текста на компьютере с сенсорным экраном. Она позволяет использовать перо или ручку для написания текста, а затем автоматически преобразовывает его в печатный вид. Это особенно полезно для редактирования и создания документов, а также для работы с веб-страницами.
Использование рукописного ввода для создания заметок и напоминаний
Windows 10 предоставляет возможность использовать рукописный ввод для создания заметок и напоминаний. С помощью такой функциональности вы сможете управлять вашими задачами и записывать важные мысли при помощи рукописного текста.
Для того чтобы использовать рукописный ввод для создания заметок, вам потребуется установить несколько предварительных мероприятий. Во-первых, вам нужно убедиться, что ваше устройство имеет поддержку рукописного ввода. Если у вас есть сенсорный экран или стилус, есть вероятность, что ваше устройство поддерживает эту функцию. Во-вторых, вы должны установить необходимое программное обеспечение или добавить дополнительные компоненты.
После установки необходимых компонентов и предварительных мероприятий вы можете начинать использовать рукописный ввод для создания заметок и напоминаний. Вот пример того, как вы можете использовать рукописный ввод в своем приложении:
Шаг 1: Создайте пользовательский интерфейс
Начните с создания пользовательского интерфейса вашего приложения. Вам нужно будет добавить сетку (grid) или другой контейнер для размещения элементов интерфейса.
Шаг 2: Найти элемент для рукописного ввода
Вам нужно найти элемент, в котором вы будете использовать рукописный ввод. Это может быть текстовое поле (TextBox), многострочное поле ввода (RichTextBox) или другой элемент, который поддерживает рукописный ввод.
Шаг 3: Измените параметры элемента для рукописного ввода
Вам нужно изменить параметры элемента, чтобы разрешить рукописный ввод. Например, вы можете задать свойство IsHandwritingViewEnabled элемента в значение true.
Шаг 4: Напишите код-защитника
Для того чтобы распознавать рукописный текст, вам нужно написать код-защитника. Этот код будет обрабатывать события, связанные с рукописным вводом, и выполнять определенные действия при необходимости. Например, вы можете сохранить рукописный текст в базе данных или отправить его по электронной почте.
Шаг 5: Запустите приложение и начните писать
После завершения всех предыдущих шагов вы можете запустить ваше приложение и начать пользоваться рукописным вводом. Просто нарисуйте или напишите на экране с помощью стилуса или пальца, и ваше приложение будет распознавать ваш текст и выполнять необходимые действия.
Использование рукописного ввода для создания заметок и напоминаний дает вам гибкость и удобство при работе с вашим устройством с поддержкой рукописного ввода. Вы можете быстро и легко записывать важные мысли и задачи с помощью рукописного текста, и ваше приложение будет автоматически их распознавать и сохранять.
Использование рукописного ввода в браузерах на Windows 10
Windows 10 предоставляет различные варианты рукописного ввода, которые можно использовать в браузерах. В этом руководстве будет рассмотрено, как использовать рукописный ввод с помощью графического планшета или сенсорного экрана.
Настройка распознавания рукописного ввода
Для начала убедитесь, что ваш планшет или сенсорный экран настроен на распознавание рукописного ввода. Для этого перейдите в меню «Настройки» и найдите раздел «Устройства». В этом разделе вы должны найти параметр «Планшет» или «Сенсорный экран». Проверьте, установлены ли правильные параметры для распознавания рукописного ввода.
Использование рукописного ввода в браузере
Когда вы настроили свое устройство для распознавания рукописного ввода, вы можете использовать его в браузере. Откройте любой веб-сайт, который поддерживает рукописный ввод, и найдите область ввода.
В большинстве браузеров область ввода выглядит как текстовое поле, в которое можно вводить текст с помощью клавиатуры. Однако, когда вы активируете рукописный ввод, вы увидите дополнительную панель инструментов, которая предоставляет вам различные инструменты для рисования и написания рукописного текста.
Например, на панели инструментов можно найти кнопки для выбора цвета пера или кисти, режима распознавания рукописного текста и других инструментов для рисования и написания.
Использование функций распознавания и обмена данными
Во время использования рукописного ввода вы можете воспользоваться функцией распознавания рукописного текста. Например, если вы нарисовали форму или фигуру на панели инструментов, вы можете использовать функцию распознавания, чтобы преобразовать его в текст.
Также вы можете использовать функцию обмена данными, чтобы скопировать или вставить рукописный текст в других приложениях. Для этого просто выделите рукописный текст, затем воспользуйтесь функцией копирования или вставки в контекстном меню или панели инструментов.
Все эти функции позволяют вам работать с рукописным вводом в браузере, как с обычным текстом. Вы можете сохранить свои заметки или примеры рукописного ввода и использовать их позже.
Демонстрация использования рукописного ввода
Вот пример кода на платформе Windows 10, который демонстрирует использование рукописного ввода в браузере:
Код XAML:
<Page
x:Class="MainPage"
xmlns="http://schemas.microsoft.com/winfx/2006/xaml/presentation"
xmlns:x="http://schemas.microsoft.com/winfx/2006/xaml"
xmlns:local="using:YourAppName"
xmlns:d="http://schemas.microsoft.com/expression/blend/2008"
xmlns:mc="http://schemas.openxmlformats.org/markup-compatibility/2006"
mc:Ignorable="d">
<Grid Background="{ThemeResource ApplicationPageBackgroundThemeBrush}">
<Canvas x:Name="surface" Margin="0,200,0,0"
PointerPressed="Surface_PointerPressed" PointerMoved="Surface_PointerMoved" PointerReleased="Surface_PointerReleased"
Width="400" Height="300" Background="White" />
<Button Content="Clear" HorizontalAlignment="Left" Margin="10,10,0,0" VerticalAlignment="Top" Click="Clear_Click" />
</Grid>
</Page>
Код C#:
using Windows.UI.Xaml;
using Windows.UI.Xaml.Controls;
using Windows.UI.Xaml.Input;
using Windows.UI.Xaml.Media;
using Windows.UI.Xaml.Shapes;
namespace YourAppName
{
public sealed partial class MainPage : Page
{
private bool isDrawing;
private Polyline currentPolyline;
public MainPage()
{
this.InitializeComponent();
}
private void Surface_PointerPressed(object sender, PointerRoutedEventArgs e)
{
if (!isDrawing)
{
currentPolyline = new Polyline();
currentPolyline.Stroke = new SolidColorBrush(Colors.Black);
currentPolyline.StrokeThickness = 2;
surface.Children.Add(currentPolyline);
isDrawing = true;
}
}
private void Surface_PointerMoved(object sender, PointerRoutedEventArgs e)
{
if (isDrawing)
{
Point currentPoint = e.GetCurrentPoint(surface).Position;
currentPolyline.Points.Add(currentPoint);
}
}
private void Surface_PointerReleased(object sender, PointerRoutedEventArgs e)
{
isDrawing = false;
}
private void Clear_Click(object sender, RoutedEventArgs e)
{
surface.Children.Clear();
}
}
}
В этом примере показано, как создать холст, на котором можно рисовать с помощью руки или сенсорного экрана. Вы можете нарисовать фигуры на холсте и сохранить их для дальнейшего использования или обмена данными с другими приложениями.
Таким образом, использование рукописного ввода в браузерах на Windows 10 предоставляет широкие возможности для создания и обработки рукописных данных. Это удобно для написания заметок, рисования диаграмм, создания фигур и многого другого.
Создание рукописной подписи в Windows 10
В операционной системе Windows 10 существует возможность создавать рукописные подписи, которые могут отображаться при использовании различных приложений и устройств ввода. С помощью встроенных средств распознавания рукописного ввода вы можете добавить личное прикосновение к своим электронным документам или сообщениям.
Чтобы создать рукописную подпись в Windows 10, вам потребуется следующее:
- Установленная операционная система Windows 10
- Монитор с поддержкой сенсорного ввода или сенсорный планшет
- Клавиатура или мышь для ввода текста (необязательно)
Следуйте этим шагам, чтобы установить и использовать поддержку рукописной подписи в Windows 10:
- Откройте Windows Ink Workspace, нажав иконку «Центра уведомлений» в правом нижнем углу панели задач и выбрав «Windows Ink Workspace». Если иконка не отображается, возможно, вы не имеете поддерживаемого оборудования
- В окне Windows Ink Workspace выберите инструмент «Распознавание рукописи»
- На холсте с решеткой можно начать писать или рисовать с помощью стилуса или пальца. Ваши движения будут распознаны и преобразованы в текст
- После того, как вы создали подпись, вы можете сохранить ее в различных форматах. Щелкните правой кнопкой мыши на холсте и выберите «Сохранить» из контекстного меню. Можно также скопировать созданную подпись в буфер обмена и вставить ее в любое другое приложение, поддерживающее рукописный ввод.
Вот и всё! Теперь у вас есть собственная рукописная подпись, которую можно использовать в различных приложениях и сообщениях в Windows 10. Наслаждайтесь этой функцией и придайте своим электронным документам немного больше личности и оригинальности!
Видео:
Голосовой ввод: набирай так быстро как говоришь | Google Docs vs Word Онлайн vs Word для Windows
Голосовой ввод: набирай так быстро как говоришь | Google Docs vs Word Онлайн vs Word для Windows by Совет Эксперта 7,170 views 1 year ago 11 minutes, 35 seconds