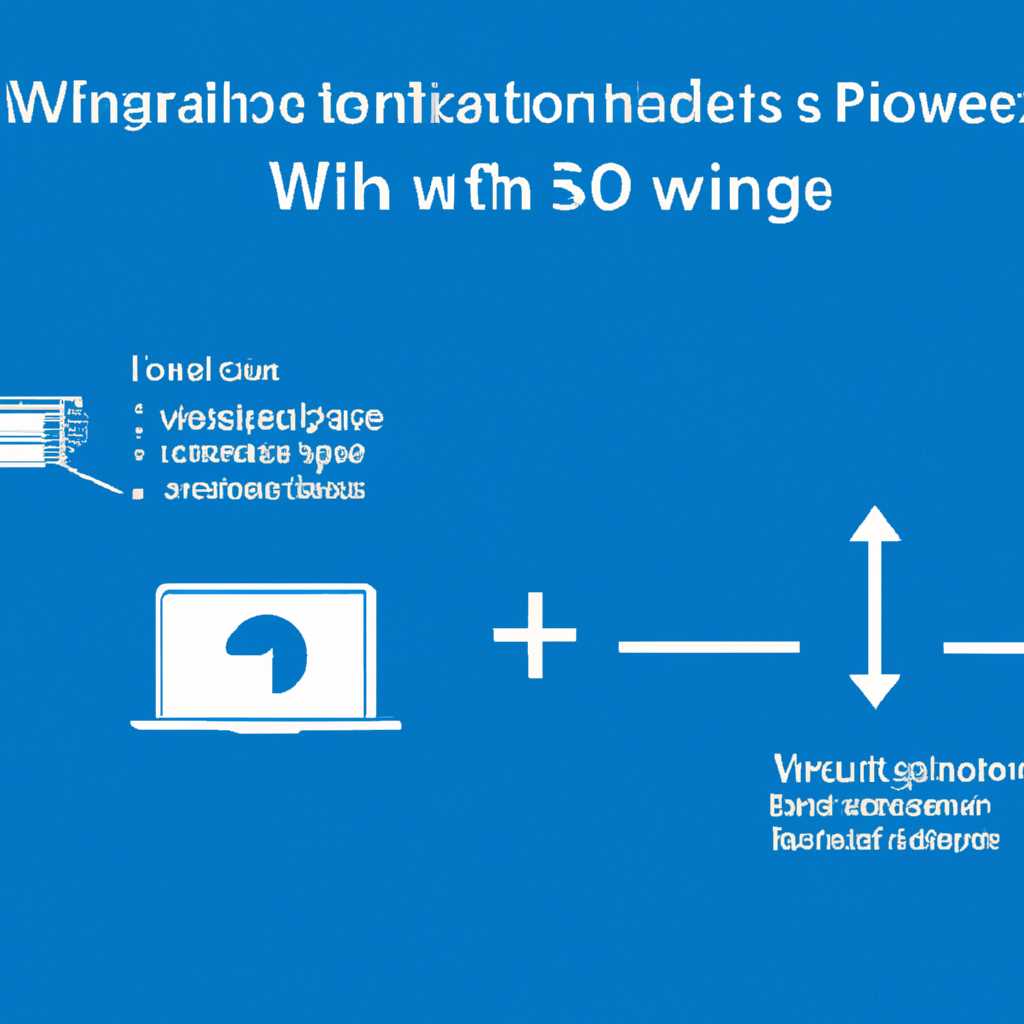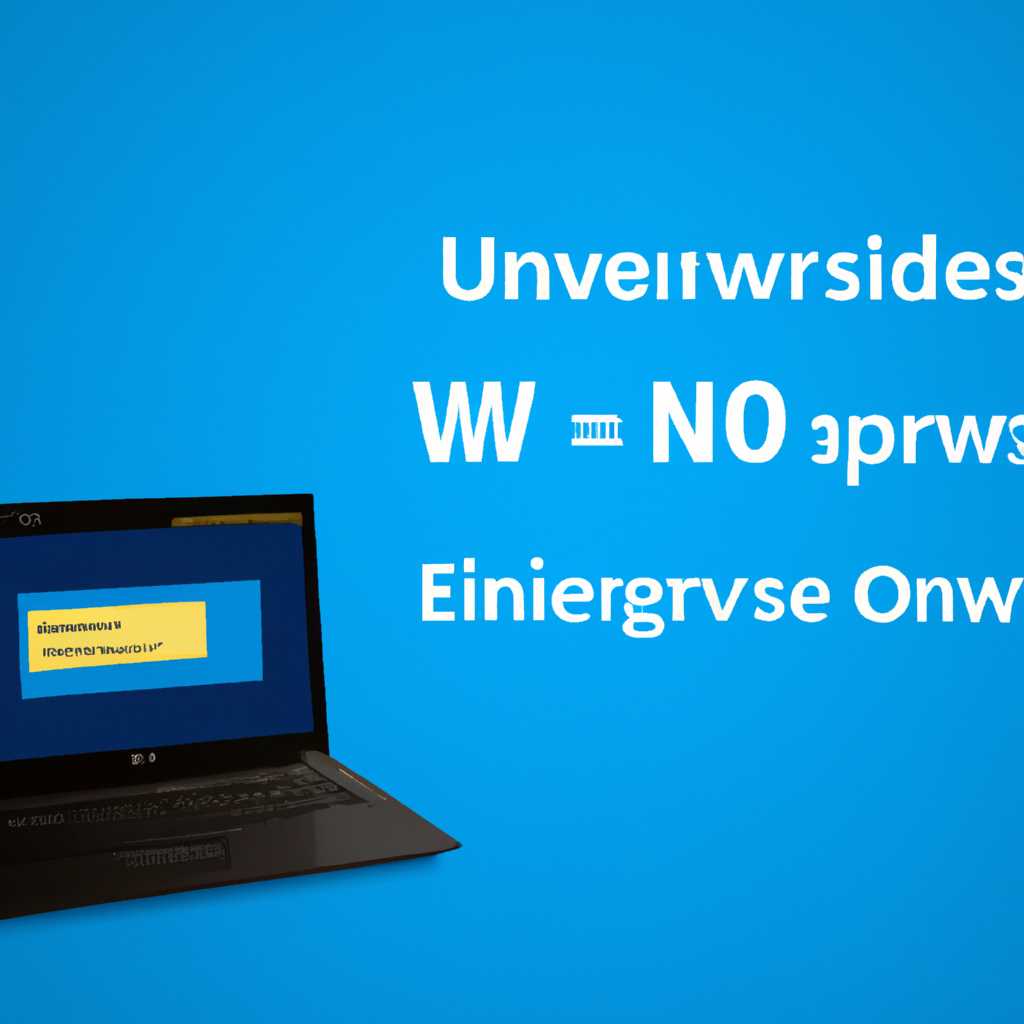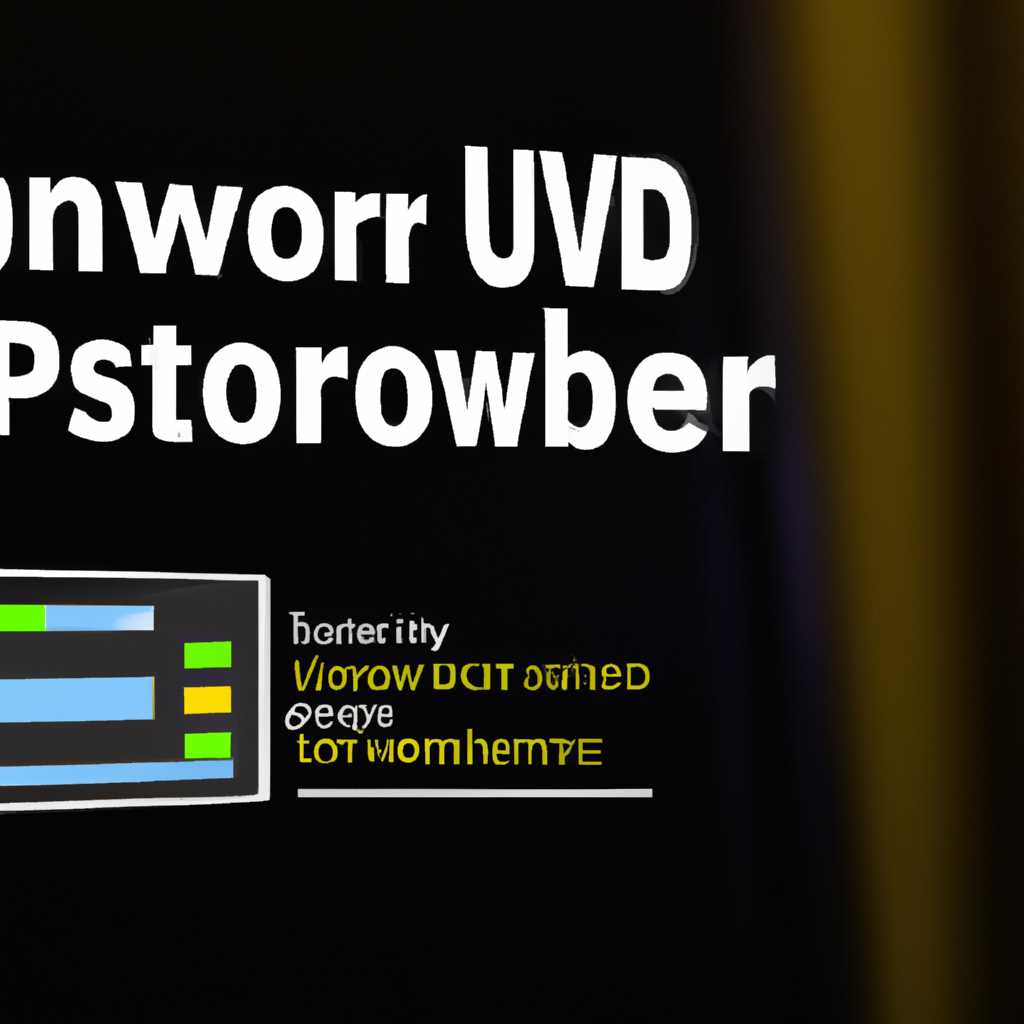- Как использовать Windows 10 как сервер для оптимальной работы
- Как обновить RDP Wrapper 16
- Использование Windows 10 в качестве сервера 1С
- Вопрос
- Как из Windows 10 сделать терминальный сервер
- Установка необходимого сервера
- Настройка доступа к серверу
- Тестовое подключение к серверу
- Все ответы
- Видео:
- #4. Базовая настройка Windows Server 2019.
Как использовать Windows 10 как сервер для оптимальной работы
В современном мире все чаще требуется предоставлять удаленный доступ к компьютеру или серверу для различных задач. Одним из возможных решений является использование операционной системы Windows 10 в качестве сервера. В этом случае можно подключаться к нему по протоколу RDP (Remote Desktop Protocol) и управлять компьютером удаленно.
Для использования Windows 10 в качестве сервера необходимо установить соответствующие программы и выполнить ряд настроек. В первую очередь, установите хорошо известную программу Microsoft RDP Wrapper, которая позволяет подключаться к серверу по RDP не нарушая лицензионных соглашений Microsoft. Все необходимые инструкции по установке находятся в репозитории проекта на GitHub.
После установки Microsoft RDP Wrapper вам нужно настроить RDP-сервер в ОС Windows 10. Найдите файл rdpconf.bat в папке установки RDP Wrapper и запустите его с правами администратора. В окне командной строки отобразится меню, где вам нужно выбрать необходимые параметры для работы сервера. Следуйте инструкциям в меню и выберите параметры, наиболее подходящие для вашей ситуации.
Как обновить RDP Wrapper 16
Если вы используете Windows 10 в качестве сервера для оптимальной работы и установили программу RDP Wrapper в версии 1.6, то возможно, у вас возникнут вопросы об обновлении данного программного обеспечения. Не сомневайтесь в своих способностях, ведь мы подключаясь к 10-ти пользователям одновременно, уже понимаем, что эти вопросы просто неизбежны.
Чтобы обновить RDP Wrapper 16, необходимо сделать следующее:
| 1. Скачайте обновленную версию RDP Wrapper 16 из интернету. |
| 2. Разархивируйте файлы внутри папки на сервере. |
| 3. Откройте командную строку с правами администратора и перейдите в папку с распакованными файлами (для этого можно использовать команду «cd [путь_к_папке]»). |
| 4. Запустите установку обновления, выполнив команду «install.bat”. |
После выполнения этих шагов RDP Wrapper 16 будет обновлена до последней версии, и вы сможете продолжить использование Windows 10 в качестве сервера без каких-либо проблем.
Если у вас возникнут какие-либо вопросы или сомнения относительно обновления RDP Wrapper 16, не стесняйтесь обращаться к виртуальному справочнику по установке и использованию данного программного обеспечения. Все возможные вопросы и ответы на них предоставляются в рамках программы RDP Wrapper 16, поэтому вы всегда сможете найти нужную информацию и решить возникшие проблемы.
Использование Windows 10 в качестве сервера 1С
Во-первых, необходимо установить сервер 1С на вашей Windows 10. Для этого вам потребуется скачать с официального сайта компании Microsoft установочные файлы сервера 1С и следовать инструкциям по установке. Убедитесь, что у вас есть права администратора на компьютере.
После установки сервера 1С вам следует обновить его до последней версии. Для этого запустите обновление сервера 1С из меню «Настройки» и следуйте инструкциям на экране. Обновление обеспечивает безопасность и стабильность работы сервера 1С.
После обновления сервера 1С вы должны настроить его для использования с интернетом. Для этого установите внутри сервера 1С специальный «wrapper», который предоставляет возможность устанавливать скрипта 1С на нем. Это позволит вам использовать сервер 1С напрямую через интернет, а также подключаться к нему с помощью кликом мыши из других систем.
Теперь, если вы желаете использовать сервер 1С как тестовый, вы можете создать виртуальную машину с помощью программы Virtual Box или аналогичной. Виртуальная машина предоставляет вам отдельное окружение для тестирования и разработки.
Вопросы, возникающие при использовании Windows 10 в качестве сервера 1С, могут быть обсуждены на форумах и сайтах, посвященных 1С. Там предоставляются ответы на различные вопросы, связанные с установкой, настройкой и использованием сервера 1С на Windows 10.
Естественно, использование Windows 10 в качестве сервера 1С позволяет существенно сэкономить на оборудовании, поскольку нет необходимости приобретать отдельный физический сервер. Пользователи могут подключаться к серверу 1С, используя протокол RDP или терминальный доступ.
Однако, не забывайте о правильной настройке безопасности сервера 1С. Установите соглашения о доступе к системе и разрешения на файлы и папки на сервере.
Вопросы безопасности сервера 1С также могут быть решены самостоятельно или с помощью профессиональных сертифицированных специалистов.
В данном разделе мы рассмотрели, как использовать Windows 10 в качестве сервера 1С. Надеемся, что эта информация была полезной для вас.
Вопрос
При использовании Windows 10 в качестве сервера для оптимальной работы могут возникнуть вопросы о терминальном подключении, использовании удаленного рабочего стола (RDP) или другого обеспечения сервера.
Здесь мы рассмотрим вопросы и ответы, которые могут возникнуть при использовании Windows 10 как сервера.
Как сделать Windows 10 сервером? Для этого нужно установить правильные программы и настроить сервер.
Как использовать Windows 10 как терминальный сервер? Для использования Windows 10 в качестве терминального сервера, нужно установить и настроить RDP wrapper для Windows 10.
Как установить RDP wrapper на Windows 10? Чтобы установить RDP wrapper на Windows 10, нужно скачать его из интернета, а затем следовать инструкции по его установке.
Как установить RDP на Windows 10? Для установки RDP на Windows 10, нужно обновить операционную систему до Windows 10 Pro или Enterprise, после чего RDP будет установлен и доступен для использования.
Как использовать RDP на Windows 10? После установки RDP на Windows 10, можно подключаться к серверу с помощью программы-клиента RDP, вводя IP-адрес сервера и учетные данные.
Как использовать Windows 10 как сервер 1С? Для использования Windows 10 в качестве сервера для работы с 1С, нужно установить сервер 1С и настроить его в соответствии с рекомендациями производителя.
Как настроить Windows 10 как сервер? Для настройки Windows 10 как сервера, нужно установить и настроить все необходимое программное обеспечение, а также предоставить необходимые права пользователям.
Как использовать Windows 10 как файловый сервер? Для использования Windows 10 в качестве файлового сервера, нужно установить и настроить общий доступ к папкам и файлам на сервере для всех клиентских компьютеров в сети.
Как использовать Windows 10 как сервер для одновременной работы? Для использования Windows 10 в качестве сервера для одновременной работы нескольких пользователей, нужно установить и настроить терминальное оборудование и обеспечить все необходимые соглашения и права пользователей.
Как использовать Windows 10 как сервер внутри сети? Для использования Windows 10 как сервера внутри сети, нужно установить и настроить сервер, а также предоставить правильные настройки в сетевых настройках Windows 10.
Как использовать Windows 10 как сервер в интернете? Для использования Windows 10 как сервера в интернете, нужно установить и настроить сервер, предоставить правильные настройки маршрутизации и обеспечить необходимую безопасность.
Скажите, как использовать Windows 10 как тестовый сервер? Для использования Windows 10 как тестового сервера, нужно установить и настроить необходимые программы и тестовое оборудование, а также предоставить правильные настройки для тестирования.
Как использовать Windows 10 как терминальный сервер через скрипт? Для использования Windows 10 как терминального сервера через скрипт, нужно написать скрипт, который будет выполнять необходимые команды для установки и настройки терминального сервера.
Как использовать Windows 10 как сервер для программы 1С? Для использования Windows 10 в качестве сервера для программы 1С, нужно установить и настроить сервер 1С, обеспечить правильную работу всех файлов и предоставить правильные настройки для использования программы 1С на клиентских компьютерах.
Сколько пользователей можно подключить к Windows 10 серверу? Количество пользователей, которых можно подключить к Windows 10 серверу, зависит от версии Windows 10 и его выполнения.
Как сэкономить ресурсы сервера Windows 10? Чтобы сэкономить ресурсы сервера Windows 10, нужно настроить сервер и программное обеспечение для оптимального использования ресурсов.
Есть ли ограничения в использовании Windows 10 как сервера? Да, есть ограничения в использовании Windows 10 в качестве сервера, включая ограничение числа одновременных RDP-соединений и ограничение на пользователей, которые могут подключаться к серверу.
Как обновить Windows 10 до серверного обеспечения? Для обновления Windows 10 до серверного обеспечения, нужно установить Windows Server на сервере и повторно настроить сервер для использования серверного обеспечения.
| Вопрос | Ответ |
|---|---|
| Как сделать Windows 10 сервером? | Для этого нужно установить правильные программы и настроить сервер. |
| Как использовать Windows 10 как терминальный сервер? | Для использования Windows 10 в качестве терминального сервера, нужно установить и настроить RDP wrapper для Windows 10. |
| Как установить RDP wrapper на Windows 10? | Чтобы установить RDP wrapper на Windows 10, нужно скачать его из интернета, а затем следовать инструкции по его установке. |
| Как установить RDP на Windows 10? | Для установки RDP на Windows 10, нужно обновить операционную систему до Windows 10 Pro или Enterprise, после чего RDP будет установлен и доступен для использования. |
| Как использовать RDP на Windows 10? | После установки RDP на Windows 10, можно подключаться к серверу с помощью программы-клиента RDP, вводя IP-адрес сервера и учетные данные. |
| Как использовать Windows 10 как сервер 1С? | Для использования Windows 10 в качестве сервера для работы с 1С, нужно установить сервер 1С и настроить его в соответствии с рекомендациями производителя. |
Как из Windows 10 сделать терминальный сервер
Если у вас установлена операционная система Windows 10 и вы хотите использовать ее в качестве сервера для работы по терминалу, то в этом разделе вы узнаете, как это сделать.
Установка необходимого сервера
Для использования Windows 10 в качестве терминального сервера вам потребуется установка необходимого серверного ПО. В Windows 10 предоставляются разные варианты серверов, и вы можете выбрать подходящий для ваших потребностей.
Например, вы можете использовать сервер RDP (Remote Desktop Protocol), который предоставляет возможность подключаться к вашей системе через удаленный рабочий стол. Для установки сервера RDP нужно пройти следующие шаги:
- Зайдите в меню «Пуск» и нажмите на иконку «Параметры».
- Выберите раздел «Система» и перейдите во вкладку «Удаленный доступ».
- Настройте параметры удаленного доступа, включите опцию «Разрешить удаленное управление этим компьютером» и сохраните изменения.
В это же время вы можете использовать и другие серверные решения, такие как файловый сервер или сервер приложений, в зависимости от ваших потребностей. Какой сервер выбрать — зависит от ваших задач и требований.
Настройка доступа к серверу
После установки сервера вам потребуется настроить доступ к нему. Для начала вам нужно определить, какие права доступа вы хотите предоставить пользователям, подключаясь к вашему серверу.
Один из распространенных способов настройки доступа — использование групповых политик. Для этого выполните следующие шаги:
- Зайдите в меню «Пуск» и нажмите на иконку «Панель управления».
- Выберите раздел «Учетные записи пользователей» и перейдите в меню «Управление групповыми политиками».
- Настройте необходимые права доступа для пользователей, подключающихся к вашему серверу.
Естественно, вы можете использовать и другие способы настройки доступа к вашему серверу, в зависимости от конкретных требований и предпочтений.
Тестовое подключение к серверу
После настройки доступа к серверу вы можете приступить к тестированию подключения пользователей. Для этого выполните следующие шаги:
- Зайдите на компьютер, с которого вы хотите подключиться к серверу.
- Нажмите на клавишу Win+R и введите команду «mstsc», чтобы открыть программу подключения к удаленному рабочему столу.
- Введите IP-адрес или имя сервера, к которому вы хотите подключиться, и нажмите кнопку «Подключиться».
- Введите имя пользователя и пароль для подключения к серверу.
Если все настройки правильны, вы должны успешно подключиться к серверу и получить доступ к его ресурсам и программам.
В этом разделе мы рассмотрели базовые шаги по использованию Windows 10 в качестве терминального сервера. Однако, помимо этих основ, существует много других возможных настроек и использование сервера в зависимости от конкретных потребностей. Если у вас остались вопросы или вам нужны дополнительные ответы на ваши вопросы, обратитесь к документации, прочитайте форумы или обратитесь к специалистам в данной области.
Все ответы
Терминальное обеспечение Windows 10 позволяет использовать компьютер в качестве сервера для одновременного подключения нескольких пользователей. Прямо из коробки Windows 10 может использоваться в роли терминального сервера, позволяющего одновременно подключаться к нему удаленными клиентами. В этом режиме сервер может предоставлять доступ к общим файловым ресурсам, установленным приложениям и даже исполнять сложные программы, такие как Microsoft Office или 1С.
Для использования Windows 10 в качестве терминального сервера необходимо установить соответствующее обновление и настроить права доступа для пользователей. Устанавливаю RDP Wrapper (Remote Desktop Protocol Wrapper), который предоставляет возможность подключаться к серверу Windows 10 используя RDP-клиент. После установки RDP Wrapper все доступные RDP-сеансы будут предоставляться удаленным пользователям.
Подключаясь к терминальному серверу, используя RDP-клиент, пользователи получают полный доступ к серверу, как и при работе напрямую на нем. Пользователи имеют возможность использовать все установленные приложения, иметь доступ к общим файловым ресурсам и выполнять задачи, требующие прав администратора.
Использование Windows 10 в качестве терминального сервера обновить до Windows Server 2016, можно сделать одним кликом, просто установив образ Windows Server 2016 поверх установленной Windows 10.
Для использования Windows 10 в качестве терминального сервера, установите Microsoft RDP Wrapper. Это бесплатное обеспечение позволяет подключаться к серверу Windows без необходимости покупки лицензий на терминальные серверы на всех подключенных клиентских компьютерах.
Если у вас возникли сомнения или вопросы о том, как использовать Windows 10 в качестве терминального сервера, просто скажите! Мы понимаем, что установка и использование терминального сервера может быть сложным процессом, поэтому мы готовы помочь вам с любыми вопросами, связанными с использованием Windows 10 в качестве сервера.
В ответы на вопросы о терминальном сервере Windows 10 часто прозвучивают такие предложения, как «Прочтите руководство», «Читайте статьи», «Ищите информацию в Интернете». Это все правильные и полезные предложения, но для ответов на конкретные вопросы о применении Windows 10 в качестве терминального сервера естественно требуется индивидуальный подход.
Если вы не уверены в своих знаниях, намерены использовать Windows 10 в качестве терминального сервера или просто хотите узнать, как сэкономить на лицензировании терминального сервера, задайте вопрос и мы с радостью поможем вам максимально полно ответить на ваш вопрос.
Короче говоря, вопросы и ответы о использовании Windows 10 в качестве терминального сервера не ограничиваются только возможностями и правами, предоставляемыми самой системой. Они затрагивают максимально возможные настройки, установки, файловые системы, а также процесс удаления и т.д. Все эти моменты можно развернуто описать и объяснить, но это превратит статью в монстра. Поэтому наиболее оптимальным вариантом представляется предоставление наиболее правильных и понятных ответов на вопросы, а про подробности, проги, обновы, wrapper и прочее мы регистрируем отдельные статьи на нашем сайте.
Видео:
#4. Базовая настройка Windows Server 2019.
#4. Базовая настройка Windows Server 2019. by Компьютер — это просто! 31,858 views 2 years ago 16 minutes