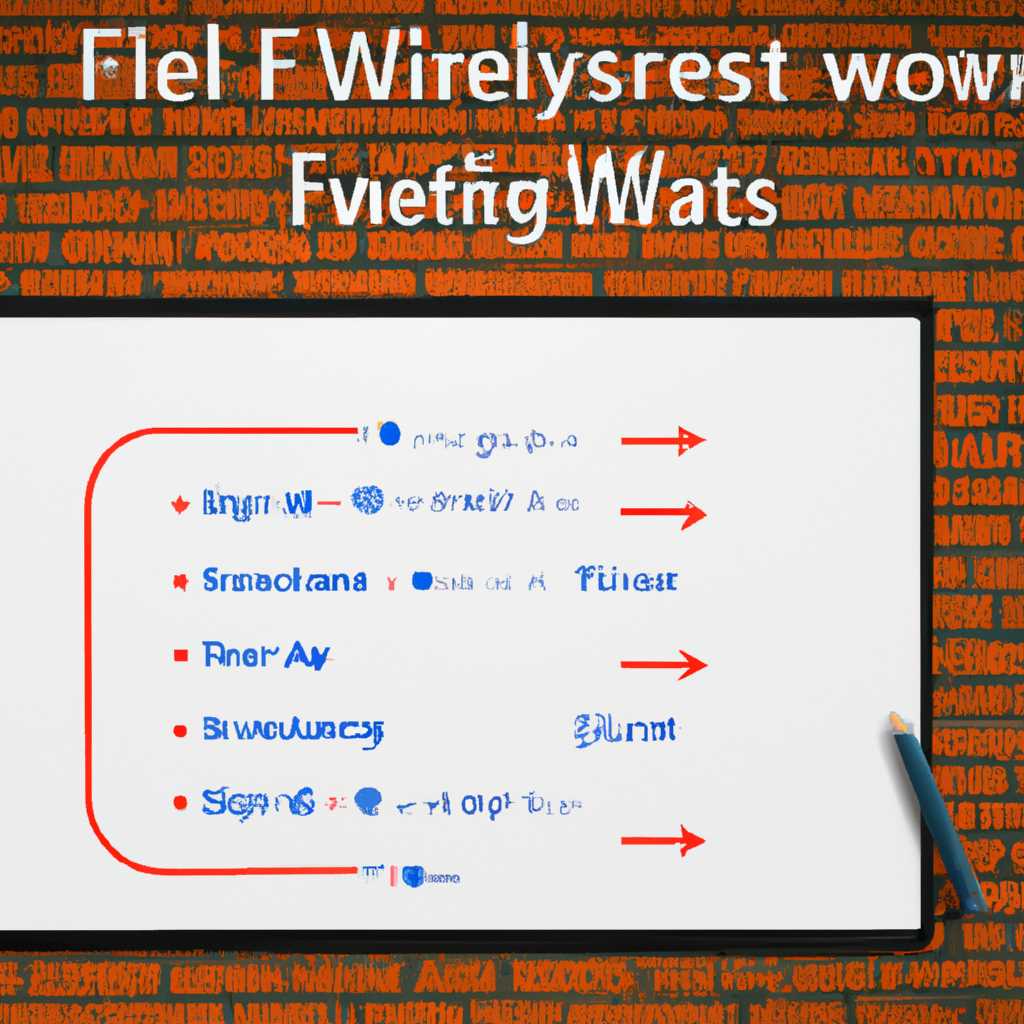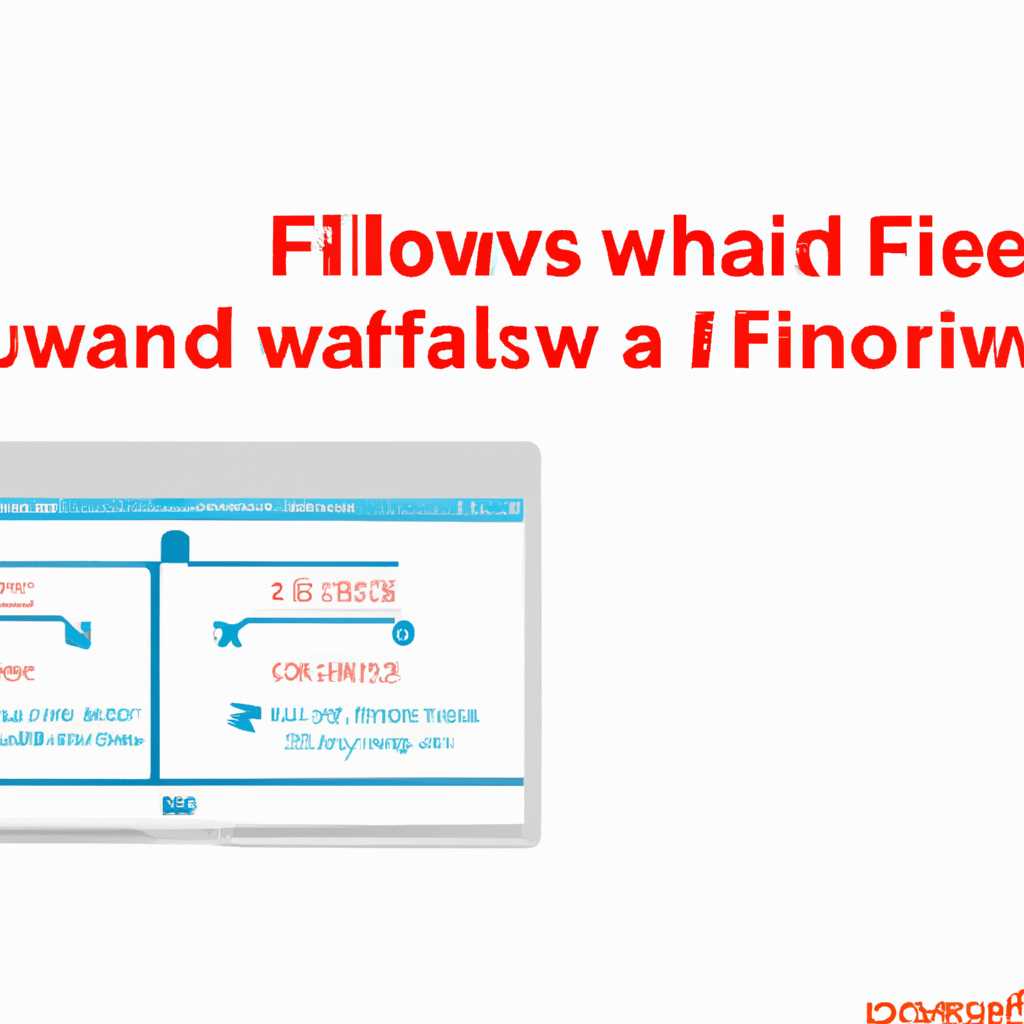- Как использовать журналы Брандмауэра Windows для отслеживания сетевой активности
- PathPing: использование и анализ результатов
- Brasero: горячие клавиши и полезные функции
- Другие полезные функции Brasero:
- Другие команды для контроля сетевых подключений в Windows 10
- 1. Netstat
- 2. Pathping
- 3. Tracert
- Доступ к настройкам фаервола и просмотр логов о потере интернета
- Изучение журналов: что они показывают и как это поможет
- Где находятся журналы Брандмауэра Windows
- Как активировать журналы Брандмауэра Windows
- Контроль интернет-соединений с помощью журналов
- Дополнительные настройки и функции журналов
- Расширенная диагностика сетевых проблем: как использовать журналы событий
- Настройка и активация журналов
- Проверка журналов событий
- Использование журналов для диагностики сетевых проблем
- Активация журнала событий для полного мониторинга сетевой активности
- NETSTAT: контроль сетевых подключений и настройка журнала
- Настройка журнала NETSTAT
- Как открыть NETSTAT и использовать все доступные варианты
- Открытие NETSTAT
- Использование NETSTAT
- Итоги
- Видео:
- Как добавить порт или программу в исключение брандмауэра Windows 10?
Как использовать журналы Брандмауэра Windows для отслеживания сетевой активности
Windows предлагает множество функций для контроля и управления сетевой активностью вашего компьютера. Если вы хотите иметь полный контроль над подключениями к интернету и обнаружить любую потерю данных, вы можете использовать журналы Брандмауэра Windows. Журналы Брандмауэра могут быть очень полезными для диагностики сетевых проблем и контроля за активностью вашего компьютера в сети.
Журналы Брандмауэра Windows позволяют отслеживать все соединения, которые ваш компьютер устанавливает с другими компьютерами в сети. Каждый раз, когда ваш компьютер активирует интернет соединение, Брандмауэр записывает это действие в журнал. Вы можете просмотреть журнал, чтобы узнать, какие программы или приложения используют дополнительные соединения с интернетом.
Чтобы открыть журналы Брандмауэра Windows, вы можете использовать команду «Netstat» в командной строке. Например, если вы хотите просмотреть все подключения к интернету, вы можете ввести команду «Netstat -an». Эта команда покажет вам все открытые соединения вашего компьютера.
Кроме просмотра журналов, вы также можете настроить Брандмауэр Windows для более подробного контроля над подключениями вашего компьютера к сети. В настройках Брандмауэра вы можете активировать опцию, которая позволит вам отслеживать создание и завершение отдельных подключений. Это может быть очень полезно для изучения сетевой активности вашего компьютера и обнаружения любых внешних подключений.
Брандмауэр Windows также предлагает другие полезные варианты для контроля сетевой активности. Вы можете настроить фильтры для блокировки определенных типов данных или определенных IP-адресов. Вы также можете настроить оповещения о любых событиях, связанных с подключениями к интернету. В общем, у Брандмауэра Windows есть много настроек, которые позволяют вам полностью контролировать сетевую активность вашего компьютера.
PathPing: использование и анализ результатов
PathPing предоставляет информацию о качестве связи с удаленным хостом и отображает все промежуточные узлы между исходным и конечным пунктами. Его использование может быть полезно для обнаружения места потери пакетов в сети и определения точек, требующих оптимизации.
Чтобы использовать PathPing, откройте командную строку Windows, используя команду «Пуск» — «Выполнить» — «cmd». Затем введите команду «pathping [название узла]», где [название узла] — это адрес или доменное имя узла, которое вы хотите проверить.
PathPing является одним из инструментов, которые можно использовать для контроля сетевой активности и обнаружения проблем связи. Помимо PathPing, Windows предлагает и другие инструменты, такие как команда netstat для просмотра активных соединений, настройка журналов фаервола для регистрации событий связи и многие другие.
Знание и использование этих инструментов позволит вам контролировать состояние сетевой связи и быстро реагировать на возможные проблемы. Будьте в курсе активности вашей сети и настройте необходимые инструменты для эффективного управления соединениями и диагностики проблем связи.
| Команда | Описание |
|---|---|
| pathping [название узла] | Выполняет пакеты ping на каждый узел маршрута и отображает информацию о маршрутизации. |
| pathping [название узла] > [имя файла.txt] | Сохраняет результаты анализа в файл для последующего изучения. |
| netstat | Позволяет просматривать активные сетевые соединения на компьютере. |
Brasero: горячие клавиши и полезные функции
Если вы знаете, как открыть журнал Брандмауэра Windows, можно использовать много дополнительных функций и опций. Каждый журнал имеет свое название и отвечает за определенные события или настройки фаервола.
Один из способов открыть журнал Брандмауэра Windows — это через меню «Пуск». Щелкните правой кнопкой мыши на «Пуск» и выберите «События». Затем выберите «Журналы Windows» и «Брандмауэр Windows».
Поскольку журналы Брандмауэра Windows содержат много данных, мы можем открыть отдельные журналы или выполнить поиск по ключевым словам с помощью фильтров. Чтобы показать определенный журнал, выберите его в левой панели. Затем, чтобы активировать фильтр, выберите пункт «KEYWORDS» и введите ключевые слова, связанные с вашей проблемой или интересующими вас событиями. Например, если вы хотите проверить подключения к определенному веб-сайту, введите его URL или IP-адрес в фильтр.
Если вы хотите настроить фаервол или выполнить другие функции, можно использовать команды в командной строке. Например, команда «netsh advfirewall firewall show» показывает текущие настройки фаервола, а команда «netsh advfirewall firewall add rule name=»Block IP» dir=in interface=any action=block remoteip=192.168.0.1″ создает новое правило правила для блокировки входящего трафика от определенного IP-адреса.
Другие полезные функции Brasero:
- Активация или отключение отдельных подключений;
- Проверка состояния сети, включая потерю пакетов и пропускную способность;
- Использование команды pathping для проверки связи с определенным хостом и отображения пути сетевого трафика;
- Варианты настройки соединения, включая настройки прокси;
- Отслеживание активности приложений и процессов для обнаружения подозрительной или нежелательной активности.
В итоге, Brasero предоставляет множество вариантов использования и функций для управления сетевой активностью и настройки фаервола в Windows. С помощью журналов Брандмауэра Windows можно отслеживать и контролировать сетевую активность на вашем компьютере, а также решать проблемы, возникающие при соединении с Интернетом.
Другие команды для контроля сетевых подключений в Windows 10
Помимо использования журналов Брандмауэра Windows для отслеживания активности в сети, существуют и другие полезные команды, которые могут быть полезны для контроля и диагностики сетевых подключений.
1. Netstat
Вам, возможно, уже известна команда netstat, которая позволяет проверить текущие сетевые соединения на вашем компьютере. Вы можете использовать эту команду, чтобы узнать все открытые порты, исходящие и входящие подключения, а также другую информацию о сетевых соединениях.
Пример использования:
netstat -an
2. Pathping
Команда pathping предоставляет расширенную диагностику сети. Она показывает полный путь сетевых узлов между вашим компьютером и определенным узлом в интернете.
Пример использования:
pathping google.com
3. Tracert
Команда tracert также помогает определить путь и время прохождения пакетов в сети. В отличие от pathping, она показывает только последовательность узлов, через которые проходят данные пакеты.
Пример использования:
tracert google.com
Использование этих команд поможет вам проверить состояние вашей сети, обнаружить проблемы и изучить активность сетевых подключений на вашем компьютере. Каждая из этих команд имеет свои уникальные функции, поэтому вы можете выбрать наиболее подходящий вариант для конкретных потребностей и задач.
Помните, что проверка журналов Брандмауэра Windows является одним из наиболее надежных способов оценки сетевой активности. Однако, использование других команд и инструментов может быть полезно и дополнять функции отслеживания сетевой активности.
Доступ к настройкам фаервола и просмотр логов о потере интернета
Windows имеет встроенный фаервол, который позволяет настраивать и контролировать доступ к сети. Для доступа к настройкам фаервола и просмотра логов о потере интернета нужно выполнить следующие действия:
| Шаг | Описание |
|---|---|
| 1 | Откройте меню «Пуск» и перейдите в раздел «Настройки». Введите в строку поиска «Настройка защиты брандмауэра Windows». |
| 2 | Выберите соответствующий результат поиска. Откроется панель настроек брандмауэра Windows. |
| 3 | В панели настроек брандмауэра Windows найдите и выберите «Расширенные настройки». |
| 4 | На экране откроется новая панель с дополнительными функциями фаервола. Перейдите на вкладку «Журналы». |
| 5 | В этой вкладке вы можете просмотреть логи о потере интернета и другие сетевые подключения. Содержимое журналов предоставляет полный отчет о деятельности фаервола Windows. |
| 6 | Если вы хотите просмотреть отдельные сетевые подключения, выберите нужную запись из выпадающих вариантов. |
| 7 | Возможно, вам также будет интересно проверить журнал событий Windows для более подробной информации о сетевой активности. Чтобы открыть журнал событий, введите в строку поиска «Журнал событий» и выберите соответствующий результат поиска. |
Таким образом, доступ к настройкам фаервола и просмотр логов о потере интернета в Windows 10 можно осуществить через настройки брандмауэра Windows. Каждый журнал показывает данные о каждом соединении и может быть использован для диагностики проблем с подключением к интернету.
Изучение журналов: что они показывают и как это поможет
Журналы Брандмауэра Windows представляют собой ценный инструмент для мониторинга сетевой активности и обеспечения безопасности компьютера. Если вы хотите узнать, какие приложения и службы имеют доступ к интернету, либо только обнаружить подозрительную активность в своей сети, то изучение журналов поможет как найти и контролировать все подключения.
Где находятся журналы Брандмауэра Windows
Журналы Брандмауэра Windows можно найти в событиях журнала Windows, либо через фаервол Windows. Для доступа к журналу событий просто откройте «Журнал событий» в меню «Панель управления» или введите «eventvwr.msc» в командной строке. Затем откройте дерево «Журналы Windows», выберите «Брандмауэр Windows с расширенными функциями», и «Системные» журналы.
Как активировать журналы Брандмауэра Windows
Для активации журналов Брандмауэра Windows следуйте следующим шагам:
- Откройте «Брандмауэр Windows» в «Панель управления» или введите «wf.msc» в командной строке.
- На левой панели выберите «Расширенные настройки» и найдите «Журнал безопасности и защиты».
- Щелкните правой кнопкой мыши на «Журнал безопасности и защиты» и выберите «Активировать журнал».
- В выпадающем меню выберите «Данные безопасности» или «Данные защиты».
- Щелкните «ОК», чтобы сохранить настройки.
Контроль интернет-соединений с помощью журналов
Журналы Брандмауэра Windows позволяют отслеживать и контролировать интернет-соединения на вашем компьютере. Вы можете выполнять следующие действия:
- Проверить список открытых подключений с помощью команды «netstat -o».
- Проверить содержимое журнала Брандмауэра Windows через команду «wevtutil qe Security /q:»*[System[Provider[@Name=’Microsoft-Windows-Security-Auditing’]]]» /f:text».
- Использовать команду «pathping -n 10 [IP-адрес]» для проверки качества соединения с другими узлами.
Дополнительные настройки и функции журналов
В журналах Брандмауэра Windows есть еще много дополнительных функций, которые вы можете использовать для обнаружения и контроля активности в сети. Некоторые из них включают:
- Изменение настроек фаервола, чтобы блокировать или разрешать определенные подключения.
- Настройка фаервола для мониторинга и регистрации подключений.
Используя журналы Брандмауэра Windows, вы сможете получить полный контроль над сетевой активностью на вашем компьютере и обеспечить безопасность во время использования интернета.
Расширенная диагностика сетевых проблем: как использовать журналы событий
Журналы событий Windows представляют собой мощный инструмент для обнаружения и отслеживания сетевой активности на вашем компьютере. Они могут помочь вам быстро определить причины возникновения проблем с сетью, настроить соответствующие настройки и решить эти проблемы.
Настройка и активация журналов
Перед тем как мы приступим к использованию журналов, необходимо настроить и активировать их. Для этого выполните следующие шаги:
- Щелкните правой кнопкой мыши на кнопке «Пуск» в левом нижнем углу экрана и выберите пункт «Панель управления».
- Перейдите в раздел «Администрирование» и выберите «Просмотр событий».
- В левой части окна выберите «Журналы Windows» и затем «Система».
- Щелкните правой кнопкой мыши на «Система» и выберите «Свойства».
- На вкладке «Общие» выберите опцию «Автоматическое активирование вновь созданных журналов».
- Нажмите кнопку «ОК», чтобы сохранить изменения.
Проверка журналов событий
Поскольку журналы событий содержат информацию о дополнительных параметрах, таких как потеря пакетов и создание подключений, они предоставляют более полный набор данных о состоянии сети на вашем компьютере. Вы можете проверить журналы событий, чтобы найти причину проблемы соединения:
- Откройте командную строку, нажав клавишу Win + R и введя команду
cmd. - В командной строке введите
netstat -an, чтобы получить список активных подключений. - Проверьте статус каждого подключения. Если вы видите «TIME_WAIT» или «CLOSE_WAIT», это может указывать на проблемы с подключениями.
- Также вы можете использовать команду
pathping, чтобы проверить путь до удаленного узла и обнаружить любые проблемы сети на этом пути.
Использование журналов для диагностики сетевых проблем
Журналы событий предоставляют множество полезной информации, которая может помочь в обнаружении и решении проблем с сетью:
- В журнале «Система» вы можете найти события, отвечающие за создание и разрыв подключений к сети. Это может помочь вам определить, было ли подключение прервано или не удалось создать.
- В журнале «Сетевое подключение» вы можете найти информацию о настройках сети, таких как IP-адреса и порты.
- В журнале «Протоколы IP» вы можете найти информацию о передаче данных и потере пакетов.
Используя все доступные журналы и команды, вы сможете получить полную картину о состоянии вашей сети и обнаружить возможные проблемы. Подключите журналы для дополнительной функциональности мониторинга сети и настройки ее на основе полученных данных. Если у вас возникли проблемы с подключением к Интернету, проверьте журналы событий для поиска и решения проблем.
Активация журнала событий для полного мониторинга сетевой активности
В операционной системе Windows имеется возможность активировать и использовать журналы событий для полного мониторинга сетевой активности на вашем компьютере. Это очень полезная функция, потому что она позволяет вам следить за всеми входящими и исходящими подключениями, а также обнаружить любые проблемы или потерю данных.
Вы можете настроить активацию журналов событий в Windows, чтобы изучить каждое соединение. Журналы событий – это наиболее доступный способ узнать о сетевых подключениях на вашем компьютере. Хотя есть и другие способы мониторинга сетевой активности, использование журналов событий является наиболее простым и удобным.
Для активации журналов событий вам нужно открыть командную строку Windows и ввести следующую команду:
- netsh firewall set logging allowedconnections enable
Эта команда активирует функцию ведения журналов событий фаервола Windows и покажет все подключения к вашему компьютеру. Вы можете использовать дополнительные команды для настройки журналов событий фаервола, чтобы получить более полную информацию о сетевой активности.
Журналы событий фаервола Windows будут содержать информацию о каждом исходящем и входящем соединении. Они позволяют вам отслеживать все активности, связанные с вашим подключением к Интернету. Чтобы открыть журналы событий фаервола Windows, откройте «Диагностику событий» и перейдите в раздел «Логи Windows» -> «Межсетевой экран совместимости»
Если вы знаете pathping, вы можете использовать его, чтобы получить подробное содержимое журналов фаервола. Pathping – это инструмент сетевой диагностики, который показывает маршрут и задержку каждым узлом сети между вашим компьютером и указанным хостом. Вы можете использовать команды pathping, чтобы дополнить информацию, которую вы видите в журналах событий фаервола Windows.
NETSTAT: контроль сетевых подключений и настройка журнала
Для активации команды NETSTAT вы можете воспользоваться следующими дополнительными опциями:
-a— показывает все подключения и слушающие порты;-b— показывает программу, которая использует каждое подключение или порт;-o— показывает процесс ID для каждого подключения;-p— показывает протокол и IP-адрес для каждого подключения;-r— показывает таблицу маршрутизации для IPv4;-s— показывает статистику сетевых протоколов.
Используя эти команды, вы получаете подробную информацию о сетевых подключениях и выходах данных на вашем компьютере. Вы можете использовать эту информацию для контроля за потерей фаервола, обнаружения проблем с сетью и изучения событий журнала.
Настройка журнала NETSTAT
Журналы NETSTAT могут быть настроены таким образом, чтобы автоматически записывать данные о сетевой активности на вашем компьютере. Для настройки журнала NETSTAT вы можете использовать выпадающие меню на странице настроек Windows или в командной строке.
Если вы предпочитаете использовать выпадающие меню, следуйте этим шагам:
- Нажмите Пуск, затем выберите Панель управления.
- На странице Панель управления выберите «Сеть и интернет», а затем «Центр управления сетями и общим доступом».
- На странице Центр управления сетями и общим доступом выберите «Изменить параметры адаптера».
- На странице «Сетевые подключения» выберите активное подключение и нажмите «Свойства».
- На странице Свойства сетевого подключения выберите «Протокол интернета версии 4 (TCP/IPv4)» и нажмите «Свойства».
- На странице Получение IP-адреса включите вкладку «Альтернативная конфигурация» и установите флажок «Использовать следующие DNS-серверы».
- В поле «Предпочитаемый DNS-сервер» введите IP-адрес вашего компьютера и нажмите «OK».
Если вы предпочитаете использовать командную строку, откройте командную строку от имени администратора, а затем используйте следующую команду:
netsh interface ip set dns name="Подключение к Local Area Network" static [IP_адрес]Вместо Подключение к Local Area Network введите название вашего подключения, а вместо [IP_адрес] введите IP-адрес вашего компьютера.
Проверьте другие настройки на странице Свойства сетевого подключения и настройте их по вашему усмотрению. Затем нажмите «OK», чтобы применить изменения.
Теперь, когда ваша сеть настроена, вы можете контролировать сетевую активность на вашем компьютере. Вы можете использовать команду NETSTAT для проверки всех активных подключений и настройки журнала для записи всех данных о сетевой активности.
Исследуйте данные из журналов, чтобы обнаружить потерю фаервола, проблемы соединения или другие проблемы с сетью. Каждый раз, когда у вас возникают проблемы с интернетом, вы можете обратиться к журналам, чтобы увидеть, что может быть не так и что можно сделать, чтобы исправить проблему.
Как открыть NETSTAT и использовать все доступные варианты
Если вы используете Windows и хотите проверить сетевую активность на вашем компьютере, то наверняка уже знаете, что есть функция NETSTAT. Теперь давайте разберемся, как открыть NETSTAT и использовать все доступные варианты.
Открытие NETSTAT
NETSTAT доступен из командной строки Windows. Чтобы открыть командную строку, вы можете воспользоваться следующими шагами:
- Откройте меню «Пуск» в Windows.
- Введите «cmd» в поле поиска и нажмите клавишу Enter.
- Откроется командная строка, готовая принимать команды.
Сразу после открытия командной строки вы можете ввести команду NETSTAT. По умолчанию, она покажет подробную информацию о сетевых соединениях вашего компьютера.
Использование NETSTAT
NETSTAT имеет различные опции, которые позволяют получить дополнительную информацию о сетевой активности. Некоторые из наиболее полезных опций включают:
- -a — показать все подключения и слушающие порты.
- -n — показать адреса и порты в числовом формате.
- -o — показать идентификаторы процессов, связанных с соединениями.
- -b — показать имя исполняемого файла, который используется в соединении.
- -p — показать протоколы, используемые в соединении.
Вы можете активировать эти опции, комбинируя их вместе. Например, чтобы увидеть все активные подключения и соединения в расширенном режиме, вы можете использовать команду NETSTAT -ano. В результате вы получите полный список сетевых соединений и отдельных подключений, а также идентификаторы процессов, которые их использовали.
NETSTAT также может быть очень полезен при решении проблем с подключениями к сети. Например, если вы обнаружите потерю подключений или медленную передачу данных, вы можете использовать NETSTAT для проверки активных соединений и наличия каких-либо проблем.
Итоги
NETSTAT — утилита командной строки Windows, которая позволяет отслеживать сетевую активность на вашем компьютере. С помощью NETSTAT вы можете проверить состояние сетевых подключений, отдельных соединений и передачу данных между вашим компьютером и другими компьютерами или сетевыми устройствами.
Если вы используете фаервол Windows, NETSTAT также может быть полезен при изучении ваших журналов. Он покажет события, которые отвечают за открытие и закрытие сетевых соединений, а также за передачу данных через фаервол. Таким образом, вы можете обнаружить любые проблемы или необычную сетевую активность.
Теперь, когда вы знаете, как открыть NETSTAT и использовать все доступные варианты, вы можете легко контролировать сетевую активность на вашем компьютере и решать возникающие проблемы связи.
Видео:
Как добавить порт или программу в исключение брандмауэра Windows 10?
Как добавить порт или программу в исключение брандмауэра Windows 10? by Дневник Сисадмина 3,837 views 1 year ago 3 minutes, 32 seconds