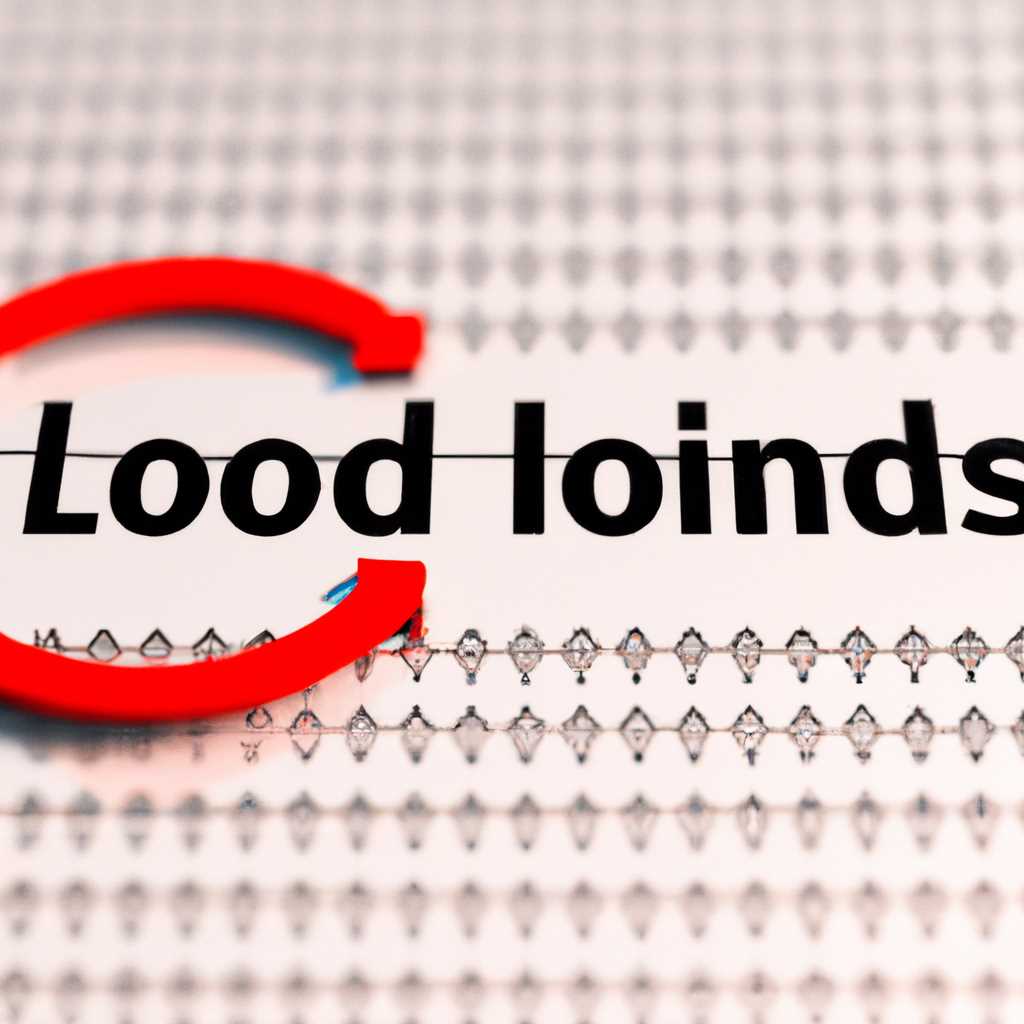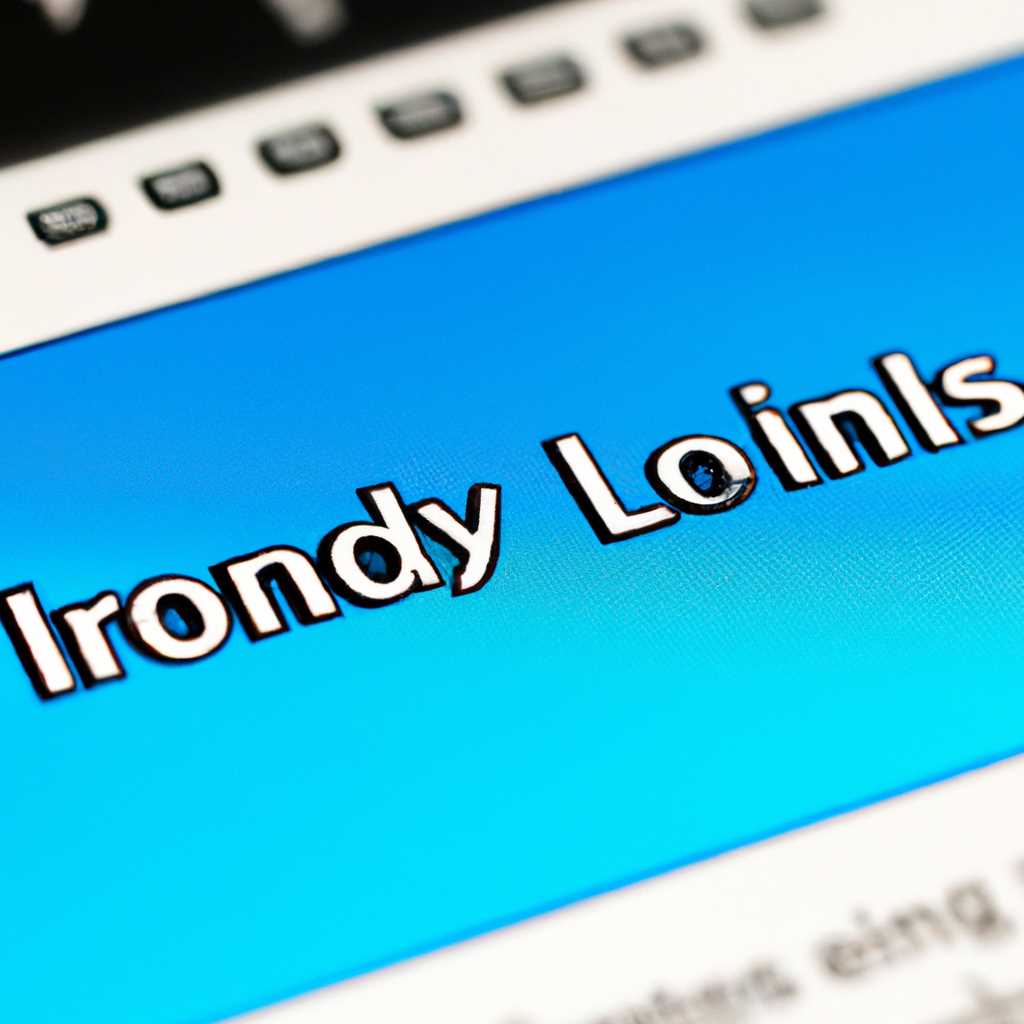- Как исправить бесконечный цикл перезагрузки Windows 10: эффективные методы
- Отключение автоматической перезагрузки через командную строку
- Шаг 1: Запуск командной строки в безопасном режиме
- Шаг 2: Использование команд для отключения автоматической перезагрузки
- Шаг 3: Перезагрузка системы
- Проверка на наличие вирусов и программ-шпионов
- Обновление драйверов компьютера
- Видео:
- Что делать если компьютер долго включается или медленно работает, виндовс 7, 8, 10
Как исправить бесконечный цикл перезагрузки Windows 10: эффективные методы
Если вы столкнулись с проблемой бесконечного цикла перезагрузки в операционной системе Windows 10, не отчаивайтесь! Существуют эффективные методы, которые помогут вам исправить данную проблему и вернуть безопасность работы вашего компьютера.
Один из таких методов — открыть командную строку с правами администратора. Для этого перейдите в «Пуск», найдите приложение «Командная строка», нажмите правой кнопкой мыши и выберите «Запустить от имени администратора». Как только откроется командная строка, введите следующую команду: «bcdedit /set {default} bootstatuspolicy ignoreallfailures». Этот метод позволяет остановить автоматическую перезагрузку вашего компьютера при возникновении проблем.
Дополнительно, можно воспользоваться загрузочным дисков или USB-устройством с установочным файлом Windows 10. Если у вас нет такого диска или устройства, вы можете создать их с помощью специальной программы. Как только у вас есть загрузочное устройство, вставьте его в компьютер, перейдите в настройки BIOS и выберите загрузку с этого диска или устройства. После загрузки, выберите опцию «Восстановить систему» и следуйте инструкциям на экране.
Также, можно внести изменения в настройки автоматической перезагрузки через «Обновления и безопасность». Для этого перейдите в «Настройки», выберите «Обновление и безопасность» и перейдите на вкладку «Восстановление». Здесь вы можете выбрать опцию «Перезагрузка после обновления» и изменить ее на «Прекратить». Это позволит вам избежать постоянной перезагрузки компьютера после установки обновлений.
Отключение автоматической перезагрузки через командную строку
Если ваша система Windows 10 постоянно перезагружается и попадает в циклическую загрузку, то одним из эффективных методов устранения проблемы может быть отключение автоматической перезагрузки через командную строку.
Шаг 1: Запуск командной строки в безопасном режиме
Для начала, найдите кнопку «Пуск» в правом нижнем углу экрана и щелкните по ней правой кнопкой мыши. В открывшемся окне выберите «Командная строка (администратор)». Если у вас нет доступа к командной строке администратора, вы также можете использовать командную строку в безопасном режиме.
Для запуска командной строки в безопасном режиме следуйте этим шагам:
- Нажмите «Пуск», а затем выберите «Параметры».
- В окне «Параметры» выберите «Обновление и безопасность».
- В левой панели выберите «Восстановление».
- В правой панели найдите раздел «Дополнительный запуск» и нажмите кнопку «Перезагрузить сейчас».
- После перезагрузки вашего компьютера выберите опцию «Безопасный режим с командной строкой» (№1).
Когда ваш компьютер перезагрузится в безопасном режиме с командной строкой, перейдите к следующему шагу.
Шаг 2: Использование команд для отключения автоматической перезагрузки
В командной строке в безопасном режиме введите следующую команду:
reg add "HKLM\SOFTWARE\Microsoft\Windows NT\CurrentVersion\Winlogon" /v AutoRestartShell /t REG_SZ /d 0 /f
Эта команда отключает автоматическое перезапускание при отказе программного обеспечения. Когда вы выполняете данную команду, в реестре системы Windows в значение «AutoRestartShell» будет установлено значение «0», что означает отключение автоматической перезагрузки при отказе.
После ввода команды, нажмите клавишу «Enter» для ее выполнения.
Шаг 3: Перезагрузка системы
После выполнения команды, перезагрузите ваш компьютер, чтобы изменения вступили в силу. Для этого в командной строке в безопасном режиме введите следующую команду:
shutdown /r
Эта команда перезагрузит систему.
После перезагрузки, система Windows 10 больше не будет автоматически перезагружаться при отказе программного обеспечения.
Проверка на наличие вирусов и программ-шпионов
Если ваш компьютер постоянно перезагружается и вы не можете исправить эту проблему с помощью предыдущих методов, то, возможно, на вашем компьютере установлен вредоносный софт. Чтобы проверить компьютер на наличие вирусов и программ-шпионов, вы можете запустить антивирусное программное обеспечение.
1. Начните с использования автоматического метода сканирования с помощью антивирусного приложения.
2. Если автоматическое сканирование не помогло, то попробуйте использовать ручной метод. Откройте меню «Пуск» и найдите строку «Редактор реестра».
3. В редакторе реестра выбираем пункт «HKEY_LOCAL_MACHINE\System\CurrentControlSet\Control\CrashControl».
4. В правой части окна найдите параметр «AutoReboot» и измени его значение на «0». Это отключит автоматический перезапуск компьютера при критической ошибке системы.
5. Перезагрузите компьютер и входите в безопасный режим загрузки. Для этого нажмите клавишу F8 перед началом загрузки системы. Если не получается, попробуйте нажать F8 несколько раз после нажатия кнопки включения, пока не появится окно выбора загрузки системы.
6. В безопасном режиме вы можете запустить антивирусное программное обеспечение и выполнить полное сканирование компьютера на наличие вирусов и программ-шпионов.
7. Если обнаружены вредоносные программы, удалите их с помощью антивирусного программного обеспечения.
8. После удаления вредоносных программ возможно потребуется выполнить обновления драйверов, чтобы устранить любые проблемы, которые могут возникнуть после удаления вредоносного софта.
9. Для обновления драйверов перейдите на официальный сайт производителя вашего компьютера или компонентов компьютера и найдите последние версии драйверов для вашей операционной системы. Загрузите и установите эти драйверы на ваш компьютер.
10. После установки обновленных драйверов перезагрузите компьютер и проверьте, перестал ли он перезагружаться.
Если перезагрузка компьютера все еще продолжается, возможно потребуется выполнить дополнительные действия для восстановления системы или получения помощи от специалистов.
Обновление драйверов компьютера
Один из возможных причин бесконечного цикла перезагрузки Windows 10 может быть связан с устаревшими или поврежденными драйверами. Если система перезагружается в цикле после установки новых драйверов, то это может быть вызвано их несовместимостью или неправильной установкой.
Для устранения этой проблемы вы можете попробовать выполнить следующие действия:
1. Запустите компьютер в безопасном режиме.
При запуске компьютера нажмите клавишу F8 несколько раз до того момента, пока не откроется экран с выбором дополнительных параметров загрузки. Затем выберите «Безопасный режим» и нажмите Enter. В безопасном режиме операционная система загружается только с минимальным набором драйверов и файлов, что может помочь в устранении проблем с загрузкой.
2. Проверьте наличие последних обновлений драйверов.
Откройте меню Пуск и перейдите в раздел «Панель управления». В открывшемся окне найдите и откройте раздел «Устройства и принтеры». Выберите свой компьютер, щелкните правой кнопкой мыши и выберите «Свойства». В открывшемся окне перейдите на вкладку «Оборудование» и нажмите на кнопку «Установка драйвера». Если доступны новые обновления, установите их.
3. Обновите драйвера с помощью Диспетчера задач.
Если доступ к командной строке вам открывается при загрузке компьютера, вы можете воспользоваться командой «devmgmt.msc», чтобы открыть Диспетчер задач. В Диспетчере задач найдите устройства с проблемными драйверами (они могут быть помечены восклицательным знаком или красным крестом) и выберите опцию «Обновить драйвер». Следуйте инструкциям мастера установки драйверов.
4. Установите драйвера в ручном режиме.
Если все вышеперечисленные варианты не работают, вы можете попробовать установить драйвера вручную. Для этого найдите на сайте производителя вашего компьютера актуальную версию драйвера и скачайте ее на компьютер. Затем откройте Диспетчер задач, найдите проблемное устройство и выберите опцию «Обновить драйвер». В процессе установки выберите вариант «Установить драйвер с диска» и выберите скачанный файл драйвера.
Обновление драйверов может помочь устранить проблему бесконечного цикла перезагрузки Windows 10. Однако, если проблема не решается или система продолжает перезагружаться, может потребоваться более глубокое вмешательство, такое как использование режима восстановления операционной системы или обращение к специалистам.
Видео:
Что делать если компьютер долго включается или медленно работает, виндовс 7, 8, 10
Что делать если компьютер долго включается или медленно работает, виндовс 7, 8, 10 door Череп поможет 480.884 weergaven 4 jaar geleden 5 minuten en 15 seconden