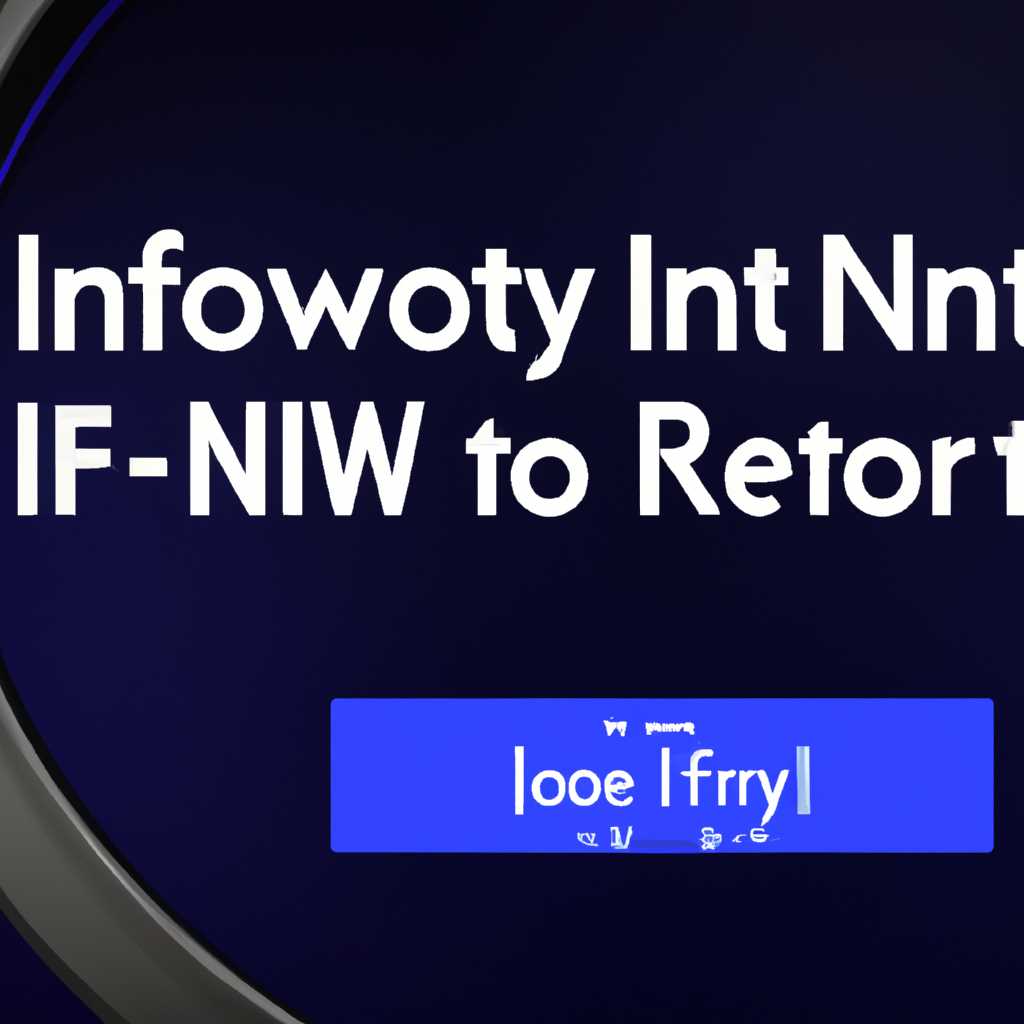- Как исправить бесконечный цикл перезагрузки Windows 10: решение проблемы
- Как исправить бесконечный цикл перезагрузки Windows 10
- Шаг 1: Загрузка в безопасном режиме
- Шаг 2: Удаление недавно установленных программ и обновлений
- Шаг 3: Восстановление системы
- Решение проблемы бесконечной перезагрузки Windows 10
- Что делать при перезагрузке после синего экрана Windows 10
- Как исправить ошибку Stop и предотвратить перезагрузку Windows 10
- Почему происходит перезагрузка после синего экрана или ошибки Stop
- Шаг 1: Запустить Windows в безопасном режиме
- Шаг 2: Удалить неправильно установленное программное обеспечение
- Шаг 3: Восстановить систему
- Шаг 4: Проверить аппаратное обеспечение и обновить драйверы
- Шаг 5: Позвонить в техническую поддержку
- Способы избежать бесконечной перезагрузки Windows 10
- 1. Проверьте диск на наличие ошибок
- 2. Откатите недавние изменения
- 3. Исправьте проблему через безопасный режим
- Дополнительные рекомендации по устранению проблемы перезагрузки Windows 10
- 1. Перезагрузка в безопасном режиме
- 2. Использование возможности восстановления системы
- 3. Проверка и удаление недавно установленных программ
- 4. Проверка наличия ошибок на жестком диске
- 5. Перезапись обновления Windows
- Видео:
- Windows 10 запускается только после перезагрузки
Как исправить бесконечный цикл перезагрузки Windows 10: решение проблемы
Бесконечный цикл перезагрузки Windows 10 является неприятной проблемой, с которой могут столкнуться пользователи операционной системы. Этот цикл перезагрузки может возникнуть по разным причинам, и причиной, вероятно, является устранение программных сбоев или обновлений безопасности. Когда такая ситуация возникает, компьютер может загрузиться только до экрана перезагрузки и продолжать перезагружаться снова и снова. Чтобы решить эту проблему и снова загрузиться в операционную систему, пользователи могут использовать следующие решения.
Первым вариантом для устранения бесконечного цикла перезагрузки Windows 10 является использование командной строки в режиме загрузки. Для этого нужно выбрать загрузку в защищенном режиме или режиме последней известной конфигурации и затем использовать командную строку для удаления некоторых программных обновлений или исправления проблемы. Например, вы можете использовать команду «stop update» для остановки автоматической загрузки обновлений или команду «remove» для удаления программного обеспечения, которое может быть причиной проблемы.
Если использование командной строки не поможет, вы можете попробовать создать загрузочную флешку или DVD-диск на основе программной среды в режиме загрузки. Для этого нужно загрузиться в режиме последней известной конфигурации или в защищенном режиме и выбрать опцию создания загрузочного usb-накопителя или диска. После создания загрузочной флешки или DVD-диска, вы сможете загрузиться с него и выполнить дополнительные действия для исправления проблемы, например, удалить некоторые файлы или изменить настройки системы.
Как исправить бесконечный цикл перезагрузки Windows 10
Возможны разные причины, по которым ваш компьютер может попасть в бесконечный цикл перезагрузки. Это может быть из-за ошибки в работе операционной системы, недавно установленных обновлений или проблем с аппаратными драйверами. В таком случае, вам потребуется некоторые действия для остановки цикла перезагрузки и исправления проблемы.
Шаг 1: Загрузка в безопасном режиме
Чтобы остановить бесконечный цикл перезагрузки, вам нужно загрузить компьютер в безопасном режиме. Чтобы это сделать, при включении компьютера нажмите клавишу F8 или Shift + F8 (на некоторых системах) перед появлением логотипа Windows. Затем выберите «Безопасный режим» из списка параметров загрузки.
Шаг 2: Удаление недавно установленных программ и обновлений
Найдите программы или обновления, которые вы установили недавно, и удалите их. Это может помочь в случае, если проблема была вызвана несовместимостью программы или обновления с вашей системой. Для удаления программы перейдите в «Панель управления» -> «Программы» -> «Удалить программу». Для удаления обновления перейдите в «Панель управления» -> «Обновление и безопасность» -> «Установленные обновления».
Шаг 3: Восстановление системы
Если удаление программ и обновлений не помогло, вы можете восстановить систему до более ранней даты, когда ваш компьютер работал без проблем. Для этого выполните следующие действия:
- Запустите систему в безопасном режиме.
- Правой кнопкой мыши щелкните на кнопку «Пуск» и выберите «Панель управления».
- В «Панели управления» найдите и выберите «Восстановление».
- В окне «Восстановление системы» выберите «Восстановить систему» и следуйте инструкциям на экране.
Если ни одно из этих решений не помогло в исправлении бесконечного цикла перезагрузки, возможно, проблема заключается в аппаратном обеспечении компьютера. В таком случае, вам потребуется обратиться к специалистам или сервисному центру для анализа и решения проблемы.
Решение проблемы бесконечной перезагрузки Windows 10
Бесконечный цикл перезагрузки Windows 10 может быть вызван различными проблемами, включая ошибки драйверов, обновлений или изменений параметров системы. Если ваш компьютер постоянно перезагружается, вероятно, такое поведение возникает из-за некоторого конкретного программного обеспечения или ошибок в настройках.
Чтобы устранить проблему, вы можете использовать несколько методов. Во-первых, попробуйте запустить ваш компьютер в безопасном режиме. Для этого после появления синего экрана с ошибкой выберите в меню экрана выбора режима загрузки пункт «4 — В безопасном режиме». Если компьютер успешно загружается, это может означать, что проблема связана с драйверами или программным обеспечением.
Далее, вы можете попытаться выполнить ручную перезагрузку системы, чтобы получить доступ к дополнительным параметрам загрузки. Для этого при включении компьютера нажмите и удерживайте клавишу F8 до появления экрана выбора режима загрузки. Здесь вы можете выбрать пункт «3 — Восстановление системы» или «10 — Консоль восстановления» в зависимости от ваших потребностей.
Если вас не устраивает вариант с ручной перезагрузкой, вы также можете попробовать использовать командную строку для решения проблемы. Запустите командную строку с правами администратора и введите следующие команды:
| bootrec /fixmbr | Приводит MBR жесткого диска в состояние по умолчанию |
| bootrec /fixboot | Восстанавливает загрузочные файлы Windows |
| bootrec /rebuildbcd | Пытается найти установленные операционные системы и их зависимые файлы |
Если все описанные выше методы не помогли вам исправить проблему с бесконечной перезагрузкой, то вам может потребоваться использовать утилиту восстановления системы Windows 10. Чтобы воспользоваться ею, следуйте инструкциям, предоставляемым во время процесса восстановления.
Что делать при перезагрузке после синего экрана Windows 10
Если ваш компьютер находится в бесконечном цикле перезагрузки после синего экрана в Windows 10, вам необходимо принять некоторые меры для решения этой проблемы. В этом разделе мы рассмотрим следующие шаги, которые могут помочь устранить проблему:
| 1. | Попробуйте загрузиться в безопасном режиме |
| 2. | Проверьте оборудование |
| 3. | Используйте установочный носитель системы |
| 4. | Остановите обновления и установку программ/приложений |
Если ваш компьютер находится в бесконечном цикле перезагрузки после синего экрана, первым шагом для решения проблемы может быть попытка загрузиться в безопасном режиме. Для этого вы должны нажать и удерживать клавишу Shift, а затем выбрать пункт «Перезагрузка» в меню «Пуск». После перезагрузки вы должны выбрать вариант «Открыть настроек» и перейти в раздел «Обновление и безопасность». Здесь вы найдете раздел «Восстановление» и сможете выбрать вариант «Перезагрузка в безопасном режиме». После входа в безопасный режим вы сможете посмотреть, какие изменения вызывают проблему и как ее исправить.
Если перезагрузка после синего экрана продолжается даже в безопасном режиме, следующим шагом может быть проверка оборудования. Это может быть причиной проблемы, поэтому вы должны отключить все внешние устройства и проверить, удалось ли войти в систему. Если успешно, вы можете постепенно подключать устройства обратно и проверять проблему. Если вы обнаружите, что определенное оборудование вызывает перезагрузку, вам может потребоваться обновить или заменить драйверы для этого устройства.
Если исправить проблему в безопасном режиме или проверить оборудование не удалось, рекомендуется использовать установочный носитель системы для изменения параметров загрузки. Для этого вам потребуется загрузочный USB-диск или DVD-диск с установочным образом Windows 10. Воспользуйтесь загрузкой с этого носителя и выберите опцию «Исправление» и «Дополнительные параметры загрузки». Здесь вы сможете изменить параметры загрузки, отключив автоматическую перезагрузку после синего экрана.
Если вы установили программы или приложения перед возникновением проблемы, они могут быть ее причиной. В таком случае вы должны остановить установку программ/приложений на время, чтобы проверить, решит ли это проблему. Для этого вам нужно щелкнуть правой кнопкой мыши на значке «Пуск» и выбрать пункт «Панель управления». Далее выберите пункт «Обновление и безопасность» и перейдите в раздел «Windows Update». Здесь вы увидите опцию «Изменение параметров», в которой можно отключить автоматическую установку обновлений. После этого перезагрузите компьютер и проверьте, устранена ли проблема.
В этом разделе мы рассмотрели несколько шагов, которые можно предпринять при перезагрузке после синего экрана в Windows 10. Если ни один из указанных методов не помог решить проблему, рекомендуется обратиться к специалисту или технической поддержке Microsoft для дальнейшей диагностики и решения проблемы.
Как исправить ошибку Stop и предотвратить перезагрузку Windows 10
Если ваш компьютер на Windows 10 запускается в бесконечном цикле перезагрузки и вы получаете ошибку Stop, есть несколько дополнительных шагов, которые могут помочь вам исправить эту проблему.
1. Запустите систему в безопасном режиме и удалите некоторые обновления.
| Шаг 1: | Перезагрузите систему несколько раз, пока не появится экран с ошибкой. |
| Шаг 2: | Нажмите и удерживайте клавишу Shift и выберите «Пуск» > «Настройки» > «Обновление и безопасность» > «Восстановление». |
| Шаг 3: | В разделе «Специальный запуск» нажмите кнопку «Перезапустить сейчас». |
| Шаг 4: | В меню выберите «Решение проблем» > «Дополнительные параметры» > «Настройки запуска». |
| Шаг 5: | Затем нажмите кнопку «Перезагрузить». |
| Шаг 6: | После перезагрузки выберите режим «Безопасный режим» или «Безопасный режим сети». |
| Шаг 7: | Если система успешно загрузится в безопасном режиме, откройте раздел «Установленные обновления» и удалите последние обновления, которые могли вызвать проблему. |
2. Восстановление системы в режиме безопасного запуска
| Шаг 1: | Повторите шаги 1-5 из предыдущего раздела, чтобы запустить систему в безопасном режиме. |
| Шаг 2: | В меню выберите «Решение проблем» > «Дополнительные параметры» > «Настройки запуска». |
| Шаг 3: | Затем нажмите кнопку «Перезагрузить». |
| Шаг 4: | После перезагрузки выберите режим «Безопасный режим с поддержкой сети». |
| Шаг 5: | Откройте командную строку, нажмите клавиши «Windows + R», введите «cmd» и нажмите Enter. |
| Шаг 6: | В командной строке введите «rstrui.exe» и нажмите Enter, чтобы запустить утилиту восстановления системы. |
| Шаг 7: | Выберите точку восстановления до возникновения проблемы и следуйте инструкциям на экране, чтобы завершить процесс восстановления системы. |
3. Отключите автоматическую перезагрузку после сбоя
| Шаг 1: | Запустите систему в безопасном режиме, используя инструкции из первого раздела. |
| Шаг 2: | Нажмите правой кнопкой мыши на иконке «Мой компьютер» на рабочем столе и выберите «Свойства». |
| Шаг 3: | В левой части окна выберите «Дополнительные системные параметры». |
| Шаг 4: | Во вкладке «Дополнительно» нажмите кнопку «Настройки» в разделе «Загрузка и восстановление». |
| Шаг 5: | Снимите флажок рядом с опцией «Автоматическая перезагрузка». |
| Шаг 6: | Нажмите кнопку «ОК» и перезапустите систему. |
Теперь у вас должна быть возможность исправить ошибку Stop и предотвратить перезагрузку Windows 10. Если проблема не решена, обратитесь к специалистам за дополнительной помощью.
Почему происходит перезагрузка после синего экрана или ошибки Stop
Шаг 1: Запустить Windows в безопасном режиме
При перезагрузке компьютера после синего экрана или ошибки Stop можно попытаться загрузиться в безопасном режиме. Чтобы это сделать, следуйте этим инструкциям:
1. Перезагрузите компьютер. Нажмите и удерживайте клавишу F8 до появления окна «Дополнительные параметры запуска».
2. В открывшемся окне выберите «Безопасный режим» и нажмите клавишу Enter.
Шаг 2: Удалить неправильно установленное программное обеспечение
Если компьютер успешно загружается в безопасном режиме, проблема может быть вызвана неправильно установленным программным обеспечением. Для исправления этой проблемы выполните следующие действия:
1. Нажмите клавишу Win + X и выберите «Управление комментами».
2. Выберите программу, которую вы хотите удалить, и нажмите кнопку «Удалить» вверху окна.
Обратите внимание, что эти емы, ваш устройство может различаться.
Шаг 3: Восстановить систему
Если удаление неправильно установленного программного обеспечения не помогло, можно попробовать восстановление системы до более ранней точки восстановления. Чтобы восстановить систему, выполните следующие действия:
1. Нажмите клавишу Win + X и выберите «Система».
2. В левой панели выберите «Защита системы».
3. Нажмите кнопку «Восстановление системы» и следуйте инструкциям на экране, чтобы выбрать более раннюю точку восстановления.
Восстановление системы может занять некоторое время, поэтому будьте терпеливы и не прерывайте процесс.
Если вы не можете получить доступ к системе после автоматической перезагрузки, можно попробовать запустить восстановление системы с помощью внешнего носителя.
Шаг 4: Проверить аппаратное обеспечение и обновить драйверы
Если перезагрузка после синего экрана или ошибки Stop продолжается, возможно, проблема связана с аппаратным обеспечением или драйверами. Чтобы проверить аппаратное обеспечение и обновить драйверы компонентов, следуйте этим инструкциям:
1. Перезагрузите компьютер и нажмите клавишу F2 (или другую соответствующую клавишу) для входа в BIOS или UEFI.
2. В настройках BIOS или UEFI найдите пункт «Проверка аппаратного обеспечения» или «Проверка системы» и запустите эту функцию.
3. После проверки аппаратного обеспечения обратите внимание на любые обнаруженные ошибки или неисправности и примите меры для их устранения (например, замена неисправного оборудования или обновление драйверов).
Шаг 5: Позвонить в техническую поддержку
Если после выполнения всех вышеуказанных шагов проблема с перезагрузкой компьютера продолжается, рекомендуется обратиться в техническую поддержку компании-производителя вашего компьютера или операционной системы. Специалисты смогут предложить индивидуальное решение проблемы, основанное на конкретных характеристиках вашего оборудования и настроек.
Способы избежать бесконечной перезагрузки Windows 10
Бесконечная перезагрузка Windows 10 может быть не только раздражающей, но и приводить к потере данных. Если вы столкнулись с этой проблемой, вам может потребоваться предпринять несколько действий, чтобы ее устранить.
1. Проверьте диск на наличие ошибок
Перед тем как приступать к устранению проблемы, рекомендуется проверить жесткий диск на наличие ошибок. Для этого:
- Откройте «Проводник».
- Выберите нужный диск (обычно это диск C:).
- Щелкните правой кнопкой мыши и выберите «Свойства».
- Перейдите на вкладку «Инструменты».
- Нажмите «Проверка».
- Выберите «Проверить» и дождитесь окончания процесса.
2. Откатите недавние изменения
Если проблема с перезагрузкой появилась недавно после установки приложений, обновления или драйверов, вы можете попытаться откатить эти изменения. Для этого:
- Откройте «Панель управления».
- Перейдите в раздел «Программы» или «Программы и компоненты».
- Найдите приложение или обновление, которое вы установили недавно.
- Щелкните правой кнопкой мыши и выберите «Удалить».
3. Исправьте проблему через безопасный режим
Если ваша система все еще запускается в бесконечном цикле, вы можете попробовать решить проблему в безопасном режиме. Для этого выполните следующие шаги:
- Перезапустите компьютер.
- На экране загрузки нажмите клавишу F8 несколько раз до появления экрана с параметрами запуска.
- Используйте стрелки на клавиатуре, чтобы выбрать «Безопасный режим» или «Безопасный режим с командной строкой».
- Нажмите Enter и дождитесь загрузки системы в безопасном режиме.
- Попробуйте удалить или изменить драйвера или приложения, которые могли вызвать цикл перезагрузки.
Если ни один из этих способов не помог решить проблему, можно попробовать восстановление системы. Но помните, что в этом случае могут быть потеряны некоторые данные, поэтому перед этим рекомендуется создать резервные копии важных файлов.
Дополнительные рекомендации по устранению проблемы перезагрузки Windows 10
В случае бесконечного цикла перезагрузки Windows 10, когда компьютер постоянно перезагружается и не дает возможности выполнить какие-либо действия, следует обратить внимание на следующие рекомендации:
1. Перезагрузка в безопасном режиме
При запуске компьютера, дайте системе некоторое время для завершения цикла перезагрузки и, когда появится экран загрузки Windows, нажмите и удерживайте клавишу F8 до появления меню выбора. Затем выберите режим «Безопасный режим» или «Безопасный режим с командной строкой».
Если компьютер успешно загрузится в безопасном режиме, попробуйте выполнить различные действия для устранения ошибки, такие как изменение настроек, удаление недавно установленных программ или просмотр журнала событий для выявления причины проблемы.
2. Использование возможности восстановления системы
Восстановление системы позволяет вернуть Windows в работоспособное состояние, сохраняя рабочие файлы и программы. Если вы смогли успешно загрузиться в безопасном режиме, попробуйте восстановить систему до более ранней даты, когда проблема с циклом перезагрузки не возникала.
Для этого откройте «Панель управления», найдите «Восстановление» и выберите «Восстановление системы». Следуйте инструкциям мастера восстановления, выбрав точку восстановления и подтвердив свой выбор.
3. Проверка и удаление недавно установленных программ
Если проблема с перезагрузкой возникла после установки новой программы, попробуйте удалить ее. Если компьютер не загружается в безопасном режиме, можно попытаться удалить программы через командную строку.
Для этого перейдите в безопасный режим с командной строкой и примените команду «appwiz.cpl», чтобы открыть программу удаления программ Windows. Затем найдите и удалите недавно установленные программы, которые могут быть причиной возникновения проблемы.
4. Проверка наличия ошибок на жестком диске
Бесконечный цикл перезагрузки может быть вызван ошибками на жестком диске. В таком случае рекомендуется проверить и исправить ошибки на диске.
Для этого воспользуйтесь командой «chkdsk» в командной строке в безопасном режиме. Запустите командную строку от имени администратора и введите «chkdsk C: /f /r», где «C» — это буква диска, на котором установлена Windows.
Команда «chkdsk» проверит диск на наличие ошибок и исправит их, если они будут найдены.
5. Перезапись обновления Windows
Один из возможных сбоев, вызывающих бесконечный цикл перезагрузки, может быть связан с неправильной установкой обновления Windows. В таком случае, можно попробовать удалить недавно установленные обновления.
Для этого, загрузитесь с установочного носителя Windows 10 или с USB-накопителя с установочной версией Windows 10. При выборе языка и раскладки клавиатуры, щелкните на кнопке «Далее» и далее выберите «Восстановить компьютер».
В разделе «Выберите операционную систему» выберите установленную операционную систему и нажмите «Далее». Затем выберите «Отказаться от установки обновлений».
После отмены установки обновлений, перезагрузите компьютер и проверьте, прекратился ли цикл перезагрузки.
Если ни одно из описанных выше решений не помогло устранить проблему с бесконечным циклом перезагрузки, рекомендуется обратиться к специалистам или воспользоваться возможностью восстановления системы в полной мере.
Видео:
Windows 10 запускается только после перезагрузки
Windows 10 запускается только после перезагрузки Автор: MASTER-HAND 1 137 просмотров 8 месяцев назад 3 минуты 21 секунда