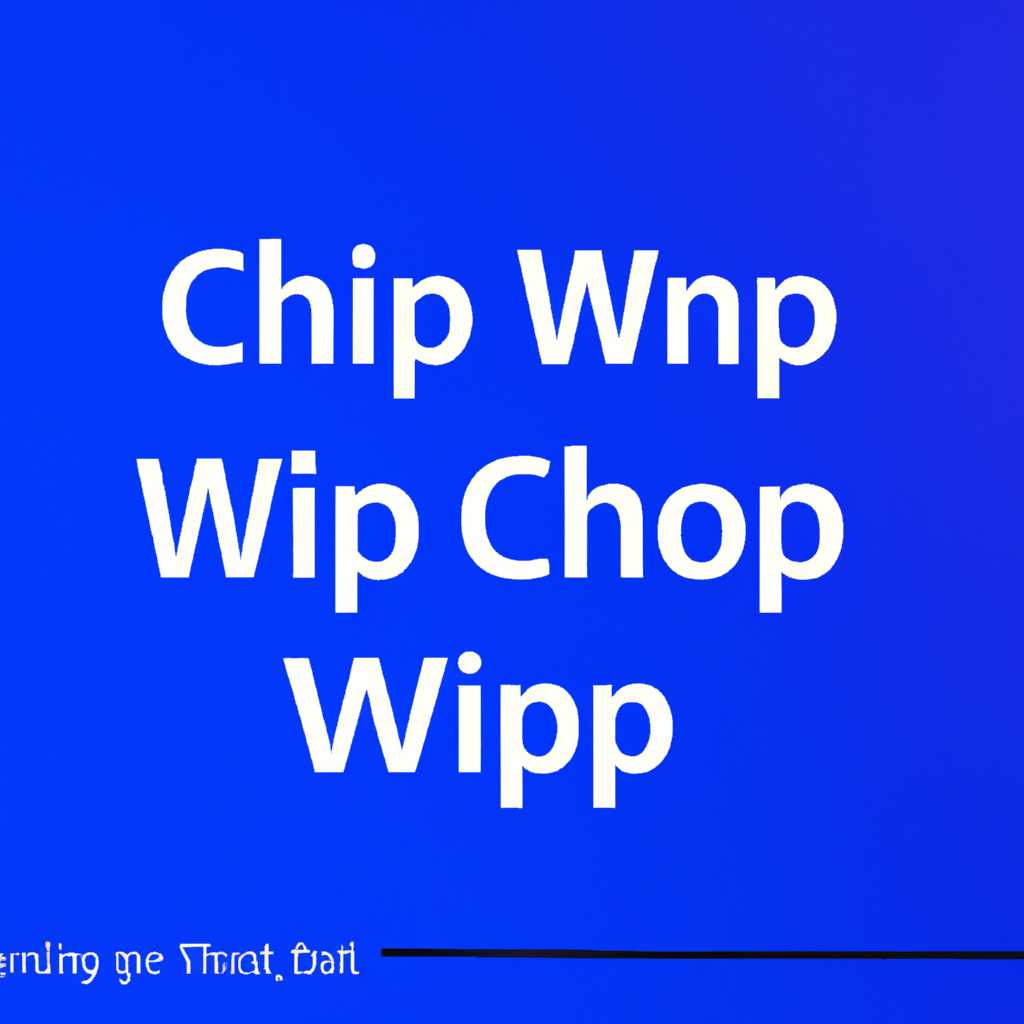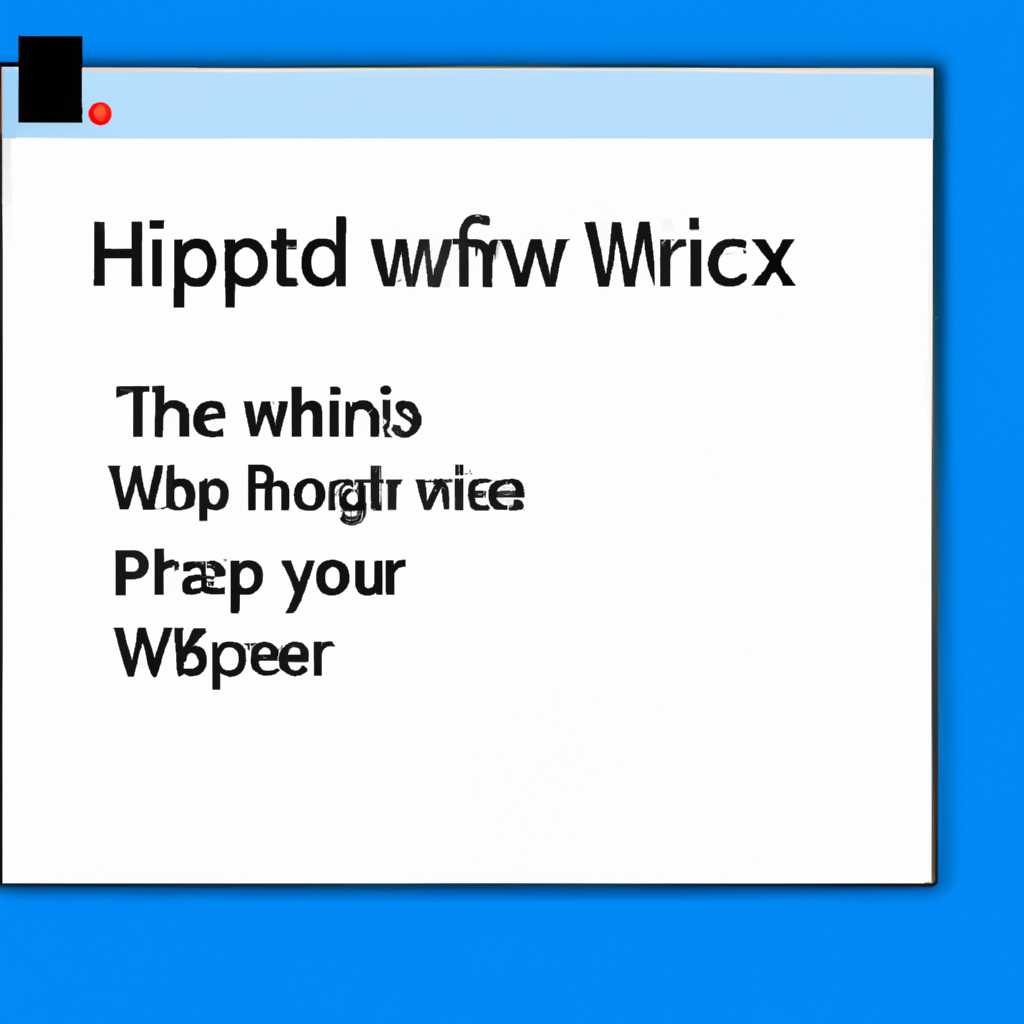- Как исправить проблему с буфером обмена Windows 10 в 2021 году
- Проверка наличия обновлений Windows
- Перезапуск службы буфера обмена
- Шаг 1: Отключите Skype или другие надстройки
- Шаг 2: Очистите содержимое буфера обмена
- Шаг 3: Перезапустите службу буфера обмена
- Очистка буфера обмена
- 1. Проверьте работу буфера обмена
- 2. Удалите историю буфера обмена
- 3. Проверьте наличие конфликтующих приложений и надстроек
- Использование командной строки для решения проблемы
- Отключение буфера обмена в сторонних приложениях
- Шаг 1: Найдите приложение в списке процессов
- Шаг 2: Отключите буфер обмена в выбранном приложении
- Шаг 3: Запустите приложение снова
- Шаг 4: Проверьте наличие антивирусных приложений
- Шаг 5: Очистите историю буфера обмена
- Установка драйверов для буфера обмена
- Проверка наличия вредоносного программного обеспечения
- Использование специальных программ для исправления проблемы
- Шаг 1: Проверьте наличие вредоносных программ
- Шаг 2: Очистите содержимое буфера обмена
- Шаг 3: Проверьте работу буфера обмена в удаленном приложении
- Шаг 4: Запустите инструмент для устранения проблемы с буфером обмена
- Шаг 5: Установите обновления Windows
- Видео:
- Обнаружено переполнение стекового буфера в Windows 11/10
Как исправить проблему с буфером обмена Windows 10 в 2021 году
Буфер обмена в операционной системе Windows 10 является одной из наиболее важных функций, которую мы используем каждый день. Но что делать, когда она перестает работать? Если вы столкнулись с проблемой буфера обмена, когда вы не можете копировать и вставлять данные, не стоит паниковать. В этой статье мы расскажем вам несколько простых способов, как исправить проблему с буфером обмена на Windows 10 в 2021 году.
Первым способом является очистка содержимого буфера обмена. Для этого нажмите комбинацию клавиш Win + R, чтобы открыть диалоговое окно «Выполнить». Затем введите команду clipbrd.exe и нажмите «OK». В открывшемся окне «Буфер обмена» вы увидите все скопированные элементы. Выделите и удалите все значения, которые больше не нужны.
Второй способ — перезапустите процесс Буфер обмена. Для этого откройте «Диспетчер задач» (нажмите комбинацию клавиш Ctrl + Shift + Esc), найдите процесс с именем «Версия буфера обмена Win» или «Версия буфера обмена flicks» и щелкните на нем правой кнопкой мыши. Затем выберите «Завершить задачу». Вернитесь к Проводнику Windows и проверьте, работает ли буфер обмена снова.
Третий способ — проверьте установленные программы. Некоторые приложения, такие как Skype или Webroot, могут вызывать конфликты с буфером обмена. Попробуйте отключить эти программы и проверьте, исправлена ли проблема. Если они действительно вызывают проблемы, обновите или удалите их с вашего компьютера.
Четвертый способ — проверьте историю буфера обмена. В буфере обмена Windows хранится история последних скопированных элементов. Если история буфера обмена полна, вы не сможете копировать новые элементы. Чтобы проверить историю буфера обмена, введите команду win + v + ctrl или щелкните правой кнопкой мыши на панели задач и выберите «Буфер обмена». В открывшемся окне удалите старые записи.
Пятый способ — включите функцию буфера обмена Cloud Clipboard. В Windows 10 появилась новая функция, которая позволяет сохранять скопированные данные в облачном буфере обмена. Чтобы включить эту функцию, откройте «Настройки» и перейдите в раздел «Система». Затем выберите «Буфер обмена» в боковой панели и включите функцию «Доступ через облако». Теперь вы сможете получить доступ к скопированным данным на любом устройстве с Windows 10.
Надеемся, что один из этих способов помог вам исправить проблему с буфером обмена на Windows 10. Если необходимо, вы также можете попробовать сбросить настройки буфера обмена или установить все обновления операционной системы. В итоге, сделайте все возможное, чтобы закрепить эту проблему и продолжайте наслаждаться удобством копирования и вставки данных на вашем компьютере.
Проверка наличия обновлений Windows
Если у вас возникли проблемы с буфером обмена Windows, причиной может быть отсутствие последних обновлений операционной системы. Давайте проверим, доступны ли какие-либо обновления для вашей системы:
- Щелкните кнопку «Пуск» в левом нижнем углу экрана.
- Введите «Обновление» в строке поиска и выберите соответствующий результат.
- В открывшемся окне «Настройки» выберите раздел «Обновление и безопасность».
- Перейдите на вкладку «Windows Update» в левой панели.
- Нажмите на кнопку «Проверить наличие обновлений». Windows начнет проверку доступных обновлений.
- Если система найдет какие-либо обновления, установите их, выполнив соответствующие инструкции.
После того, как вы установите доступные обновления Windows, перезапустите компьютер и проверьте, работает ли буфер обмена корректно.
Перезапуск службы буфера обмена
Если буфер обмена Windows 10 не работает, одним из способов решения проблемы может быть перезапуск службы буфера обмена. В этом разделе будет рассмотрено, как выполнить перезапуск этой службы.
Шаг 1: Отключите Skype или другие надстройки
Перед выполнением перезапуска службы буфера обмена отключите Skype или другие надстройки, которые могут мешать работе буфера обмена. Для этого выполните следующие действия:
- Найдите и откройте Skype или другую надстройку, которая может быть причиной проблемы с буфером обмена.
- Перейдите в настройки и отключите функцию «Вставлять скопированное в Skype».
- Перезапустите компьютер.
Шаг 2: Очистите содержимое буфера обмена
Если буфер обмена Windows 10 все еще не работает, попробуйте очистить его содержимое. Для этого выполните следующие действия:
- Нажмите клавиши Win + R, чтобы вызвать окно «Запустить».
- Введите команду cmd и нажмите кнопку Enter, чтобы открыть командную строку.
- В командной строке введите echo off | clip и нажмите кнопку Enter, чтобы очистить содержимое буфера обмена.
Шаг 3: Перезапустите службу буфера обмена
Если предыдущие шаги не помогли решить проблему с буфером обмена, попробуйте перезапустить службу буфера обмена. Для этого выполните следующие действия:
- Нажмите клавиши Ctrl + Shift + Esc, чтобы открыть диспетчер задач.
- В диспетчере задач найдите процесс rdpclip.exe и щелкните правой кнопкой мыши на нем.
- Выберите пункт «Завершить задачу», чтобы остановить процесс.
- Откройте проводник Windows, найдите папку %windir%\System32 и удалите файл rdpclip.exe.
- Нажмите клавиши Win + R, чтобы вызвать окно «Запустить».
- Введите команду services.msc и нажмите кнопку Enter, чтобы открыть список служб.
- В списке служб найдите службу Буфер обмена Windows и щелкните правой кнопкой мыши на ней.
- Выберите пункт «Перезапустить», чтобы запустить службу заново.
Теперь буфер обмена должен начать работать на вашем компьютере Windows 10. Если проблема не решена, вы можете обратиться за помощью к специалистам или обратиться к руководству по устранению неполадок.
Очистка буфера обмена
Буфер обмена в вашем компьютере Windows 10 играет важную роль при копировании и вставке текста, изображений и других элементов на вашем рабочем столе и в приложениях. Однако, иногда буфер обмена может работать неправильно, сохраняя старое содержимое или не позволяя копировать новый текст.
Если у вас возникли проблемы с буфером обмена, вот несколько методов для устранения неполадок и восстановления его нормальной работы:
1. Проверьте работу буфера обмена
Для проверки работы буфера обмена выполните следующие действия:
- Нажмите кнопку «Пуск» и введите «сервис буфера обмена».
- В открывшемся окне «Сервис буфера обмена» проверьте, включена ли функция «Настройка истории буфера обмена», и включите ее, если необходимо.
- После этого перезапустите компьютер и проверьте, работает ли буфер обмена.
2. Удалите историю буфера обмена
Если первый метод не помог, попробуйте удалить историю буфера обмена. Для этого выполните следующие действия:
- Воспользуйтесь комбинацией клавиш «Win + R» для вызова окна «Выполнить».
- Введите команду «cmd» и нажмите клавишу «Enter», чтобы открыть командную строку.
- В командной строке введите следующую команду и нажмите «Enter»:
echo off | clip - Перезапустите компьютер и проверьте, работает ли буфер обмена.
3. Проверьте наличие конфликтующих приложений и надстроек
Некоторые приложения и надстройки могут вызывать проблемы с функцией буфера обмена. Проверьте и удалите или отключите любые надстройки, которые могут влиять на работу буфера обмена.
Для проверки приложений и надстроек выполните следующие действия:
- Нажмите правой кнопкой мыши на панели задач и выберите «Диспетчер задач».
- В Диспетчере задач выберите вкладку «Запуск».
- Просмотрите список приложений и надстроек и отключите те, которые могут вызывать проблемы с буфером обмена.
- Перезапустите компьютер и проверьте, работает ли буфер обмена.
Если после выполнения всех этих шагов проблемы с буфером обмена продолжаются, попробуйте войти в безопасный режим Windows и проверьте, исправляется ли проблема в этом режиме. Если проблема не решается, возможно, вам потребуется обратиться за помощью к специалистам технической поддержки или провести дополнительные исследования, чтобы найти причину и устранить неполадки с буфером обмена.
Использование командной строки для решения проблемы
Если буфер обмена Windows не работает на Windows 10, вы можете воспользоваться командной строкой для решения проблемы. Вот шаги, которые помогут вам исправить эту проблему:
- Нажмите комбинацию клавиш Win + X, чтобы открыть меню Пуск, и выберите пункт «Командная строка (администратор)».
- После открытия командной строки введите следующую команду:
- Затем введите команду:
- Проверьте, работает ли буфер обмена. Вы должны снова иметь возможность копировать и вставлять данные между приложениями.
taskkill /IM rdpclip.exe /F
Это закроет процесс rdpclip.exe, который является частью буфера обмена Windows.
rdpclip.exe
Это запустит процесс rdpclip.exe и включит функцию буфера обмена.
Если проблема не решена, попробуйте проверить, не блокирует ли какая-либо политика на вашем компьютере функцию буфера обмена Windows. Также убедитесь, что у вас не установлены другие программы, которые могут конфликтовать с буфером обмена, например, плагины Skype, Cloud и Webroot.
Отключение буфера обмена в сторонних приложениях
В операционной системе Windows 10 есть встроенная функция буфера обмена, которая позволяет копировать и вставлять данные между приложениями. Однако иногда в сторонних приложениях возникают проблемы с буфером обмена, из-за чего копирование и вставка может работать некорректно или вообще не работать.
Если вы столкнулись с проблемой буфера обмена в сторонних приложениях на вашем компьютере Windows 10, вы можете попробовать отключить буфер обмена в этих приложениях. Это может помочь решить проблему и обеспечить более стабильную работу буфера обмена.
Шаг 1: Найдите приложение в списке процессов
Чтобы отключить буфер обмена в сторонних приложениях, вам сначала нужно найти процесс этого приложения в списке процессов на вашем компьютере.
- Нажмите комбинацию клавиш Ctrl + Shift + Esc, чтобы открыть диспетчер задач Windows.
- Перейдите на вкладку Процессы.
- Просмотрите список процессов и найдите процесс, связанный с приложением, в котором у вас возникают проблемы с буфером обмена.
Шаг 2: Отключите буфер обмена в выбранном приложении
Как только вы найдете процесс приложения, в котором возникают проблемы с буфером обмена, выполните следующие действия, чтобы его отключить:
- Щелкните правой кнопкой мыши на процессе приложения и выберите пункт меню Завершить задачу.
- Подтвердите, что вы хотите зарыть приложение, нажав кнопку Закрыть процесс.
Шаг 3: Запустите приложение снова
После завершения процесса приложения, повторно запустите его на вашем компьютере. Проверьте, исправилась ли проблема с буфером обмена. Если проблема остается, перейдите к следующему шагу.
Шаг 4: Проверьте наличие антивирусных приложений
Некоторые антивирусные приложения или программное обеспечение для защиты компьютера могут вызывать проблемы с буфером обмена в некоторых приложениях. Проверьте, есть ли у вас установленные антивирусные программы или программы безопасности на вашем компьютере.
Если вы обнаружите, что антивирусное программное обеспечение вызывает проблемы с буфером обмена, вы можете временно отключить его или настроить исключения для приложений, в которых необходимо использовать буфер обмена.
Шаг 5: Очистите историю буфера обмена
Если проблема с буфером обмена все еще не решена, вы можете попробовать очистить историю буфера обмена на вашем компьютере:
- Нажмите комбинацию клавиш Win + R, чтобы открыть окно «Выполнить».
- Введите команду cmd.exe и нажмите клавишу Enter, чтобы открыть командную строку.
- В командной строке введите команду echo off | clip и нажмите клавишу Enter, чтобы очистить историю буфера обмена.
После выполнения этих шагов попробуйте скопировать и вставить данные снова и проверьте, исправилась ли проблема с буфером обмена.
Мы надеемся, что эти рекомендации помогут вам отключить и решить проблемы с буфером обмена в сторонних приложениях на вашем компьютере Windows 10. Пожалуйста, примите во внимание, что некоторые приложения могут иметь специфические настройки буфера обмена, поэтому рекомендуется обратиться к документации или службе поддержки поставщика приложения, чтобы получить более подробную информацию.
Установка драйверов для буфера обмена
Если ваш буфер обмена не работает на Windows 10, причиной этой неполадки может быть отсутствие или повреждение драйверов. Для исправления данной проблемы вам потребуется установить драйверы для буфера обмена. Ниже приведены шаги, чтобы выполнить эту задачу:
- Сбросьте буфер обмена. Для этого нажмите клавиши Windows + R, введите команду
cmdи нажмите Enter. В открывшемся окне командной строки введите командуecho off | clipи нажмите Enter. - Установите антивирусные программы и прочие программы безопасности на вашем компьютере, чтобы убедиться, что они не блокируют функцию буфера обмена.
- Проверьте наличие административных прав. Если вы не работаете от имени администратора, воспользуйтесь соответствующими правами или обратитесь к вашему системному администратору.
- Установите последнюю версию драйверов для вашего буфера обмена. Обычно они предлагаются на официальном сайте производителя вашего компьютера или ноутбука. Подключитесь к интернету и выполните поиск «драйверы для буфера обмена [марка и модель вашего компьютера]». Следуйте инструкциям на сайте, чтобы скачать и установить драйверы.
- Перезагрузите компьютер после установки драйверов и проверьте работу буфера обмена.
Если после выполнения этих шагов проблема не решена, рекомендуется обратиться за помощью к компьютерному профессионалу или поддержке программного обеспечения.
Проверка наличия вредоносного программного обеспечения
Если буфер обмена Windows не работает на Windows 10 2021, причиной может быть pres Запуск запрещен call или попытка возможной внедриться malware в вашу систему. Чтобы проверить наличие вредоносного программного обеспечения, следуйте этим шагам:
- Щелкните правой кнопкой мыши на значок Webroot, расположенный на панели задач в правом нижнем углу экрана, и выберите «Войти в меню» из контекстного меню.
- Теперь выберите «История» в меню и найдите групповую политику, связанную с проверкой наличия вредоносного программного обеспечения.
- Проверьте, есть ли в активной вкладке средство, предназначенное для обнаружения и удаления вредоносных программ. Если такого инструмента нет, то компьютер защищен искра.
- Если у вас нет Webroot, вы можете установить и использовать другое программное обеспечение для защиты, такое как age, для проверки наличия вредоносного программного обеспечения. Найдите и установите надежное антивирусное программное обеспечение, которое лучше всего подходит для ваших нужд.
Проверка наличия вредоносного программного обеспечения может помочь выявить проблемы с буфером обмена и исправить их. После проведения проверки неполадок, сбросьте ключ реестра, связанный с буфером обмена, и попробуйте снова скопировать и вставить текст или файлы.
Возможно, вы также захотите взглянуть на активные процессы и приложения на вашем компьютере, поскольку некоторые из них могут вызывать конфликты с функцией буфера обмена. Введите «rdpclip.exe» в окне Проводник и найдите его процесс в списке задач. Если вы обнаружите, что приложение, такое как Skype или Wonders, использует этот процесс, закройте его или попробуйте обновить его до последней версии.
Если ничего из вышеуказанного не помогло исправить проблему с буфером обмена, вы можете попробовать очистить его. Откройте меню «Пуск» и введите «cmd» в строку поиска. Щелкните правой кнопкой мыши на программе «Командная строка» и выберите «Запуск от имени администратора». Далее введите следующую команду: echo off | clip. Это сбросит содержимое буфера обмена.
Использование специальных программ для исправления проблемы
Если у вас возникают проблемы с буфером обмена в Windows 10, существуют специальные программы, которые могут помочь вам их устранить. Вот несколько действий, которые вы можете предпринять, чтобы исправить эту проблему:
Шаг 1: Проверьте наличие вредоносных программ
Первым шагом в устранении проблемы может быть проверка вашей системы на наличие вредоносных программ. Установите и запустите антивирусное программное обеспечение и выполните полное сканирование вашей системы. Это поможет искать и устранять любые вредоносные элементы, которые могут мешать полноценной работе буфера обмена.
Шаг 2: Очистите содержимое буфера обмена
Если буфер обмена содержит большое количество данных, это также может быть причиной его неработоспособности. Для очистки содержимого буфера обмена откройте проводник Windows и выберите вкладку «Домашняя папка». В поле поиска введите «%temp%\clipboard» (без кавычек) и нажмите Enter. Выберите все файлы в папке clipboard, нажмите правой кнопкой мыши на них и выберите «Удалить».
Шаг 3: Проверьте работу буфера обмена в удаленном приложении
Если у вас возникают проблемы с буфером обмена в определенном приложении, таком как Skype, попробуйте проверить работу буфера обмена в других приложениях. Если буфер обмена работает в других приложениях, проблема, скорее всего, связана с самим приложением. В этом случае вам может потребоваться обратиться в службу поддержки данного приложения для получения дополнительной помощи.
Шаг 4: Запустите инструмент для устранения проблемы с буфером обмена
Windows 10 поставляется с интегрированным инструментом для устранения проблем с буфером обмена. Чтобы запустить этот инструмент, нажмите комбинацию клавиш Win + R, чтобы открыть окно «Выполнить». Введите «rdpclip.exe» (без кавычек) и нажмите Enter. Это перезапустит службу буфера обмена Windows и может помочь исправить проблему.
Шаг 5: Установите обновления Windows
Иногда проблемы с буфером обмена могут быть вызваны ошибками в операционной системе. Убедитесь, что у вас установлены все доступные обновления Windows, чтобы исправить возможные проблемы с системой, включая буфер обмена.
Если ни одно из вышеуказанных действий не помогло, вам может потребоваться обратиться за помощью к специалистам или воспользоваться другими методами устранения проблемы. В любом случае, следует увидеть в буфер обмена содержимое, скопированное вами в окнах 10, и если его нет, попробуйте отключить или отключить виртуальную машину, а затем заново запустите сеанс.
Видео:
Обнаружено переполнение стекового буфера в Windows 11/10
Обнаружено переполнение стекового буфера в Windows 11/10 by myWEBpc 11,048 views 7 months ago 8 minutes, 17 seconds