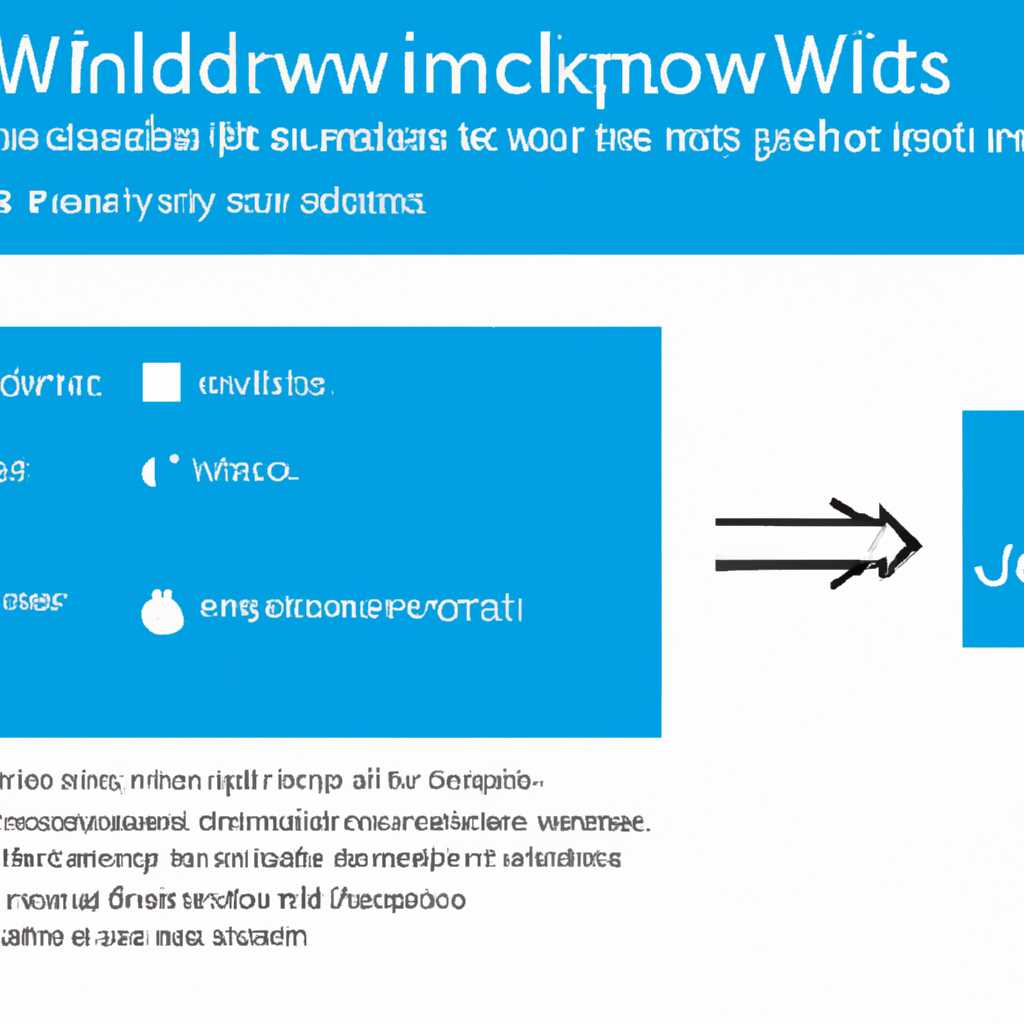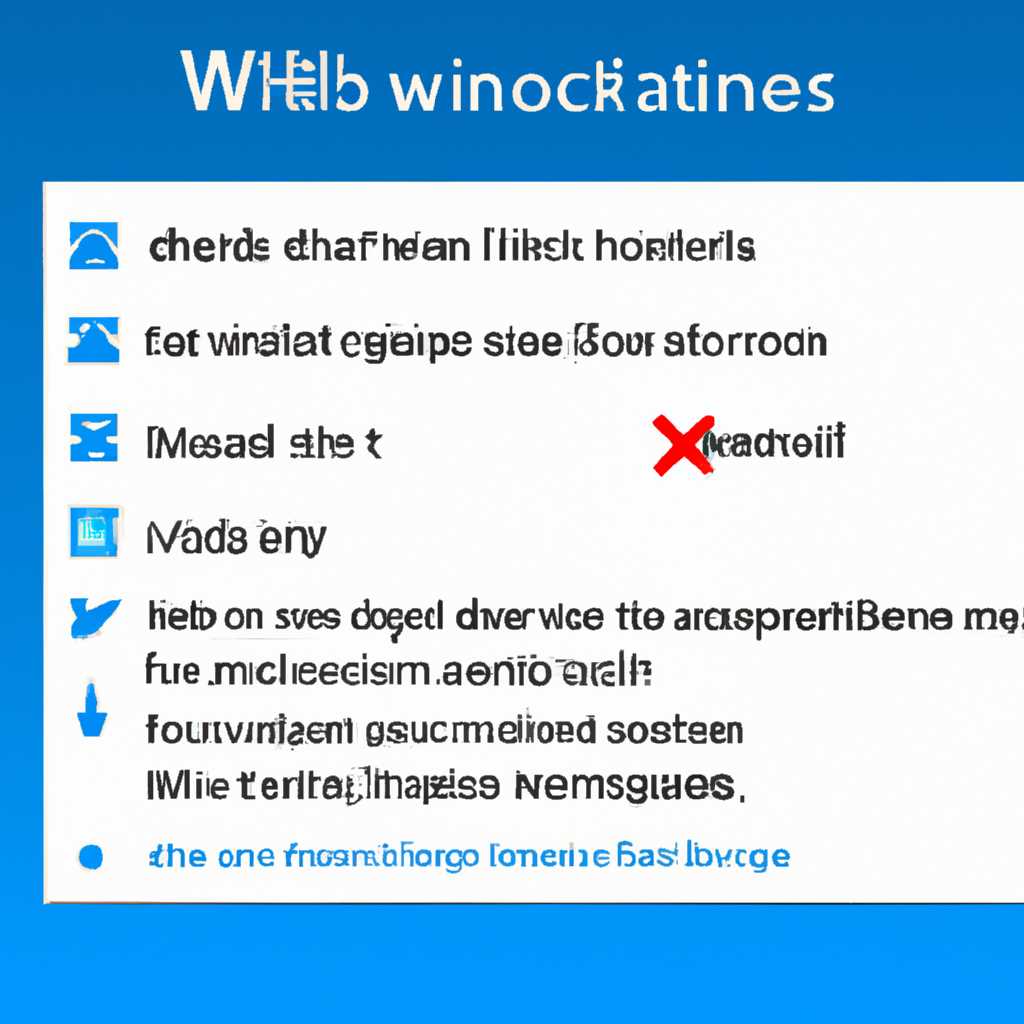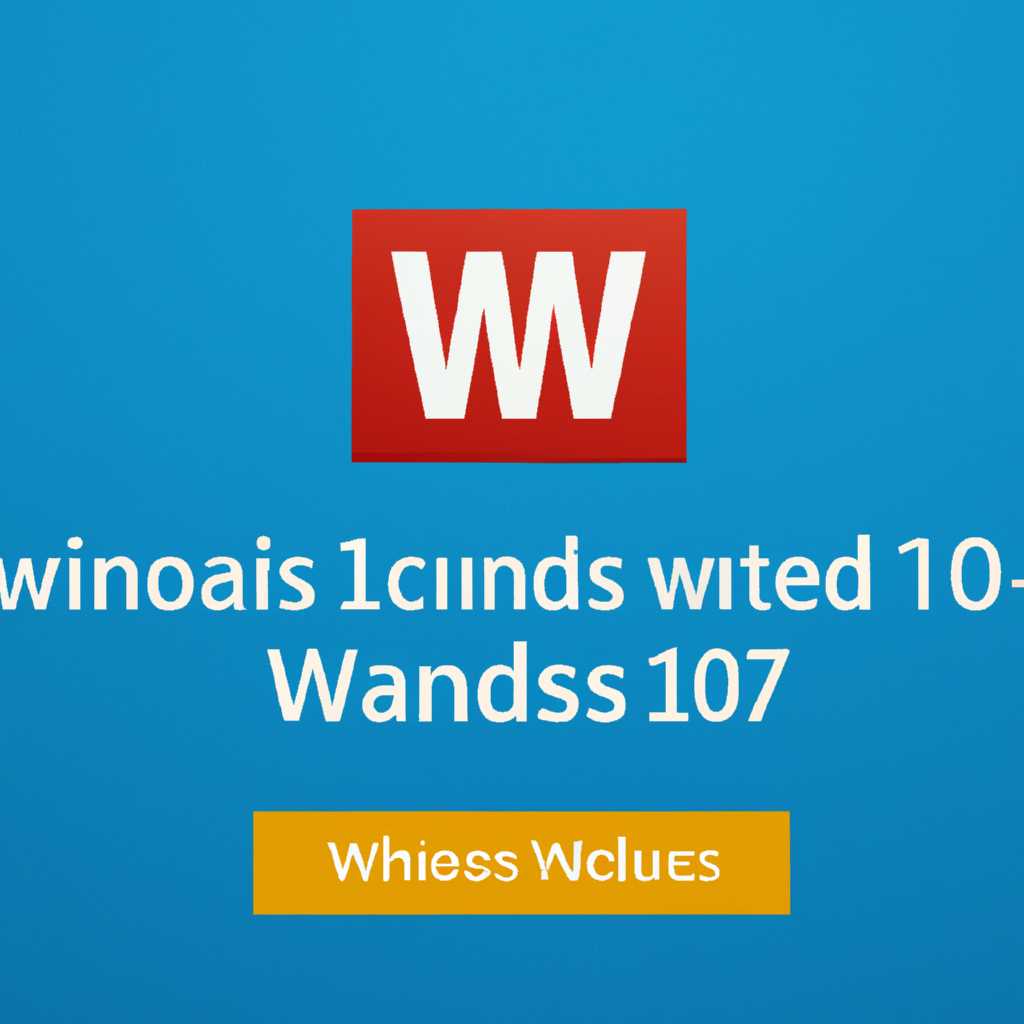- Как восстановить быстрый доступ Windows 10 и восстановить его функциональность
- Как решить проблему с неработающей панелью быстрого доступа в Windows 10
- Метод 1: Сбросьте папку быстрого доступа
- Метод 2: Очистите историю элементов в папках быстрого доступа
- Метод 3: Удалите данные папки AutomaticDestinations
- Проверка задач планшетного режима
- Проверка наличия обновлений для Windows 10
- Метод 1: Проверка наличия обновлений через Панель управления
- Метод 2: Проверка наличия обновлений через Центр обновления Windows
- Метод 3: Проверка наличия обновлений через PowerShell
- Перезагрузка Windows Explorer
- Отключение и повторное включение панели быстрого доступа
- Метод 1: Использование параметров папки для сброса панели быстрого доступа
- Метод 2: Удаление файлов историй панели быстрого доступа
- Видео:
- Убрать быстрый доступ из проводника в Windows 10
Как восстановить быстрый доступ Windows 10 и восстановить его функциональность
Насколько вам знакомо ощущение, когда быстрый доступ на панели задач в Windows 10 перестает работать? Постоянные неполадки с доступом к вашим приложениям и данным могут вызывать много неприятностей. Если ваш флэш-накопитель или жесткий диск полон элементами быстрого доступа, вам желательно отремонтировать его. В этом посте мы рассмотрим несколько способов восстановления быстрого доступа Windows 10, чтобы он снова заработал.
По умолчанию Windows 10 автоматически создает ярлыки для всех приложений, с которыми вы работаете на панели быстрого доступа. Однако, возможно, вы не всегда удовлетворены этим автоматическим доступом. Чтобы исправить это, вы можете выбрать, какие приложения отображать на панели быстрого доступа.
Возможно, ваш быстрый доступ не работает из-за некоторых неполадок в системе. В этом случае вам может помочь восстановление параметров быстрого доступа.
Как решить проблему с неработающей панелью быстрого доступа в Windows 10
Метод 1: Сбросьте папку быстрого доступа
Часто, проблема с панелью быстрого доступа может быть связана с ошибками в данных папки быстрого доступа. Чтобы исправить это, вы можете сбросить папку быстрого доступа в Windows 10. Для этого следуйте инструкциям:
- Щелкните правой кнопкой мыши на пустом месте на панели задач Windows 10.
- Выберите «Панель задач» в контекстном меню, а затем перейдите к «Включить данные панели задач».
- В открывшемся окне «Панель задач и навигация» выберите «Пользовательские команды», а затем нажмите на кнопку «Сброс» в разделе «Папка быстрого доступа».
- Нажмите «Применить» и «ОК», чтобы сохранить изменения.
Теперь панель быстрого доступа должна начать работать снова.
Метод 2: Очистите историю элементов в папках быстрого доступа
Другая причина, по которой панель быстрого доступа может не работать, связана с наличием неправильных данных в истории элементов папок быстрого доступа. Чтобы решить эту проблему, вам нужно очистить историю элементов папок быстрого доступа. Для этого выполните следующие действия:
- Откройте Проводник Windows 10 и перейдите в папку с данными пользователя. Обычно это папка «C:\Пользователи\Имя_пользователя».
- В адресной строке Проводника введите «%AppData%\Microsoft\Windows\Recent» и нажмите Enter.
- В открывшейся папке удалите все файлы и ярлыки, которые вы там не нашли полезными.
Теперь панель быстрого доступа должна начать работать вновь.
Метод 3: Удалите данные папки AutomaticDestinations
Если предыдущие методы не помогли решить проблему с панелью быстрого доступа, вы можете попробовать удалить данные папки AutomaticDestinations. Для этого выполните следующие действия:
- Откройте Проводник Windows 10 и перейдите в папку с данными пользователя (обычно это папка «C:\Пользователи\Имя_пользователя»).
- В адресной строке Проводника введите «%AppData%\Microsoft\Windows\Recent\AutomaticDestinations» и нажмите Enter.
- Удалите все файлы в этой папке.
Теперь панель быстрого доступа должна начать работать без проблем.
Надеемся, что эти методы быстро решат вашу проблему с неработающей панелью быстрого доступа в Windows 10. Если же проблема остается, мы рекомендуем обратиться к специалистам или прочитать обзоры и отзывы на специализированных форумах, где пользователи могут поделиться своим опытом и предложить дополнительные методы решения.
Проверка задач планшетного режима
Если быстрый доступ Windows 10 работает медленно или не открывается, пропущенные данные или неполадки в доступе могут быть связаны со сбойными файлами. Проверка задач планшетного режима может помочь устранить проблемы.
1. Нажмите правой кнопкой мыши на панели задач и выберите «Параметры панели задач».
2. В открывшемся окне «Параметры панели задач» щелкните на вкладке «Быстрый доступ».
3. Поможет ли нам решение, которое можно реализовать в начале 2021 года? Нам нужно отключить сбор историй доступа.
4. Убедитесь, что опция «Собирать историю открытых файлов и папок в последних» отключена.
5. Проверьте папку «AppData» на наличие файлов пропущенных данных. Если вы нашли файлы с расширениями «automaticDestinations-ms» или «customDestinations-ms», вы можете удалить их для очистки быстрого доступа.
6. Чтобы открыть папку «AppData», щелкните правой кнопкой мыши на значок «Пуск» и выберите «Выполнить». Введите «%appdata%» и нажмите «ОК».
7. В открывшемся окне папки AppData вы найдете две папки: «Microsoft» и «Local». Откройте папку «Microsoft» и затем перейдите в папку «Windows».
8. Внутри папки «Windows» вы найдете две подпапки: «Recent» и «CustomDestinations». Удалите все файлы в этих двух папках.
9. После удаления файлов перезапустите компьютер, чтобы изменения вступили в силу.
10. Теперь вы можете проверить, работает ли быстрый доступ Windows 10 без проблем. Если проблемы остаются, вы также можете попробовать сбросить быстрое меню к настройкам по умолчанию.
11. Чтобы сбросить быстрое меню, откройте редактор реестра, нажав сочетание клавиш Win + R, введите «regedit» и нажмите «ОК».
12. В редакторе реестра перейдите к следующему пути: «HKEY_CURRENT_USER\Software\Microsoft\Windows\CurrentVersion\Explorer\Streams\Settings».
13. Найдите и удалите два элемента: «Settings» и «IconStreams».
14. После удаления элементов перезагрузите компьютер, чтобы изменения вступили в силу.
15. Теперь вы можете проверить, решена ли проблема с быстрым доступом Windows 10.
Если после выполнения всех этих шагов быстрый доступ Windows 10 по-прежнему не работает или работает медленно, рекомендуется обратиться за помощью к специалистам или поискать ответы на соответствующих форумах. Они могут предложить дополнительные варианты устранения неполадок.
Проверка наличия обновлений для Windows 10
Если ваш быстрый доступ в Windows 10 перестал правильно работать, это может быть связано с неполадками в системе или возможностью отсутствия последних обновлений. Проверка наличия обновлений может помочь исправить проблему и восстановить быстрый доступ.
Метод 1: Проверка наличия обновлений через Панель управления
1. Нажмите на кнопку «Пуск» в левой части панели задач и выберите «Параметры».
2. В открывшемся меню параметров выберите «Обновление и безопасность».
3. Перейдите на вкладку «Windows Update» и нажмите на кнопку «Проверить наличие обновлений».
4. Дождитесь окончания процесса проверки и установите доступные обновления.
Метод 2: Проверка наличия обновлений через Центр обновления Windows
1. Откройте Центр обновления Windows. Чтобы это сделать, нажмите одновременно клавиши «Win» и «R», введите «control update» и нажмите «OK».
2. В центре обновления выберите «Проверка наличия обновлений» в левой панели.
3. Дождитесь окончания процесса проверки и установите доступные обновления.
Метод 3: Проверка наличия обновлений через PowerShell
1. Щелкните правой кнопкой мыши на кнопке «Пуск» и выберите «Windows PowerShell (администратор)».
2. В окне PowerShell введите команду «Get-WindowsUpdate», а затем нажмите клавишу «Enter».
3. После завершения выполнения команды будет отображен список доступных обновлений. Если обновления доступны, установите их с помощью команды «Install-WindowsUpdate».
Проверка наличия обновлений для Windows 10 может помочь восстановить работу быстрого доступа и улучшить производительность компьютера. Не забудьте периодически проверять наличие обновлений для обеспечения безопасной и гладкой работы операционной системы.
Перезагрузка Windows Explorer
Чтобы сбросить работу Windows Explorer, выполните следующие шаги:
- Прежде всего, закройте все открытые окна и программы.
- Откройте диспетчер задач, нажав комбинацию клавиш Ctrl+Shift+Esc.
- В диспетчере задач найдите процесс «Проводник Windows» (Windows Explorer) и щелкните правой кнопкой мыши на нем.
- Выберите в контекстном меню пункт «Перезагрузить» или «Завершить задачу», в зависимости от версии Windows.
- Подтвердите действие и дождитесь перезагрузки Windows Explorer.
После перезагрузки Windows Explorer быстрый доступ должен быть восстановлен, и вы сможете снова использовать его для быстрого доступа к последним файлам и папкам.
Если этот метод не помог в восстановлении доступа, можно попробовать очистить две папки, отвечающие за хранение последних элементов быстрого доступа: %AppData%\Microsoft\Windows\Recent\ и %AppData%\Microsoft\Windows\Recent\AutomaticDestinations\. Удалите из этих папок все файлы, чтобы сбросить историю и снова начать с чистого листа.
Улучшить быстрый доступ в Windows 10 предлагает еще один метод — настройка параметров быстрого доступа. Чтобы это сделать, следуйте инструкциям:
- Откройте любую папку на компьютере.
- Перейдите во вкладку «Вид» и выберите «Параметры».
- В открывшемся окне «Параметры папки» выберите вкладку «Вид» и прокрутите вниз до раздела «Дополнительные параметры».
- В этом разделе вы найдете «Пункт быстрого доступа» с пунктом «Показывать последние использованные файлы» и «Показывать последние использованные папки». Можете отключить эти параметры, если они мешают вашей работе или выбрать папку, которую хотели бы добавить в быстрый доступ.
- Нажмите «OK», чтобы сохранить изменения.
Теперь вы знакомы с несколькими методами восстановления и улучшения быстрого доступа в Windows 10. Попробуйте их, чтобы исправить проблемы и улучшить вашу работу с данными на компьютере.
Отключение и повторное включение панели быстрого доступа
Если панель быстрого доступа Windows 10 перестала работать должным образом или открывается нестабильно, может возникнуть необходимость отключить её и затем повторно включить. В этом посте мы посмотрим на два метода, которые могут помочь восстановить работу панели быстрого доступа.
Метод 1: Использование параметров папки для сброса панели быстрого доступа
1. Щелкните правой кнопкой мыши на панели задач Windows и выберите «Параметры панели задач».
2. В открывшемся окне параметров панели задач выберите вкладку «Панель быстрого доступа».
3. В разделе «Положение панели быстрого доступа» выберите пункт «Отключить».
4. Нажмите кнопку «Применить» и затем «ОК», чтобы сохранить изменения.
5. После этого повторите шаги 1-3 и выберите пункт «Показать» вместо «Отключить».
6. Нажмите кнопку «Применить» и затем «ОК», чтобы сохранить изменения.
Метод 2: Удаление файлов историй панели быстрого доступа
1. Откройте проводник Windows и в адресной строке введите «%AppData%\Microsoft\Windows\Recent\AutomaticDestinations».
2. В открывшейся папке вы увидите файлы с расширением .automaticdestinations.
3. Выделите все файлы в папке, щелкните правой кнопкой мыши на них и выберите «Удалить».
Эти два метода могут помочь восстановить работу панели быстрого доступа в Windows 10. Если вы все еще испытываете неполадки или панель быстрого доступа открывается медленно, может потребоваться восстановление реестра или дополнительные настройки системы.
Пожалуйста, оставьте комментарий, если эти методы помогли вам или если у вас есть другие вопросы или отзывы.
Видео:
Убрать быстрый доступ из проводника в Windows 10
Убрать быстрый доступ из проводника в Windows 10 by ТЭЛАР 8,127 views 3 years ago 4 minutes, 29 seconds